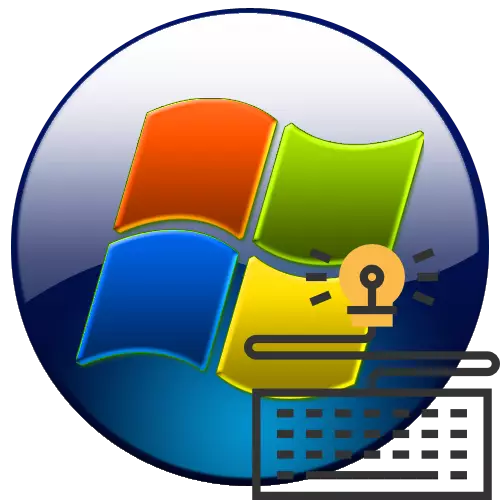
Der er situationer, hvor du vil deaktivere tastaturet fra computeren, for eksempel når det er beskadiget eller blot for at forhindre utilsigtet tryk på knapperne. I stationær pc er dette gjort elementært ved at afbryde stikket ud af stikkontakten på systemenheden. Men med bærbare computere er alt ikke så simpelt, da tastaturet er indbygget i dem. Lad os finde ud af, hvordan du stadig kan slukke for den angivne type computerenheder med Windows-operativsystemet 7.
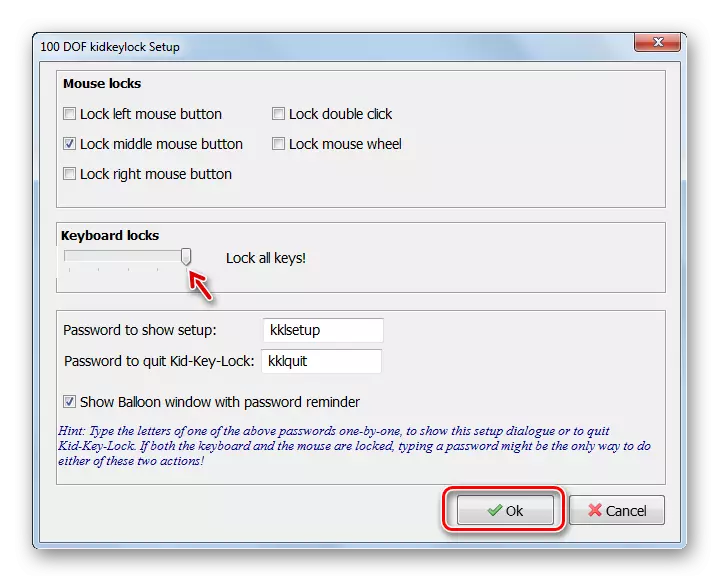
Der er en anden mulighed for at afbryde tastaturet i dette program.
- Højreklik på (PCM) på sin bakkeikon. Vælg mellem listen "Lås", og sæt derefter et mærke i nærheden af positionen "Lås alle nøgler".
- Tastaturet bliver deaktiveret.
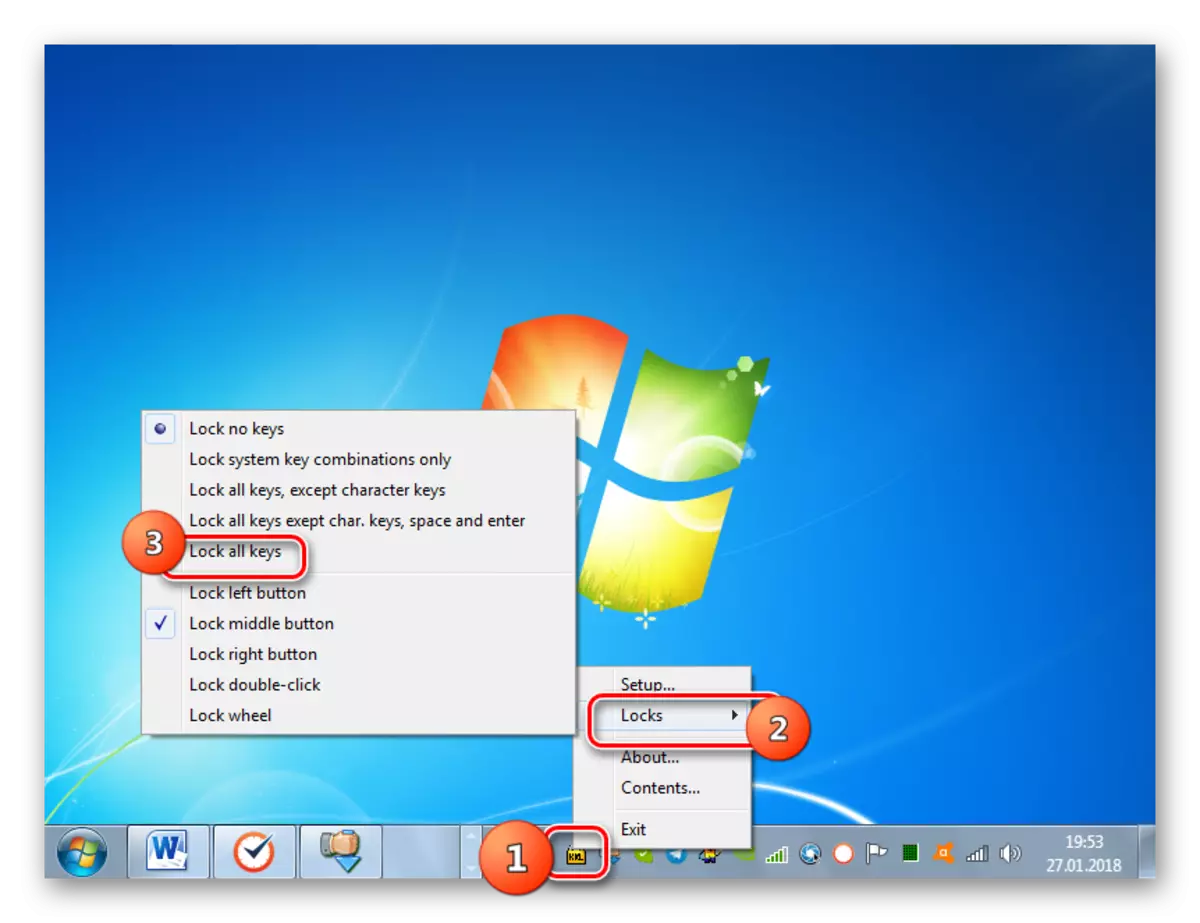
Derudover kan du i dette program i Mouse Locks, deaktiveres individuelle museknapper. Fordi hvis en knap stopper med at arbejde, skal du kontrollere programindstillingerne.
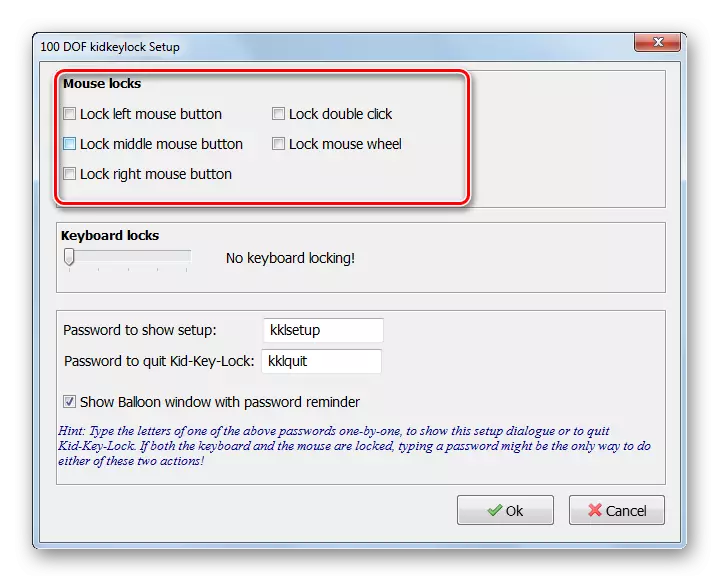
Metode 2: KeyFreeze
Et andet praktisk program til afbrydelse af tastaturet, som jeg gerne vil stoppe i detaljer, kaldet KeyFreeze.
Download KeyFreeze.
- Kør applikationsfilprogrammet. Det vil blive installeret på en computer. Fra brugeren kræves der ingen yderligere installationshandlinger. Vinduet åbner derefter, hvor der vil være den eneste knap "lås tastatur og mus". Når du klikker på det, starter muselås og tastaturproceduren.
- Lås vil forekomme om fem sekunder. Nedtællingstimeren vil være synlig i programvinduet.
- For at låse op, skal du anvende CTRL + ALT + DEL-kombinationen. Operativsystemmenuen åbnes, og for at afslutte det og gå til normal drift, tryk på ESC.
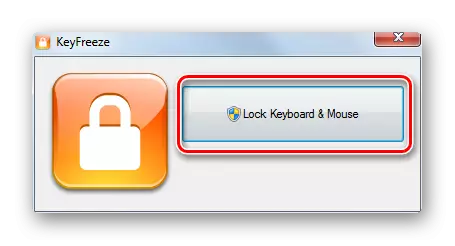
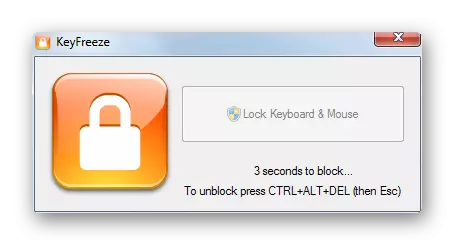
Som du kan se, er denne metode enkel for enkelhed, hvad man kan lide.
Metode 3: "Kommandolinje"
For at deaktivere standard laptop tastaturet er der metoder, når du bruger, hvilke du ikke behøver at installere tredjeparts software. En af disse handlingsmuligheder er at bruge "kommandolinjen".
- Klik på "Menu". Åbn alle programmer.
- Gå til "Standard" -mappen.
- Efter at have fundet påskriften "Kommandolinje" Klik på det PCM og klik på "Kør på administratorens navn."
- "Command Line" -værktøjet aktiveres med administrative beføjelser. Indtast sin skal:
Rundll32 tastatur, deaktiver
Anvend Enter.
- Tastaturet bliver deaktiveret. Om nødvendigt kan den aktiveres igen via "kommandolinjen". For at gøre dette skal du indtaste:
Rundll32 tastatur, Aktiver
Klik på Enter.
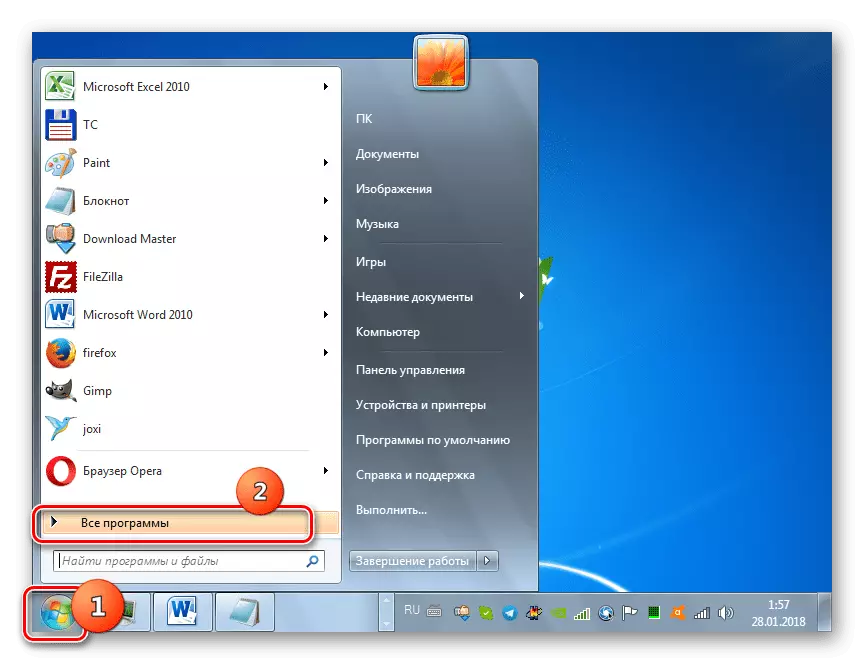
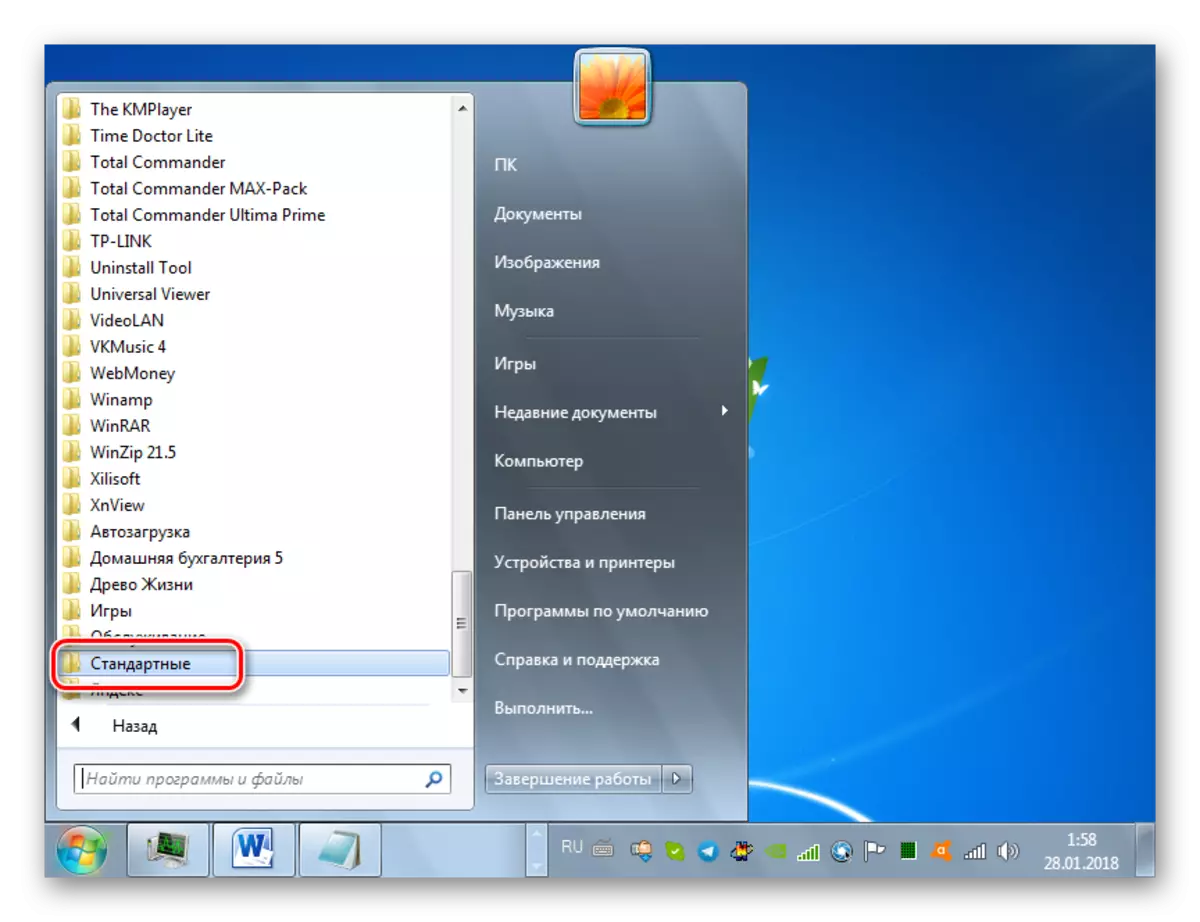
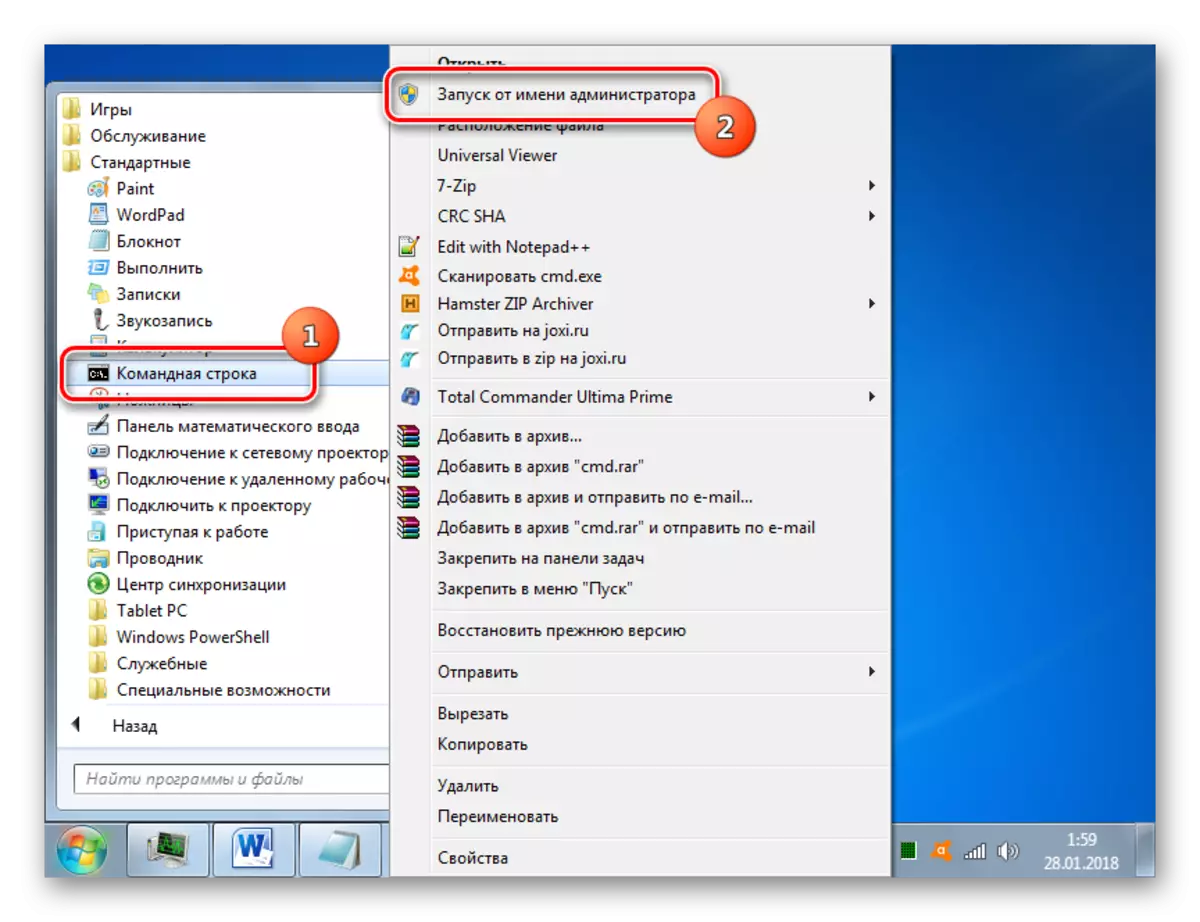
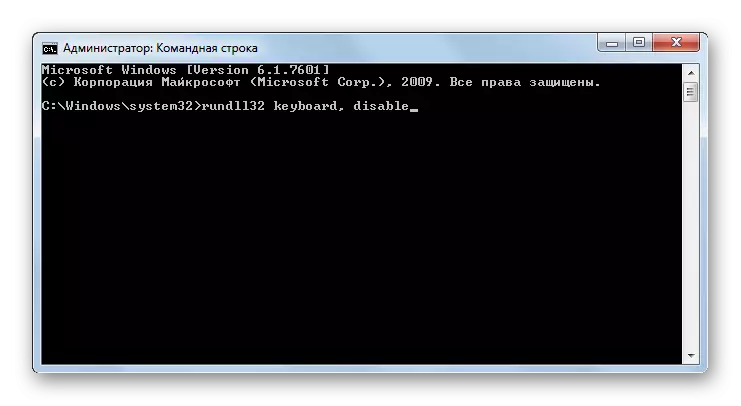

Hvis du ikke har tilsluttet en laptop en alternativ dataindtastningsenhed via USB eller via et andet stik, kan du indtaste kommandoen ved hjælp af kopi og indsætte ved hjælp af musen.
Lektion: Kør "kommandolinje" i Windows 7
Metode 4: "Device Manager"
Følgende metode har heller ikke til hensigt at opnå brugen af softwaren installeret software for at nå målet, da alle de nødvendige handlinger udføres i vinduerne "Device Manager".
- Klik på "Start" og gå til kontrolpanelet.
- Vælg "System og Security".
- Blandt blokpunkterne "System", gå til "Device Manager".
- Interfacet "Enhedshåndtering" aktiveres. Find "Keyboard" -mentet på listen over enheder og klik på den.
- Listen over tilsluttede tastaturer åbnes. Hvis kun en type af denne type er tilsluttet i øjeblikket, vil kun et navn være på listen. Klik på PCM. Vælg "DISABLE", og hvis dette element ikke er, så "Slet".
- I dialogboksen, der åbnes, bekræft dine handlinger ved at klikke på OK. Derefter vil enheden blive deaktiveret.
- Der er et naturligt spørgsmål, hvad du skal gøre, hvis standardindgangsenheden er slukket på denne måde, skal du aktivere igen. Klik i den vandrette menu "Enhedshåndtering" -position "-handlinger" og vælg indstillingen "Opdater udstyrskonfiguration".
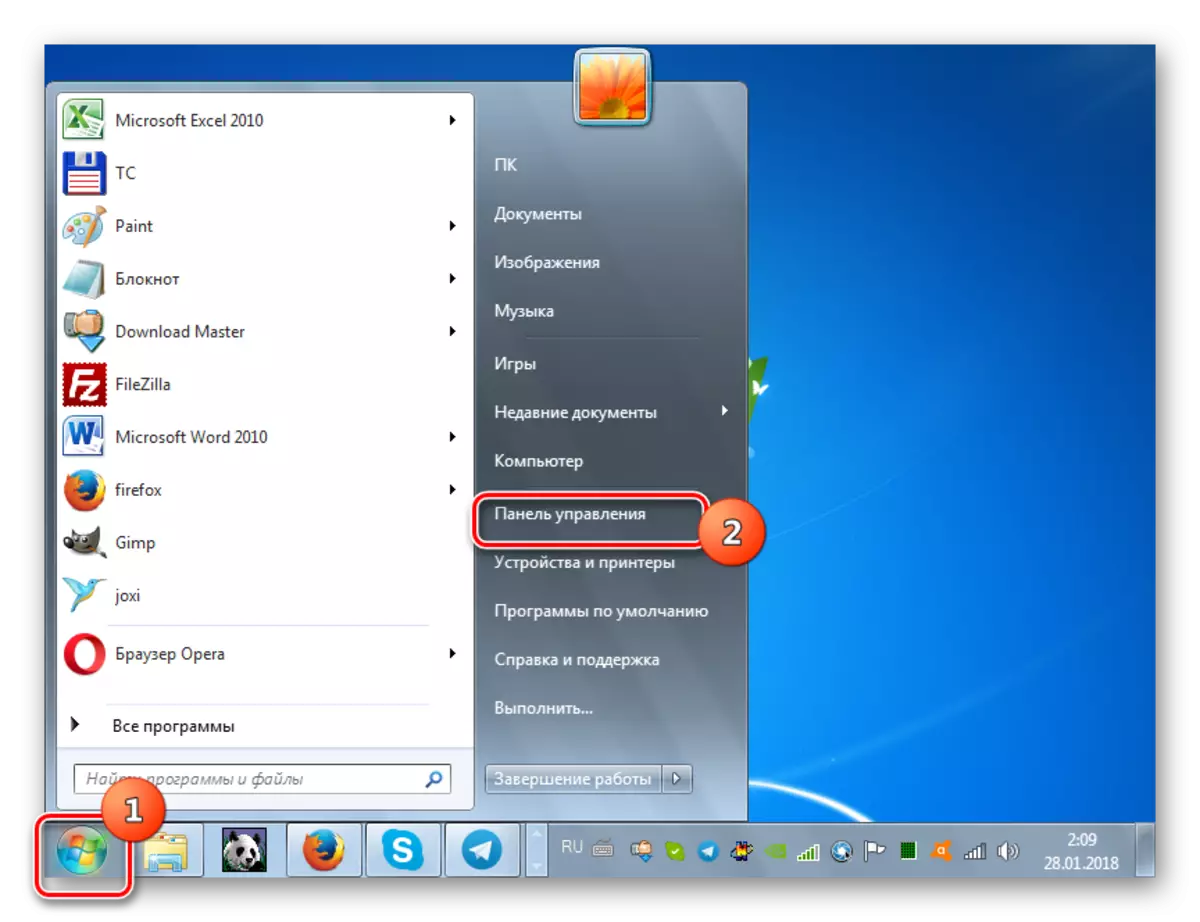
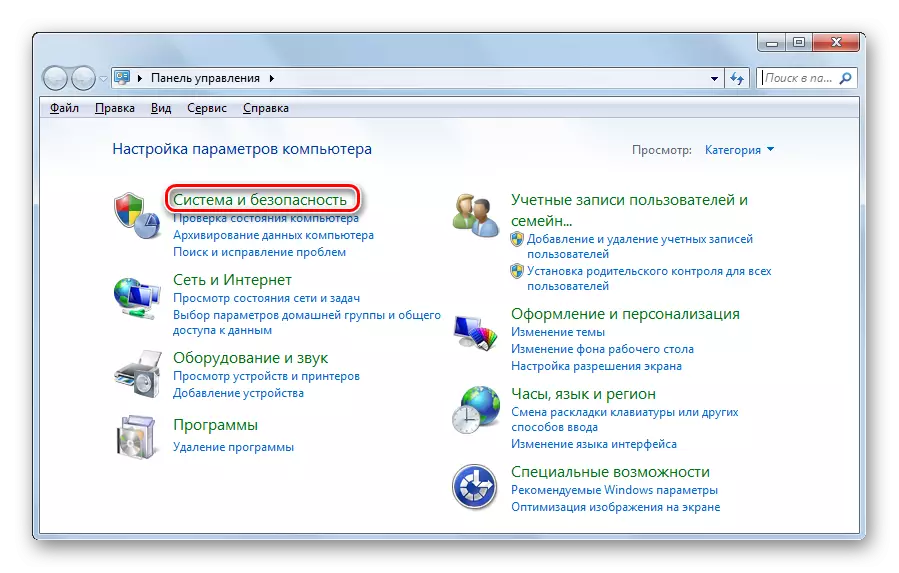
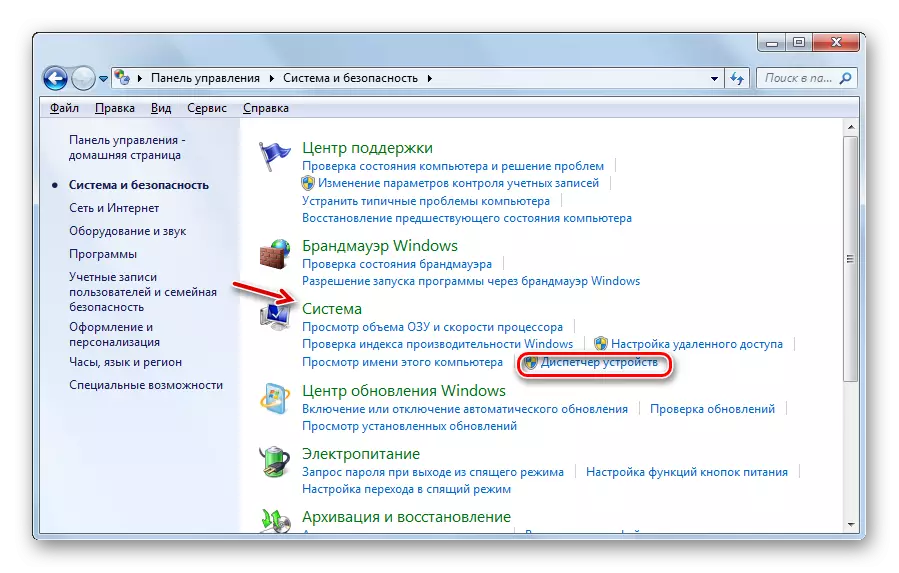
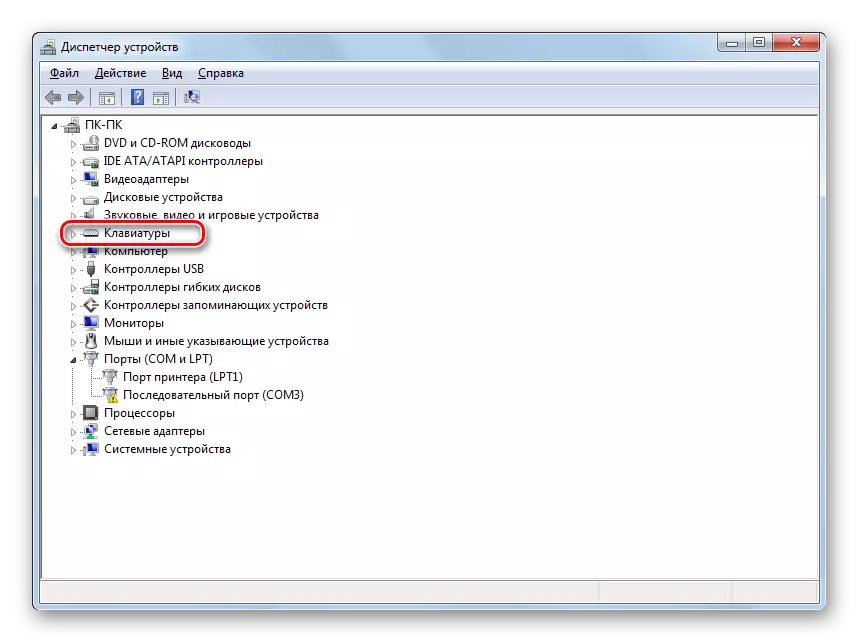
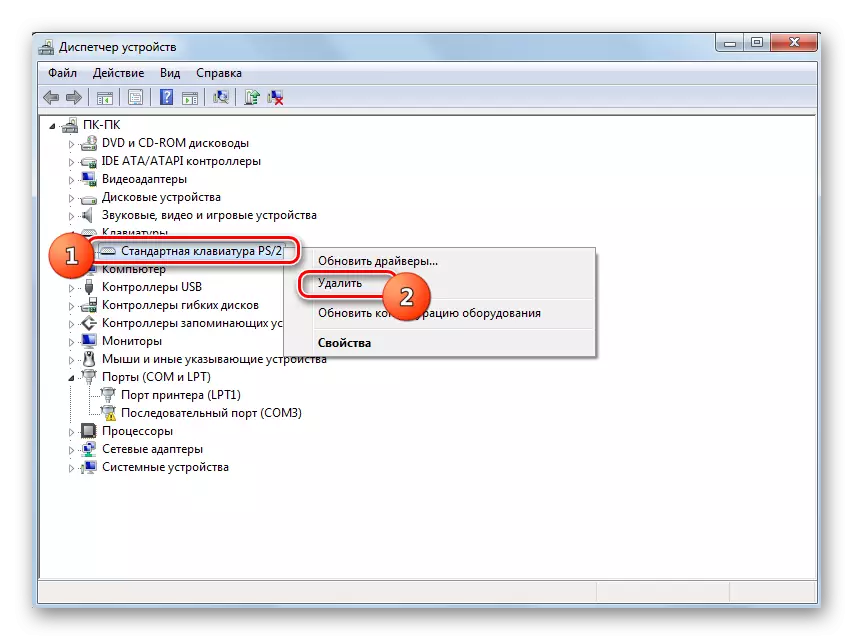

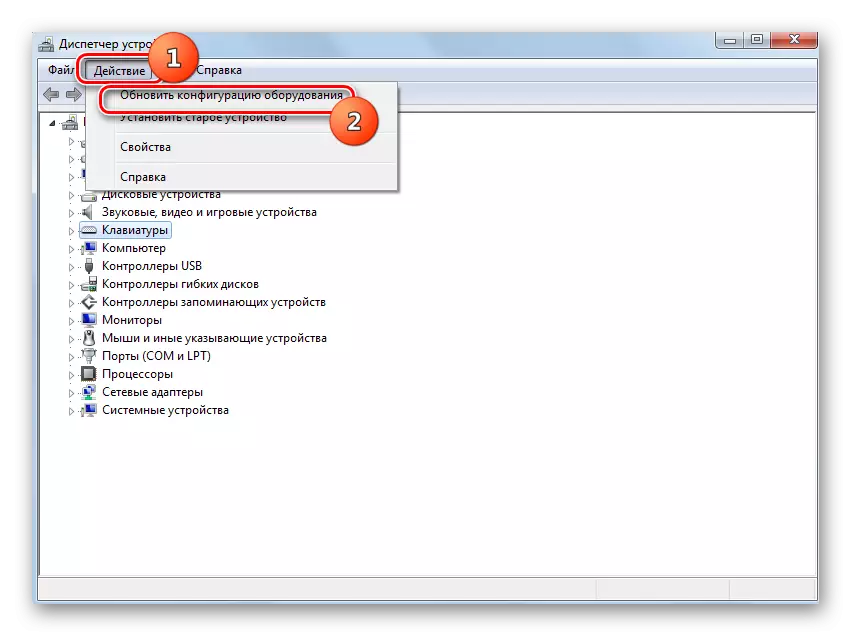
Lektion: Kør "Device Manager" i Windows 7
Metode 5: "Gruppepolitikredaktør"
Du kan også deaktivere standard dataindtastningsenheden ved hjælp af et indbygget systemværktøj, kaldet "Group Policy Editor". Sandt nok kan denne måde kun bruges i følgende udgaver af Windows 7: Enterprise, Ultimate and Professional. Men i redaktørerne af Home Premium, Starter og Home Basic, vil det ikke fungere, da der ikke er adgang til det angivne værktøj.
- Men først og fremmest skal vi åbne "Device Manager". Sådan gør du dette, beskriver på den foregående vej. Klik på tastaturet, og klik derefter på navnet på en bestemt enhed. Vælg "Egenskaber" i den viste liste.
- I et nyt vindue skal du gå til afsnittet "Detaljer".
- Nu kan du aktivere gruppepolitikredigeringsskallen. Ring til vinduet "Kør" ved at skrive Win + R. Kør i feltet:
gpedit.msc.
Klik på OK.
- Skallen af det værktøj, vi har brug for, vil blive lanceret. Klik på computerens konfigurationselement.
- Vælg derefter "Administrative skabeloner".
- Nu skal du gå til mappen "System".
- På listen over mapper skal du logge ind på "Installation af enheden".
- Gå derefter til "Device Installation Restrictions".
- Vælg "Kontrol af installationen af enheder med de angivne koder ...".
- Et nyt vindue åbnes. Omarrangere i IT-radioknappen til "Aktiver". Sæt mærket i bunden af vinduet modsat varen "Anvend også ...". Klik på knappen "Vis ...".
- Vinduet "Indtast indhold" åbnes. Indtast de oplysninger, du kopierede i dette vindue, som du kopieres eller optages ved at være i tastaturegenskaberne i enhedsadministratoren. Klik på "OK".
- Tilbage til det forrige vindue, tryk på "Anvend" og "OK".
- Efter at genstarte den bærbare computer. Klik på "Start". Klik derefter på Triangle-ikonet til højre for "Shutdown" -knappen. Vælg "Reboot" fra listen.
- Efter genstart af den bærbare computer bliver tastaturet deaktiveret. Hvis du vil tænde den igen, skal du igen gå til vinduet "Pre-Install Device Installation" i gruppepolitik editor, indstil radioknappen til at "deaktivere" og klikke på "Anvend" og "OK". Efter genstart af systemet fungerer standard dataindtastningsenheden igen.

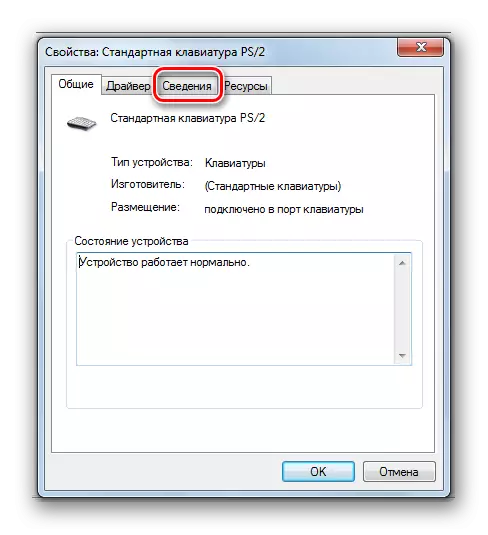
I feltet "Property" fra listen over listen skal du vælge "Udstyr ID". I området "Værdi" vises de oplysninger, du har brug for, for yderligere handling. Du kan brænde det eller kopiere det. For at kopiere, klik på påskriften PCM og vælg "Copy".
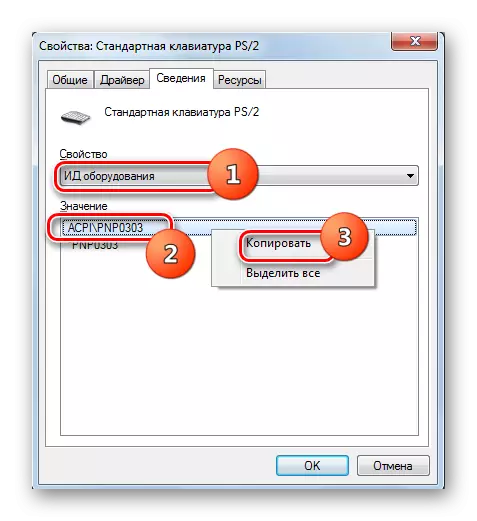
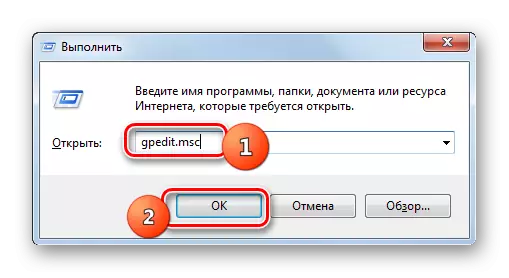
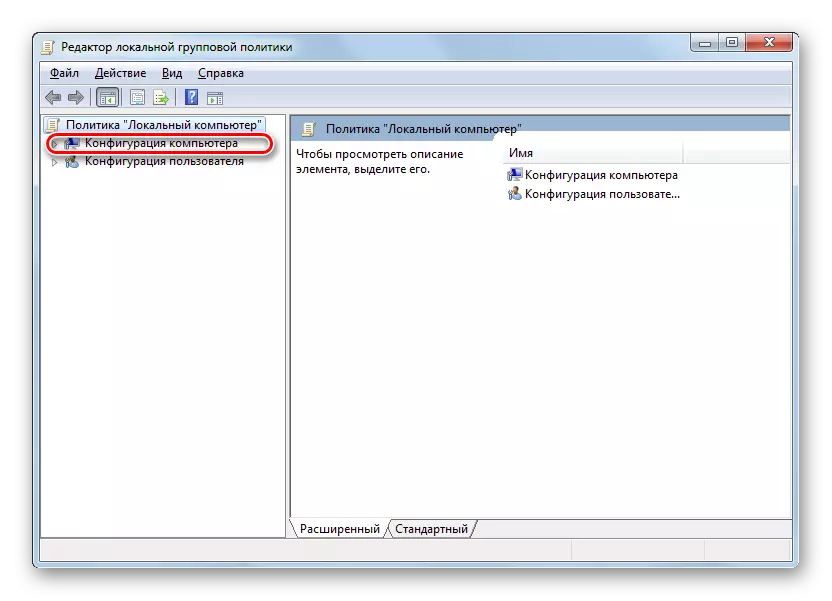




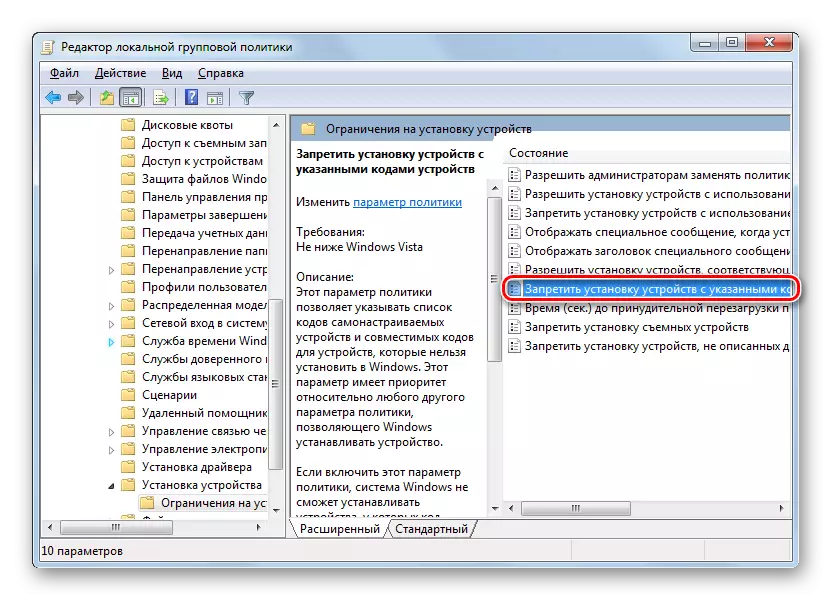
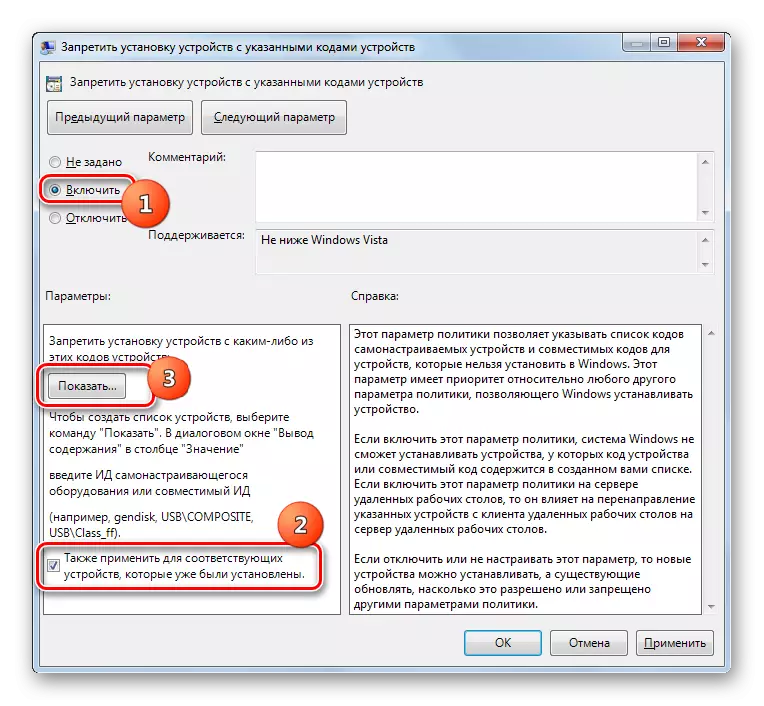
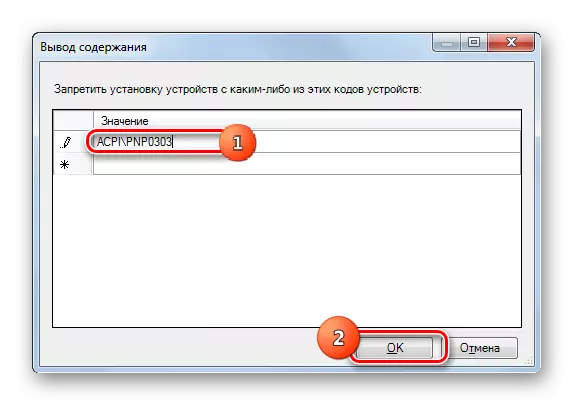
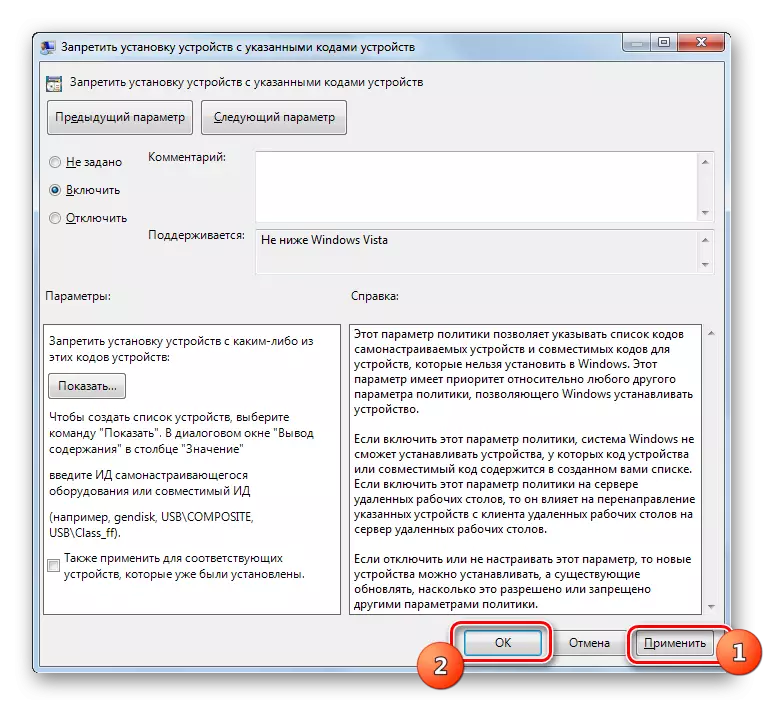

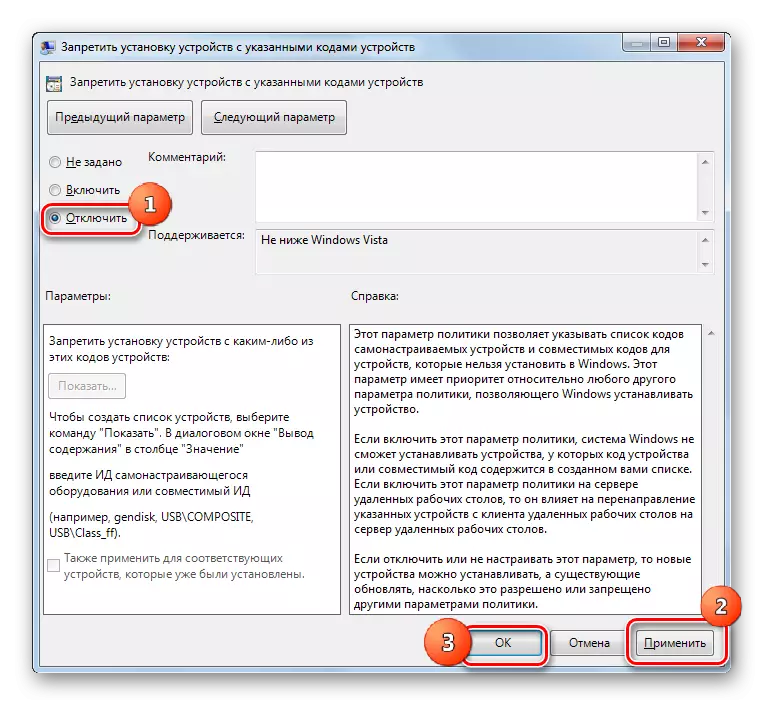
Når du kan se, skal du slukke for laptop tastaturet i Windows 7, som standard og ved at installere tredjepartsprogrammer. Algoritmen af den anden gruppe af metoder er noget enklere end at fungere med indbyggede systemværktøjer. Derudover er brugen af "Group Policy Editor" ikke tilgængelig i alle udgaver af Det Forenede Kongerige undersøgt. Men trods alt kræver brugen af indlejrede forsyningsselskaber ikke installation af yderligere software, og de manipulationer, der er nødvendige for at udføre med deres hjælpesat opgave, hvis du regner med det, ikke så kompleks.
