
Hvis flere mennesker nyder en computer eller laptop, er det nødvendigt at tænke på at oprette forskellige brugerkonti. Dette vil afgrænse arbejdsområdet, da alle brugere vil have forskellige indstillinger, filplacering osv. I fremtiden vil det være nok at skifte fra en konto til en anden. Det handler om, hvordan man gør dette i Windows 10-operativsystemet. Vi vil negle under denne artikel.
Skiftningsmetoder mellem konti i Windows 10
Du kan nå det objektive objekt med flere forskellige måder. Alle er enkle, og slutresultatet vil være det samme alligevel. Derfor kan du vælge den mest bekvemme og bruge det til dig selv. Umiddelbart bemærker vi, at disse metoder kan anvendes både til lokale konti og Microsoft-profiler.Metode 1: Med menuen "Start"
Lad os måske starte, måske fra den mest populære metode. For at bruge det skal du udføre følgende handlinger:
- Find i nederste venstre hjørne af skrivebordsknappen med billedet "Windows" -logo. Klik på den. Alternativt kan du bruge nøglen med samme mønster på tastaturet.
- I venstre side af vinduet, der åbnede Windows, vil du se en lodret liste over funktioner. Øverst på en sådan liste vil der være et billede af din konto. Det er nødvendigt at klikke på det.
- Handlingsmenu vises for denne konto. I bunden af listen vil du se andre brugernavne med avatarer. Tryk på LKM på den post, som du vil skifte.
- Umiddelbart efter det vises login-vinduet i operativsystemet. Umiddelbart vil du blive tilbudt at indtaste den tidligere valgte konto. Vi indtaster, hvis du har brug for et kodeord (hvis installeret), og klik på knappen "Login".
- Hvis indgangen på vegne af en anden bruger udføres for første gang, skal du vente lidt, mens systemet fungerer op. Det tager bogstaveligt talt et par minutter. Det er nok at vente, indtil de anmeldende påskrifter forsvinder.
- Efter en tid vil du finde dig selv på skrivebordet på den valgte konto. Bemærk venligst, at OS-indstillingerne returneres til sin oprindelige tilstand for hver ny profil. I fremtiden kan du ændre dem som du vil. De gemmes separat for hver bruger.
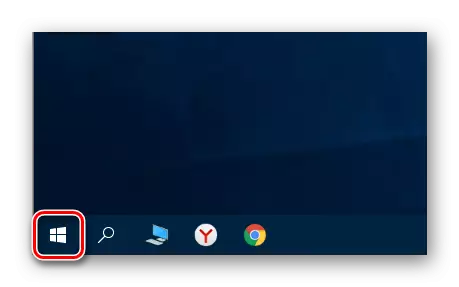
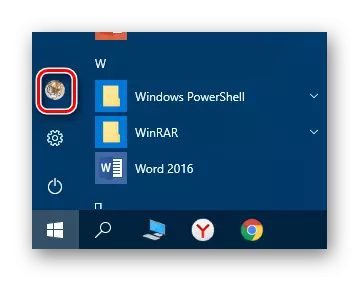

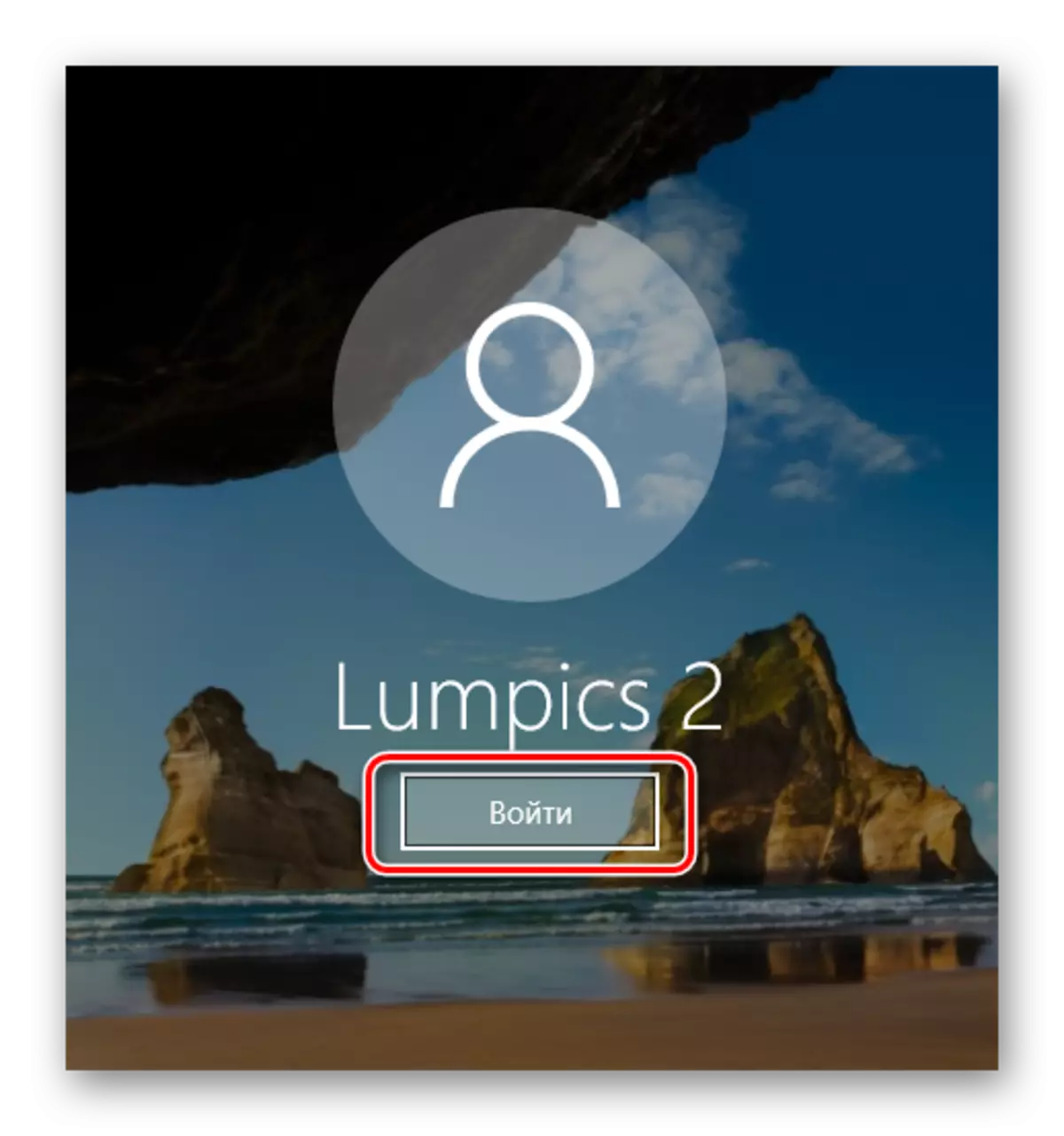

Hvis det af en eller anden grund ikke passer til dig, så kan du blive bekendt med de enklere profilskiftningsmetoder.
Metode 2: Key Combination "Alt + F4"
Denne metode er enklere i forhold til den forrige. Men på grund af det faktum, at de forskellige kombinationer af Windows-operativsystemtaster ikke er kendt, er det mindre almindeligt blandt brugere. Sådan ser det ud i praksis:
- Vi skifter til operativsystemets skrivebord og trykker samtidigt på tasterne "Alt" og "F4" på tastaturet.
- Et lille vindue vises på skærmen med en rulleliste over mulige handlinger. Åbning af det og vælg en linje kaldet "Skift bruger".
- Derefter skal du klikke på knappen "OK" i samme vindue.
- Som et resultat vil du finde dig selv i menuen Indledende brugervalg. Listen vil være i venstre side af vinduet. Klik på LKM på navnet på den ønskede profil, hvorefter vi indtaster adgangskoden (om nødvendigt) og klik på knappen "Login".

Bemærk venligst, at den samme kombination giver dig mulighed for at lukke det valgte vindue på næsten ethvert program. Derfor er det nødvendigt at bruge det på skrivebordet.
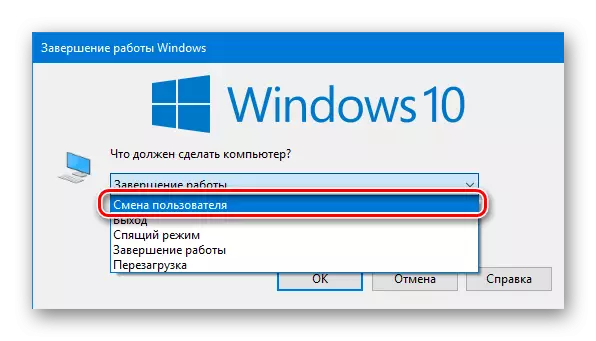
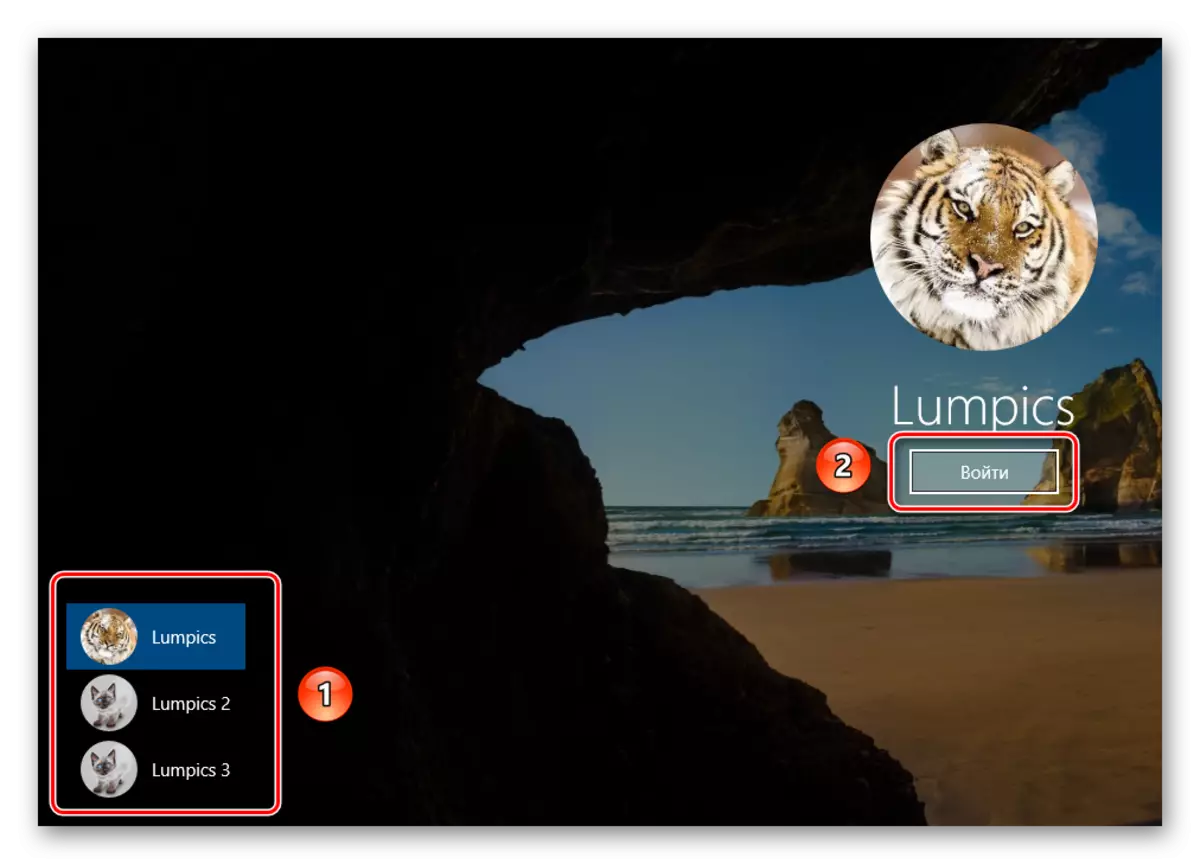
Efter et par sekunder vises desktop, og du kan begynde at bruge en computer eller en bærbar computer.
Metode 3: Key Combination "Windows + L"
Metoden beskrevet nedenfor er den nemmeste af alle nævnte. Faktum er, at det giver dig mulighed for at skifte fra en profil til en anden uden nogen rullemenuer og andre handlinger.
- På skrivebordet på computeren eller bærbar computer skal du trykke sammen på "Windows" og "L" -tasterne.
- Denne kombination giver dig mulighed for øjeblikkeligt at forlade den aktuelle konto. Som følge heraf vil du straks se indgangsvinduet og listen over tilgængelige profiler. Som i de foregående tilfælde skal du vælge den ønskede post, indtaste adgangskoden og klikke på knappen "Login".

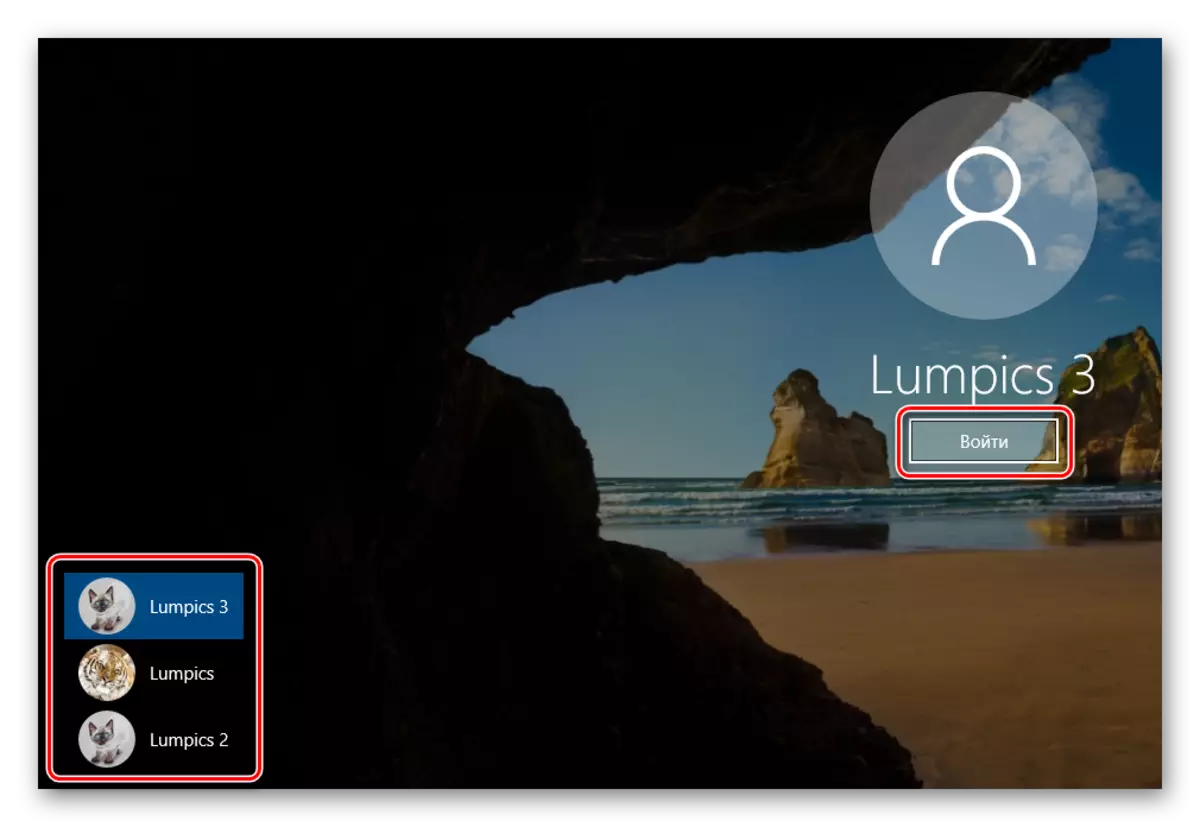
Når systemet indlæser den valgte profil, vises skrivebordet. Det betyder, at du kan fortsætte med at bruge enheden.
Bemærk følgende kendsgerning: Hvis du gennemfører arbejdet på vegne af brugeren, vil kontoen ikke kræve et kodeord, så næste gang du tænder for pc'en eller genstart systemet, starter systemet automatisk på vegne af en sådan profil. Men hvis du har et kodeord installeret, vil du se login-vinduet, hvor det skal indtaste. Umiddelbart kan du om nødvendigt ændre kontoen selv.
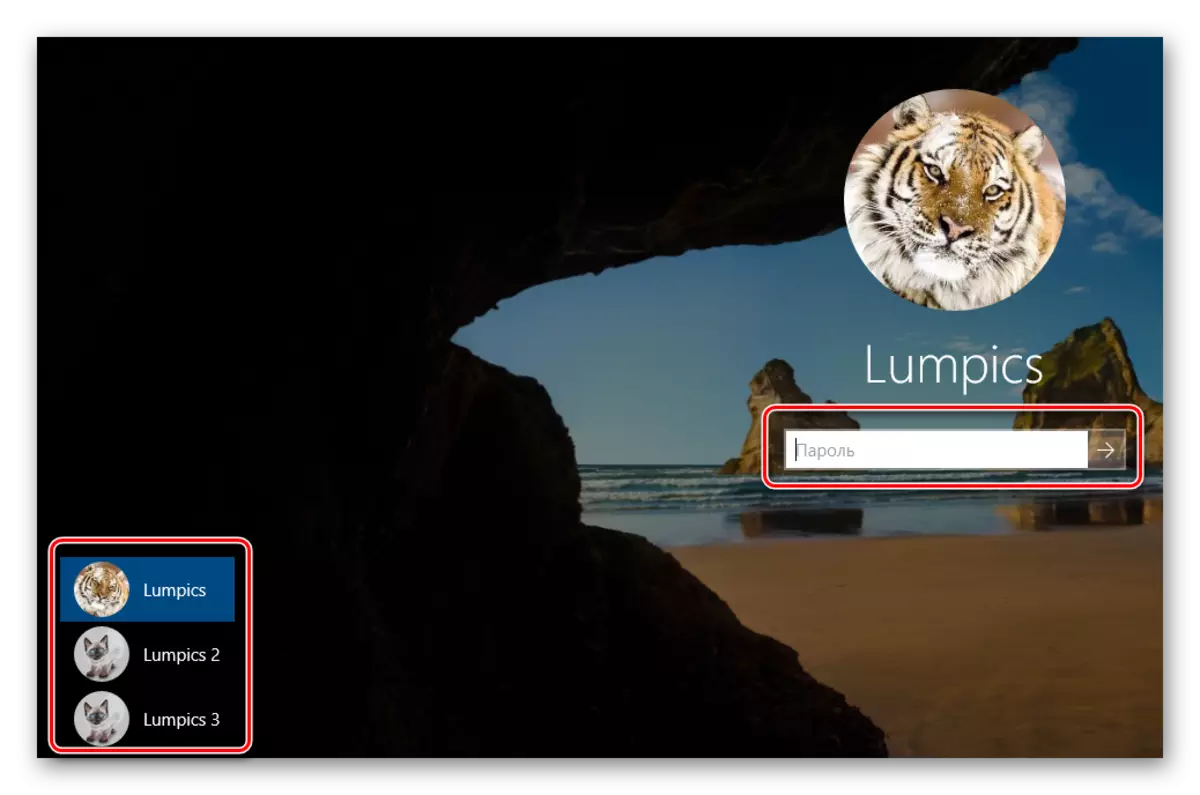
Det er alle de måder, vi ønskede at fortælle dig. Husk, at unødvendige og ubrugte profiler kan fjernes til enhver tid. Om hvordan man gør dette, vi fortalte i detaljer i individuelle artikler.
Læs mere:
Slet Microsoft-konto i Windows 10
Sletning af lokale konti i Windows 10
