
Korrekt gengivelse af lyd på pc er en af de vigtigste betingelser for komfort og fritidsaktiviteter. Konfiguration af lydparametre kan forårsage vanskeligheder i uerfarne brugere, derudover forekommer problemer ofte i komponenterne, og computeren bliver "dum". I denne artikel, lad os tale om, hvordan du opretter lyden "for dig selv" og hvordan man klare eventuelle problemer.
Lydindstilling på pc
Konfigureret lyd på to måder: Ved hjælp af specielt tilsigtede programmer eller system til at arbejde med lydenheder. Bemærk venligst, at det vil diskutere, hvordan du justerer parametrene på de indbyggede lydkort. Siden komplet med diskrete kan din egen software leveres, så dens indstilling vil være individuel.Metode 1: Tredjepartsprogrammer
Programmer til indstilling af lyden er bredt repræsenteret på netværket. De er opdelt i enkle "forstærkere" og mere komplekse, med en række funktioner.
- Forstærkere. Sådan software giver dig mulighed for at overskride de mulige volumenniveauer, der leveres i parametrene for det akustiske system. Nogle repræsentanter har også indbyggede kompressorer og filtre, hvilket giver mulighed for at reducere interferens i tilfælde af overdreven gevinst og endda lidt forbedre kvaliteten.
Læs mere: Programmer til forstærkende lyd
- "Combines". Disse programmer er fulde professionelle løsninger for at maksimere lyden af næsten ethvert lydsystem. Med deres hjælp kan du opnå virkningerne af volumen, "trække ud" eller fjerne frekvenserne, konfigurere konfigurationen af det virtuelle rum og meget mere. Den eneste minus af sådan software (mærkeligt nok) er en rig funktionalitet. Forkerte indstillinger kan ikke kun ikke forbedre lyden, men forværrer også den. Derfor er det nødvendigt først at finde ud af, hvilken parameter for det, der er ansvarligt.
Læs mere: Lydkonfigurationsprogrammer
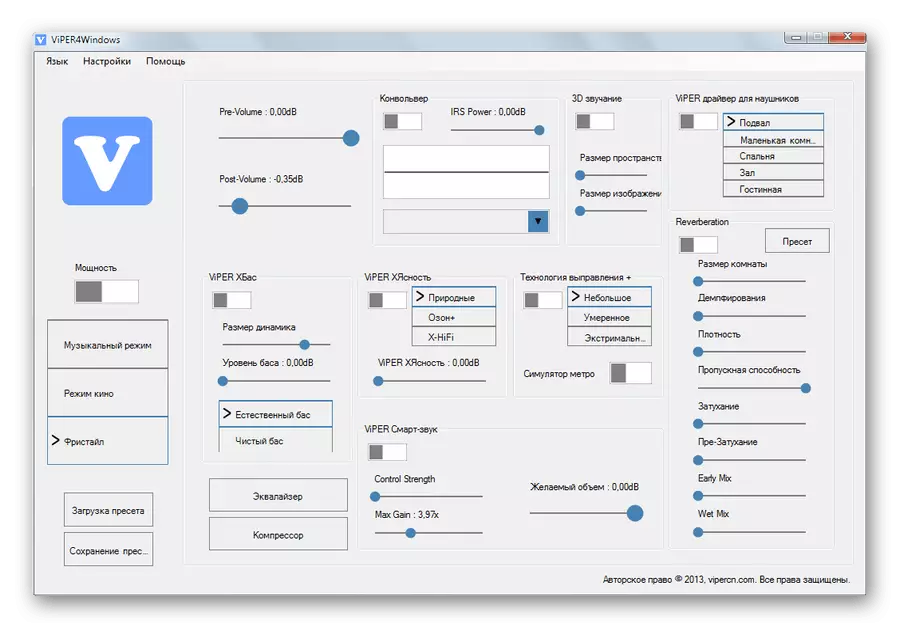

Metode 2: Standardværktøjer
Indbygget systemudstyr til konfiguration af lyd har ikke fænomenale evner, men det er hovedværktøjet. Dernæst vil vi analysere funktionerne i dette værktøj.
Du kan få adgang til indstillingerne fra "proceslinjen" eller systembakken, hvis "HID" -ikonet du har brug for. Alle funktioner er forårsaget af højre museklik.

Afspilningsenheder
Denne liste indeholder alle enheder (inklusive ikke tilsluttet, hvis der er drivere i systemet), der er i stand til at afspille lyd. I vores tilfælde er disse "højttalere" og "hovedtelefoner".
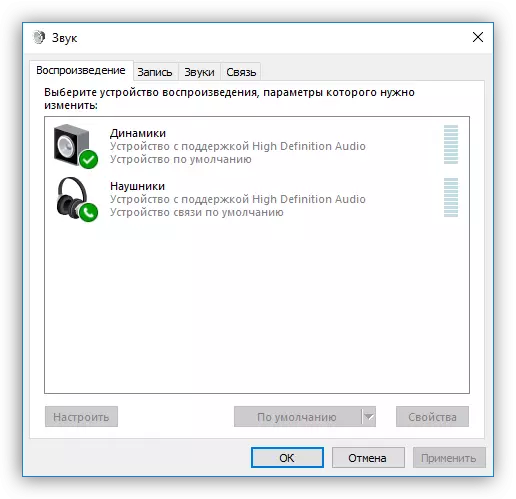
Vælg "Højttalere" og klik på "Egenskaber".
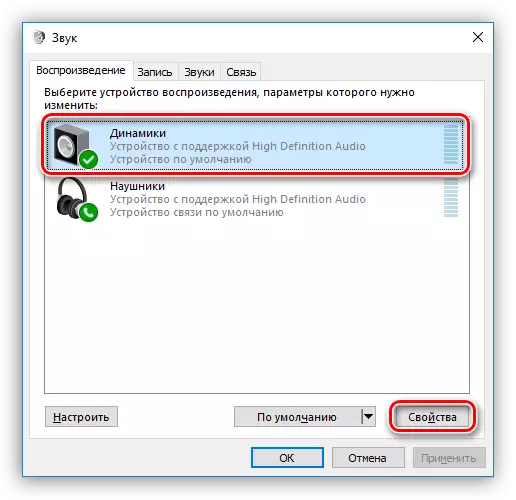
- Her kan du på fanen Generelt ændre navnet på enheden og dets ikon, se oplysninger om controlleren, finde ud af, hvilke stik, den er tilsluttet (direkte på bundkortet eller frontpanelet), samt deaktivere det (eller aktivere , hvis deaktiveret).
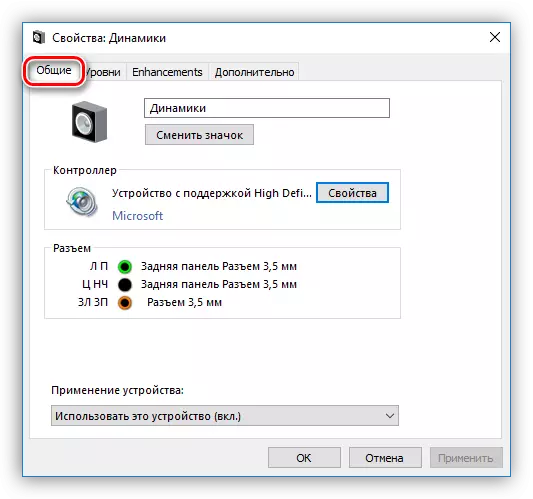
- Fanen "Niveau" indeholder en skyder, der indstiller funktionen Overordnet lydstyrke og "Balance", som giver dig mulighed for manuelt at justere lyden af lyden på hver kolonne separat.
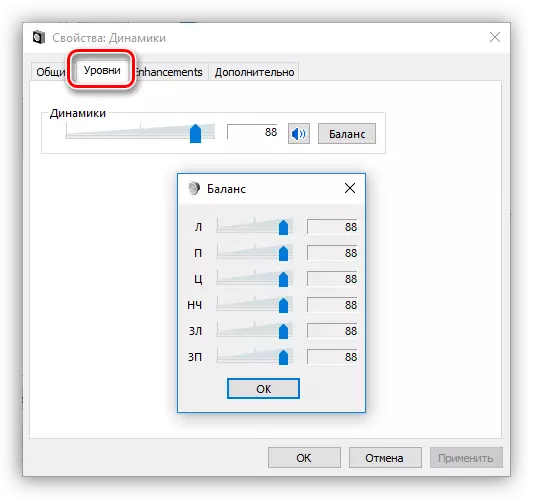
- I afsnittet "Enhancements" (forkert lokalisering skal fanen kaldes "Yderligere funktioner"), kan du aktivere forskellige effekter og konfigurere deres parametre, hvis den er angivet.
- "Bass Boost") giver dig mulighed for at justere lave frekvenser og specifikt at styrke dem til en bestemt værdi i et bestemt frekvensområde. "Preview" -knappen indeholder pre-lyttefunktionen.
- "Virtual Surround" ("Virtual Surround" indeholder en effekt svarende til navnet.
- "Lydkorrektion" ("rumkorrektion") giver dig mulighed for at afbalancere lydstyrken af højttalerne, styret af signalforsinkelsen fra højttalerne til mikrofonen. Sidstnævnte spiller i dette tilfælde lytterens rolle og bør selvfølgelig være tilgængelig og er forbundet til en computer.
- "LOUDNESS EQUALIZATION" ("LOUDNESS EQUALIZATION") Reducerer de opfattede volumenforskelle baseret på funktionerne i menneskelig hørelse.
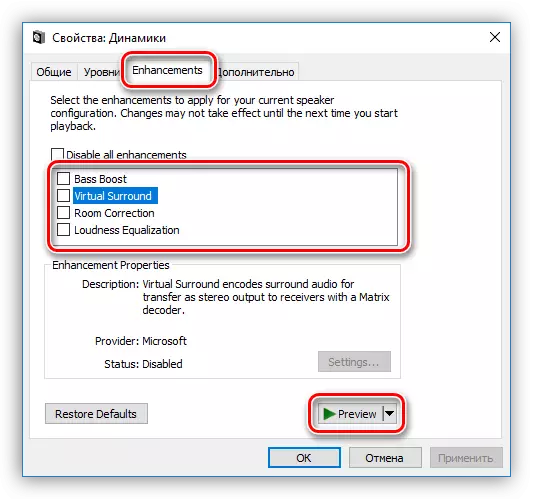
- På fanen Avanceret kan du konfigurere bitheden og hyppigheden af prøveudtagning af afspilningssignalet, samt monopolistilstanden. Sidstnævnte parameter gør det muligt for programmer at spille lyden uafhængigt (nogle kan simpelthen ikke fungere uden det) uden at ty til hardware acceleration eller ved hjælp af systemdriveren.
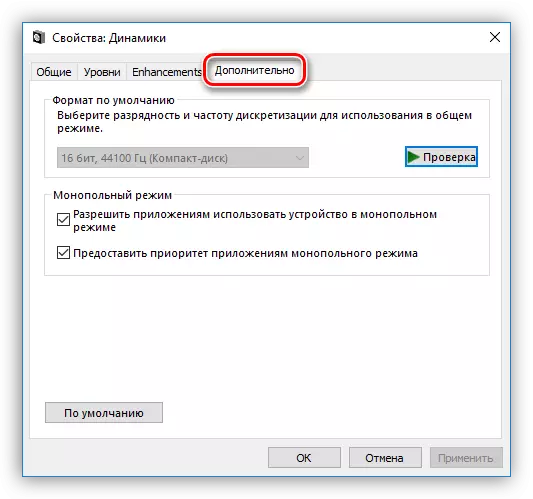
Prøvetagningsfrekvensen skal konfigureres til alle enheder, der er de samme, ellers kan nogle applikationer (for eksempel Adobe Audition) nægte at genkende og synkronisere dem, hvilket udtrykkes i mangel af lyd eller evnen til at optage.
Bemærk : Hvis du ændrer indstillingerne, skal du ikke glemme at klikke "Ansøge" Ellers vil de ikke træde i kraft.
Bemærk venligst, at inkluderingen af nogen af de ovenfor beskrevne virkninger kan resultere i et midlertidigt rejsedrev. I dette tilfælde vil genstart af enheden hjælpe (fysisk deaktivere og aktivere højttalere i stikkene på bundkortet) eller operativsystemet.
Klik nu på knappen "Opsætning".

- Konfigurationen af det akustiske system er konfigureret her. I det første vindue kan du vælge antallet af kanaler og placeringen af kolonnerne. Højttalernes ydeevne kontrolleres ved at trykke på knappen "Check" eller klikke på en af dem. Når du har afsluttet indstillingen, skal du klikke på "Næste".
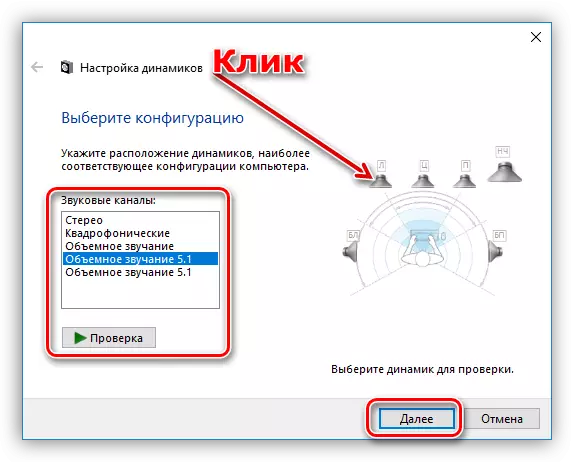
- I det næste vindue kan du aktivere eller deaktivere nogle højttalere og også kontrollere deres klik med musen.

- Følgende er et valg af bredbåndshøjttalere, der vil være den vigtigste. Denne indstilling er vigtig, da mange akustiske systemer er i deres sammensætningssøjle med et andet dynamisk område. Du kan finde ud af dette ved at læse instruktionerne for enheden.

Denne konfigurationskonfiguration er afsluttet.
Kun de indstillinger, der er indeholdt i egenskabsblokken med nogle ændringer i fanen Funktioner, er tilgængelige for hovedtelefoner.
Standard
Standardindstillingerne for enheder er konfigureret som følger: "Enheden som standard" viser al lyd fra applikationer og OS, og "Standard Communication Device" vil kun blive tændt under taleopkald, for eksempel i Skype (den første i Denne sag vil blive midlertidigt deaktiveret).
Læs mere:
Løsning af lydproblemer i Windows XP, Windows 7, Windows 10
Årsager til manglende lyd på pc
Hovedtelefoner på en computer med Windows 7
Eliminerer mikrofonens handicapproblemer i Windows 10
Konklusion.
Oplysningerne i denne artikel er designet til at hjælpe dig med at være med en pc-lydindstillinger eller en bærbar computer "på dig". Efter en grundig undersøgelse af alle muligheder for software og standardsystemer i systemet kan det forstås, at der ikke er noget svært i det. Derudover vil disse viden undgår mange problemer i fremtiden og redder massen af tid og indsats på deres eliminering.
