
En af de mest ubehagelige situationer, der kan opstå, når du arbejder i Windows-systemer i Windows-familien, er udseendet af en "blå dødsskærm" eller hvordan man ringer til et sådant fænomen, BSOD. Blandt de grunde, der kan medføre, at denne fejl skal bemærkes 0x0000000A-fejl. Næste, lad os tale i detaljer end præcis det er forårsaget af, og på hvilke måder du kan slippe af med det i Windows 7.
Årsager til 0x0000000a og metoder til at eliminere fejlen
Blandt de grunde, der kan føre til forekomsten af 0x0000000A-fejl, er det nødvendigt at bemærke følgende:- Svigt i RAM-arbejdet;
- Forkert interaktion mellem chauffører med ram eller enheder;
- Konfliktsystemer med en tilsluttet enhed (oftest lavkvalitets monteringsenheder);
- Konflikt mellem installerede programmer;
- Ondsindet software.
Hver af disse grunde svarer til en særskilt måde for at løse problemet på. Alle af dem vil vi se nedenfor.
Metode 1: Deaktiver udstyr
Hvis du bemærker, at fejlen 0x0000000a begyndte at forekomme kort efter at du har tilsluttet nyt udstyr til computeren, så sandsynligvis, det er bare i det. På grund af dårlig kvalitetssamling er det helt muligt, at denne enhed er uforenelig med din pakke OS. Afbryd det og se starten på pc'en og arbejdet. Hvis fejlen ikke vises længere, skal du overveje at du har fundet sin grund. Hvis du ikke er sikker på, hvilken type udstyr fejler, kan det afsløres ved fremgangsmåden til at interagere, omdanne forskellige enheder og kontrollere systemet for tilstedeværelsen af en fejl.
Metode 2: Fjernelse af drivere
Men hvis du stadig skal bruge en problem enhed, kan du forsøge at slette sin chauffør, og udskifte derefter en anden analog som følge af en mere pålidelig kilde. På samme tid, hvis BSOD forekommer allerede under systemlanceringen, skal du gå til det i "Safe Mode". Når computeren starter, skal du holde en bestemt knap. Oftest er det F8. Og så i listen, der åbnes, skal du vælge "Safe Mode" -knappen og trykke på Enter.
- Klik på "Start". Vi går til "Kontrolpanel".
- Klik derefter på "System og Security".
- I systemet af komponenter "System" ved at klikke på "Device Manager".
- Vinduet "Enhedshåndtering" åbnes. På listen finder du den type udstyr, der opfylder enheden, som efter din mening har ført til en fejl. Det vil sige, det vil sandsynligvis være det instrument, du er blevet relativt for nylig. For eksempel, hvis du mener, at årsagen til problemet har tjent som grafikkortet, så klik på navnet på "Video Adapter" sektionen. Hvis du begyndte at bruge et nyt tastatur, så skal du i dette tilfælde gå til tastaturet ", selvom undertiden navnet på problemdriveren kan ses direkte i fejlinformationsvinduet (BSOD).
- En liste over tilsluttede enheder på den valgte type åbnes. Klik ved navnet på udstyret, hvilket er problematisk, højre museknap (PCM). Vælg "Egenskaber".
- I de egenskaber, der dukkede op, klik på "Driver".
- Klik derefter på "Slet".
- Konvolutten af dialogboksen starter, hvor du skal bekræfte din driver sletning løsning ved at trykke på OK.
- Genstart PC. Klik på "Start", og klik derefter på ikonet til højre for "Shutdown" -elementet. I listen, der vises, skal du vælge "Genstart".
- Når pc'en genstartes, vil systemet forsøge at vælge en af standarddriverne til den tilsluttede enhed. Hvis det ikke kommer ud af det, så skal du i dette tilfælde installere dette element fra en pålidelig kilde (download fra webstedet eller installeres fra disken, der er vedhæftet til udstyret). Hvis du ikke har nogen sådan mulighed, eller du ikke er sikker på kildens pålidelighed, kan du bruge specialiseret software til automatisk installation af drivere. Det scanner hele systemet på emnet for de tilsluttede enheder, vil afsløre de manglende drivere, sletter dem på netværket og installeres.
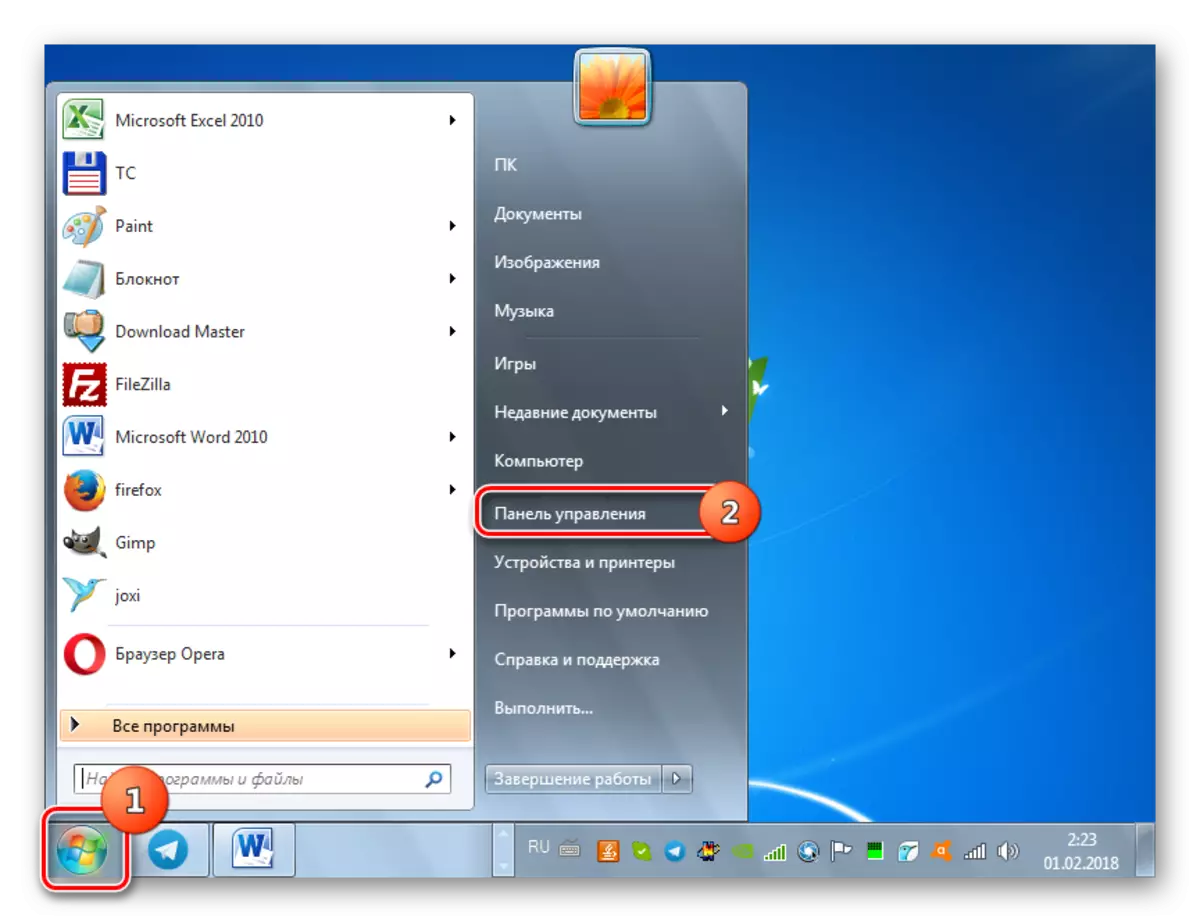
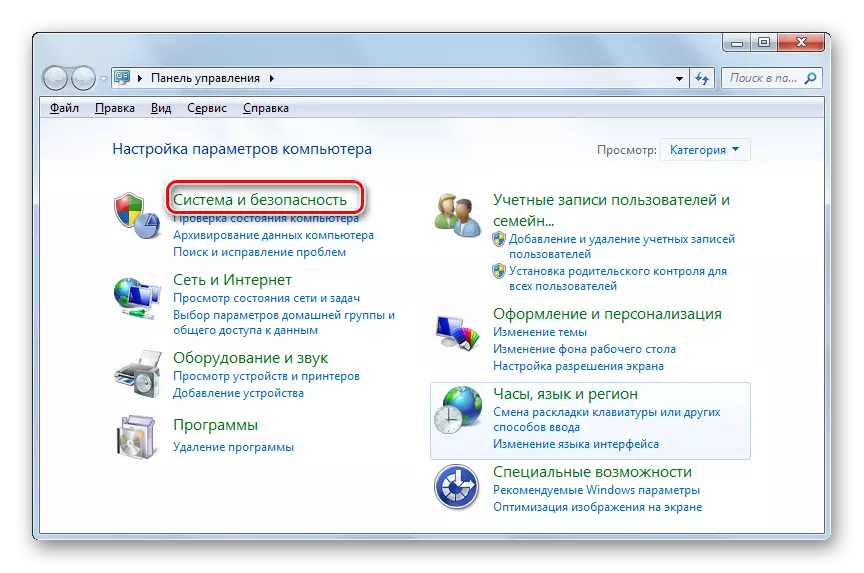
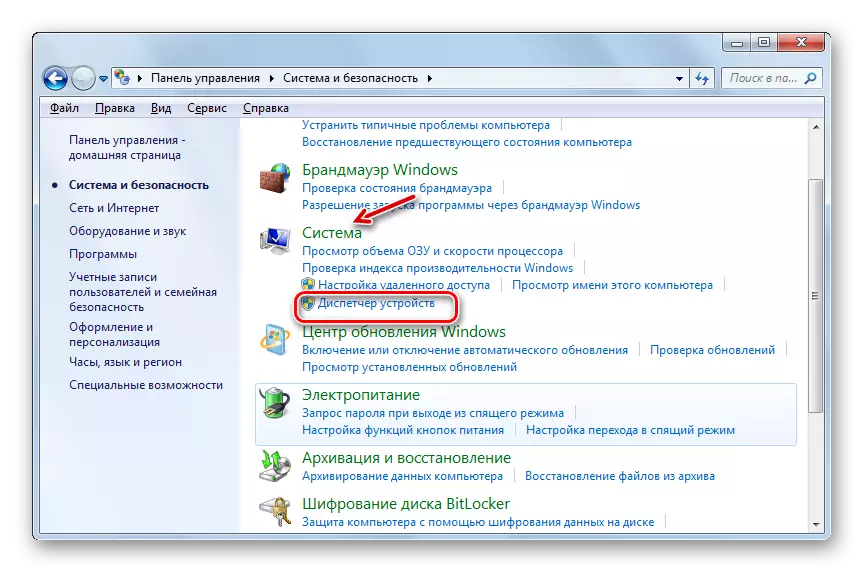
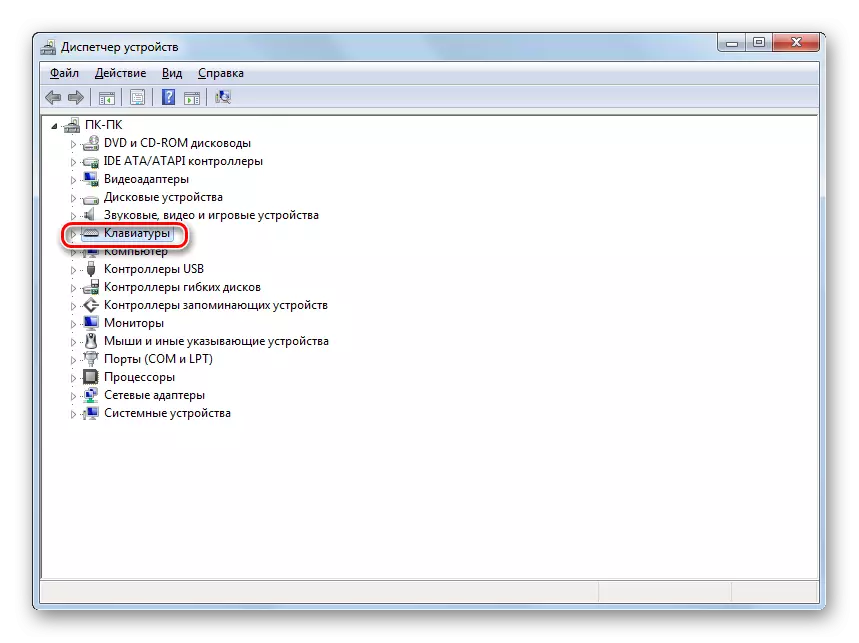
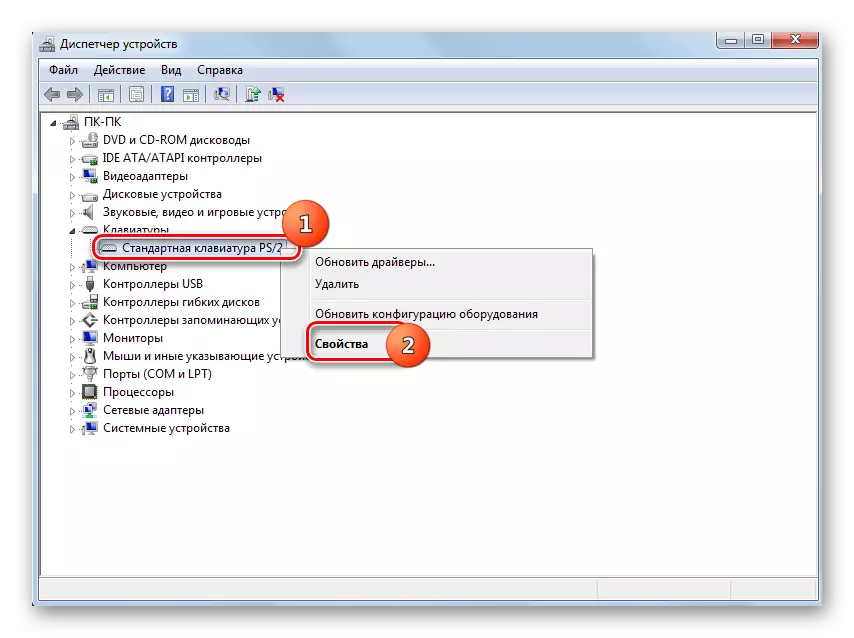
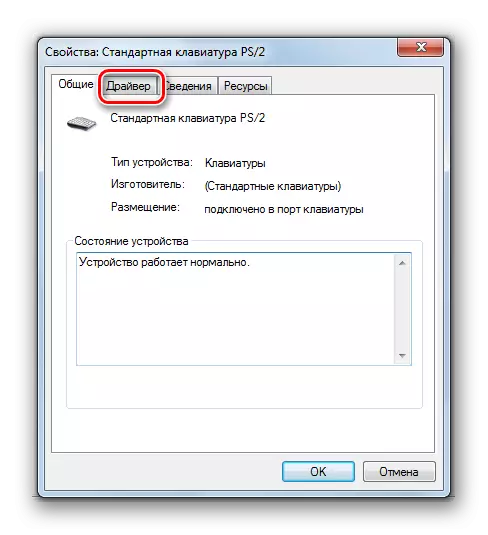


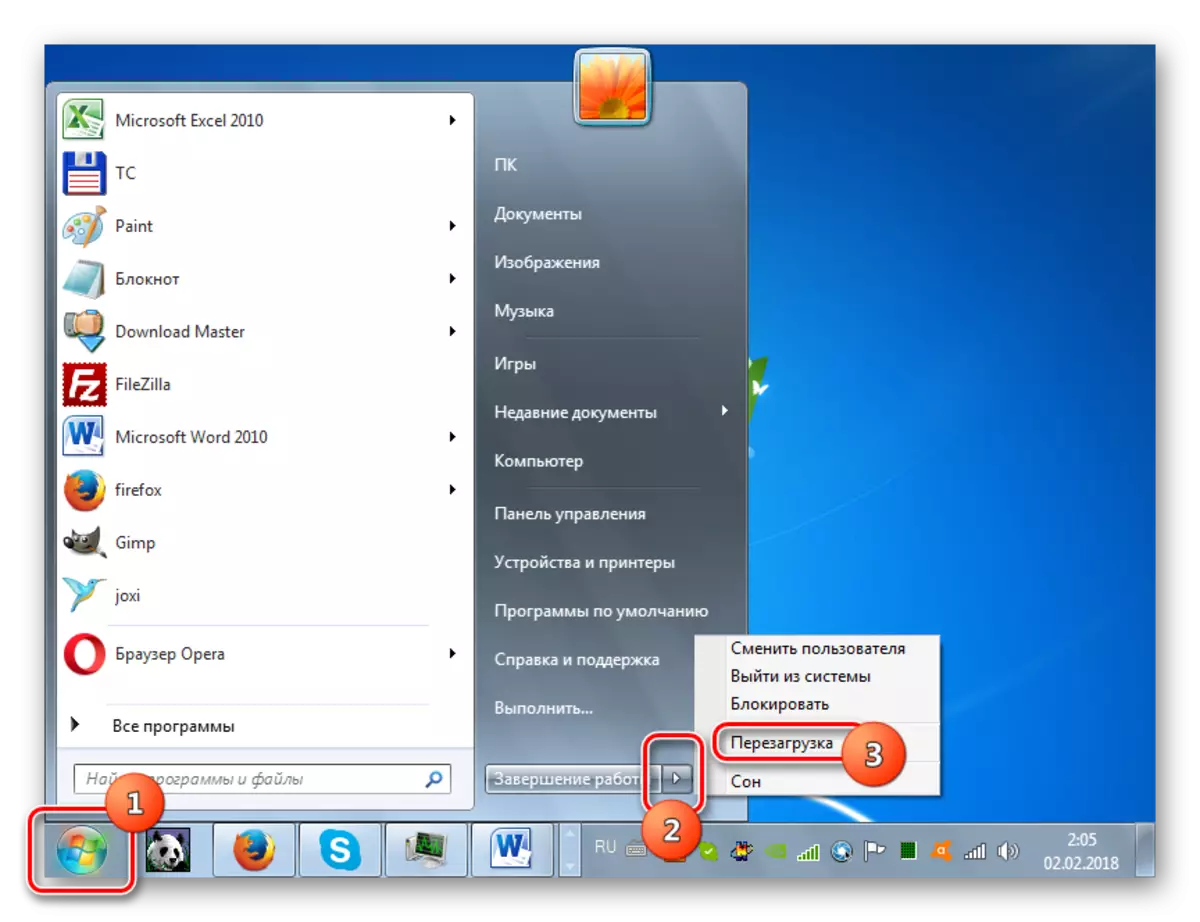
Lektion: Sådan opdateres driverne på pc
Metode 3: Nulstil driververifikationsparametre
Også, hvis en fejl opstår, kan du forsøge at nulstille driver scan-indstillingerne. Især ofte hjælper denne metode, når det beskrevne problem opstod efter opdateringen af OS eller andre opdateringer. For at implementere den navngivne procedure skal du også starte systemet i "Safe Mode".
- Efter start i "Safe Mode", skal du trykke på Win + R. I feltet på skallen dukkede op, indtast:
Verifikator / nulstilling.
Klik på "OK".
- Genstart pc'en og log ind på systemtilstanden. Driver Check indstillinger vil blive nulstillet til standardparametre og er sandsynligheden for, at det løser problemet beskrevet i denne artikel.
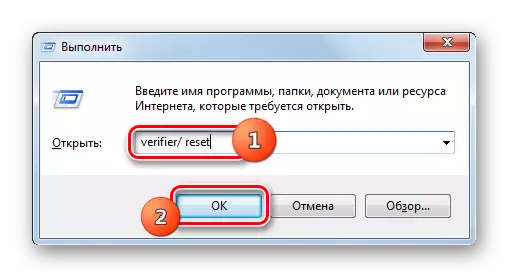
Metode 4: BIOS SETUP
Også denne fejl kan forekomme på grund af forkert BIOS-konfiguration. Nogle brugere omkonfigurerer for eksempel det for IRQL, og så forstår ikke, hvor problemet kommer fra. I dette tilfælde skal du indtaste BIOS og indstille de korrekte parametre, nemlig nulstil indstillingerne til standard tilstand.Nogle gange hjælper BIOS-omkonfigurationen og med en fejl i funktionen af en hardwarekomponent PC. I dette tilfælde skal følgende komponenter være deaktiveret:
- Cache, herunder caching af 2. og 3. niveau;
- Tilslut og brug;
- Indbygget antivirus (hvis tilgængelig);
- Tilgængelighed af skyggefuld hukommelse.
Derefter er det nødvendigt at opdatere firmwaren til videoadapteren og bundkortet, og derefter aktivere RAM-kontrollen. Hvis der også er flere RAM-moduler på en pc, kan du skifte skiftevis af dem fra computeren og kontrollere, om fejlen ikke forsvinder. Hvis problemet ligger i en bestemt bar, så skal du i dette tilfælde enten udskifte det, eller prøv med forskellen mellem frekvensen af modulerne for at reducere dem til en enkelt (mindste) værdi. Det vil sige, sænk denne indikator på planken med en højere frekvens.
Den universelle algoritme til at udføre disse operationer eksisterer ikke, da forskellige versioner af systemsoftwaren (BIOS) -foranstaltninger, der skal producere, kan variere betydeligt.
Metode 5: Installation af opdateringen
0x0000000a kan detekteres, når du forsøger at afslutte dvaletilstand eller dvaletilstand, når Bluetooth-udstyr er tilsluttet pc'en. I dette tilfælde kan du løse problemet ved at downloade KB2732487 opdateringspakken fra den officielle Microsofts hjemmeside.
Download opdatering til et 32-bit system
Download opdatering til 64-bit system
- Når filen er indlæst, skal du bare køre den.
- Systemet selv installerer opdateringen. Der kræves ikke mere handling fra dig.
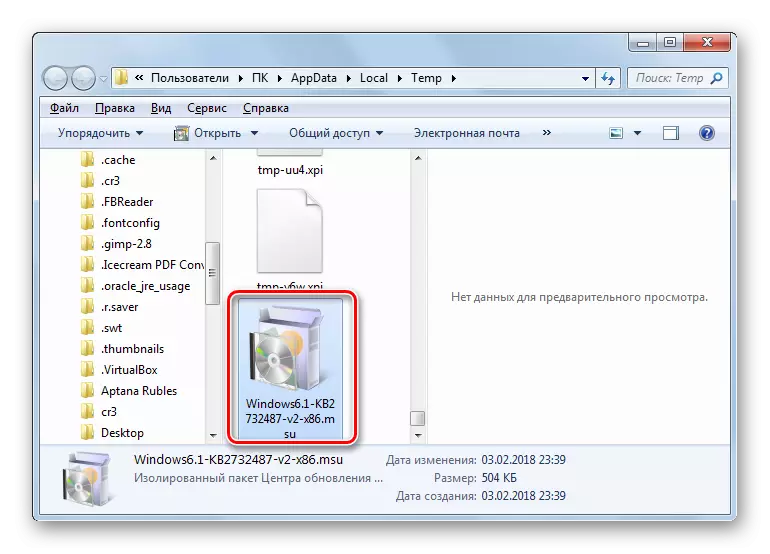

Derefter vil computeren nemt gå ud af dvaletilstand eller dvaletilstand, selv med forbundne Bluetooth-enheder.
Metode 6: Gendan systemfiler
En af grundene til en fejl 0x0000000a er overtrædelsen af systemfilstrukturen. Derefter er det nødvendigt at foretage en testprocedure og om nødvendigt genoprette problemelementerne. For at udføre den angivne opgave skal du starte pc'en i "Sikker tilstand".
- Klik på "Start". Klik på "Alle programmer".
- Indtast standard "Standard" -mappen.
- Efter at have fundet navnet "Command Line", klik på det pkm. Vælg "Startup fra administratoren på listen over listen."
- "Command Line" Shell er aktiveret. Gøre der sådan en post:
SFC / ScanNow.
Tryk på ENTER.
- Værktøjet starter, som vil scanne systemfiler til tab af deres integritet. I tilfælde af fejlfinding vil problemobjekter blive gendannet.
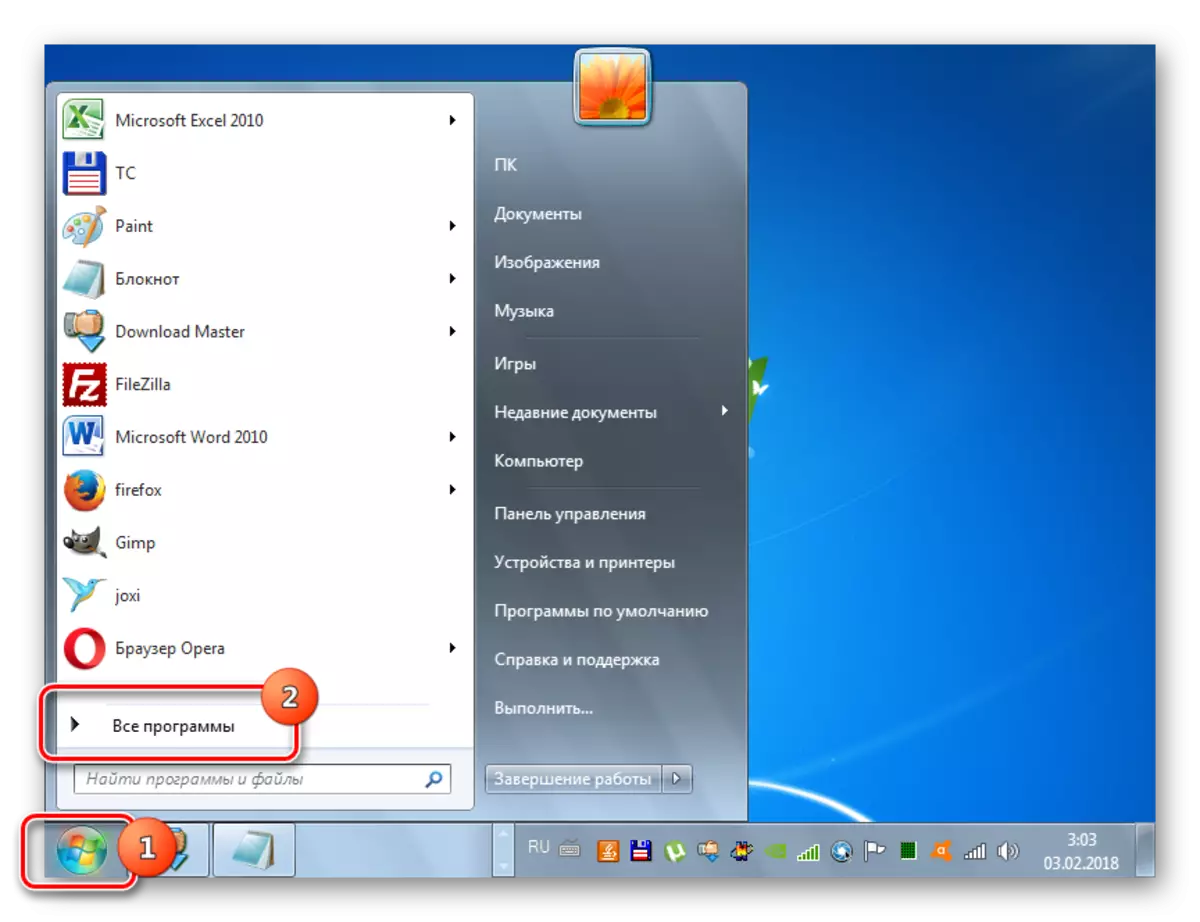
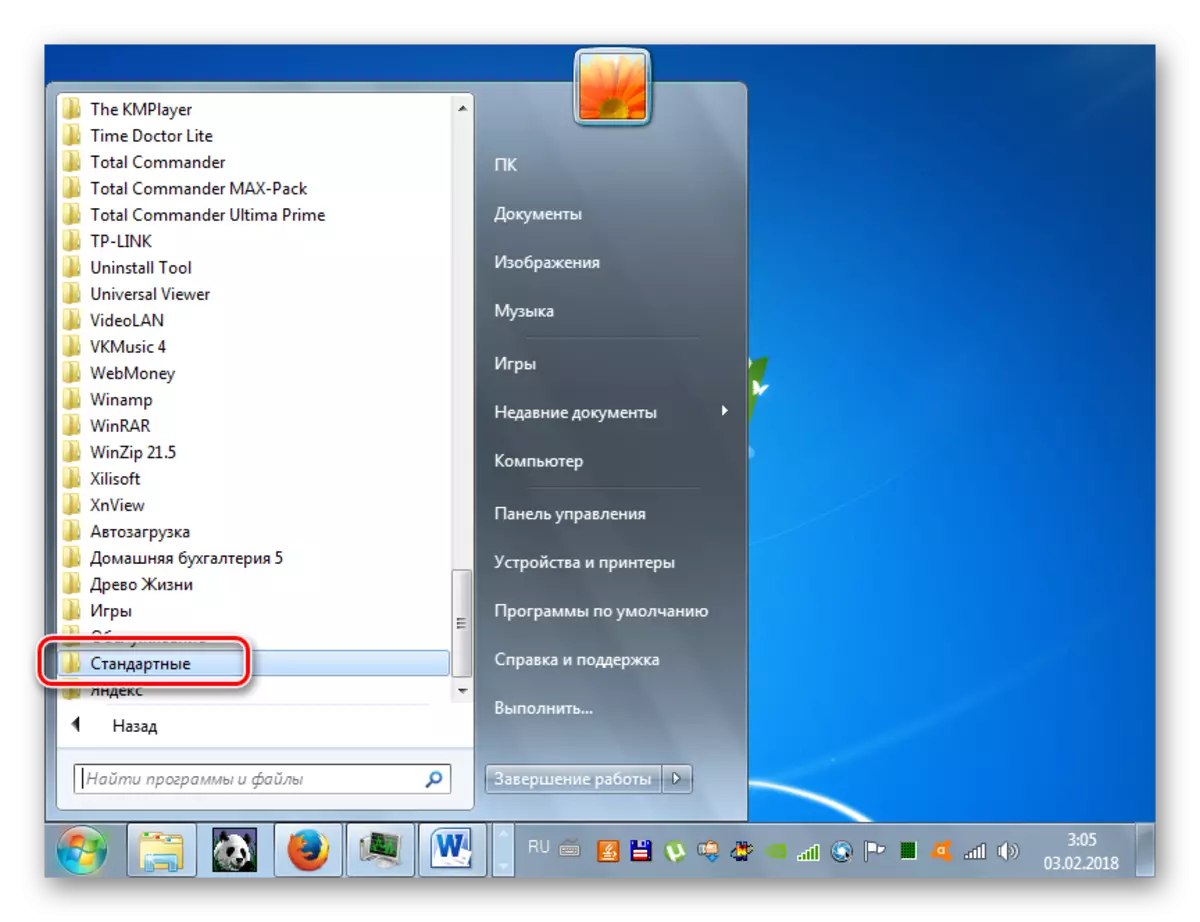
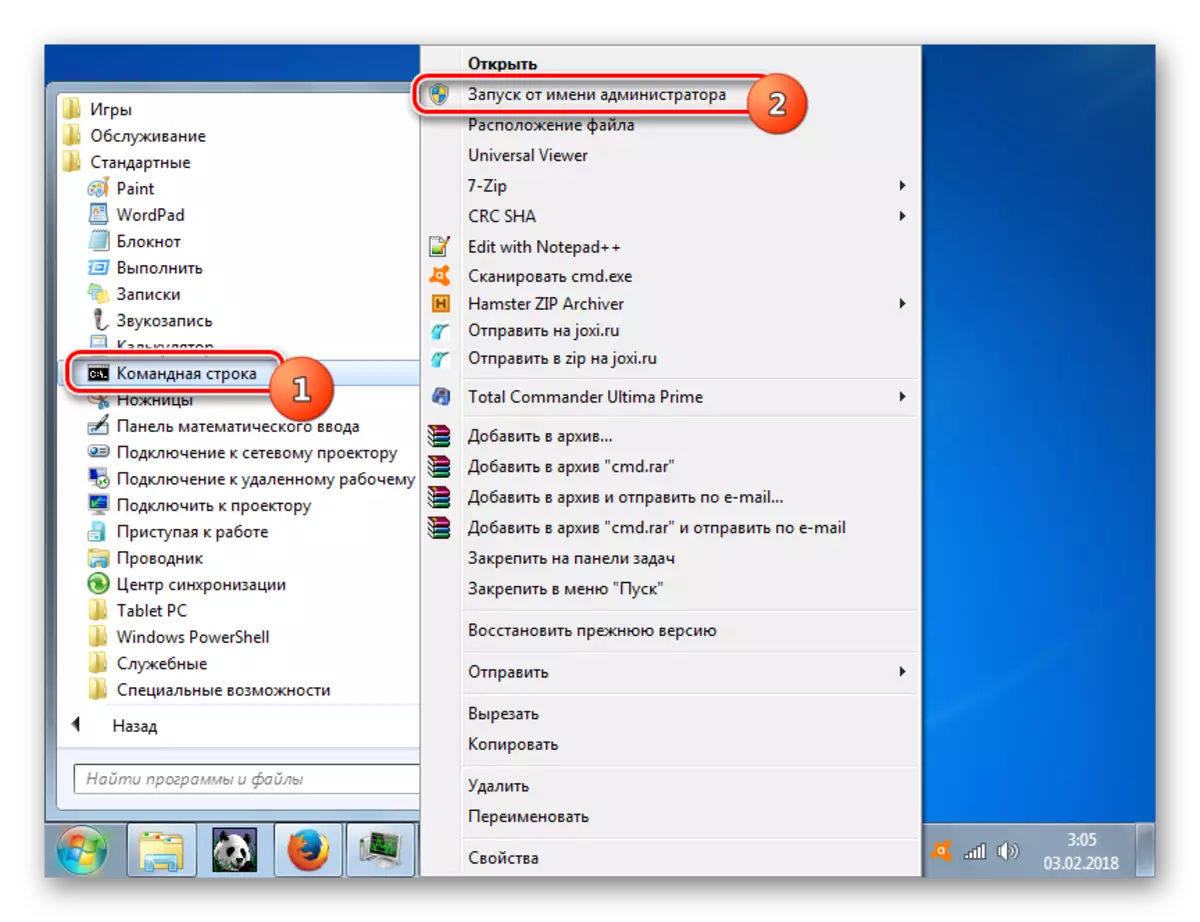
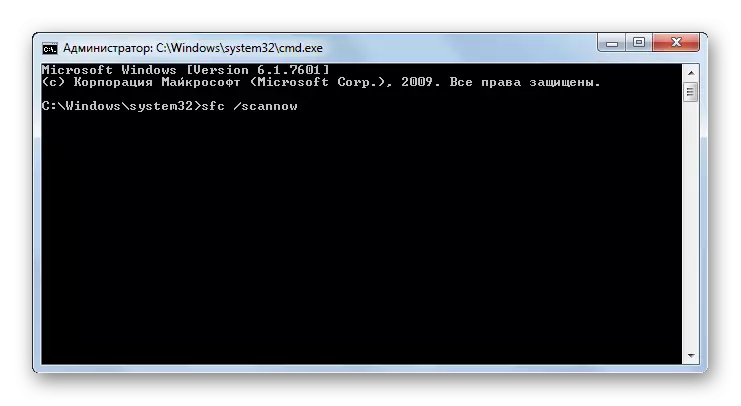
Metode 7: Systemgendannelse
Universal måde, som ikke kun giver mulighed for at eliminere fejlen, men også for at slippe af med mange andre problemer, er en systemrollback til et forudbestemt nyttiggørelsespunkt. Den vigtigste snag, der er forbundet med implementeringen af denne mulighed, er, at dette genopretningspunkt skal dannes, før fejlen opstod. Ellers vil det med hjælp fra denne metode ikke være muligt at etablere normal drift af systemet.
- Brug startmenuen, gå til standardprogrammappen. Algoritmen for denne overgang blev beskrevet af os i den foregående metode. Gå til "Service" -mappen.
- Klik på "Systemgendannelse".
- Skallen lanceres systemet med nyttiggørelse og parametre. Klik på "Næste".
- Derefter åbnes vinduet, hvor du skal vælge et bestemt punkt, som systemet vil blive gendannet på. Hvis du har få muligheder, høstes, skal du vælge den seneste efter dato, men dannet, før det beskrevne problem opstod. For at få et større udvalg af valg, skal du markere afkrydsningsfeltet nær "Vis andre ...". Efter at have tildelt navnet, tryk på "Næste".
- Nu åbner vinduet, hvor vi kun kan kontrollere alle de indtastede data. Glem ikke at lukke alle aktive applikationer og gemme dokumenterne i dem og dermed forhindre tab af information. Anvend derefter "klar".
- PC genstartes, og alle systemfiler og indstillinger i den vil blive nulstillet til det valgte gendannelsespunkt. Hvis det blev oprettet, før fejlen opstår 0x0000000a, og årsagen til fejlen ikke var en hardwarekomponent, så i dette tilfælde med et stort sandsynlighedsniveau, slippe af med det angivne problem.
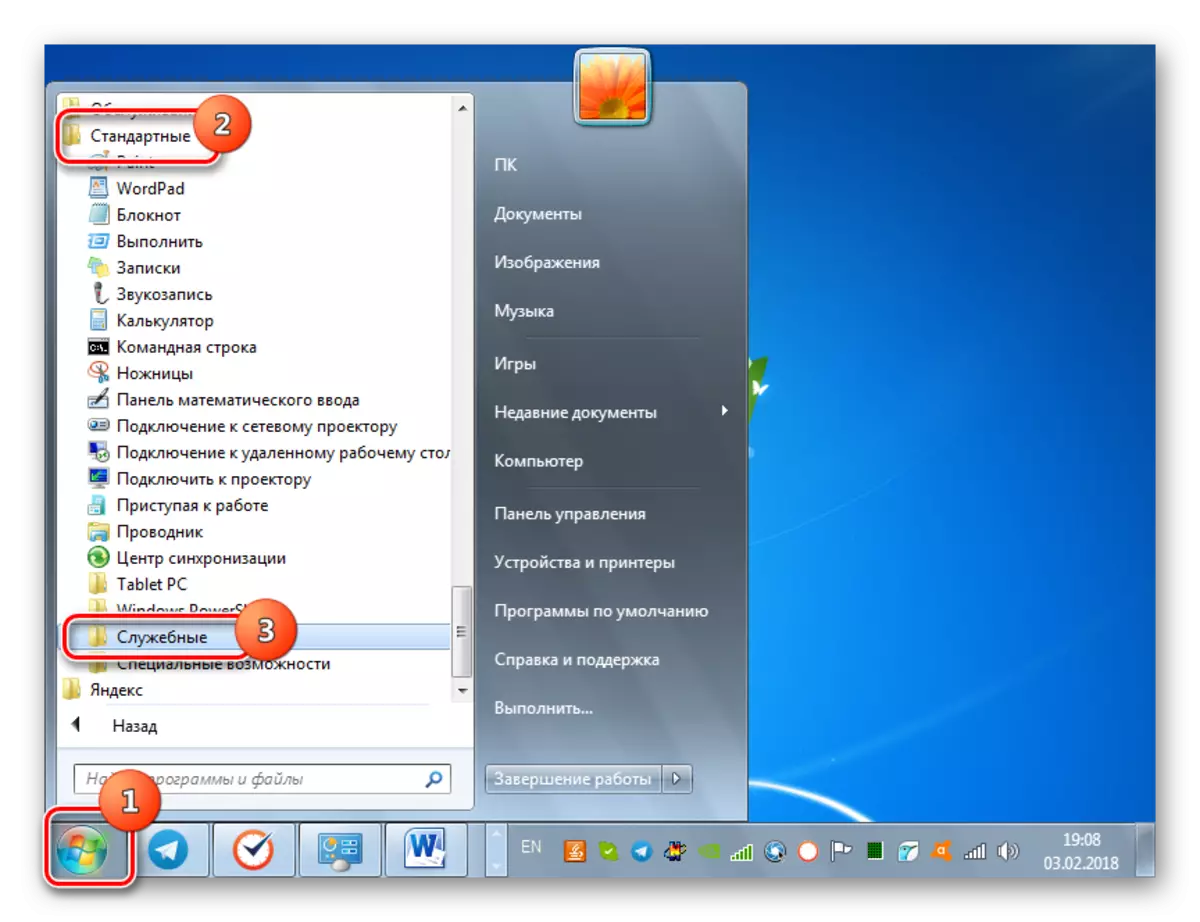
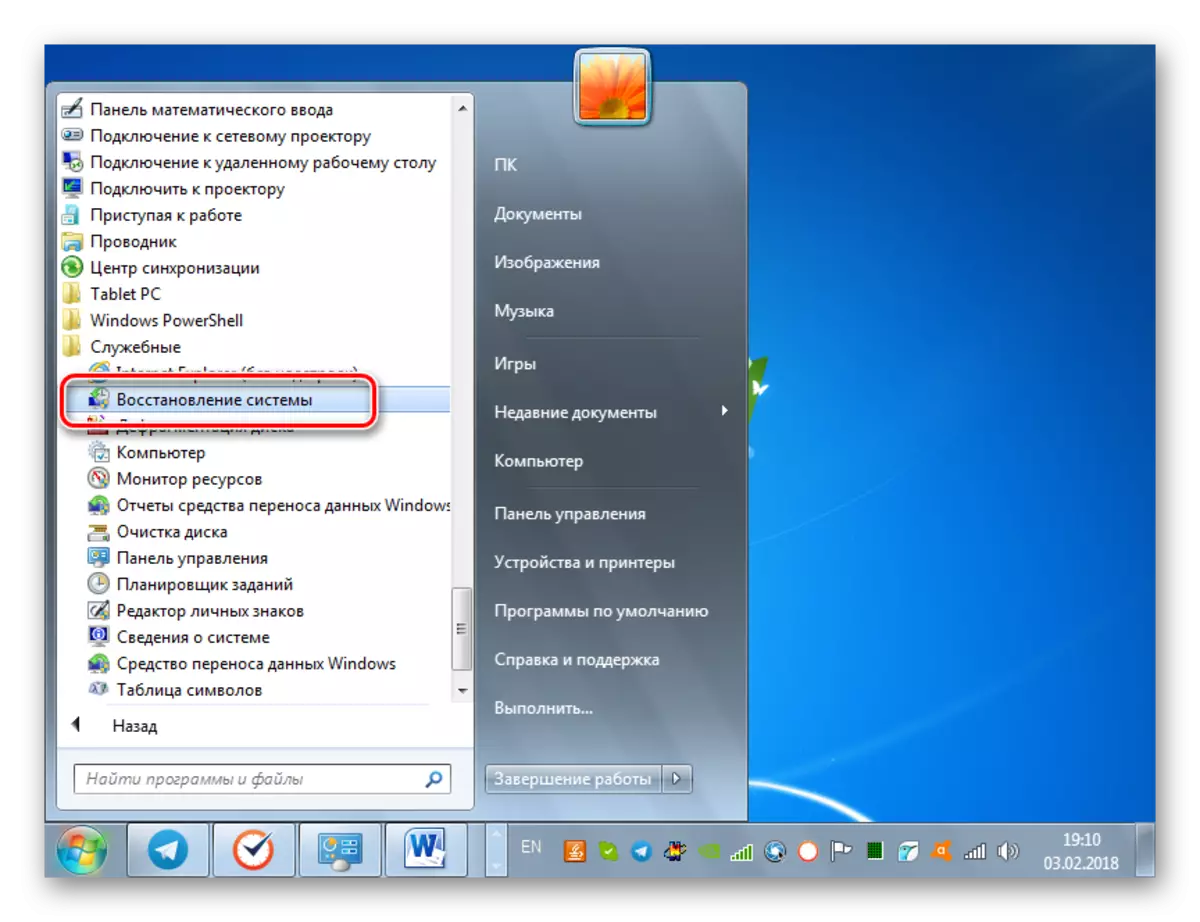
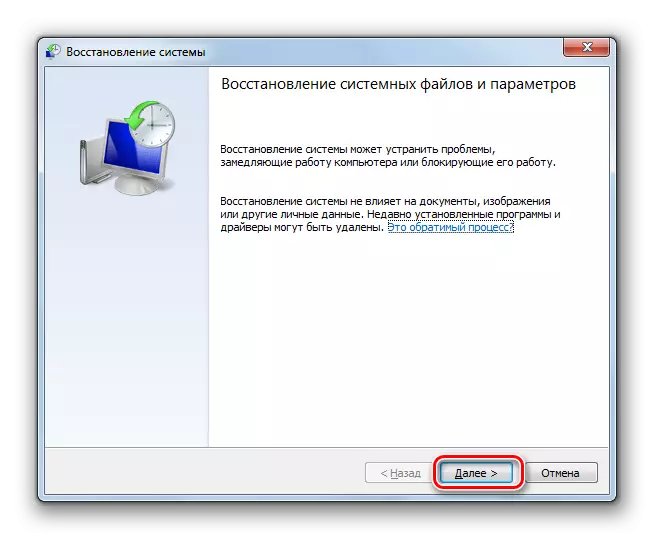
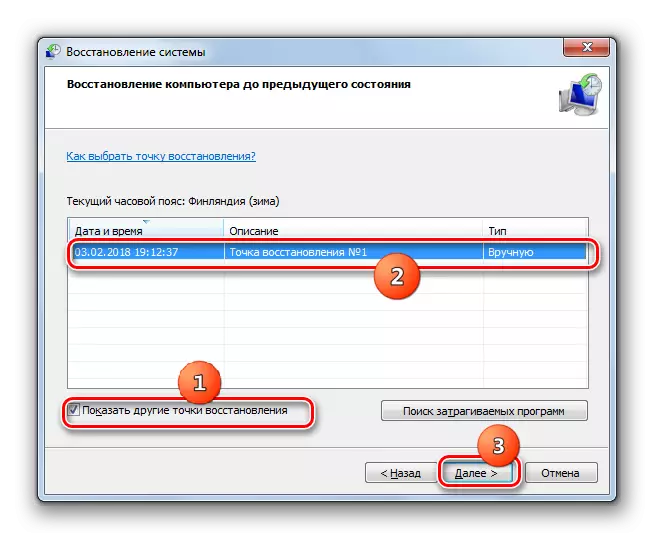
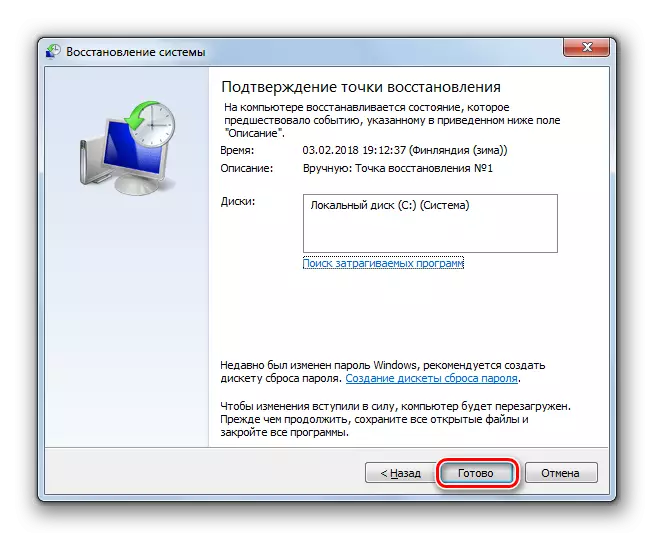
Metode 8: Behandling fra vira
Endelig kan problemer, der fører til en fejl 0x0000000a, blive fremkaldt af virale angreb af forskellig oprindelse. Direkte til fremkomsten af de problemer, vi studerer, fører følgende faktorer:
- Fjernelse af virus af vigtige systemfiler;
- Infektion med elementer, der er i konflikt med systemet, drivere forbundet med udstyret, en hardwarekomponent på pc'en.
I det første tilfælde skal du udover behandlingen udføre enten en tilbagekaldsprocedure for et tidligere oprettet nyttiggøringspunkt, der er beskrevet i metoden 7 eller starte processen med at kontrollere systemfilerne ved hjælp af den metode, der blev brugt til at genoprette sundhedsmetoden 6.
Direkte til behandling fra virussen, kan du bruge ethvert antivirusværktøj til pc'en, der skal installeres. Først og fremmest vil det kontrollere for tilstedeværelsen af ondsindet kode. For at gøre resultatet så rigtigt som muligt, er det bedre at udføre en procedure ved hjælp af en LiveCD eller USB. Det kan også laves af en anden uudgivet pc. Når der opdages et virusfare-værktøj, skal de handlinger, som den anbefaler at udføre i arbejdsvinduet (fjernelse af virus, behandling, bevægelse osv.)
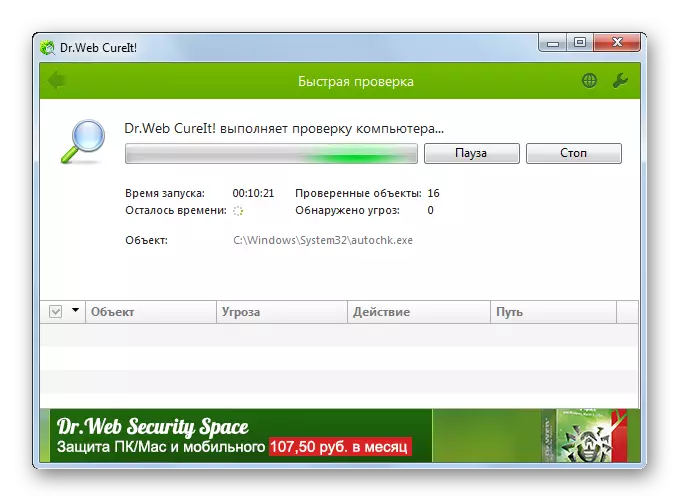
Lektion: PC Kontrol af vira uden installation Anti-Virus
Der er flere årsager til 0x0000000a fejl. Men de fleste af dem er forbundet med inkompatibiliteten af systemkomponenterne med tilsluttede enheder eller deres chauffører. Hvis du ikke klarte at identificere et element, der er skyldig i et problem, hvis du har det passende genopretningspunkt, kan du forsøge at rulle tilbage til en tidligere tilstand, men før det skal du sørge for at kontrollere systemet for virus.
