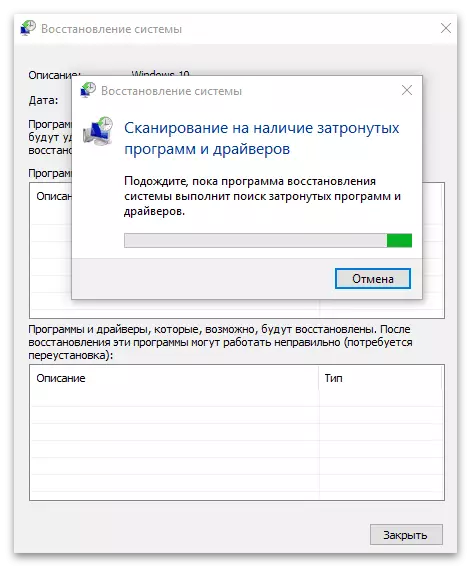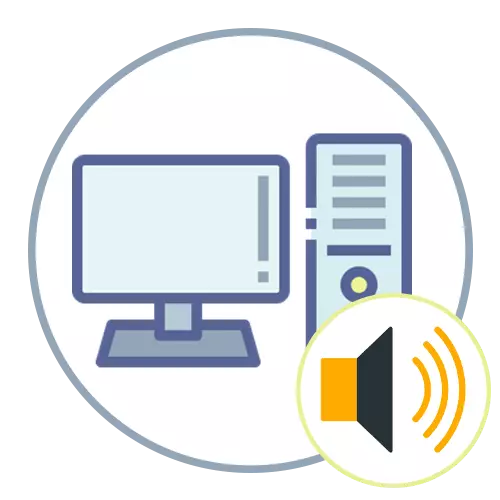
Metode 1: Brug af fejlfinding
Embedded i Windows Fejlfinding Tool hjælper med at løse forskellige problemer med lydafspilning, herunder den, der er knyttet til driften af Windows Audio. Dette værktøj kontrollerer hovedkomponenterne, genstarter dem eller viser instruktionerne på skærmen, der er nødvendig for at udføre brugeren manuelt.
- Åbn menuen Start og klik på gearikonet for at gå til "Parametre".
- Down og klik på "opdatering og sikkerhed" flise.
- På venstre panel er du interesseret i Fejlfinding.
- I dette afsnit skal du klikke på påskriften "Avancerede fejlfindingsværktøjer".
- Vælg værktøjet "Sound Play" ved at klikke på det med venstre museknap og dermed køre.
- Forvent scanning færdiggørelse.
- Hvis en liste over outputenheder dukkede op på skærmen, skal du markere den markant, der bruges og går videre. Vent til slutningen af checken og gør dig bekendt med resultaterne. Hvis du har brug for, skal du følge de vejledninger, der vises på skærmen, for at fuldføre korrektionen selv.
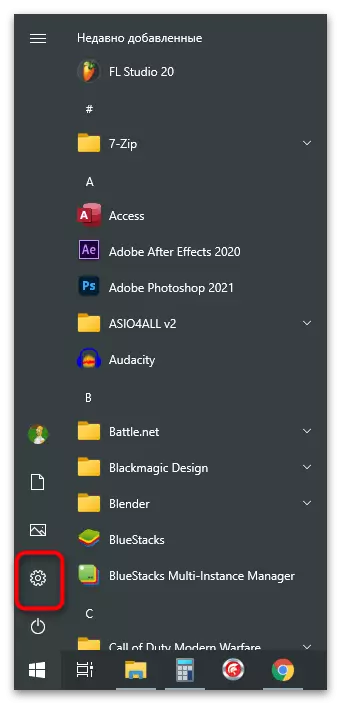
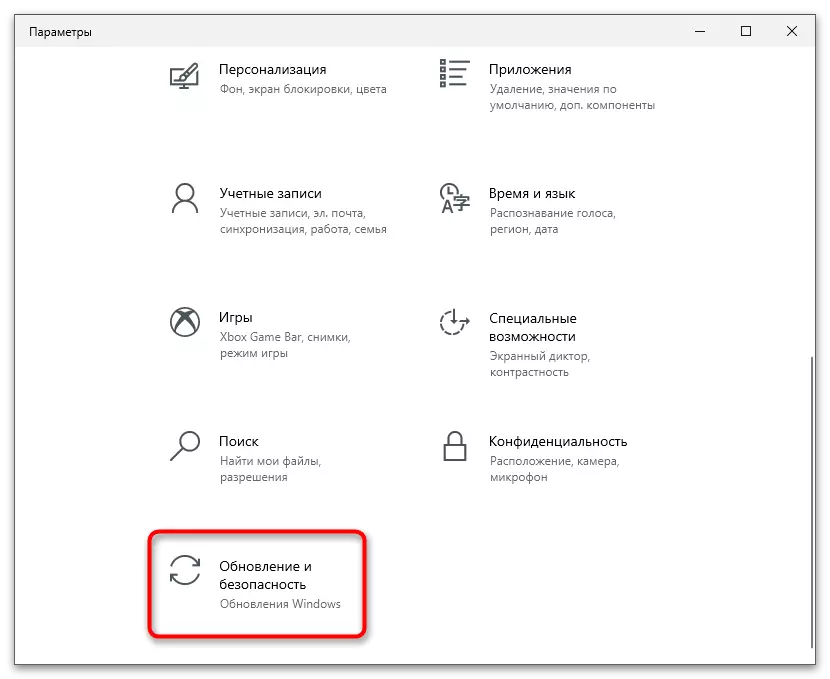
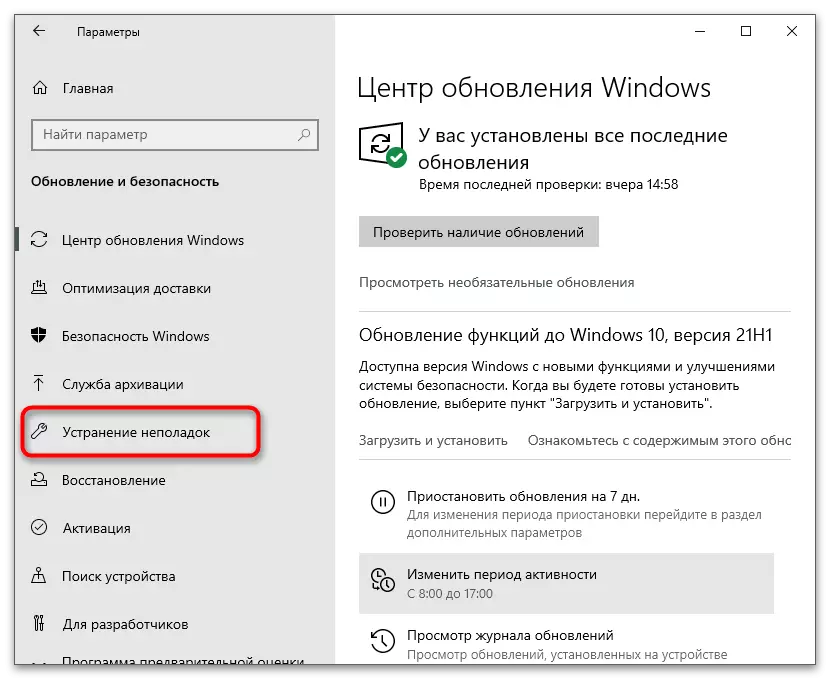
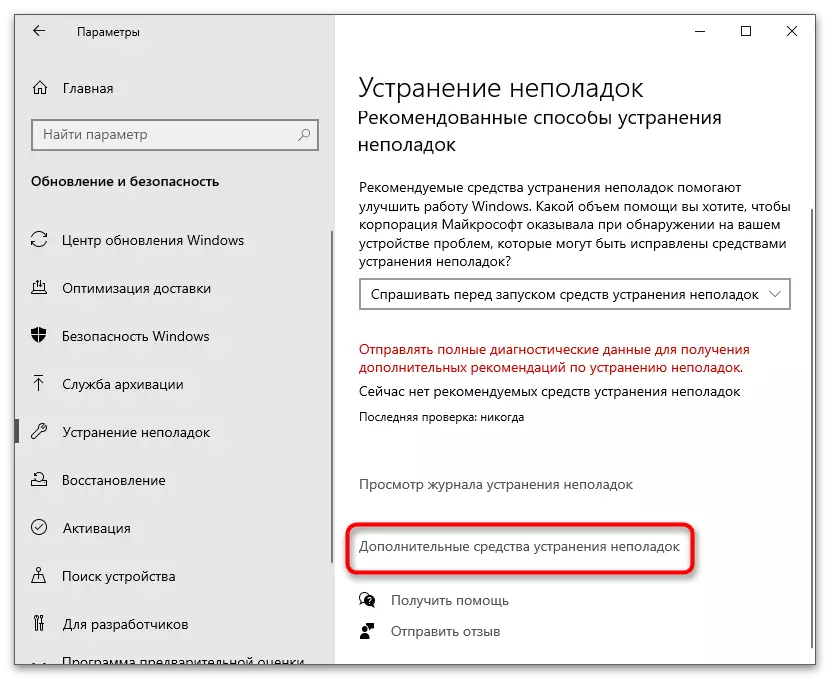

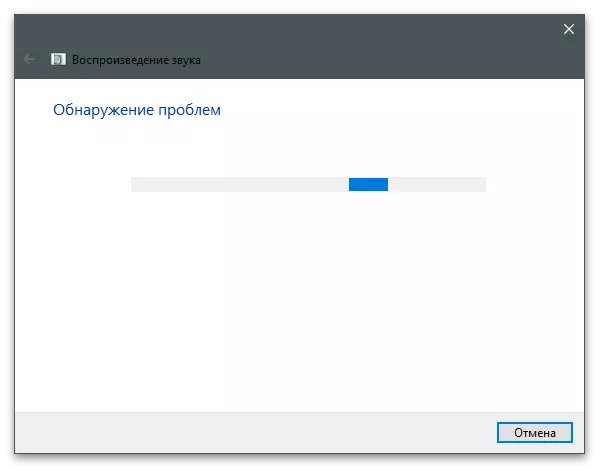

Metode 2: Kontrol af servicestatus
Nogle brugere ved ikke, at Windows-tjenester, herunder den, der er ansvarlig for at spille og fange lyd, kan styres uafhængigt, stoppe dem og til enhver tid. Hvis Windows Audio ikke starter automatisk, er det muligt, at indstillingerne er blevet forvirret for det og skal returneres til den oprindelige position, som udføres som denne:
- Åbn "Start" og gennem søgningen efter at finde ansøgningen "Services".
- I det vil du se en hel liste over system og yderligere tjenester, blandt hvilke du har brug for at finde "Windows Audio" -strengen, og derefter klikke på den to gange med venstre museknap.
- Indstil starttype "automatisk".
- Hvis tjenesten ikke kører nu, skal du trykke på knappen med det relevante navn for at rette op på denne situation.
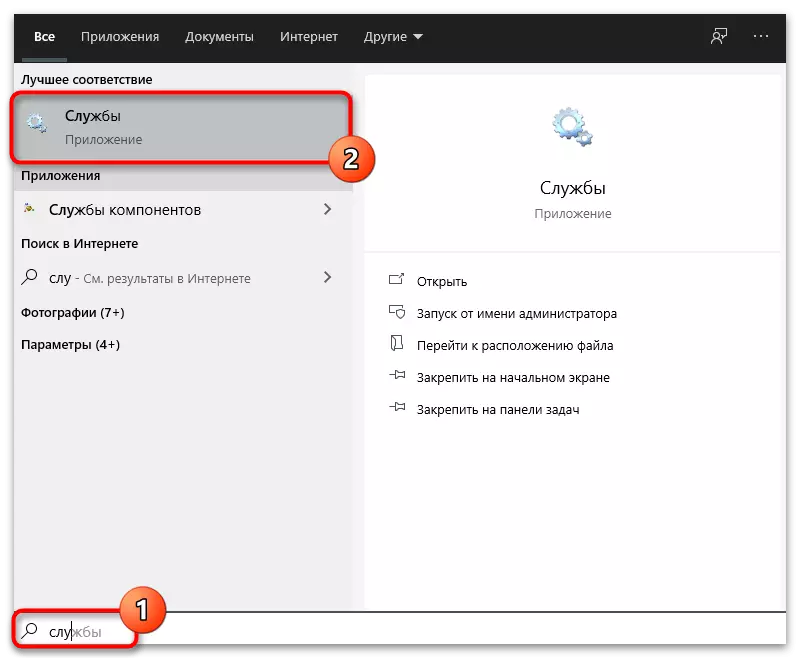
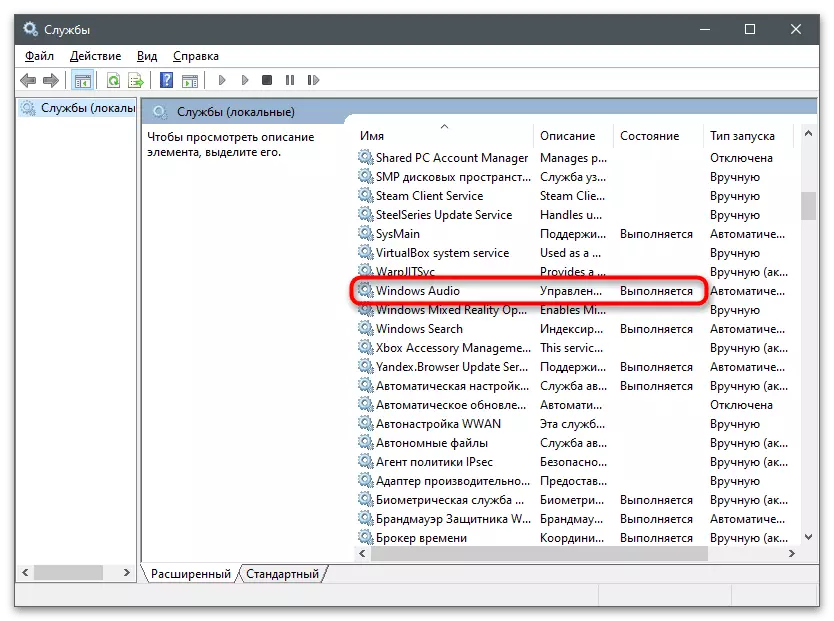

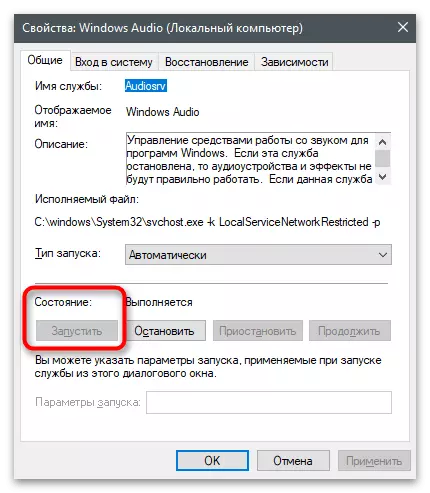
Metode 3: Verifikation af afhængigheder
Næsten hver tjeneste i Windows er forbundet med nogle andre, og de fungerer sammen. Windows Audio har også sine egne afhængigheder, der simpelthen kan spores. Deres navne vil være nyttige til at kontrollere status for disse afhængigheder og ændre indstillinger, hvis det er nødvendigt.
- Gå til Windows Audio Service-egenskaberne, da det blev vist ovenfor, og flyt derefter til fanen "Afhængigheder".
- Udvid listen over alle afhængige komponenter og kopier eller husk navnet på hver af dem. Du kan bruge følgende screenshot, der henviser til det, mens du søger efter relevante tjenester.
- Gå tilbage til listen over alle komponenter og find det tidligere definerede navn. På samme måde, to gange, tryk på venstre museknap på linjen for at åbne egenskaber.
- Indstil starttype "automatisk" og kør tjenesten, hvis den er stoppet.
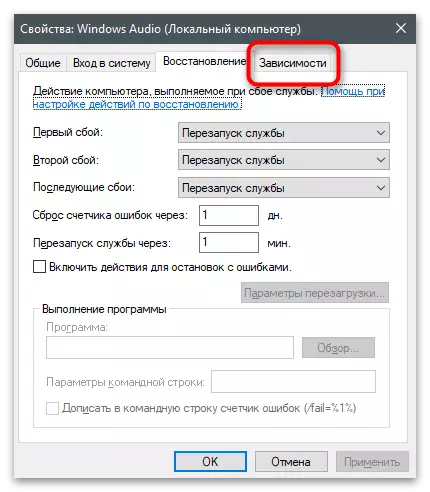
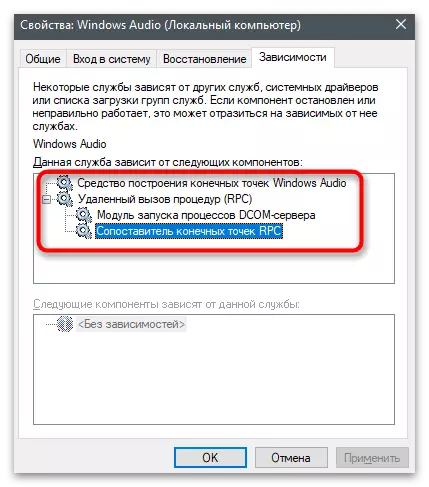

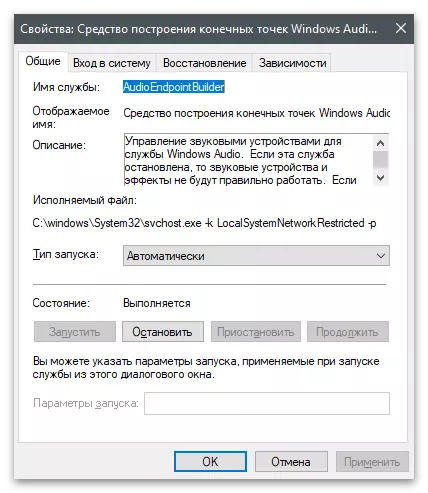
Hvis du har ændret indstillingerne og alle relaterede tjenester, kører nu, men der er stadig ingen lyd, og den samme fejl vises, genstart computeren og tjek afspilningen igen.
Metode 4: Start tjenester gennem konsollen
Der er flere kommandoer designet til at interagere med tjenester gennem konsollen. Nogle af dem giver dig mulighed for at styre aktiviteten af komponenter, der kører dem eller lukker ned. Når du har udført flere sådanne kommandoer, kan du konfigurere den korrekte drift af Windows Audio og slippe af med det pågældende problem.
- Højreklik på knappen Start og fra den kontekstmenu, der vises, skal du vælge "Windows PowerShell".
- Skiftevis skal du indtaste alle de kommandoer, der ses næste, tryk på ENTER efter at have indsat hver række. Hvis der er en besked om, at tjenesten allerede kører, skal du blot gå til næste hold og gøre det, indtil du aktiverer hver af dem.
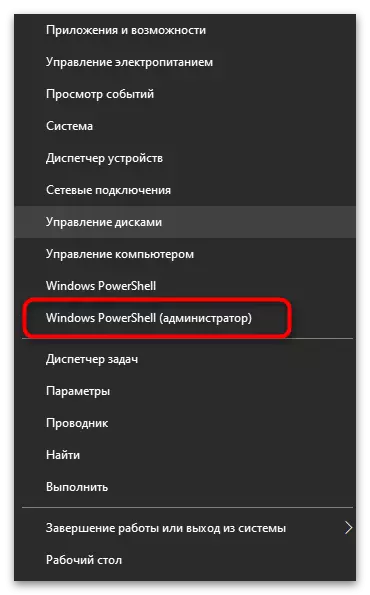
NET START RPPTMAPPER.
Net Start DCOMLaunch.
Net Start RPCSS.
Net Start AudioEndPointBuilder.
Net Start Audiosrv.
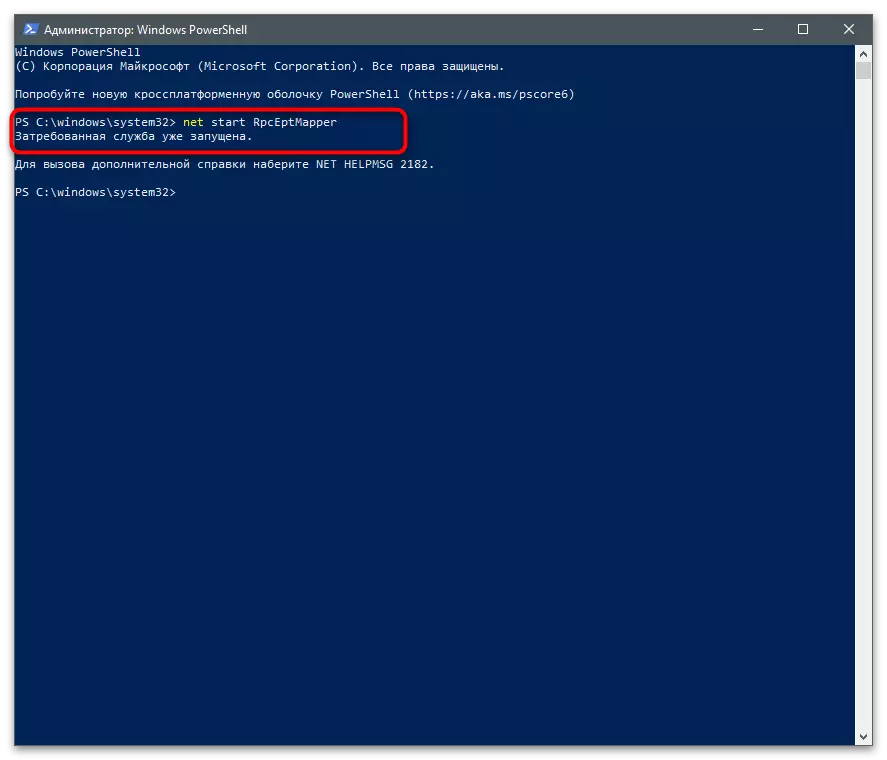
Metode 5: PC-scanning for vira
Nogle vira, der negativt påvirker driften af systemfiler, skjul og service, herunder Windows Audio. Hvis intet af ovenstående hjalp, er der en grund til at tro på, at problemet skyldes de ondsindede filer. Vi tilbyder at gøre dig bekendt med materialet på følgende link for at finde de optimale midler til scanning og fjernelse af trusler.
Læs mere: Bekæmpelse af computervirus
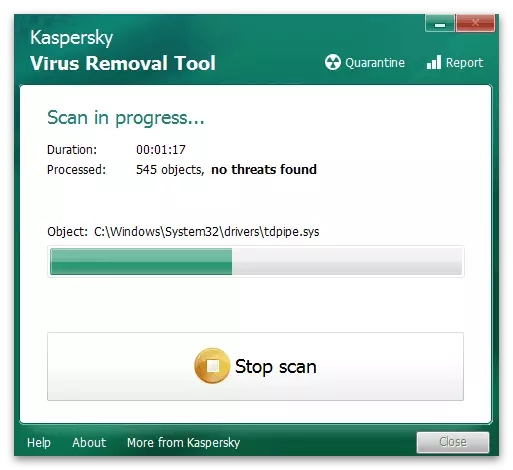
Metode 6: Systemgendannelse
Det er værd at begynde at udføre denne metode kun, hvis ingen af de ovenfor beskrevne metoder ikke medførte det korrekte resultat, og lyden forsvandt kraftigt, selvom det for få dage siden stadig blev reproduceret korrekt. Du skal rulle tilbage vinduer til den backup, når der ikke er observeret fejl. For at forstå dette vil det hjælpe artiklen nedenfor.
Læs mere: Rollback til genopretningspunktet i Windows 10