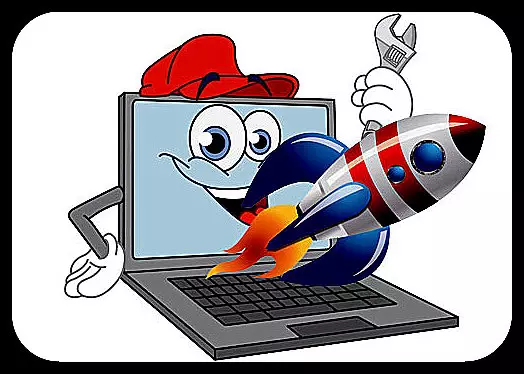
Næsten hver af de erfarne brugere ved - for at systemet kan arbejde stabilt og hurtigt, er der brug for en passende omhu bag den. Nå, hvis du ikke opdrager ordren i den, vil du før eller senere vil blive forskellige fejl, og arbejdet som helhed vil ikke være så hurtigt som før. I denne lektion vil vi se på en af de måder, du kan returnere funktionen af Windows 10-operativsystemet.
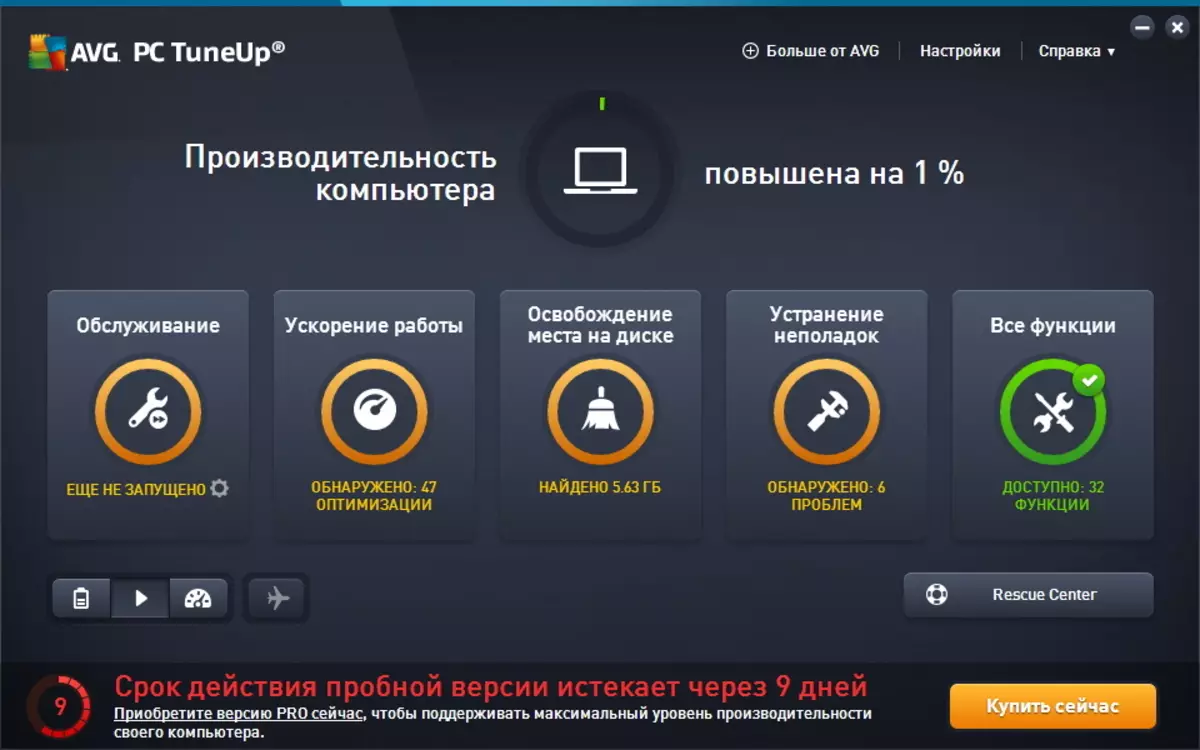
For at øge computerens hastighed skal du bruge det fremragende sæt værktøj kaldet TuneUp Utilities.
Der er alt hvad du behøver for periodisk service og ikke kun. Også ikke en ubetydelig faktor er tilstedeværelsen af mastere og tips, som giver dig mulighed for hurtigt at blive brugt og korrekt opretholde systemet til Beginner-brugere. Ud over stationære computere kan dette program bruges til at fremskynde Windows 10 laptop.
Lad os starte som normalt fra installationen af programmet.
Installation af TuneUp Utilities
For at installere TuneUp Utilities, skal du kun bruge et par klik og lidt tålmodighed.
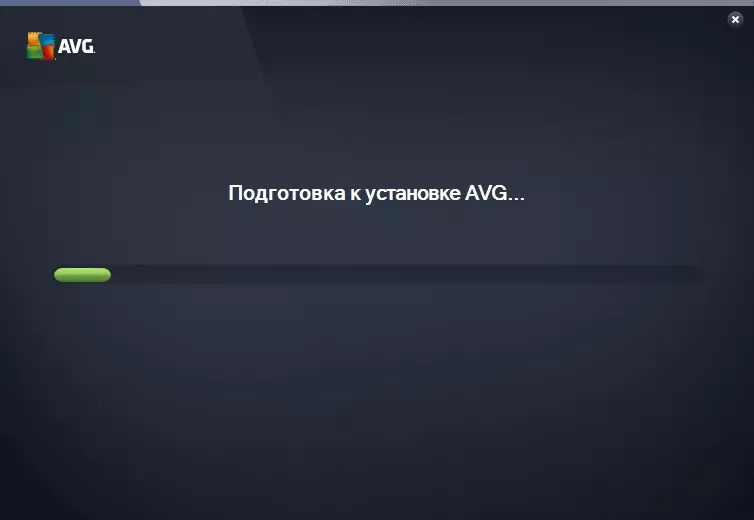
Først og fremmest downloader du installationsprogrammet fra det officielle websted og starter det.
I første fase downloader installationsprogrammet de nødvendige filer til computeren, og derefter starter installationen.
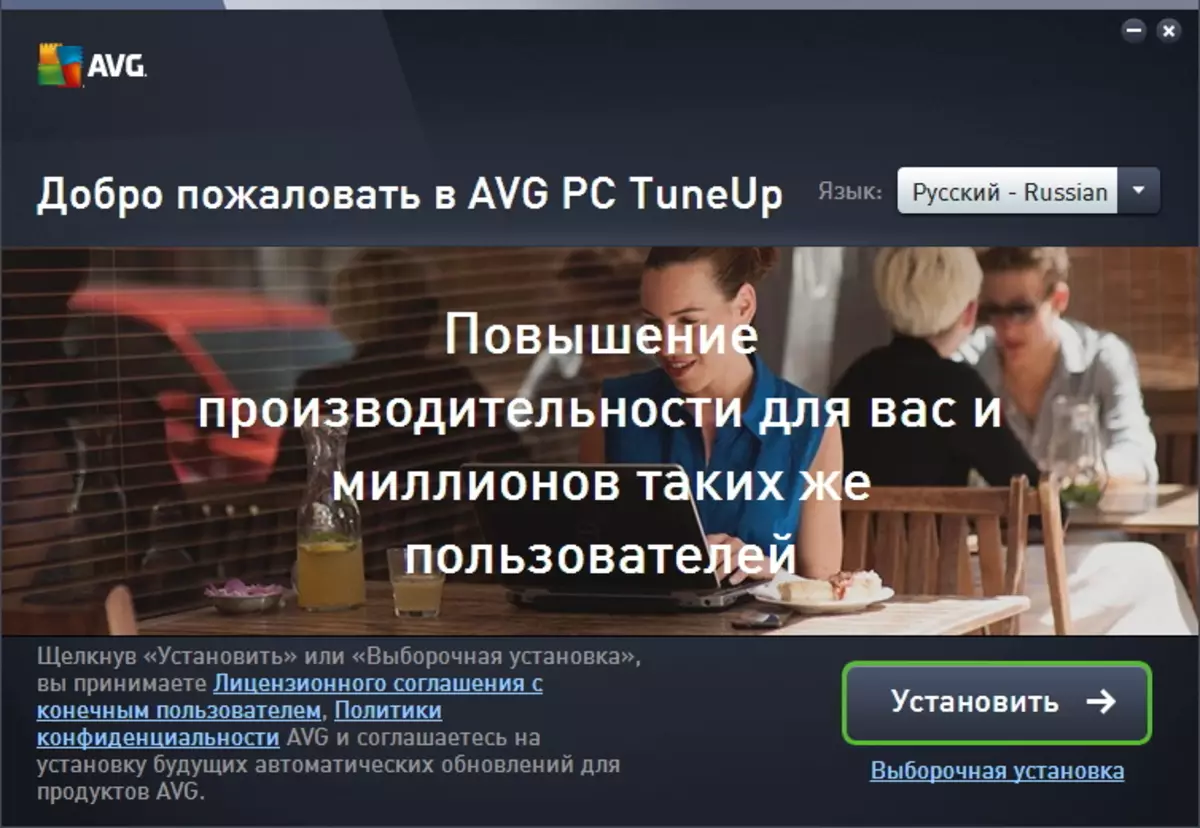
Her skal du vælge et sprog og klikke på knappen "Næste".
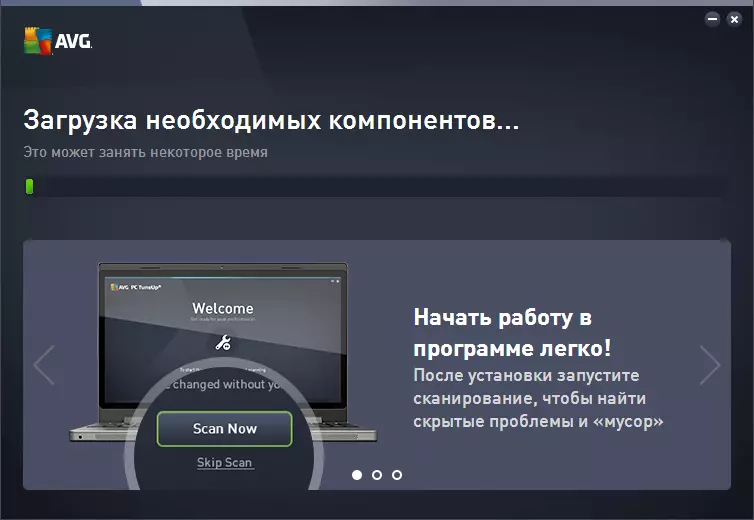
Faktisk, på denne bruger handlinger slutter, og det forbliver kun at vente på installationen.
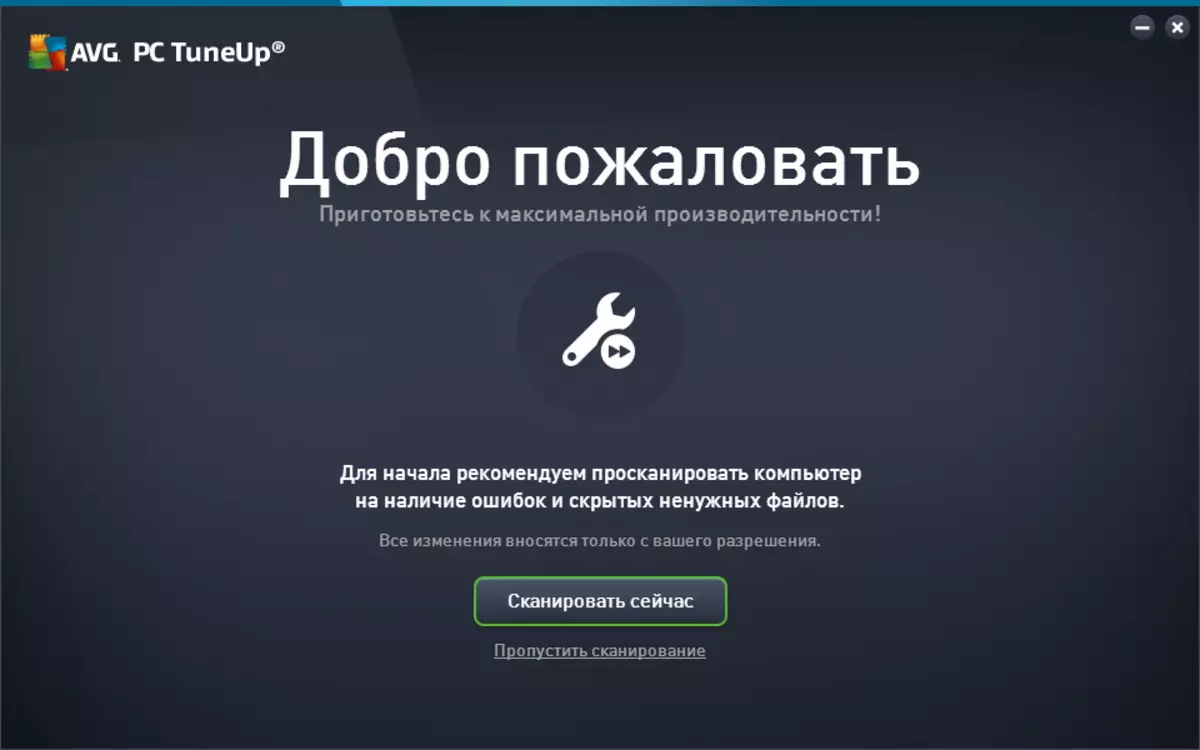
Så snart programmet er installeret i systemet, kan du begynde at scanne.
System vedligeholdelse
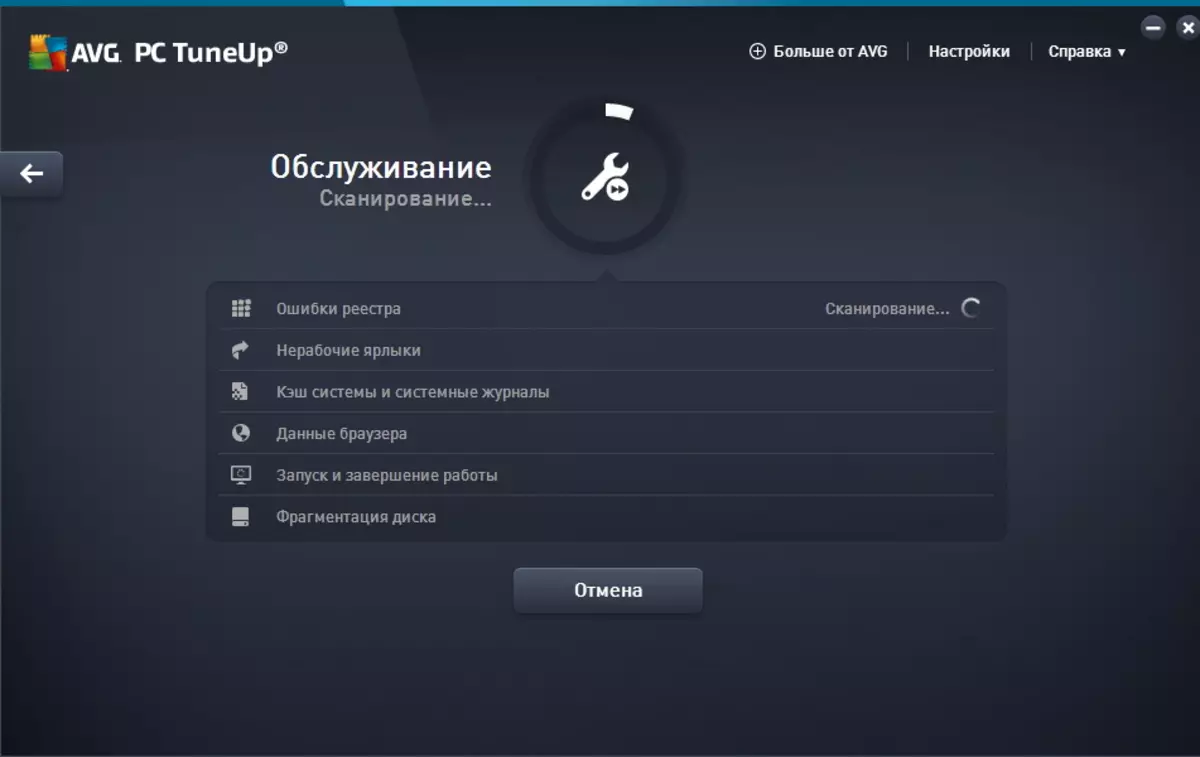
Når du starter TuneUp Utilities, scanner programmet operativsystemet og giver resultatet lige på hovedvinduet. Klik derefter på skiftevis knapper med forskellige funktioner.
Først og fremmest foreslår programmet at opretholde tjenesten.
I denne proces scanner TuneUp Utilities registreringsdatabasen for fejlagtige links, finder tomme genveje, vil defragmentere diske og optimerer downloadhastigheden og afslutningen.
Acceleration af arbejdet
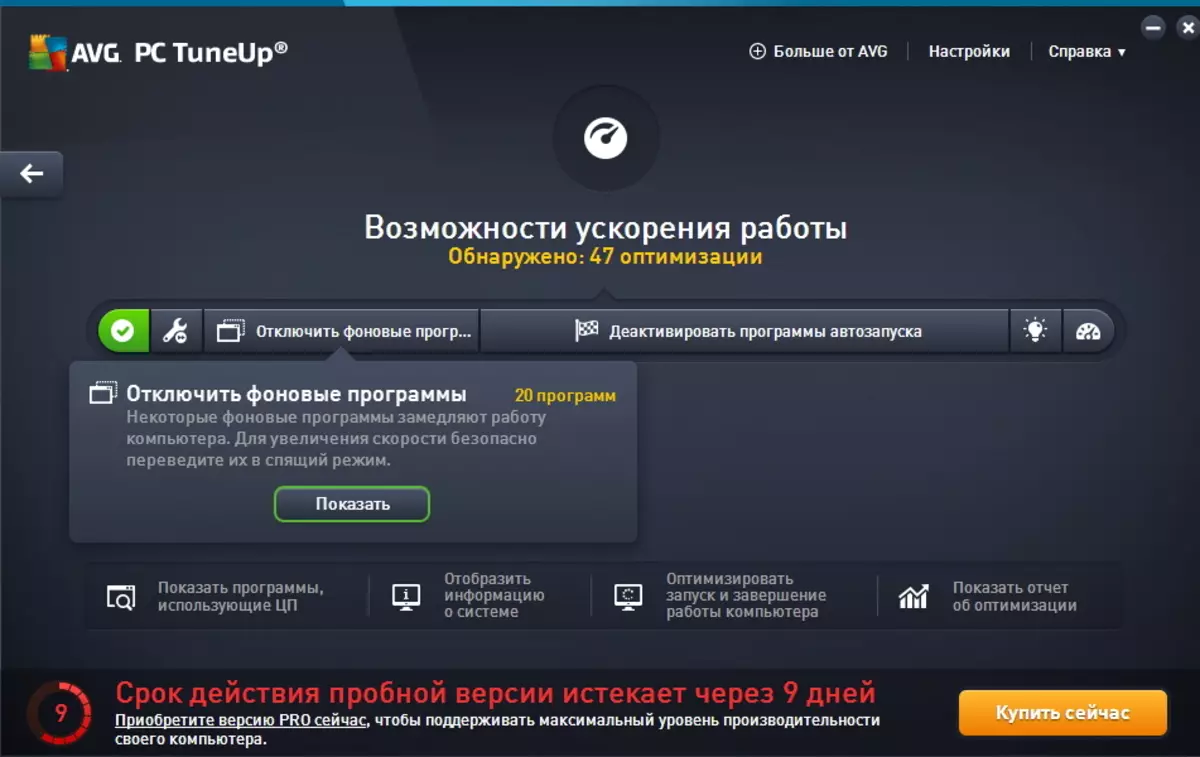
Den næste ting er inviteret til at gøre, er at fremskynde arbejdet.
For at gøre dette skal du klikke på den relevante knap i hovedvinduet for TuneUp-værktøjer og derefter følge vejledningen i guiden.
Hvis du endnu ikke har lavet systemvedligeholdelse på dette tidspunkt, vil mesteren tilbyde dig at gøre det.
Dernæst kan du deaktivere baggrunden tjenester og programmer, samt konfigurere den autoload af applikationer.
Og i slutningen af alle handlinger på dette stadium TuneUp Utilities giver dig mulighed for at konfigurere turbo-tilstand.
Decharge.
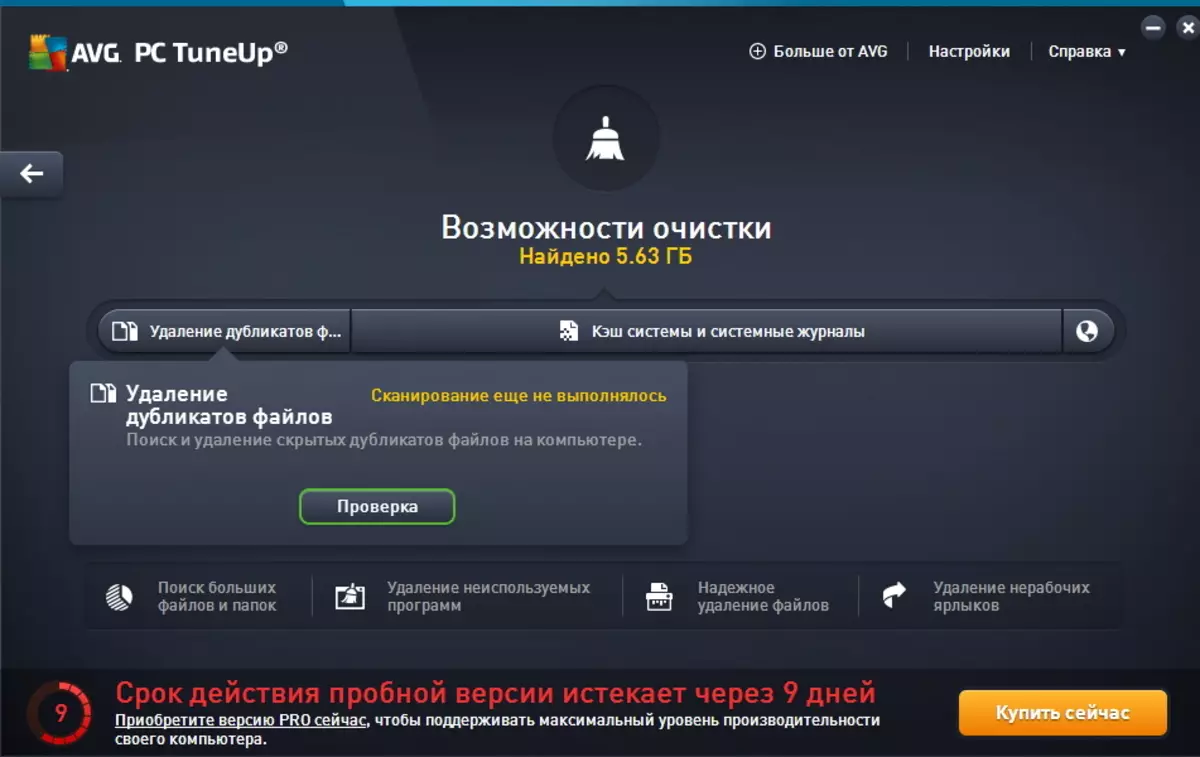
Hvis du er faldet ledig plads på diske, kan du bruge funktionen diskplads frigivelse.
Det er også vigtigt at bruge denne funktion for systemet disk, da det for normal drift, operativsystemet kræver flere gigabyte ledig plads.
Derfor, hvis du er blevet en anden slags fejl, skal du starte fra kontrol ledig plads på system disk.
Som i det tidligere tilfælde, er der også en guide, der vil holde en bruger i disk rensetrin.
Hertil kommer, ekstra funktioner er tilgængelige i bunden af det vindue, der vil hjælpe med at slippe af med unødvendige filer.
Fejlfinding

En anden vidunderlig mulighed Tuneup Utilities er at fejlfinde systemet.
Der er tre store partitioner for brugeren, som hver især tilbyder sin løsning på problemet.
PC tilstand
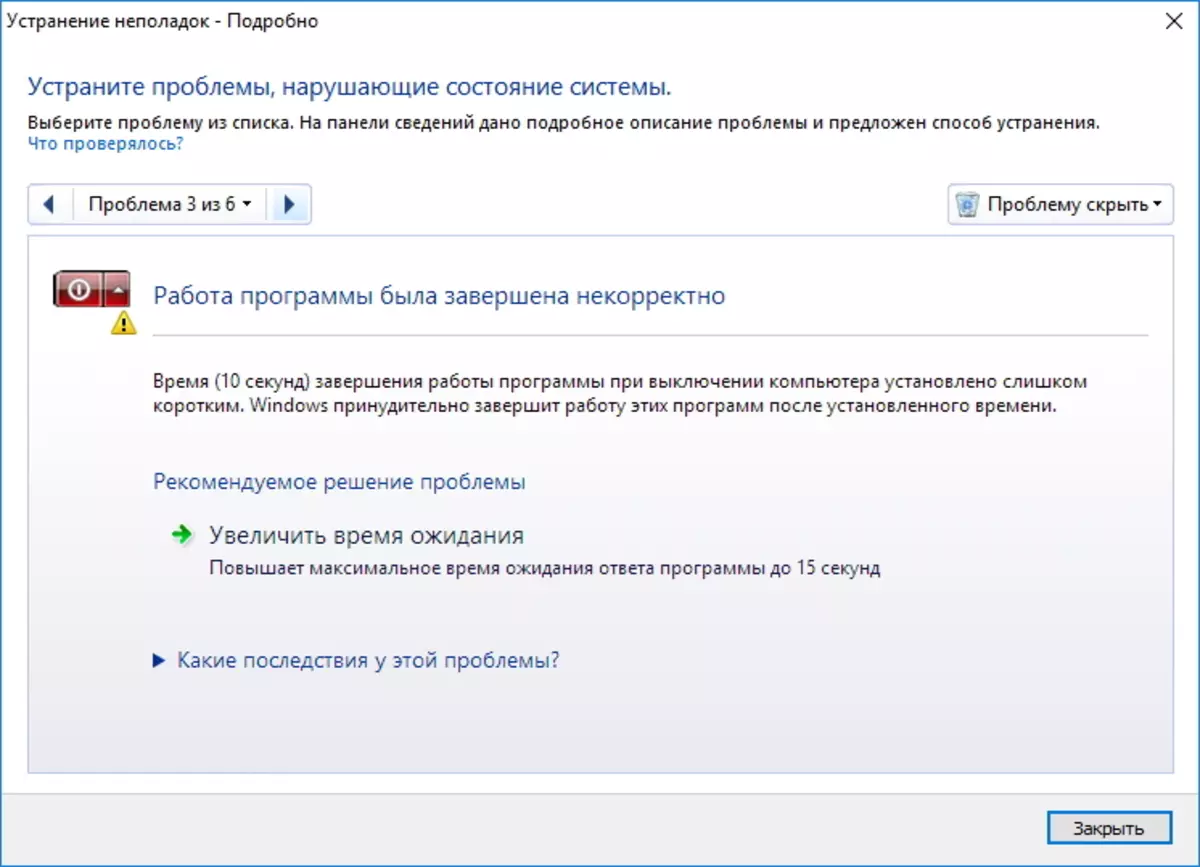
Her vil Tuneup Utilities tilbyde at eliminere problemerne fundet af på hinanden følgende handlinger. Desuden på hvert trin, vil ikke blot afskaffelse af problemet være til rådighed, men også en beskrivelse af denne meget problem.
Eliminer typiske problemer
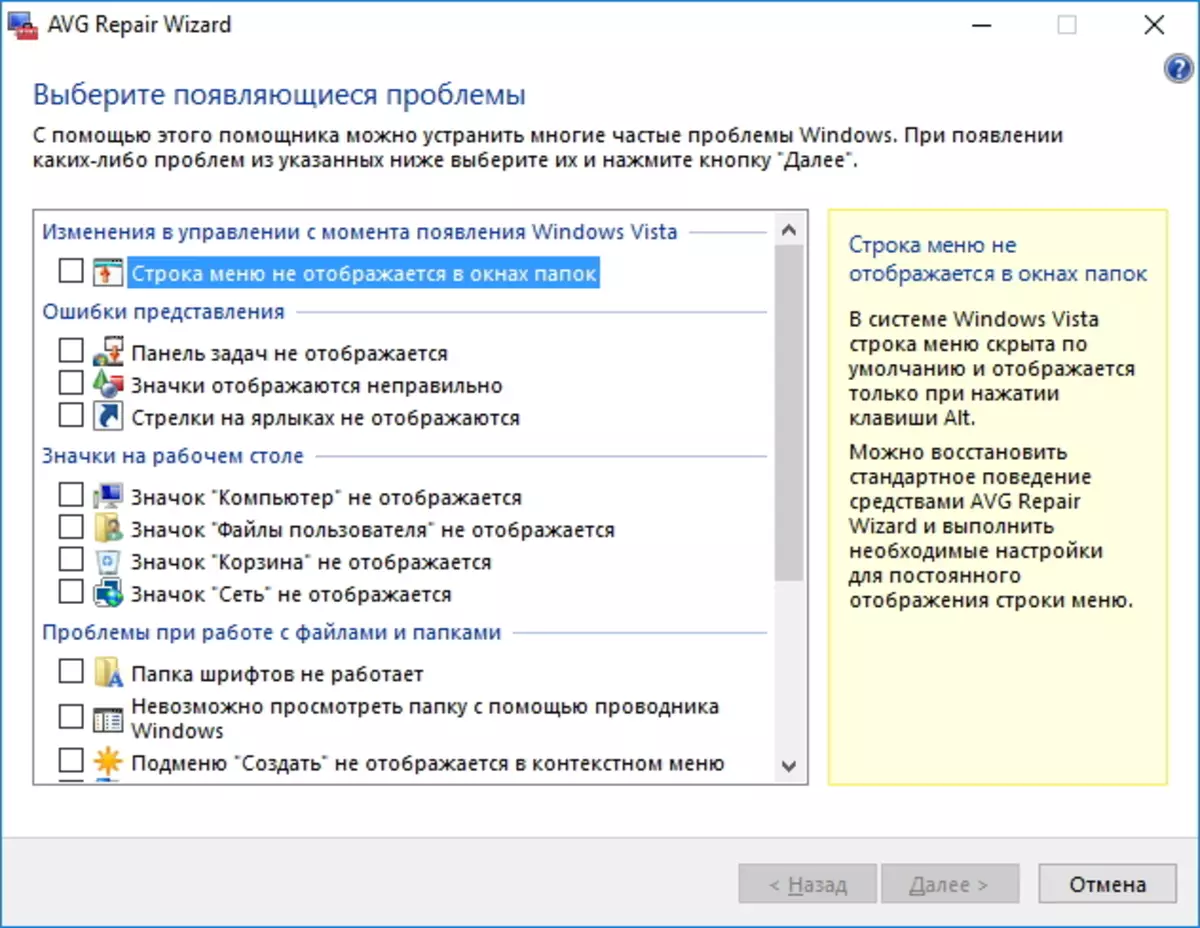
I dette afsnit kan du slippe af med de mest almindelige problemer i Windows-operativsystemet.
Andet
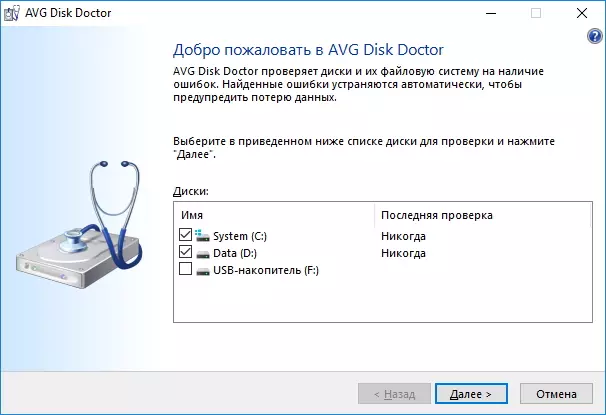
Tja, i "Andet" sektion, kan du tjekke diske (eller én disk) for tilstedeværelsen af forskellige former for fejl og om muligt fjerne dem.

Også her er også tilgængelig til at genoprette eksterne filer, som du kan gendanne tilfældigt slettede filer.
Alle funktioner
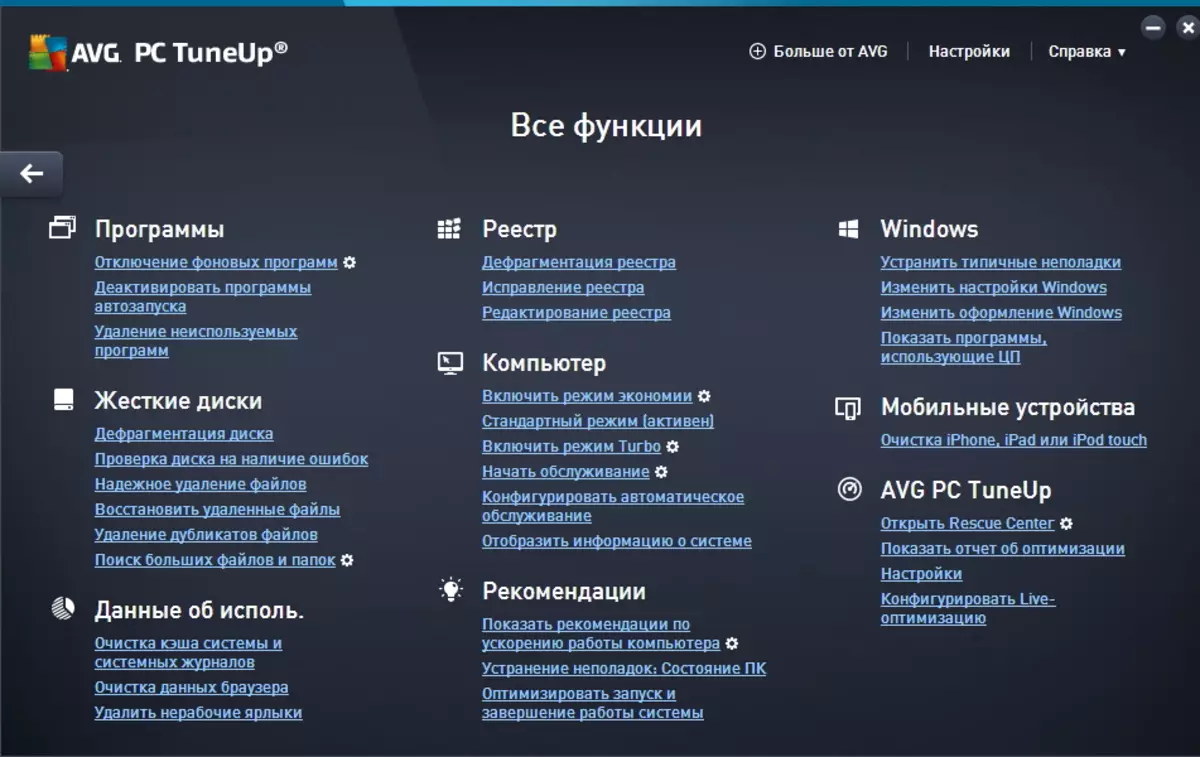
Hvis du har brug for at udføre en anden funktion, siger, kontrollere registreringsdatabasen eller slette overflødige filer, kan du bruge afsnittet "Alle funktioner". Her er alle de værktøjer, der er tilgængelige i TuneUp Utilities.
LÆS OGSÅ: Computer Acceleration Programmer
Så med hjælp fra et program, vi kunne ikke bare udføre service, men også slippe af med unødvendige filer og derved frigøre den ekstra plads, eliminere en række problemer, og også kontrollere diskene for fejl.
Endvidere i færd med at arbejde med Windows-operativsystemet, anbefales det at gennemføre periodiske sådanne diagnostik, der sikrer stabil drift i fremtiden.
