
Når der arbejdes på en computer, opstår forskellige fejl og funktionsfejl - fra enkle "hakker" til alvorlige problemer med systemet. PC'en er muligvis ikke indlæst eller slet ikke, nogle gange nægter at arbejde udstyr eller de nødvendige programmer. I dag vil vi tale om et af disse, meget almindelige problemer - manglende evne til at slukke for computeren.
PC slukker ikke
Symptomerne på denne "sygdom" er forskellige. Den mest almindelige er manglen på reaktion på at trykke på afbrydelsesknappen i startmenuen, samt frysning af processen ved vinduet i vinduet demonstration med indskriften "afslutning". I sådanne tilfælde er kun de-energiering af pc'er, brugen af "reset" eller klemning af afbrydelsesknappen i et par sekunder, hjulpet. Til at begynde med definerer vi, hvilke grunde der bidrager til, at computeren slukker i lang tid, og hvordan man løser dem.- Hængende eller mislykkede applikationer og tjenester.
- Forkert drift af enheder drivere.
- Høj timeout lukkede baggrundsprogrammer.
- Hardware, der ikke tillader at fuldføre arbejdet.
- BIOS-parametre, der er ansvarlige for strømforsyning eller dvaletilstand.
Dernæst vil vi diskutere hver af grundene til flere detaljer og undersøge mulighederne for at eliminere dem.
Årsag 1: Applikationer og tjenester
Påvisning af mislykkede programmer og tjenester kan laves på to måder: Brug af Windows Event Log eller såkaldt nettoindlæsning.
Metode 1: Magazine
- I "Kontrolpanel" Gå til applet "Administration".

- Her åbner vi det nødvendige snap.

- Gå til sektionen "Windows Magazines". Vi er interesserede i to faner - "Appendiks" og "System".

- Forenkle søgningen vil hjælpe os med et indbygget filter.

- I vinduet Indstillinger sætter vi en tank i nærheden af "Fejl" og klikker på OK.

- I ethvert system er der et stort antal fejl. Vi er interesserede i dem, hvor programmerne og tjenesterne skyldes. Typen af "applikationsfejl" eller "Service Control Manager" vil blive mærket i nærheden af dem. Derudover bør det være software og tjenester fra tredjepartsudviklere. Beskrivelsen vil udtrykkeligt angive, hvilken applikation eller tjeneste der mislykkedes.

Metode 2: Rengør loading
Denne metode er baseret på fulde deaktivering af alle tjenester, der er etableret af tredjepartsprogrammer.
- Kør menuen "Kør" ved at kombinere Win + R-tasterne og registrere kommandoen.
msconfig.

- Her skifter vi til selektiv lancering og sætter en DAWS i nærheden af "Download System Service" -genstanden.
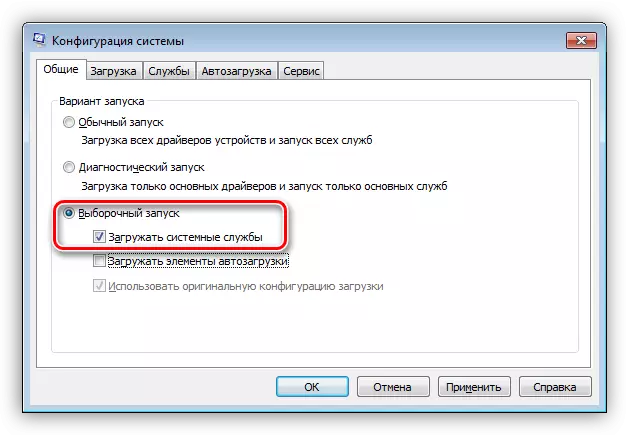
- Derefter går vi til fanen "Services", aktiver afkrydsningsfeltet med navnet "Vis ikke Microsoft Services", og de, der forbliver i listen, slukkes ved at klikke på den relevante knap.

- Klik på "Anvend", hvorefter systemet vil tilbyde en genstart. Hvis dette ikke skete, så udfører vi genstart manuelt.

- Nu den mest interessante. For at identificere den "dårlige" service, skal du sætte daven i nærheden af halvdelen af dem, for eksempel toppen. Klik derefter på OK, og prøv at slukke for computeren.

- Hvis der er problemer med nedlukning, betyder det, at vores "Hooligan" er blandt de allokerede af Dalks. Fjern dem nu fra halvdelen af de mistænkte og prøv at slukke for pc'en igen.

Vil ikke fungere igen? Vi gentager handlingerne - fjernelse af afkrydsningsfelterne fra halvdelen af tjenesterne og så videre før manglende registrering.
- Hvis alt gik succesfuldt (efter den første operation selv), så går vi ind i "Systemkonfigurationen" igen, fjern daven fra første halvdel af tjenesterne og sætter nær det andet. Endvidere, alt efter det ovenfor beskrevne script. Denne tilgang er mest effektiv.
Eliminering af problemet
Dernæst bør du løse problemet ved at stoppe programmet og / eller sletning af programmet. Lad os starte med tjenesterne.
- Snap "Service" findes på samme sted, hvor begivenhedsloggen er i "Administration".

- Her finder vi en opdaget overtrædelse, klik på den af pkm og går til egenskaberne.

- Start tjenesten manuelt, og for at forbyde yderligere lancering, ændrer vi sin type til "deaktiveret".

- Vi forsøger at genstarte bilen.
Med programmer er også ret enkle:
- I "Kontrolpanel" går vi til afsnittet "Programmer og komponenter".

- Vi vælger et mislykket program, klik på PKM og klik på "Slet".

Afinstaller software med en standard måde er ikke altid opnået. I sådanne tilfælde vil særlige programmer hjælpe os, for eksempel Revo Uninstaller. Ud over simpel fjernelse hjælper roden med at slippe af med "halerne" i form af de resterende filer og registreringsnøgler.
Læs mere: Sådan slettes et program med Revo Uninstaller
Årsag 2: Drivere
Drivere er programmer, der styrer driften af enheder, herunder virtuelle. Forresten er systemet stadig, den faktiske enhed er forbundet til den eller software - det "ser kun dets fører. Derfor kan en fejl i et sådant program føre til fejl i operationen af operativsystemet. For at identificere fejl af denne art for at hjælpe os alle samme begivenhedslog (se ovenfor), samt "Device Manager". Om ham og tale videre.
- Åbn "Kontrolpanelet" og find den ønskede applet.

- I "Dispatcher" tjekker vi igen alle grene (sektioner). Vi er interesserede i enheder, tæt på, som der er et ikon med en gul trekant eller en rød cirkel med et hvidt kryds. Ofte diskuteres årsagen til computerens adfærd i denne artikel drivere af videokort og virtuelle netværksadaptere.

- Hvis en sådan enhed er fundet, skal du først blot slukke den (PCM - "DISABLE") og forsøge at slukke for pc'en.

- I tilfælde af at computeren viste sig normalt, er det nødvendigt at opdatere eller geninstallere problemenheden.

Hvis det er et videokort, skal opdateringen udføres ved hjælp af den officielle installatør.
Mere: Geninstaller videokortdrivere
- En anden måde er at fjerne chaufføren helt.

Klik derefter på ikonet Hardware Configuration, hvorefter OS'en automatisk registrerer enheden og installeres for det.

Bemærk venligst, at du ikke kan slukke diskerne, da systemet, systemenheder, processorer er installeret på en af dem. Selvfølgelig bør du heller ikke slukke musen og tastaturet.
Natproblemer med nedlukning kan også være de nyligt installerede programmer og drivere. Dette observeres ofte efter opdatering af systemet eller softwaren. I dette tilfælde bør du forsøge at gendanne OS til den stat, hvor den var før opdateringen.
Læs mere: Sådan gendannes Windows XP, Windows 8, Windows 10
Årsag 3: Timeout
Roten af denne grund ligger i, at vinduer i slutningen af arbejdet "venter på" lukning af alle applikationer og service stopper. Hvis programmet var afhængig "tæt", så kan vi uendeligt se på skærmen med en kendt indskrift, men ikke at vente. Løsning af problemet vil hjælpe en lille redigering af systemregistret.
- Ring til registreringseditoren. Dette gøres i menuen "Kør" (Win + R) ved hjælp af kommandoen
regedit.

- Derefter går vi til filialen
HKEY_CURRENT_USER \ Control Panel \ Desktop

- Her er det nødvendigt at finde tre nøgler:
Autoendtasks.
Hungaptimeout.
Wailtokiliaptimeout.
Umiddelbart er det værd at bemærke, at vi ikke finder de to første nøgler, da standard i registreringsdatabasen kun er den tredje, og resten bliver nødt til at skabe dig selv. Dette vil blive gjort.
- Klik på PCM på et gratis sted i vinduet med parametrene og vælg et enkelt emne med navnet "Opret", og i kontekstmenuen, der åbnes, er en "strengparameter".

Omdøb i AutoendTasks.

To gange klik på det, i feltet "Værdi" skriver vi "1" uden citater og klik på OK.

Dernæst gentager vi proceduren for den næste nøgle, men denne gang opretter vi "DWORD-parameteren (32 bits)".

Vi giver ham navnet "HungapPtimeout", skift til et decimalkalkulusystem og tildeler værdien "5000".

Hvis der stadig ikke er nogen tredje nøgle i dit registreringsdatabase, så skal du også oprette DWORD med værdien "5000".
Nu vinder vinduer, der styres af den første parameter, tvinge applikationerne, og de to sekunders værdier bestemmer tiden i millisekunder, som systemet vil vente på et svar fra programmet og lukke det.
Årsag 4: USB-porte i en bærbar computer
USB-havne i LAPPtop kan også hindre den normale gennemførelse af arbejdet, som simpelthen automatisk blokeres for at gemme elektricitet og "force" systemet for at holde arbejdstilstanden.
- For at rette op på situationen skal vi gå til "Device Manager" igen. Her afslører vi grenen med USB-controllere og vælger en af rodhubs.

- Dobbeltklik derefter på det i vinduet Egenskaber, der åbnes, gå til fanen Enhedsstyringsfanen på enheden og fjern æselet modsat varen, der er angivet i skærmbilledet.

- De samme handlinger og med de andre rodkoncentratorer.
Årsag 5: BIOS
Det sidste værktøj til at løse vores dags problem er at nulstille BIOS-indstillingerne, da nogle parametre, der er ansvarlige for færdiggørelsesformer og strøm, kan konfigureres.Læs mere: Nulstil BIOS-indstillinger
Konklusion.
Problemet, vi diskuterede i denne artikel, er et af de mest ubehagelige problemer, når du arbejder på en pc. Oplysningerne ovenfor vil i de fleste tilfælde hjælpe med at løse det. Hvis det hjalp dig, så er det tid til at opdatere din computer eller kontakte servicecenteret for diagnose og reparation af "jern".
