
Som det var, tilhørte du ikke dit operativsystem, før eller senere bliver det stadig nødt til at geninstallere. I dagens artikel fortæller vi dig i detaljer, hvordan man gør med Windows 10 ved hjælp af et USB-drev eller en cd.
Windows 10 installationsfaser
Hele processen med at installere operativsystemet kan opdeles i to vigtige faser - forberedelse og installation. Lad os se på dem i orden.Forberedelse af transportør
Før du går direkte til installationen af operativsystemet, skal du forberede et bootbart flashdrev eller disk. For at gøre dette skal du specifikt skrive til medieinstallationsfilerne. Du kan bruge forskellige programmer, for eksempel Ultraiso. Vi vil ikke stoppe på dette tidspunkt nu, da alt allerede er skrevet om alt i en separat artikel.
Læs mere: Oprettelse af et bootbart flashdrev Windows 10
Installation OS
Når alle oplysninger er optaget på medierne, skal du gøre følgende:
- Indsæt disken i drevet eller tilslut flashdrevet til computeren / laptop. Hvis du planlægger at installere Windows til en ekstern harddisk (for eksempel SSD), skal du oprette forbindelse til pc'en og den.
- Når du genstartes, er det nødvendigt med jævne mellemrum at trykke på et af genvejsterne, som er programmeret til at starte opstartsmenuen. Hvad præcist - afhænger kun af fabrikanten af bundkortet (i tilfælde af stationære pc'er) eller fra den bærbare model. Nedenfor er en liste over de mest almindelige. Bemærk, at i tilfælde af nogle bærbare computere skal du trykke sammen med den samme nøgle og Fn-funktionsknappen.
- Som et resultat vises et lille vindue på skærmen. Det skal vælge den enhed, hvorfra Windows vil blive installeret. Vi sætter mærket på den ønskede linje ved hjælp af pilen på tastaturet og klik på "Enter".
- Bemærk venligst, at i nogle tilfælde kan følgende meddelelse vises på dette stadium.

Det betyder, at du skal trykke på en absolut en knap på tastaturet så hurtigt som muligt for at fortsætte med at indlæse fra det angivne medie. Ellers starter systemet i normal tilstand og bliver nødt til at genindlæse det og gå til startmenuen.
- Derefter skal du bare vente lidt. Efter et stykke tid vil du se det første vindue, hvor du kan ændre sprog og regionale indstillinger, hvis du vil. Derefter skal du klikke på knappen Næste.
- Umiddelbart efter det vises en anden dialogboks. Du klikker på knappen "Installer".
- Så vil det være nødvendigt at acceptere licensvilkårene. For at gøre dette, i vinduet, der vises, skal du kontrollere boksen modsat den angivne linje under vinduet, og derefter klikke på "Næste".
- Derefter skal du angive typen af installation. Du kan gemme alle personlige data, hvis du vælger den første "Update" -element. Bemærk, at i tilfælde, hvor Windows er installeret for første gang på enheden, er denne funktion ubrugelig. Den anden vare er "selektiv". Vi anbefaler at bruge det, da en lignende type installation vil gøre det mere subtilt at indstille harddisken.
- Næste følger vinduet med sektionerne på din harddisk. Her kan du omfordele det sted, som du har brug for, samt formatere de allerede tilgængelige kapitler. Det vigtigste er at huske, hvis du påvirker de sektioner, som dine personlige oplysninger forbliver, vil den permanent slette. Du bør heller ikke slette små sektioner, der "vejer" megabyte. Som regel forbeholder dette rumsystem automatisk deres behov. Hvis ikke selvsikker i dine handlinger, skal du blot klikke på afsnittet i afsnittet, hvor du vil installere Windows. Klik derefter på knappen Næste.
- Hvis disken tidligere har installeret operativsystemet, og du ikke formaterede det i det forrige vindue, så vil du se følgende besked.

Bare tryk "OK" og fortsæt.
- Nu vil kæden af handlinger starte, som systemet vil udføre automatisk. På dette stadium vil der ikke være behov for, at du bare skal vente. Typisk varer processen ikke mere end 20 minutter.
- Når alle handlinger udføres, vil systemet uafhængigt genstarte, og du vil se en besked på skærmen, som den forbereder sig til lancering. På dette stadium skal du også vente lidt tid.
- Dernæst skal du forudkonfigurere OS. Først og fremmest skal du angive din region. Vælg den ønskede indstilling i menuen og klik på "Ja."
- Derefter skal du vælge tastaturlayoutets sprog på samme måde og tryk på "Ja" igen.
- Følgende menu bliver bedt om at tilføje et ekstra layout. Hvis det ikke er nødvendigt, skal du klikke på knappen "Skip".
- Vi venter på et stykke tid, mens systemet kontrollerer tilgængeligheden af opdateringer, der er nødvendige på dette stadium.
- Derefter skal du vælge typen af brug af operativsystemet - til personlige formål eller organisation. Vi fremhæver den ønskede linje i menuen og klik på "Næste" for at fortsætte.
- Det næste skridt er at indtaste din Microsoft-konto. I det centrale felt skal du indtaste dataene (mail, telefon eller skype), som kontoen er vedhæftet, og derefter klikke på knappen "Næste". Hvis du stadig ikke har en konto, og du ikke planlægger at bruge den i fremtiden, skal du klikke på linjen "Autonome konto" i nederste venstre hjørne.
- Derefter vil systemet foreslå at fortsætte med brugen af Microsoft-konto. Hvis den "autonome konto" blev valgt i det foregående punkt, skal du klikke på knappen "Nej".
- Derefter skal du komme med brugernavnet. Vi indtaster det ønskede navn i det centrale felt og går til næste trin.
- Hvis det er nødvendigt, kan du indstille adgangskoden til din konto. Kom op og husk den ønskede kombination, og klik derefter på knappen Næste. Hvis adgangskoden ikke er nødvendig, skal du lade feltet være tomt.
- Endelig vil du blive tilbudt at aktivere eller deaktivere nogle grundlæggende parametre for Windows 10. Konfigurer dem efter eget valg, og klik derefter på knappen "Accept".
- Dette vil følge det sidste fase af systempræparatet, som ledsages af en række tekst på skærmen.
- Et par minutter senere vil du finde dig selv på skrivebordet. Bemærk venligst, at Windows.old-mappen i færd med harddisken oprettes. Dette vil kun ske, hvis OS blev installeret ikke første gang, og det foregående operativsystem blev ikke formateret. Du kan bruge denne mappe til at udtrække forskellige systemfiler eller blot slette. Hvis du beslutter dig for at fjerne det, så bliver du nødt til at ty til nogle tricks, da det ikke vil være muligt at gøre det på den sædvanlige måde.
Pc bundkort
| Fabrikant | HOT KEY |
|---|---|
| ASUS. | F8. |
| GIGABYTE. | F12. |
| Intel. | Esc. |
| MSI. | F11. |
| Acer. | F12. |
| Asrock. | F11. |
| Foxconn. | Esc. |
Laptops.
| Fabrikant | HOT KEY |
|---|---|
| Samsung. | Esc. |
| Packard Bell. | F12. |
| MSI. | F11. |
| Lenovo. | F12. |
| HP. | F9. |
| Gateway. | F10. |
| Fujitsu. | F12. |
| Emachiner. | F12. |
| Dell. | F12. |
| ASUS. | F8 eller Esc. |
| Acer. | F12. |
Bemærk venligst, at periodisk producenter ændrer nøgleopgaven. Derfor kan den knap, du har brug for, afvige fra dem, der er angivet i tabellen.




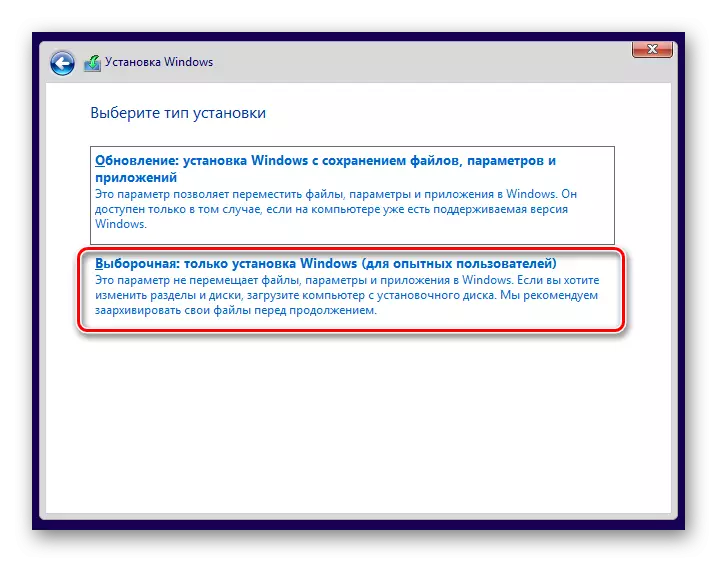














Læs mere: Slet Windows.old i Windows 10

Gendannelse af system uden drev
Hvis du af en eller anden grund ikke har mulighed for at installere Windows fra en disk eller flashdrev, skal du forsøge at gendanne OS-standardmetoderne. De giver dig mulighed for at gemme personlige data fra brugeren, så før du fortsætter med netinstallationen af systemet, er det værd at prøve følgende metoder.
Læs mere:
Vi gendanner Windows 10 til kilde
Returnere Windows 10 til fabriksstaten
På dette kom vores artikel til en ende. Når du har anvendt nogen af metoderne, kan du kun installere de nødvendige programmer og drivere. Derefter kan du fortsætte med at bruge enheden med et nyt operativsystem.
