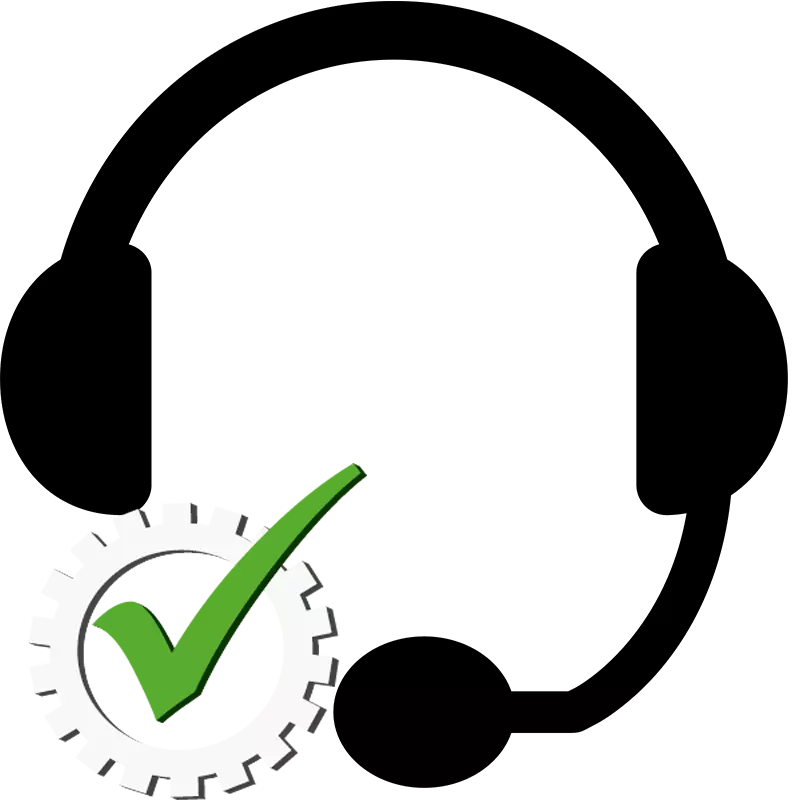
Nu bruger mange brugere talechat i spil eller kommunikerer med andre mennesker, der bruger videoforbindelser. Dette kræver en mikrofon, der ikke kun kan fungere som en separat enhed, men også en del af headsettet. I denne artikel vil vi i detaljer overveje flere måder at kontrollere mikrofonen på hovedtelefoner i Windows 7-operativsystemet.
Kontrol af mikrofonen på hovedtelefonerne i Windows 7
Først skal du tilslutte hovedtelefoner til computeren. De fleste modeller bruger to stik 3.5 udgange, separat for mikrofonen og hovedtelefonerne, de er forbundet til de relevante stik på lydkortet. Det er mindre almindeligt ved hjælp af en USB-udgang, den forbinder til enhver GRATIS USB-stik.

Før du kontrollerer, skal du konfigurere mikrofonen, da fraværet af lyd ofte ledsages af forkert indstillede parametre. Det er meget nemt at implementere denne procedure, du behøver kun at bruge en af måderne og udføre et par enkle handlinger.
Læs mere: Sådan opretter du en mikrofon på en bærbar computer
Når du har tilsluttet og forudkonfigureret, kan du fortsætte med at kontrollere mikrofonen på hovedtelefonerne, dette gøres ved hjælp af flere enkle måder.
Metode 1: Skype
Mange bruger Skype til at foretage opkald, så brugerne vil lettere tilpasse den tilsluttede enhed direkte i dette program. Du har altid en ECHO / Lyd test service i kontaktlister, hvor du skal ringe for at kontrollere kvaliteten af mikrofonen. Annoncøren vil voate instruktioner, efter at deres meddelelse vil blive kontrolleret.
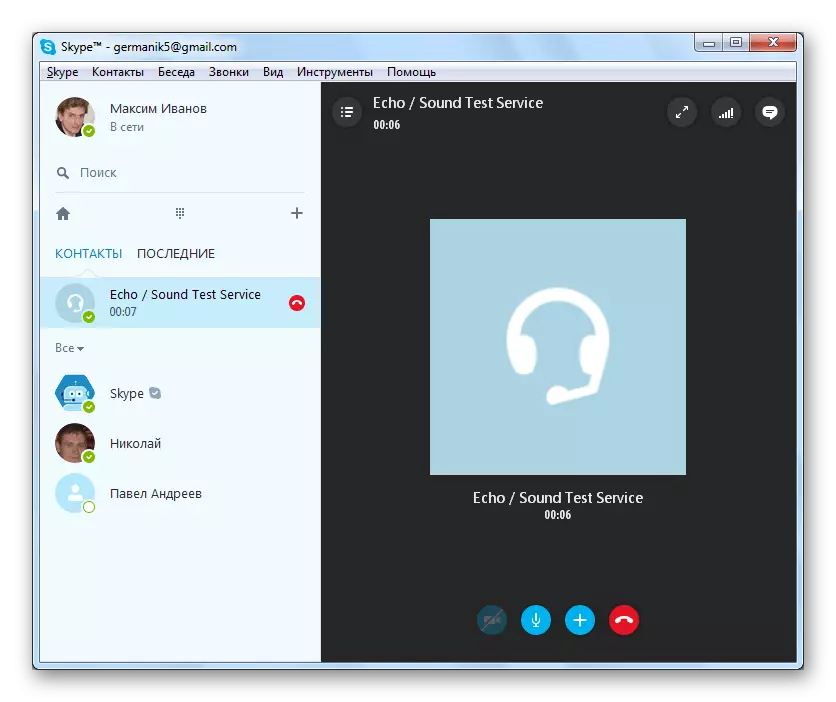
Læs mere: Kontroller mikrofonen i Skype-programmet
Efter check kan du straks gå til samtaler eller konfigurere utilfredsstillende parametre via systemværktøjerne eller direkte gennem Skype-indstillingerne.
Hvis dette program ikke passer dig, anbefaler vi at blive bekendt med listen over anden lignende software, med hvilken lyd optages fra mikrofonen på hovedtelefonerne.
Læs mere: Lydoptagelsesprogrammer fra en mikrofon
Metode 4: Systemer
Ved hjælp af de indbyggede Windows 7-funktioner er enhederne ikke kun konfigureret, men også markeret. Check er nem at udføre, du behøver kun at udføre et par enkle handlinger:
- Åbn "Start" og gå til "Kontrolpanel".
- Klik på "SOUND".
- Gå til fanen "Record", højreklik på den aktive enhed og vælg "Egenskaber".
- I fanen "Lyt" skal du aktivere parameteren "Lyt til denne enhed" og ikke glemme at anvende de valgte indstillinger. Nu vil mikrofonlyden blive sendt til de tilsluttede højttalere eller hovedtelefoner, som giver dig mulighed for at lytte til det og sørge for, at lyden.
- Hvis lydstyrken ikke passer til dig, eller støj høres, skal du gå til fanen Næste Layer og indstille mikrofonparameteren til det ønskede niveau. Værdien "mikrofonens forstærkning" anbefales ikke at blive tilføjet over 20 dB, da for meget støj begynder at blive vist, og lyden bliver forvrænget.
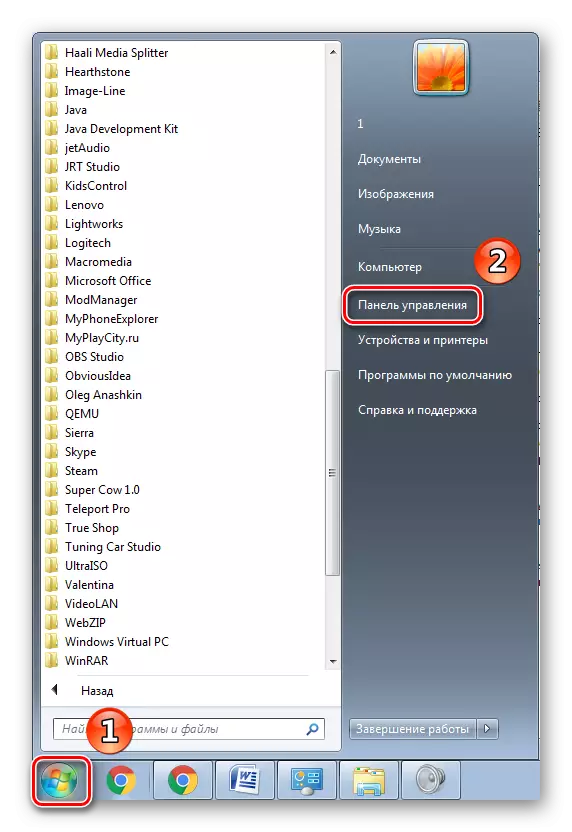
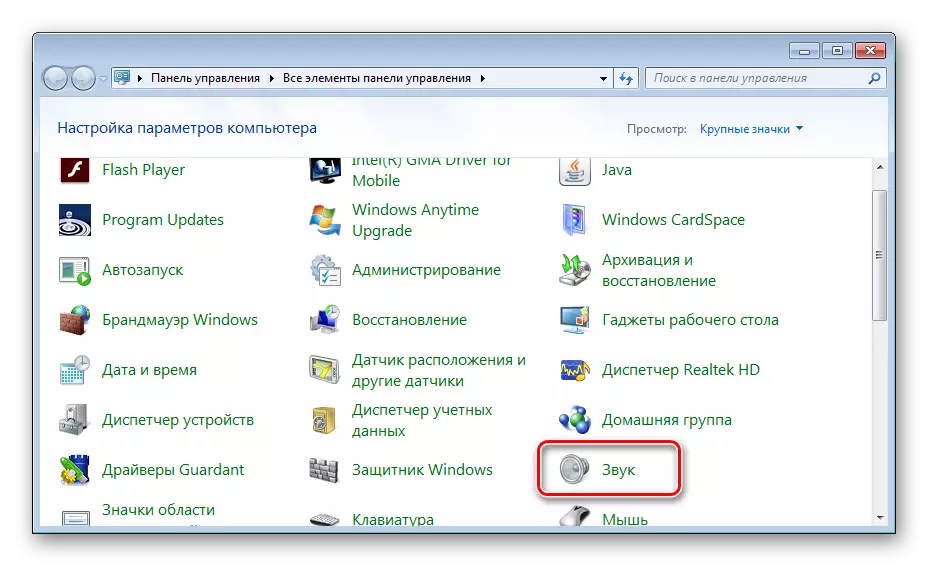
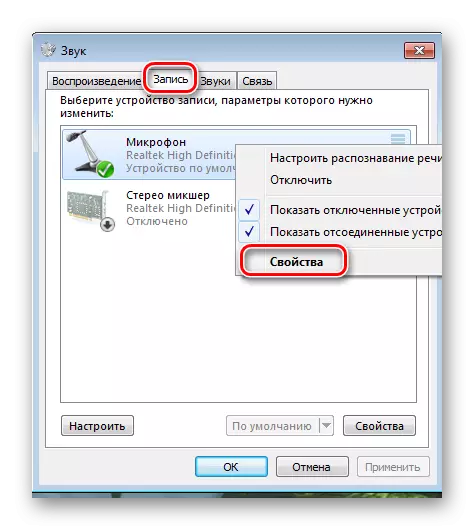
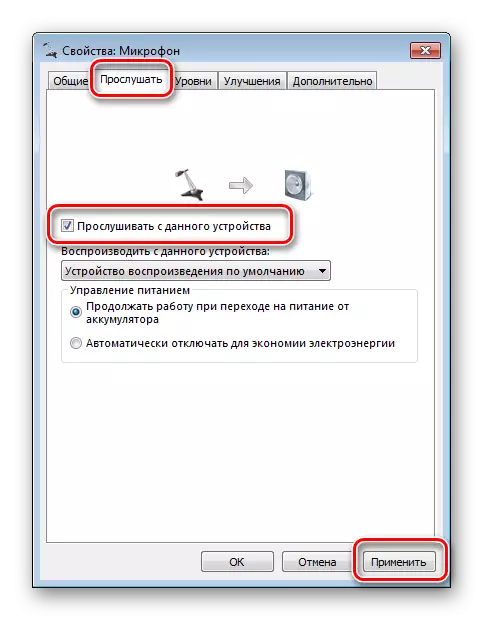
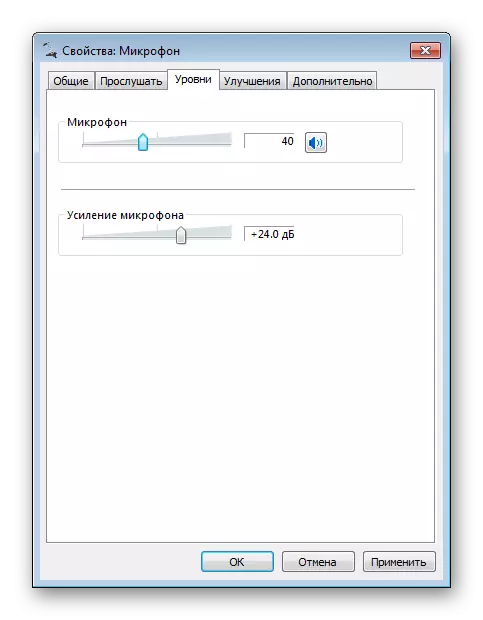
Hvis data ikke er nok til at kontrollere den tilsluttede enhed, anbefaler vi at bruge andre metoder ved hjælp af yderligere software eller onlinetjenester.
I denne artikel gennemgik vi de fire vigtigste måder at kontrollere mikrofonen på hovedtelefoner i Windows 7. Hver af dem ganske enkle og kræver ikke visse færdigheder eller viden. Det er nok at følge instruktionerne, og alt vil vise sig. Du kan vælge en af de måder, der passer bedst til dig.
