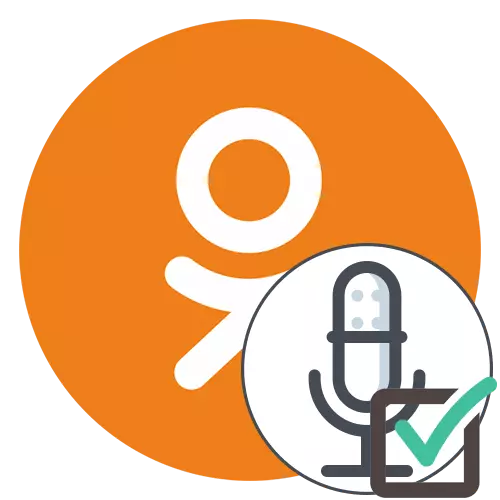
Uden adgang til mikrofonen i det sociale netværk vil klassekammerater ikke kunne tale med andre brugere eller skrive en udsendelse med lyd, så mange er interesserede i at give passende tilladelser. Der er forskellige metoder til at løse denne opgave, der er tilgængelige både i den fulde version af webstedet og i en mobil applikation. Lad os håndtere dem i orden.
Fuld version af webstedet
Den fulde version af webstedets klassekammerater åbnes gennem en browser på en computer eller en bærbar computer, så princippet om at give adgang til mikrofonen afhænger af selve webbrowseren, men i de fleste tilfælde er handlingsalgoritmen den samme. Du kan tildele to forskellige måder at ændre indstillingerne, og hver af dem er egnede i forskellige situationer.Metode 1: Pop-up advarsel
Essensen af den første mulighed er at bruge pop op-advarslen til at ændre de nødvendige indstillinger. Dette kræver dog at provokere udseendet af en sådan besked. Vi foreslår at producere dette ved at begå et forsøg på nogen af dine venner.
- Naviger til listen tilføjet som vennekonti på nogen måde.
- Vælg den ønskede profil, og klik på "Opkald" for at begynde at ringe.
- Når du starter et opkald, vises en meddelelse på skærmen, som webstedet klassekammerater anmoder om tilladelse til at bruge mikrofonen og kameraet. Disse to enheder vil nu interagere samtidig, så der gives adgang til dem straks. Bare klik på knappen Tillad.
- Nu er lydstyringen udført ved hjælp af en specielt udpeget knap på panelet nederst. Takket være hende kan du slukke eller inkludere en mikrofon.
- Hvis meddelelsen ikke vises selvstændigt, skal du klikke på mikrofonikonet, som skulle vises i adresselinjen straks, når du foretager et opkald.
- Der skal du flytte skyderen "Brug mikrofon" til aktiv tilstand.
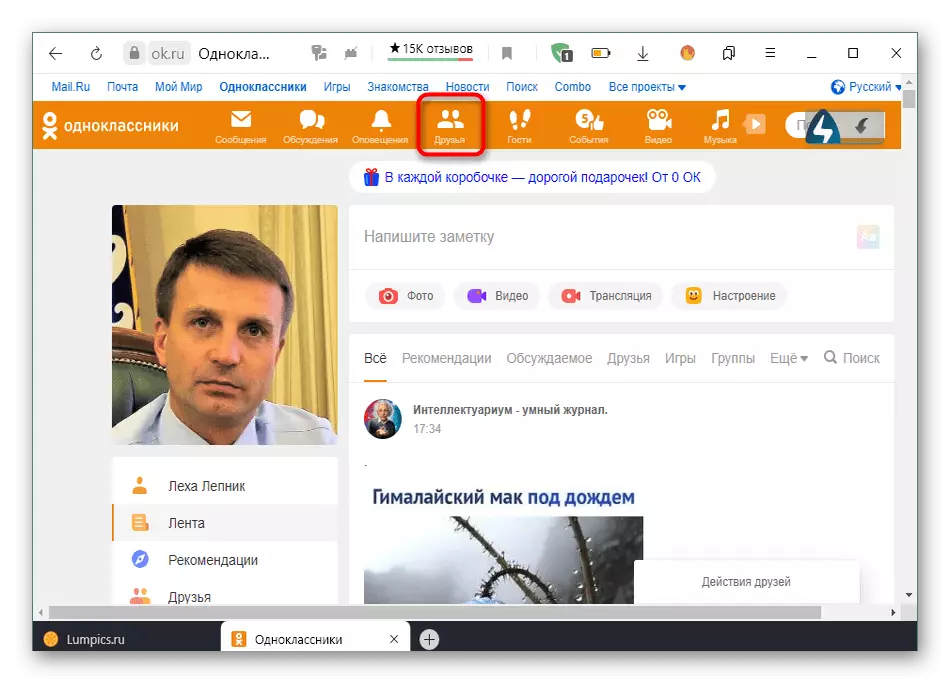
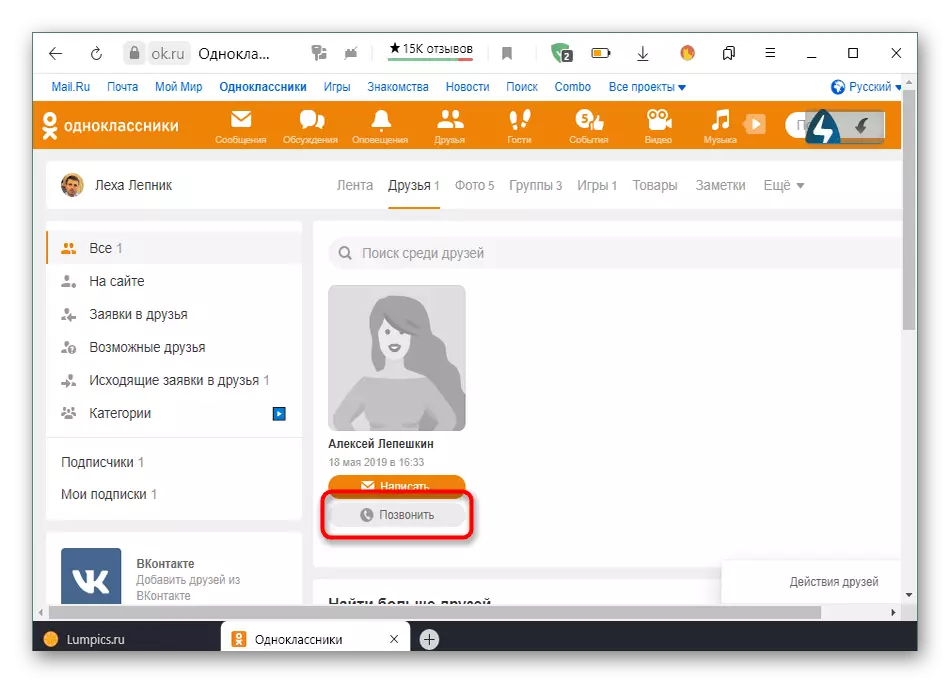
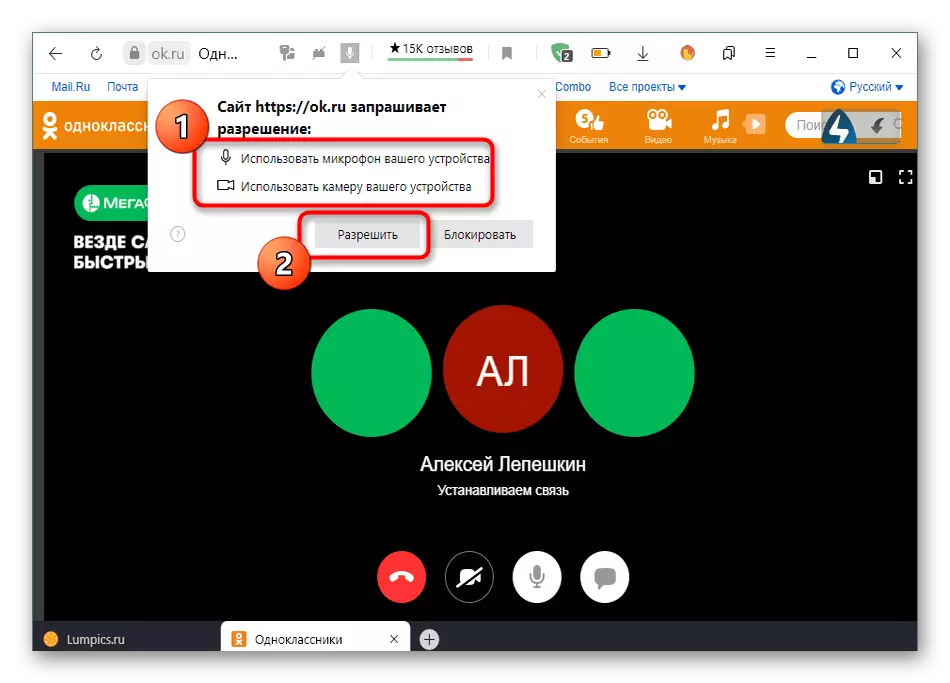
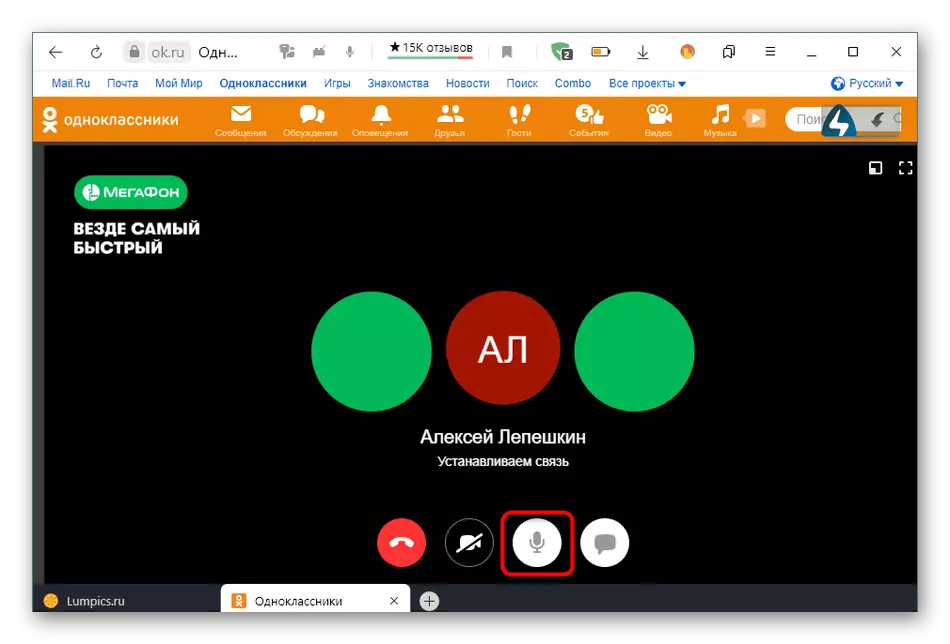
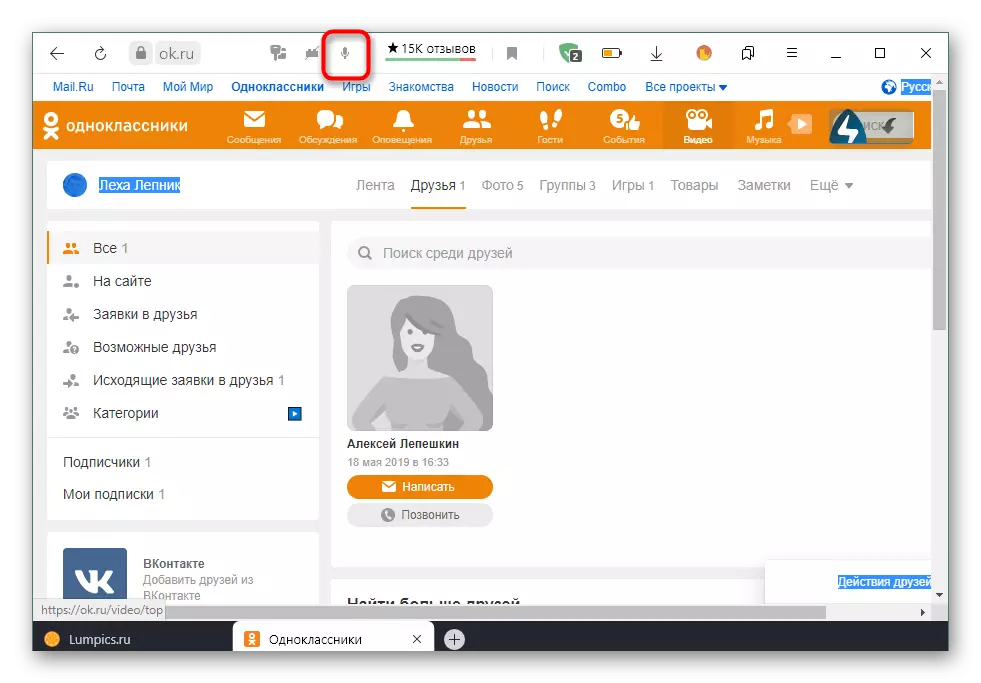
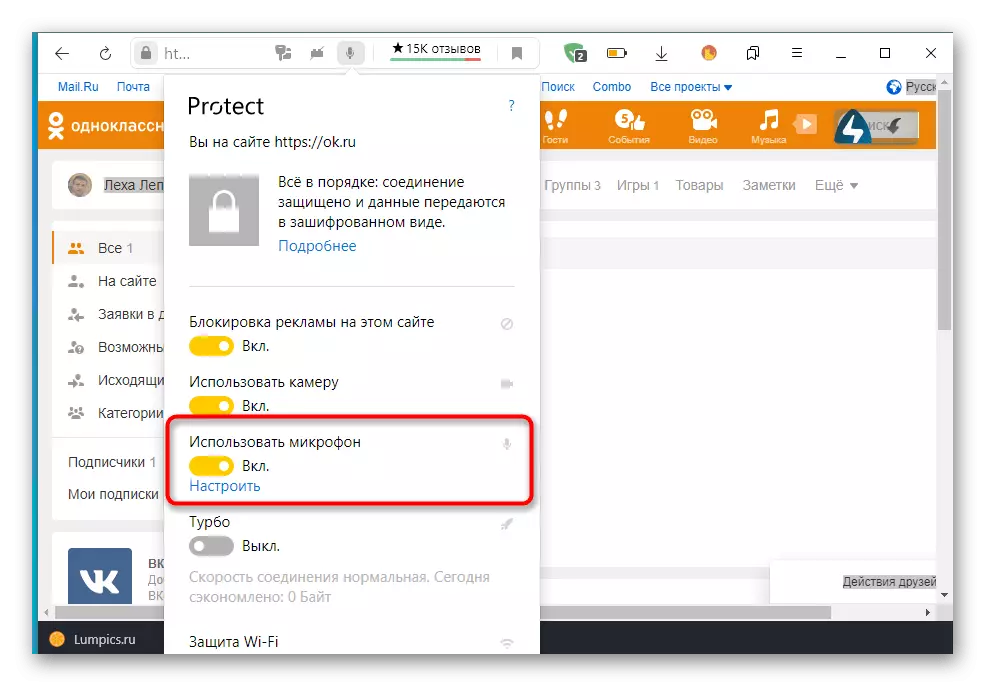
Metode 2: Indstillinger for webbrowser
Vær opmærksom på denne metode følger af brugere, der ikke fungerede for at give de tilsvarende tilladelser til mikrofonen ved at udføre de tidligere beskrevne trin. I en sådan situation skal du gå til de globale indstillinger for den anvendte browser. Heldigvis, nu næsten overalt, har de et lignende udseende og endda identiske navne på menupunkterne, men vi vil tydeliggøre, at skærmbillederne nedenfor er lavet på sidste gang, at de skriver artiklen version af Yandex.Bauser.
- Åbn hovedmenuen i den webbrowser, som du flytter til afsnittet "Indstillinger".
- Gennem venstre panel skal du finde kategorien "Sites" eller "Site Settings".
- Udvid alle parametrene for at finde mikrofonen blandt dem.
- Indstil "Access to Microphone" -indstillingen til den "Tilladt" tilstand eller "Request Tilladelse". Hvis det er nødvendigt, kan du vælge målenheden fra listen og endda gå til de udvidede parametre for at tilføje klassekammerater til undtagelseslisten og aldrig modtage underretninger om adgang til udstyr.
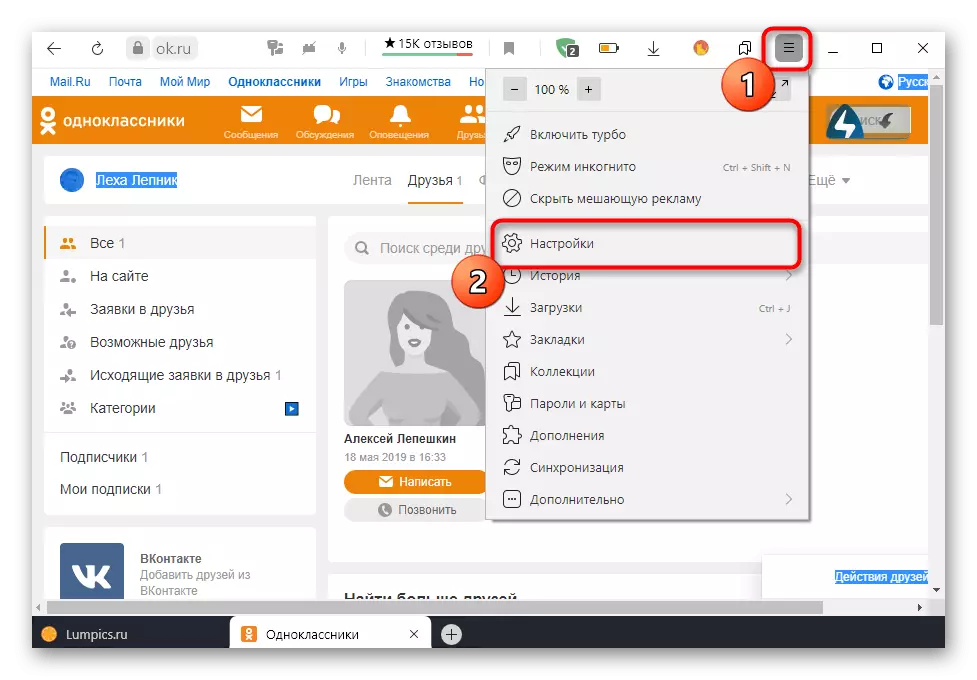
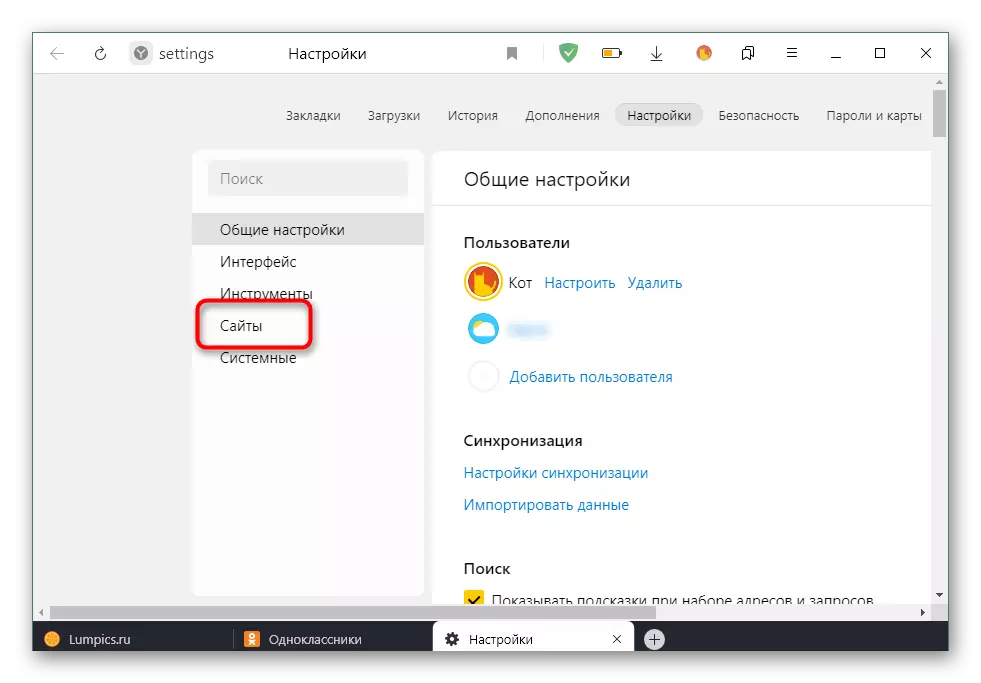
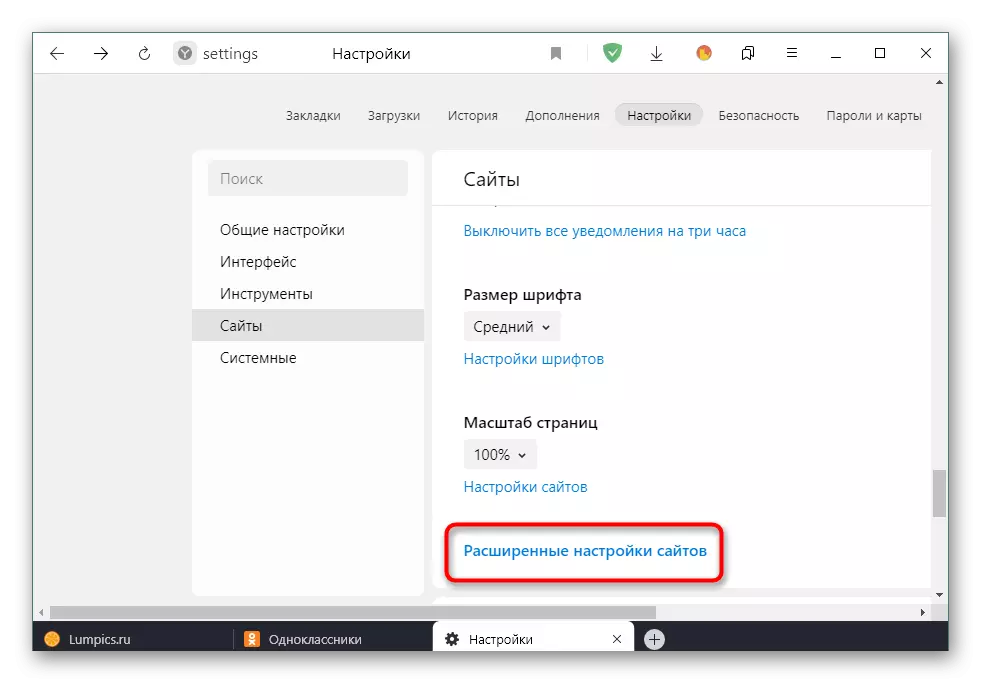
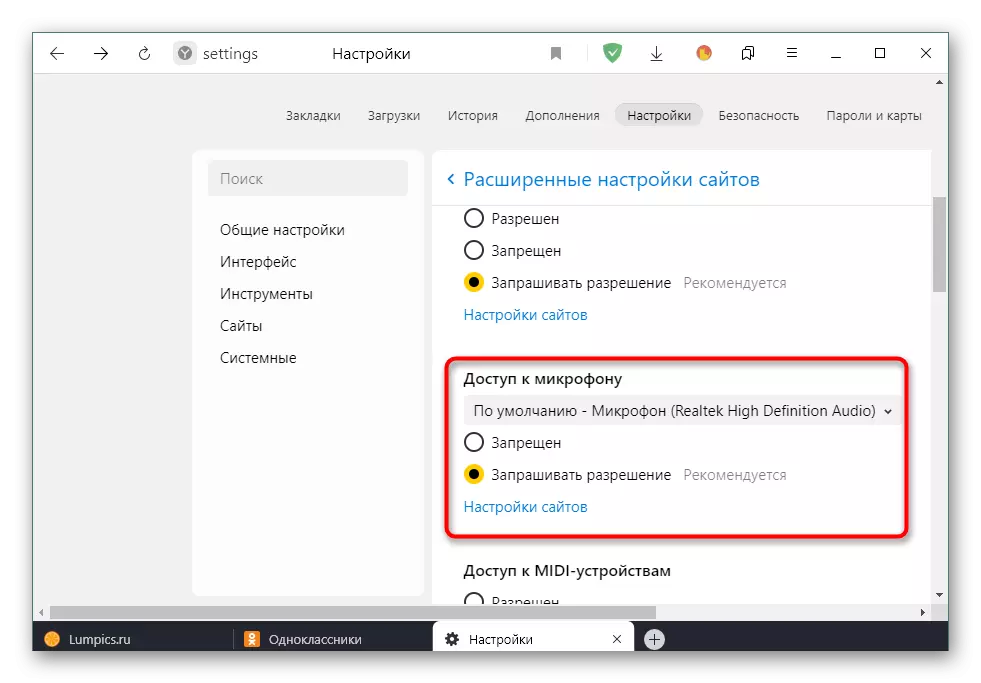
I fuldstændigheden bemærker vi, at efter at have udført de beskrevne handlinger, bør tilladelser til mikrofonen opnås nøjagtigt. Hvis lyden stadig er fraværende, vil det være nødvendigt at løse problemerne ved hjælp af andre metoder. Læs mere om det i materialet yderligere.
Læs mere: Eliminering af problemet med mikrofonen inoperabilitet i Windows
Mobil App
Princippet om at levere tilladelser til en mikrofon i en mobilapplikationsklassekammerater er noget, der ligner den tidligere diskuterede, men der er stadig nogle funktioner relateret til implementeringen af grænsefladen og mobiloperativsystemet.Metode 1: Pop-up advarsel
Som i tilfældet med den fulde version af webstedet, når du forsøger at få adgang til mikrofonen i en mobil applikation, vises en tilsvarende meddelelse, som du skal bekræfte. For at gøre dette skal du først ringe eller køre live-udsendelse.
- Åbn menuen for at få vist en liste over brugere til at ringe.
- Gå til afsnittet "Venner".
- Her finder du kontoen af interesse og klik på et specielt udpeget ikon for at starte et opkald.
- Umiddelbart Når du åbner opkaldsvinduet, vises den første opløsning på skærmen, hvilket indebærer levering af adgang til foto og videooptagelse. Du kan løse det eller afvise, hvis det ikke er nødvendigt.
- Efter meddelelsen "Tillad" OK "-programmet til at optage lyd. Her skal du vælge indstillingen "Tillad".
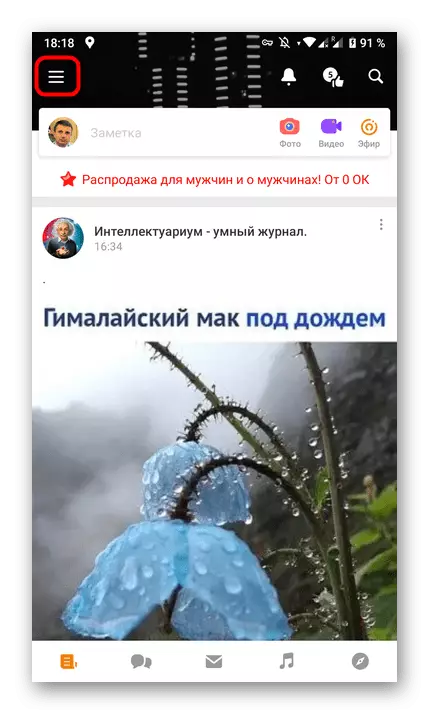
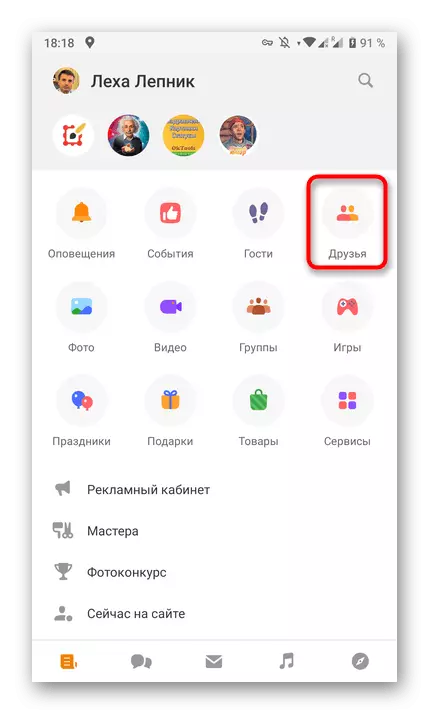
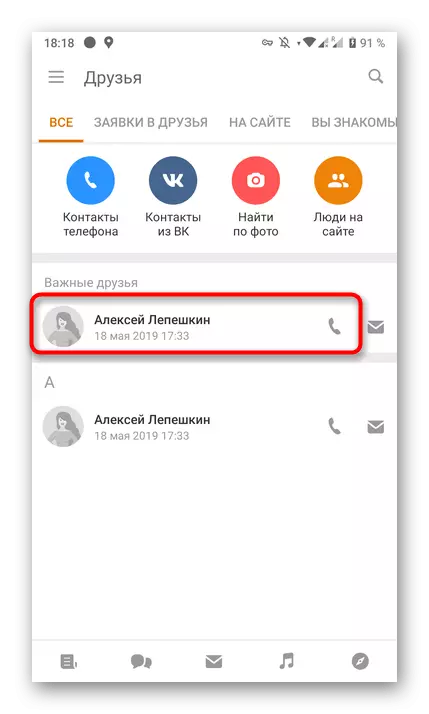
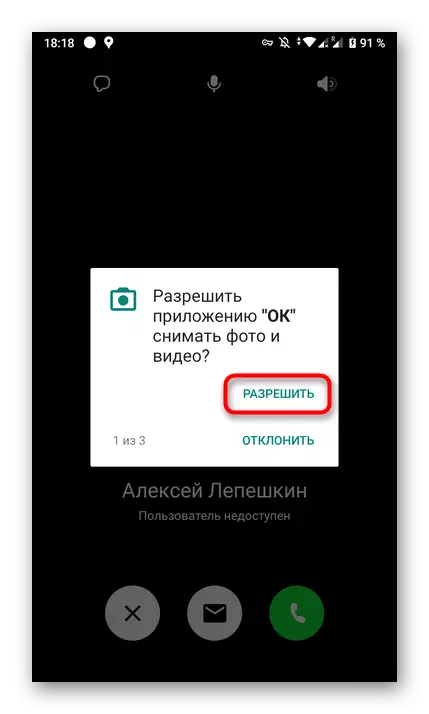
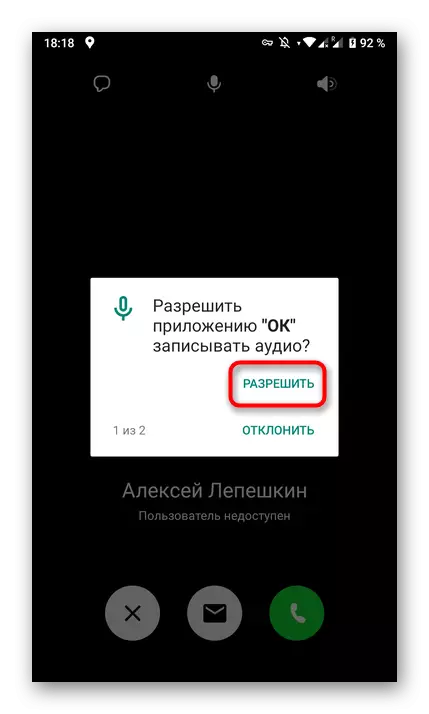
Efter at have foretaget alle de nødvendige tilladelser, kan du sikkert flytte tilbage til begyndelsen af en samtale eller en udsendelsesoptagelse, hvis den er til dette og brug for adgang til den pågældende komponent.
Metode 2: Applikationsindstillinger
Der er situationer, hvor tidligere beskrevne advarsler af en eller anden grund ikke vises på skærmen. Dette kan skyldes, at de standard afskediges eller blev udført af brugeren tidligere. Derefter skal du personligt gå til indstillingerne for selve klassekammeraterne og kontrollere disse parametre der.
- For at gøre dette skal du åbne panelet med meddelelser på din smartphone eller tablet, og derefter gå til de globale indstillinger.
- I menuen, der vises, skal du åbne et afsnit med applikationer.
- Læg i listen "OK".
- Åbn "Tilladelser" kategorien, tappe på den.
- Her sætter du adgang til mikrofonen og straks foretage andre parametre, hvis det kræves. For eksempel kan du aktivere kammeret, så jeg i fremtiden ikke behøvede at gøre det igen.
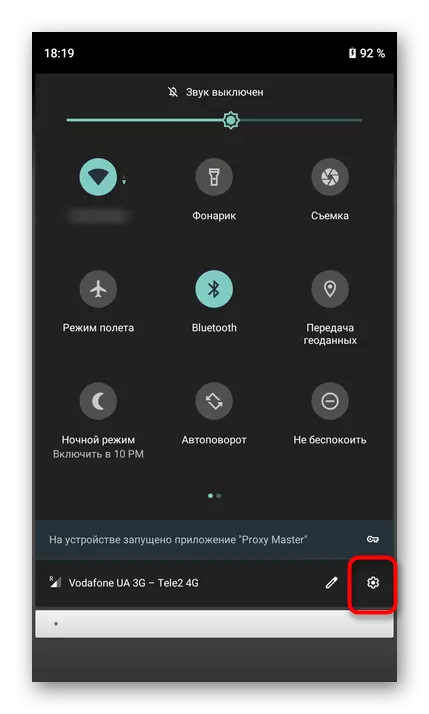
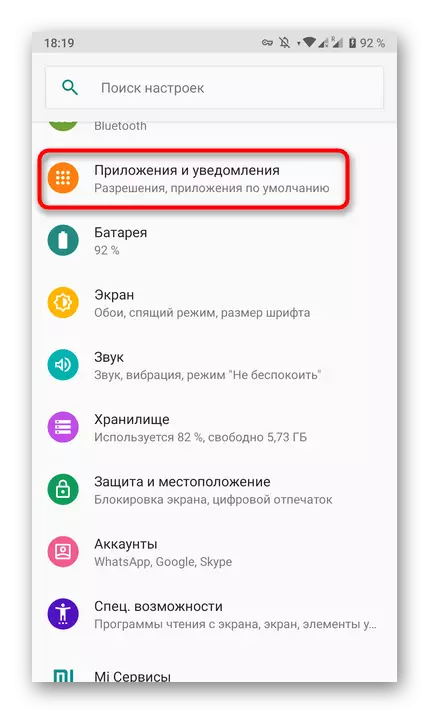
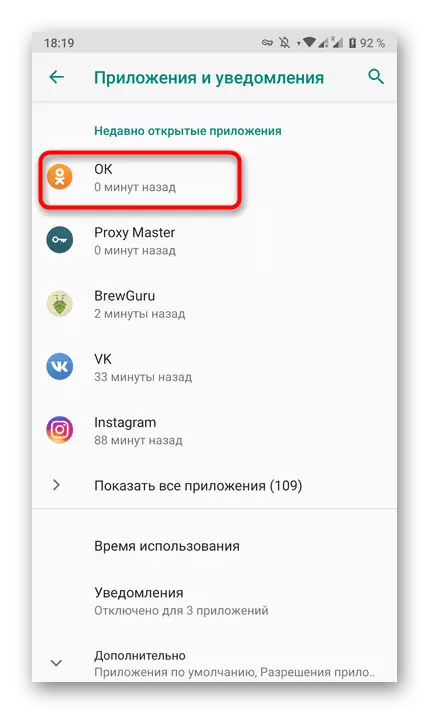
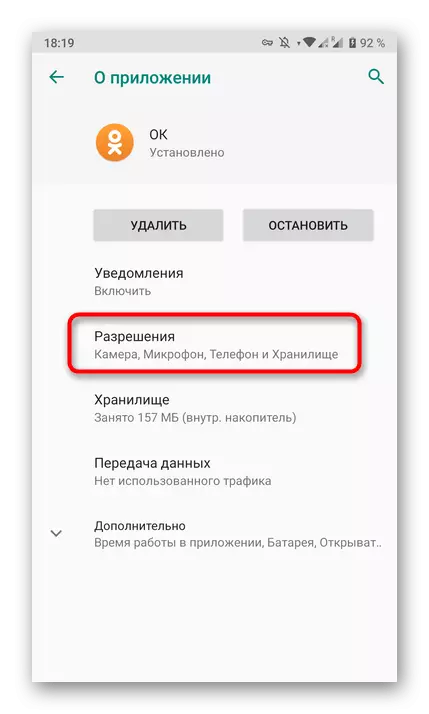
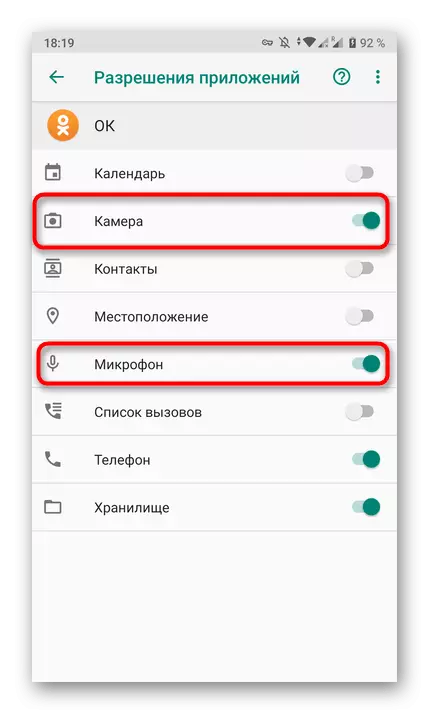
Nu kender du princippet om ledelse af tilladelser til enheder både i den fulde browserversion af det sociale netværk og i en mobil applikation.
