
Spille nogle spil på computeren med Windows 7, en række brugere oplever sådanne ulemper som ufrivillig foldning dem lige under gameplayet. Det er ikke kun ubelejligt, men det kan være yderst negativt påvirket af resultatet af spillet og forhindre hende igennem. Lad os håndtere hvilke metoder kan denne situation blive rettet.
Måder at eliminere foldning
Hvorfor forekommer dette fænomen? I de fleste tilfælde er ufrivillig minimering af spil forbundet med konflikter med nogle tjenester eller processer. For at eliminere problemet, der undersøges, skal du deaktivere de relevante objekter.Metode 1: Deaktiver processen i Task Manager
Provice ufrivillig vikling af vinduer under spil kan to processer i systemet: twcu.exe og oup.exe. Den første er anvendelsen af TP-Link-routere, og den anden er softwaren til at interagere med USB-modemet fra MTS. Derfor, hvis du ikke bruger dette udstyr, vises de angivne processer ikke. Hvis du bruger disse routere eller modemer, er det sandsynligt, at de tjente, da de forårsager problemer med viklingsvinduer. Især ofte forekommer denne situation med OUC.EXE-processen. Overvej hvordan man etablerer det uafbrudte spil i spil i tilfælde af denne situation.
- Klik på Højreklik på "Opgavelinjen" nederst på skærmen og vælg "Start manager ..." fra listen.
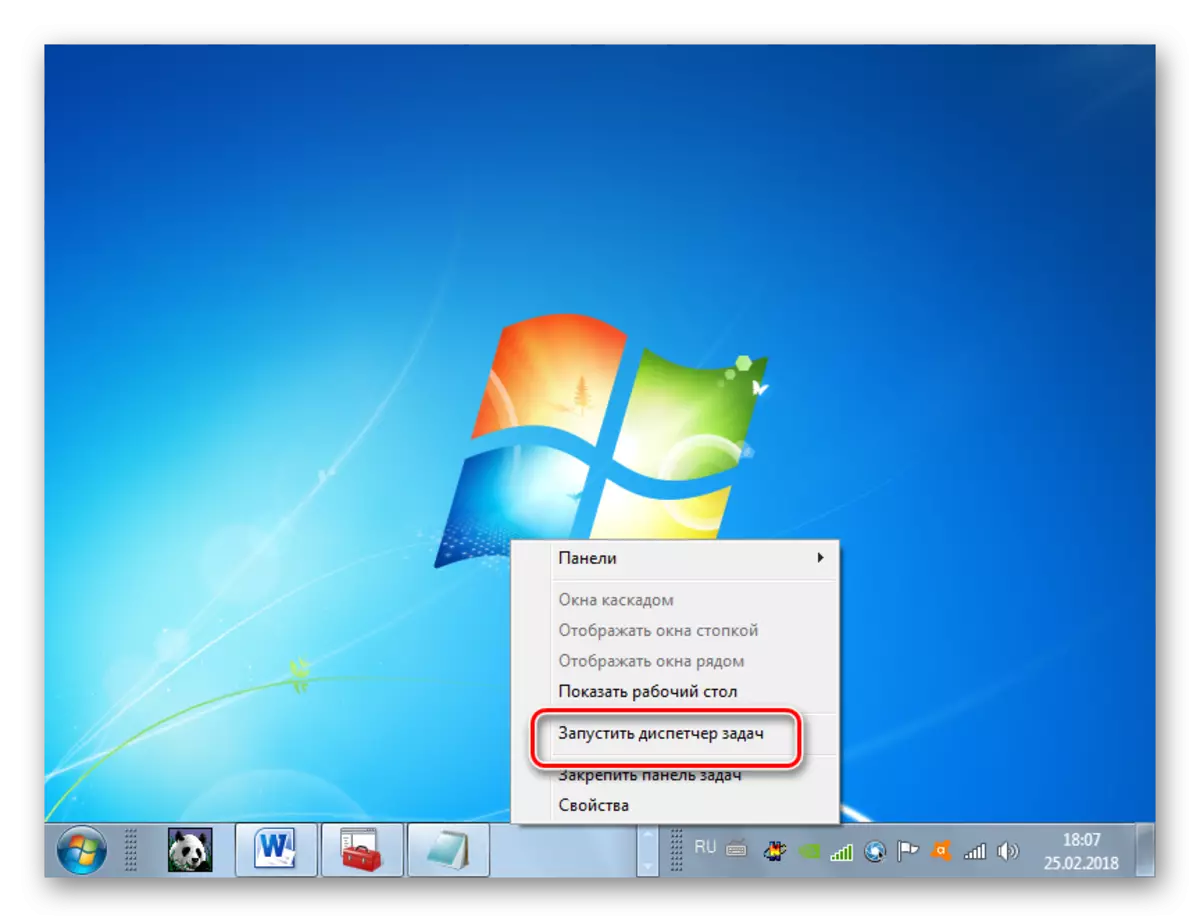
For at aktivere dette værktøj kan du stadig anvende CTRL + SHIFT + ESC.
- I "Task Manager kører", flyt til fanen Processer.
- Derefter skal du finde varen i listen kaldet "twcu.exe" og "ouc.exe". Hvis der er for mange objekter på listen, så kan du lette søgeopgaven ved at klikke på navnet på kolonnen "Navn". Således vil alle elementer blive anbragt i alfabetisk sekvens. Hvis du ikke fandt de ønskede objekter, skal du klikke på "Vis alle brugerprocesser". Nu vil processerne skjult for din konto også være tilgængelig.
- Hvis du efter disse manipulationer ikke fandt processerne twcu.exe og oup.exe, betyder det, at du simpelthen ikke har dem, og problemet med snoede vinduer skal søges på andre grunde (vi vil tale om dem, i betragtning af andre veje). Hvis du stadig har fundet en af disse processer, skal du fuldføre det og se, hvordan systemet vil opføre sig efter det. Fremhæv det relevante emne i Task Manager og klik på "Udfyld processen".
- En dialogboks åbnes, hvor du skal bekræfte handlingen ved at trykke på "Udfyld processen" igen.
- Når processen er afsluttet, se, om ufrivillig vikling er ophørt med spillene eller ej. Hvis problemet ikke længere gentages, gik dets årsag lige i de faktorer, der er beskrevet i denne metode til løsning. Hvis problemet forblev, så gå til de metoder, der diskuteres nedenfor.
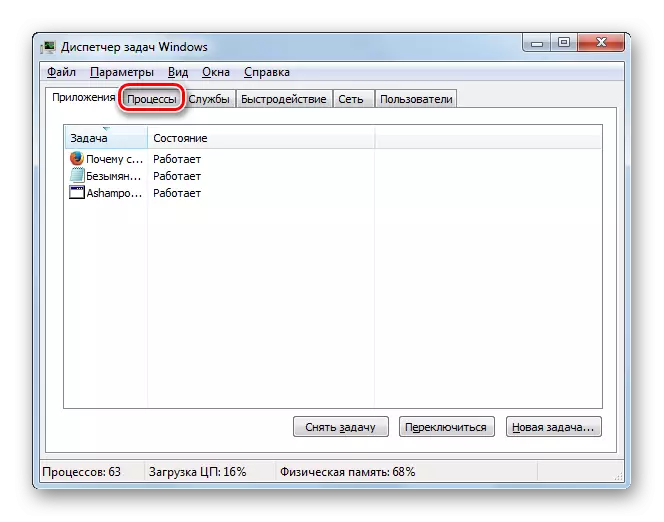
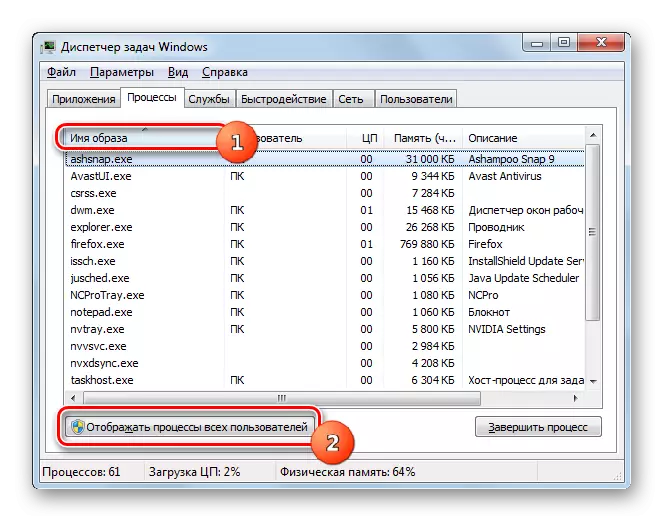
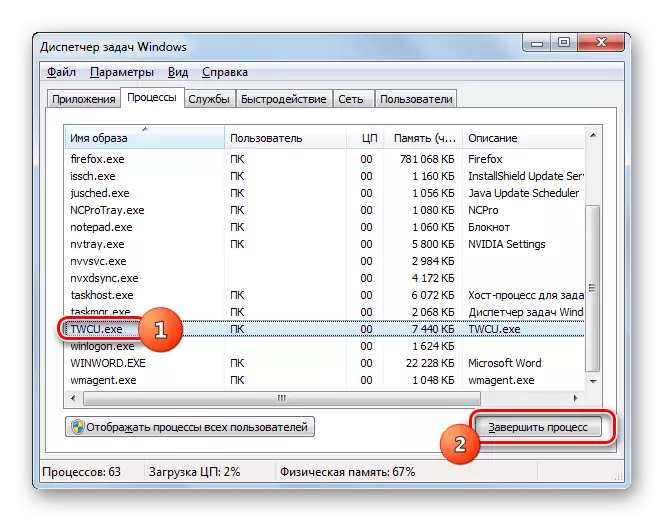
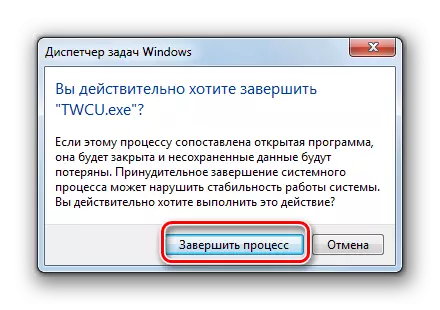
Desværre, hvis processerne er twcu.exe og ouc.exe, er processerne twcu.exe og oup.exe, så vil problemet kun være dramatisk, hvis du ikke bruger nogen TP-Link-routere eller MTS USB-modemer, men andre enheder til tilslutning Til World Wide Web. Ellers skal du manuelt deaktivere de relevante processer for at spille spillet normalt. Det vil naturligvis føre til, at indtil den næste pc genstarter du ikke vil være i stand til at oprette forbindelse til internettet.
Lektion: Kør "Task Manager" i Windows 7
Metode 2: Deaktivering af Interactive Services Detection Service
Overvej en måde at løse problemet ved at slukke for "detektion af interaktive tjenester" -tjenesten.
- Klik på "Start". Gå til kontrolpanelet.
- Åbn "System og Security".
- I næste afsnit skal du gå til "Administration".
- I den viste skal i listen skal du klikke på "Services".
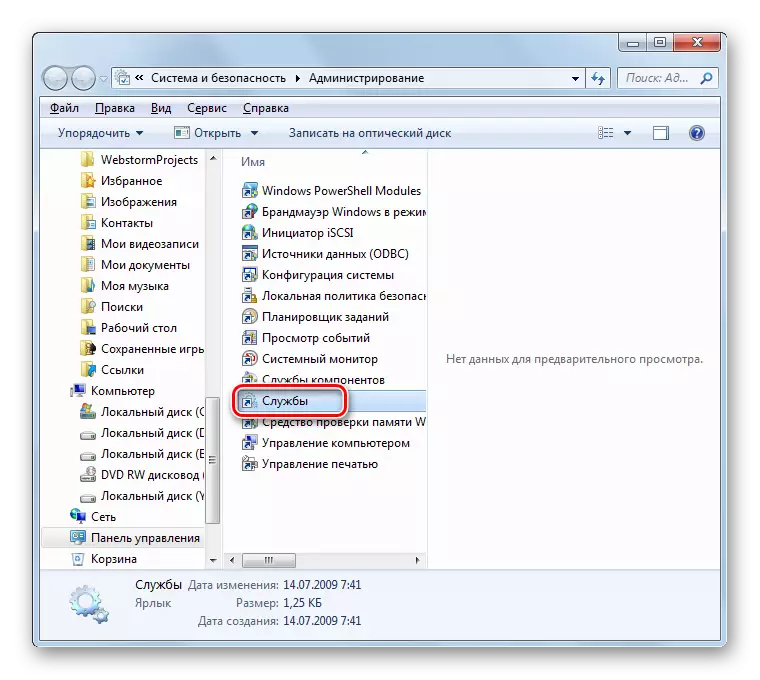
"Services Manager" Du kan køre et hurtigere sæt af handlinger, men kræver memorisering af holdet. Anvend Win + R og i åbningsskallen til arbejde:
Services.msc.
Klik på OK.
- "Service Manager" -interface kører. I den præsenterede liste er det nødvendigt at finde elementet "Interactive Services Detection". For at gøre det nemmere at identificere det, kan du klikke med kolonnen Navn "Navn". Derefter vil alle elementer i listen blive bygget i alfabetisk sekvens.
- Efter at have fundet det objekt, vi har brug for, skal du kontrollere, hvilken status der er i statuskolonnen. Hvis der er en værdi "værker", er det nødvendigt at deaktivere denne service. Fremhæv det og klik på venstre side af "Stop" Shell.
- Tjenestestopproceduren udføres.
- Nu skal du helt deaktivere evnen til at starte den. For at gøre dette skal du lave et dobbeltklik på venstre museknap på varenavnet.
- Vinduet Element Egenskaber åbnes. Klik på feltet "Startup Type" og i slippingslisten, vælg "Disabled". Tryk nu på "Anvend" og "OK".
- Den valgte service vil blive deaktiveret, og problemet med ufrivillige foldespil kan forsvinde.
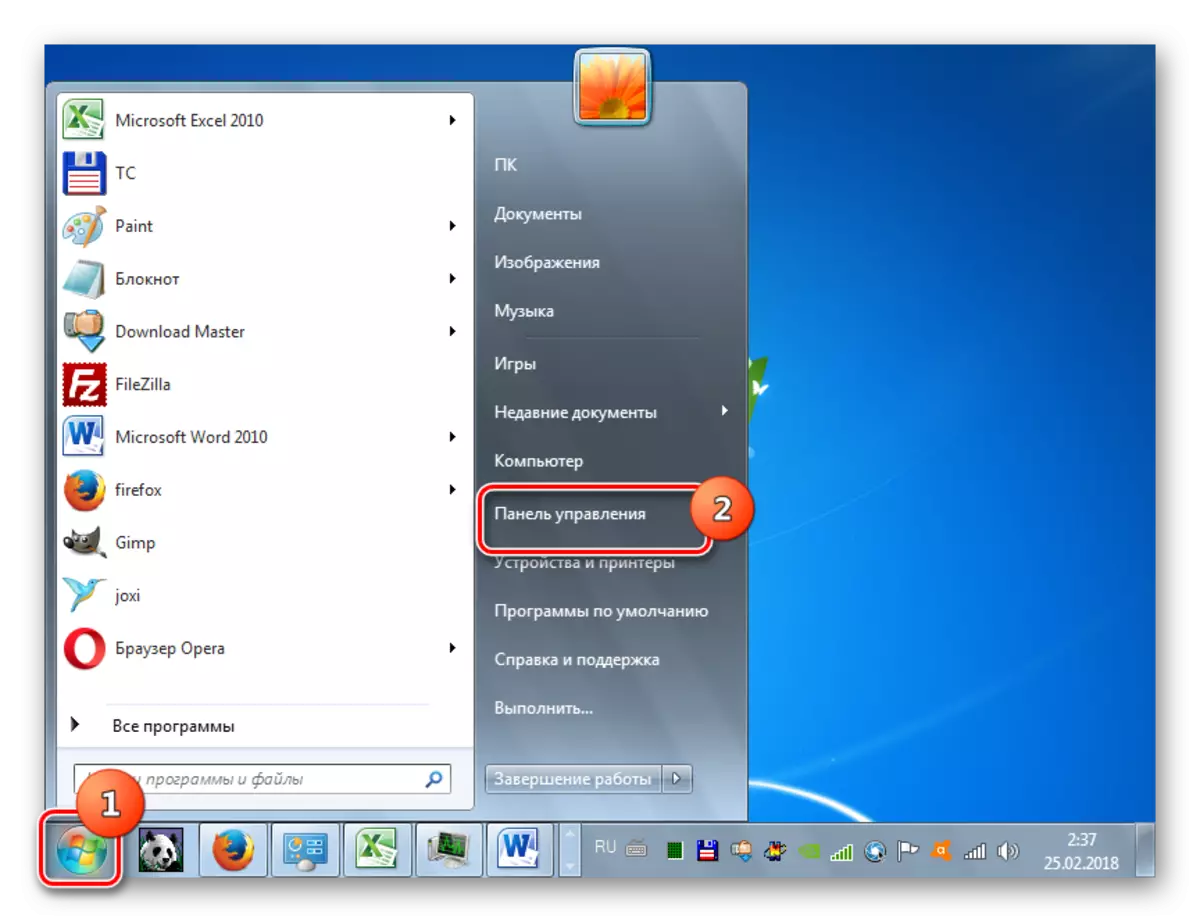
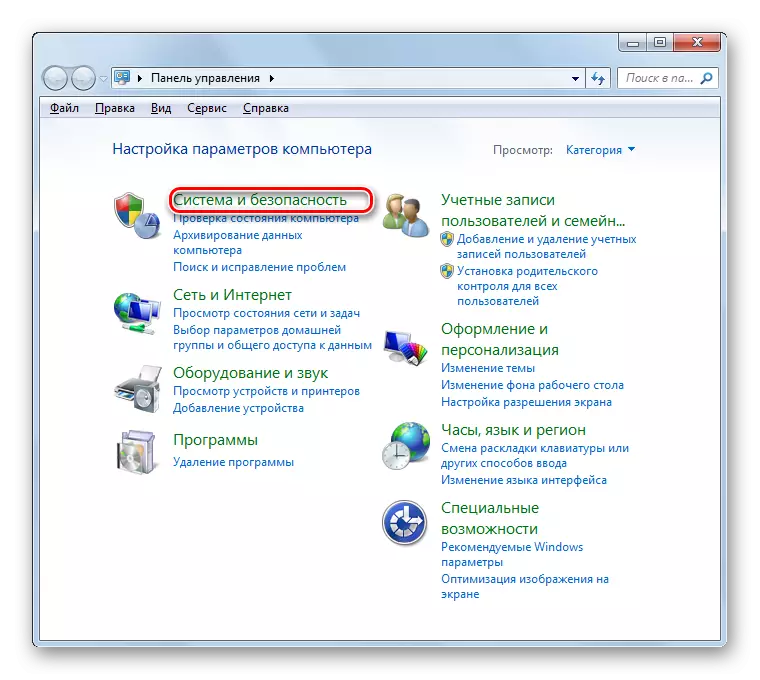
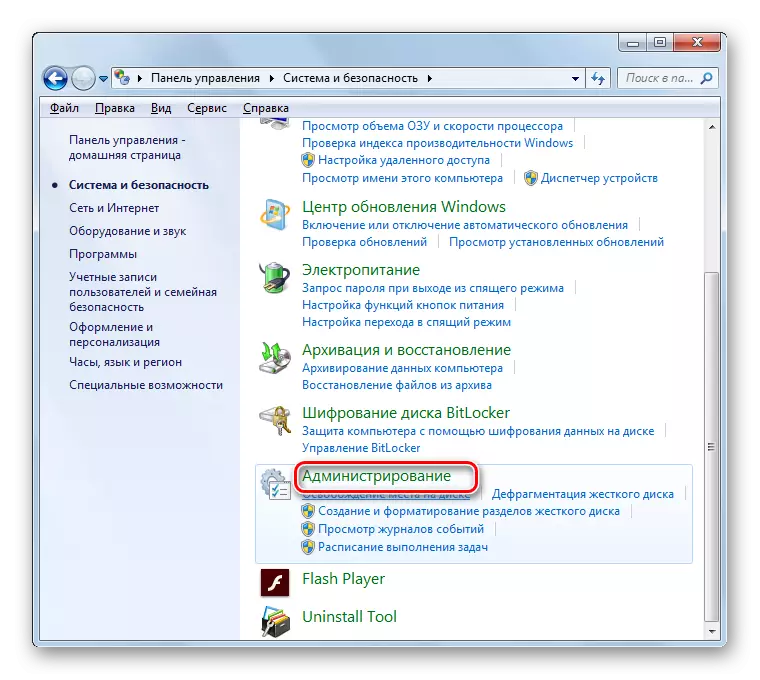
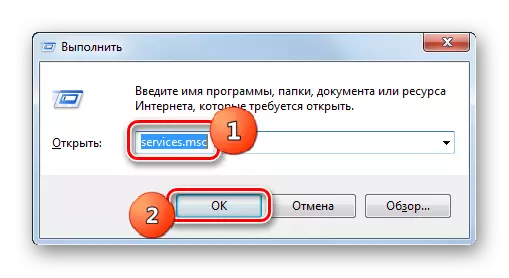
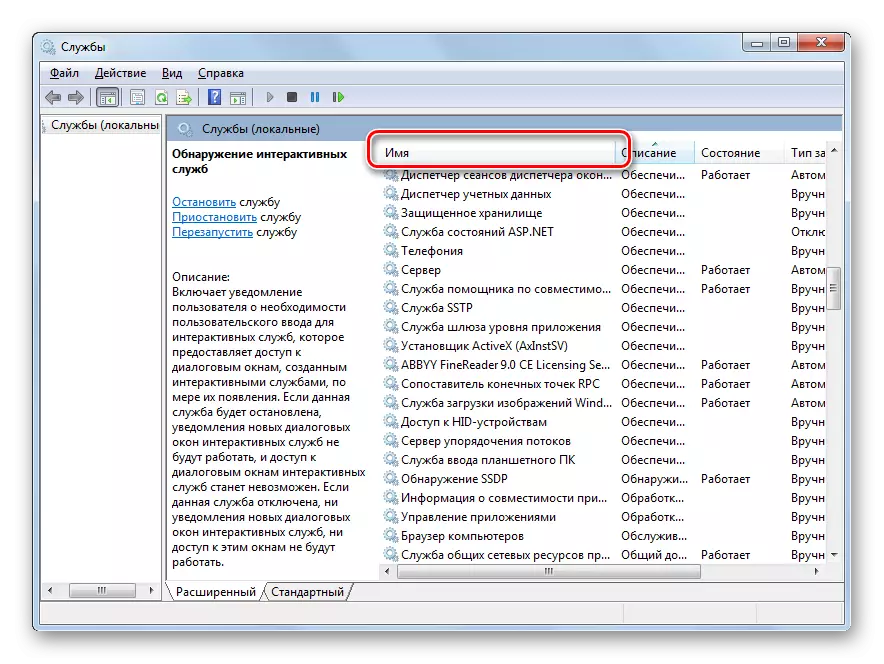
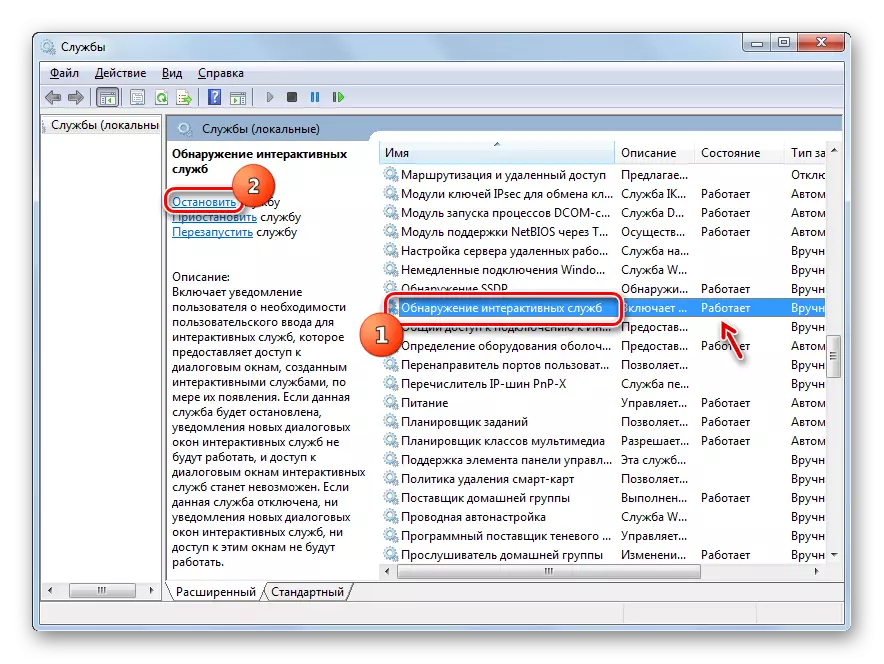

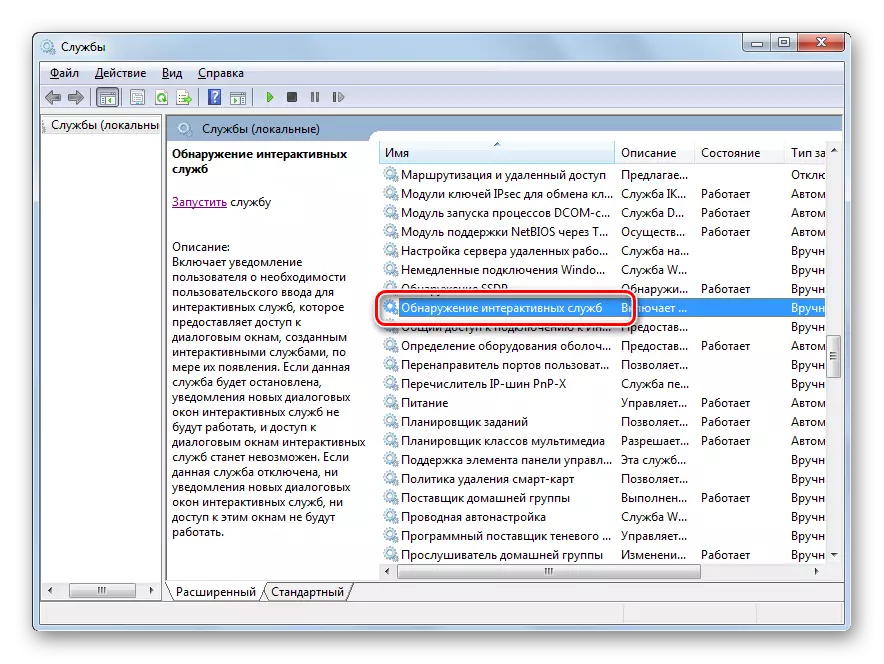
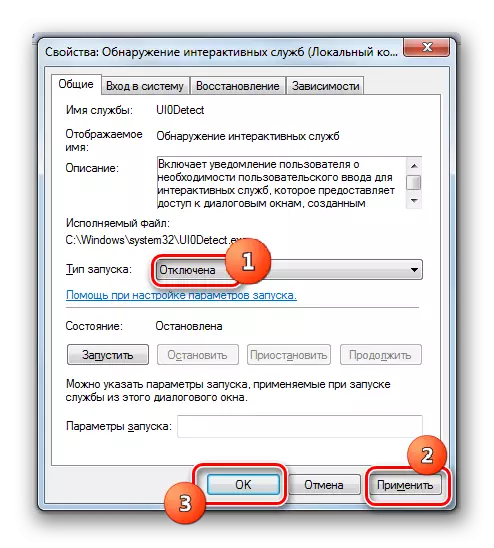
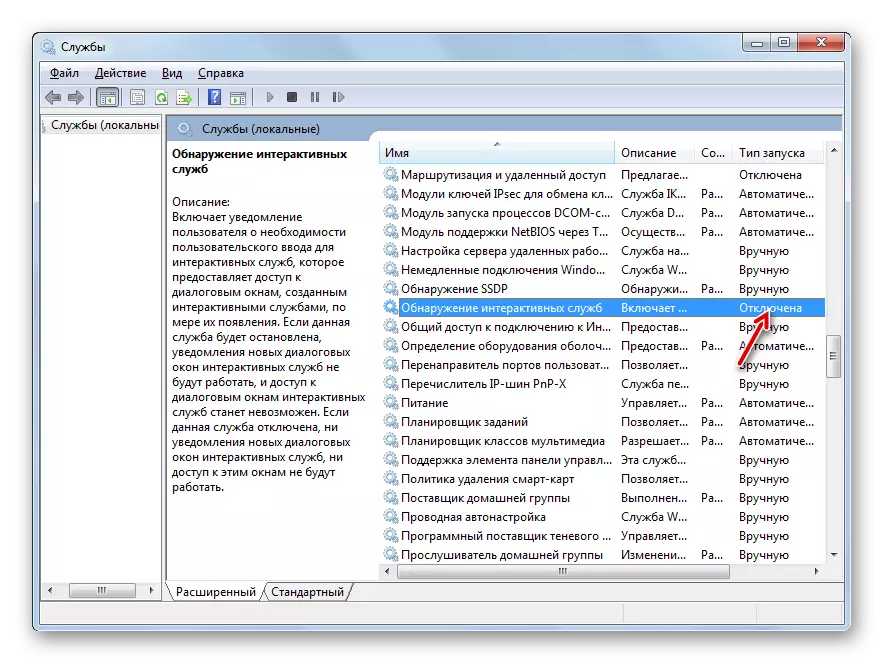
Lektion: Deaktivering af unødvendige tjenester i Windows 7
Metode 3: Frakobling af opstart og tjenester gennem "Systemkonfigurationen"
Hvis du ikke har nogen første eller anden af de beskrevne metoder til at løse et problem med spontane foldevinduer under spillene, forbliver en variant med total deaktivering af tredjeparts tjenester og autoloading af den installerede software ved hjælp af "systemkonfigurationen".
- Du kan åbne det nødvendige værktøj gennem afsnittet "Administration", der allerede er kendt for os, for at komme ind i, hvis det er muligt via kontrolpanelet. At være i det, klik på påskriften "Systemkonfiguration".
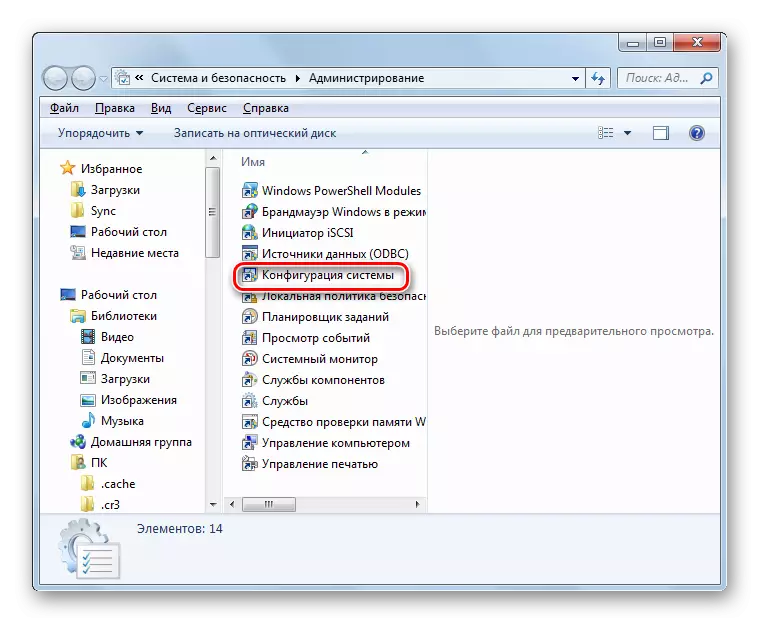
Dette system kan også lanceres ved hjælp af vinduet "Kør". Anvend WIN + R og kør i feltet:
msconfig.
Klik på OK.
- Aktivering af interfacet "Systemkonfiguration" er fremstillet. Beliggende i afsnittet "Generelt", omarrangere radioknappen til positionen "Selective Start", hvis en anden mulighed er valgt. Fjern derefter noten nær "Download Startup" -tementer og gå til afsnittet "Services".
- Gå til ovenstående afsnit, først og fremmest, markér boksen i nærheden af "Vis ikke Microsoft Services". Tryk derefter på "Deaktiver alt".
- Markeret modsat alle elementer i listen fjernes. Dernæst flyt til afsnittet "Auto-loading".
- I dette afsnit skal du trykke på "Deaktiver alt", og derefter "Anvend" og "OK".
- En skal vises, hvor den foreslås at genstarte enheden. Faktum er, at alle ændringer, der er lavet i "Systemkonfigurationer", kun er relevante efter genstart af pc'en. Luk derfor alle aktive applikationer og gem information i dem, og klik derefter på "Reboot".
- Efter genstart af systemet skal problemet med spontant folding spil elimineres.
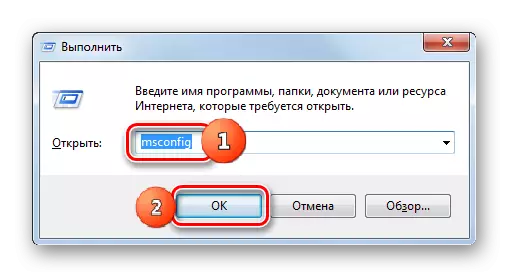
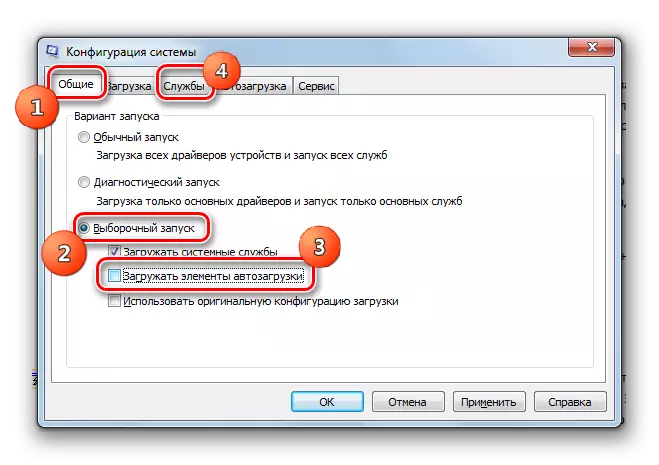
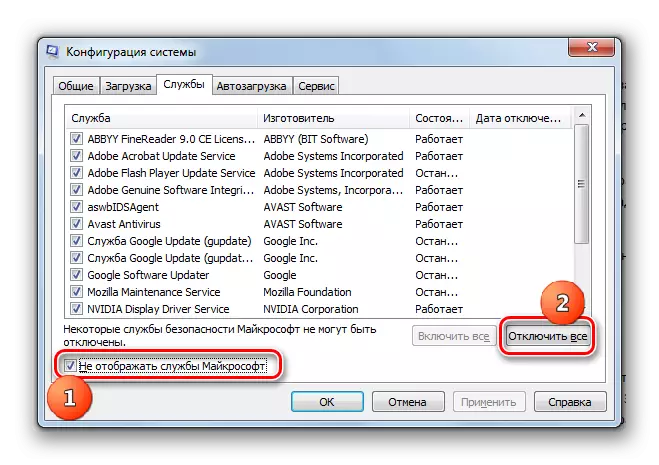
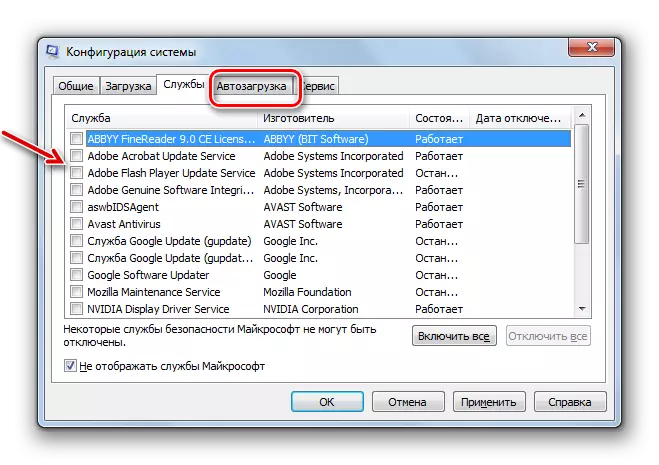
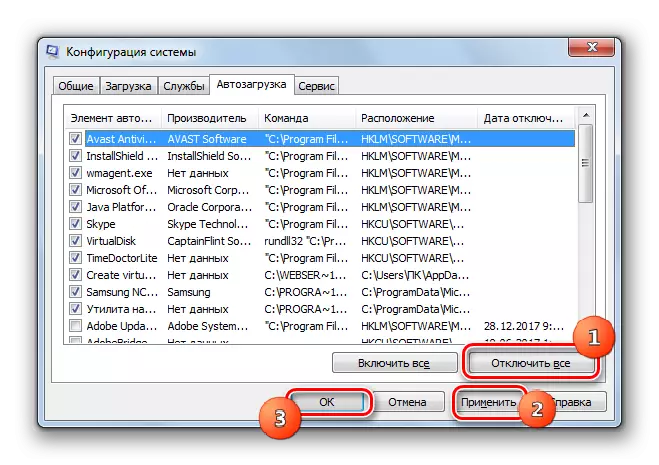
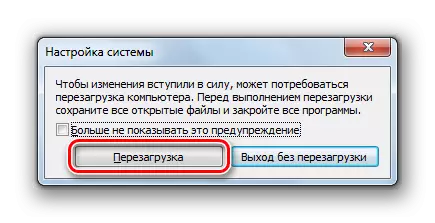
Denne metode er selvfølgelig ikke perfekt, da du anvender den, kan du slukke for opstart af programmerne og lanceringen af de tjenester, du virkelig har brug for. Selvom, som praksis viser, vil de fleste af de elementer, som vi har afbrudt, kun i "systemkonfigurationen", kun computeren, der ikke vil lægge nogen væsentlig fordel. Men hvis du stadig lykkes med at beregne det objekt, der forårsager ulejligheden beskrevet i denne vejledning, kan du kun deaktivere det, og alle andre processer og tjenester kan ikke deaktivere.
Lektion: Deaktiver applikationsstart i Windows 7
Næsten altid et problem med spontant foldet spil er relateret til en konflikt med visse tjenester eller processer, der kører i systemet. Derfor er det nødvendigt at stoppe arbejdet i de tilsvarende elementer. Men desværre er det ikke altid muligt at afsløre en direkte synder, og derfor skal brugerne i nogle tilfælde stoppe hele gruppen af tjenester og processer, samt slette alle tredjeparts autorun-programmer.
