
Computer sikkerhed er baseret på tre principper - pålidelig opbevaring af personoplysninger og vigtige dokumenter, disciplin under internetsurfing og den maksimale begrænsede adgang til pc udefra. Nogle systemindstillinger overtræder det tredje princip ved at løse PC-administration fra andre netværksbrugere. I denne artikel vil håndtere, hvordan du forbyder fjernadgang til din computer.
Forbyde fjernadgang
Som nævnt ovenfor ændrer vi udelukkende systemindstillinger, der gør det muligt for tredjeparts brugere at se indholdet på diskene, ændre parametrene og udføre andre handlinger på vores pc. Husk, hvis du bruger eksterne desktops, eller maskinen er en del af et lokalt netværk med adgang til enheder og software, kan følgende trin forstyrre driften af hele systemet. Det samme gælder for de situationer, hvor du vil oprette forbindelse til fjerncomputere eller servere.Deaktivering af fjernadgang udføres i flere trin eller trin.
- Generelt forbud mod fjernbetjening.
- Lukker assistenten ned.
- Deaktiver de relevante systemtjenester.
Trin 1: Generelt forbud
Ved denne handling slukker vi evnen til at oprette forbindelse til dit skrivebord ved hjælp af den indbyggede Windows-funktion.
- Vi klikker på højreklik på ikonet "Computer" (eller blot "Computer" i Windows 7) og går til systemets egenskaber.

- Næste, gå til indstillingerne for fjernadgang.
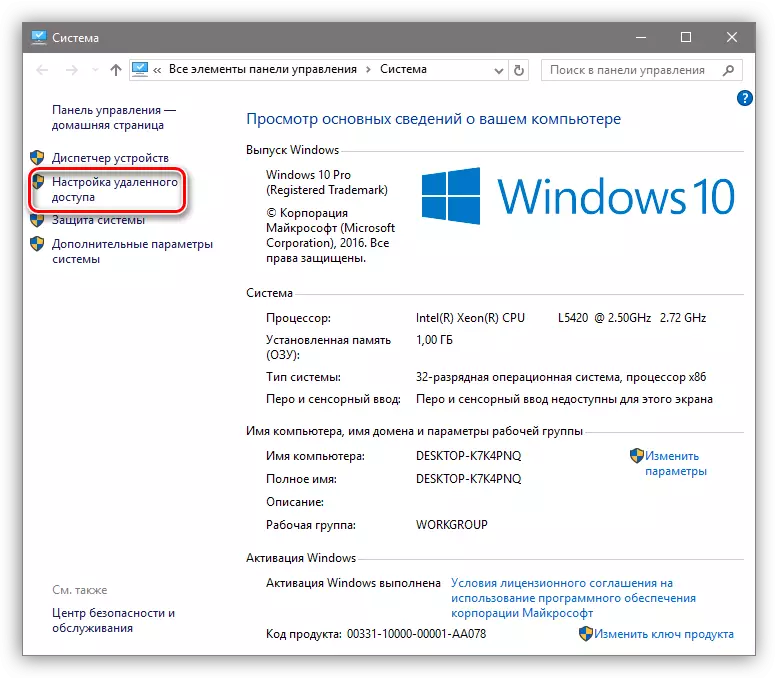
- I vinduet, der åbnes, sætter vi kontakten til den position, der forbyder forbindelsen og klik på "Anvend".

Adgang er deaktiveret, nu vil tredjeparts brugere ikke kunne udføre handlinger på din computer, men vil kunne se begivenheder ved hjælp af assistenten.
Trin 2: Deaktiver Assistant
Fjernassistenten giver passivt at se skrivebordet eller rettere alle de handlinger, du udfører - Åbn filer og mapper, lancering af programmer og indstilling af parametre. I samme vindue, hvor vi er frakoblet deling, skal du fjerne æselet i nærheden af varen, der tillader fjernassistentforbindelsen og klik på "Anvend".
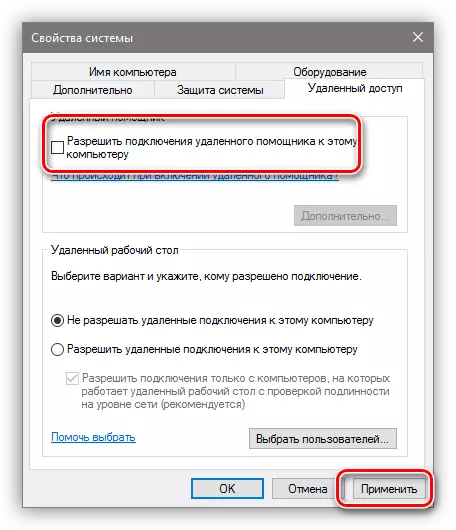
Trin 3: Deaktiver tjenester
I de foregående faser forbudt vi at udføre operationer og generelt gennemse vores desktop, men ikke skynde dig for at slappe af. En angriberne, der har modtaget adgang til pc'erne, kan godt ændre disse indstillinger. Det er muligt at øge sikkerhedsniveauet yderligere ved at afbryde nogle systemtjenester.
- Adgang til det relevante snap udføres ved at trykke på PCM på "Computer" -mærket og overgangen til "Management".

- Næste åbner grenen angivet i screenshoten, og klik på "Services".

- Først og fremmest slukker vi "Slette Work Table Services" -tjenesten. Til dette skal du klikke på navnet på PCM og gå til egenskaberne.
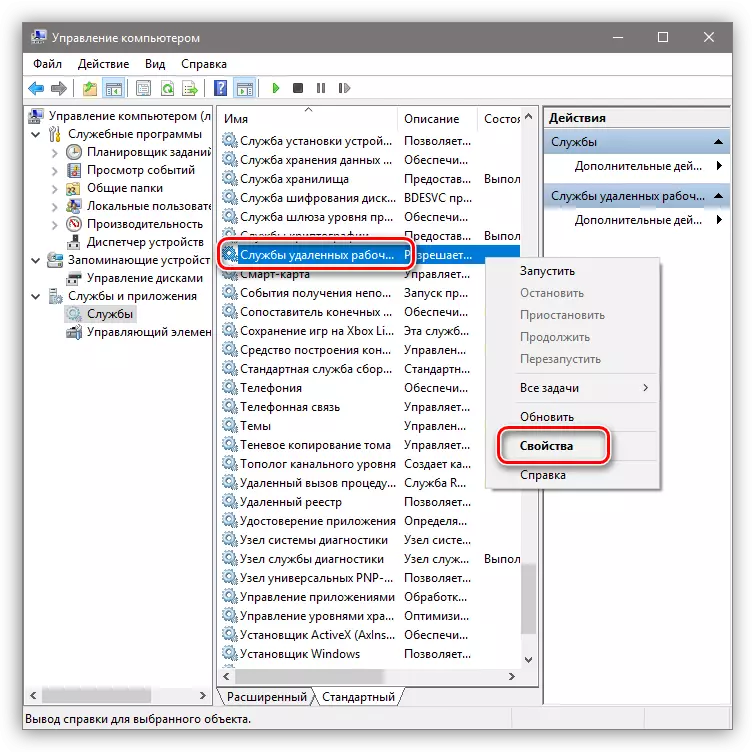
- Hvis tjenesten kører, stopper du den, og vælg også starttype "deaktiveret", hvorefter vi klikker på "Anvend".

- Nu skal de samme handlinger udføres for følgende tjenester (nogle tjenester er muligvis ikke i din snap - det betyder, at de tilsvarende Windows-komponenter simpelthen er installeret):
- "Telnet Service", som giver dig mulighed for at administrere en computer ved hjælp af konsolkommandoer. Navnet kan være anderledes, Telnet søgeord.
- "Windows Remote Control Service (WS-Management) giver næsten samme muligheder som den forrige.
- NetBios er en protokol til at detektere enheder på det lokale netværk. Der kan også være forskellige navne, som i tilfælde af den første tjeneste.
- "Remote Registry", som giver dig mulighed for at ændre indstillingerne for systemregistret til brugere af netværket.
- "Slettet Assistant Service", om hvilken vi talte tidligere.
Alle ovenstående trin kan kun udføres under administratorkontoen eller indtaste den relevante adgangskode. Derfor for at forhindre ændringer i systemets parametre udenfor, er det kun nødvendigt at arbejde under "Kontoen", der har almindelige rettigheder (ikke "administrativt").
Læs mere:
Oprettelse af en ny bruger på Windows 7, Windows 10
Håndtering af konto rettigheder i Windows 10
Konklusion.
Nu ved du, hvordan du deaktiverer fjerncomputerstyring via netværket. Handlingerne beskrevet i denne artikel vil bidrage til at forbedre systemets sikkerhed og undgå mange problemer forbundet med netværksangreb og invasioner. Sandt nok bør du ikke hvile på laurbærerne, fordi ingen annullerede filerne inficeret med virus, der falder på pc'en via internettet. Være årvågen, og problemer vil gå væk med siden.
