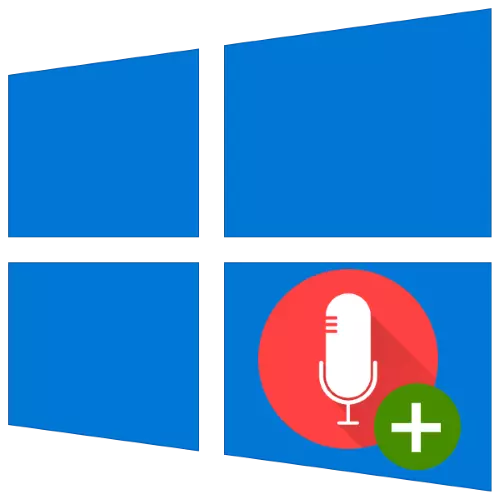
Udvalgte mikrofoner har højere lydtransmission kvalitet end de løsninger er indbygget i de fleste bærbare computere, så der er ikke noget overraskende, at brugerne foretrækker ofte eksterne enheder. I dag vil vi introducere dig til funktionerne i tilslutning sådanne anordninger til bærbare computere, der kører under Windows 10.
Trin 1: Tilslutning
Lad os starte med de elementer i proceduren for tilslutning af en løsning og et mål computer.
- Normalt mikrofoner er tilsluttet en særlig udgang, som ofte imødekommes ved siden af 3,5 mm stik til hovedtelefoner, men udpeget både lyserød farve af forskellige nuancer og det tilsvarende ikon.
- Hvis kun én lignende stik er til stede på din bærbare computer, mest sandsynligt, du har en kombineret udgang til headset. Tilslut til en sådan en dedikeret mikrofon er ikke nemt: i bedste, producenter giver dig mulighed for programmering styre output ved hjælp af drivere.
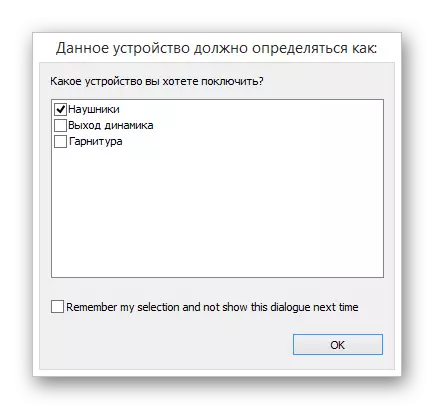
Hvis der ikke er en sådan funktion, bliver du nødt til at købe en særlig splitter, alt efter hvilken type af nedenstående nedenfor.

Men her ligger en ubehagelig nuance i form af klemme kontakter. Faktum er, at i den kombinerede stik kan der være flere typer af ordninger. Derfor vil splitter nødt til at vælge din indstilling under specifikt.
- Efter den korrekte stik blev fundet (eller en passende adapter blev købt), er det fortsat kun at tilslutte enheden til det: Sæt stikket i porten, og sørg for at det fastgøres godt.
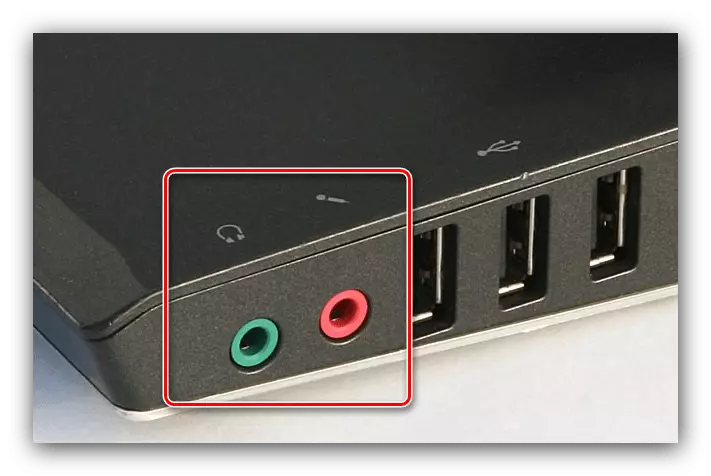
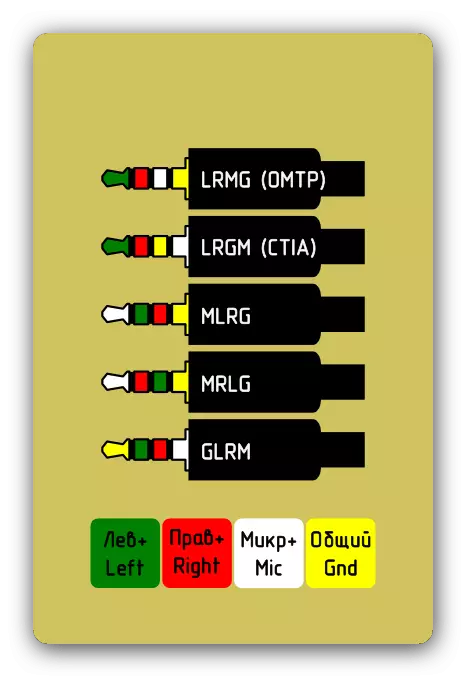
Efter at have afsluttet med tilslutningsprocessen, gå til indstillingen.
Trin 2: Opsætning
En typisk algoritme til at konfigurere en tilsluttet enhed ser sådan ud:
- Først og fremmest kontrollere, om mikrofonen er anerkendt. For at gøre dette, skal du finde en højttaler ikon i systembakken, skal du klikke på den med højre museknap og vælg "Lyde".

Efter start egenskaberne for lyd, gå til "Record" fanen og tjek listen over enheder. Målet enhed skal være aktiveret og valgt som standard - hvis det ikke er tilfældet, læse problemløsning ledelse.
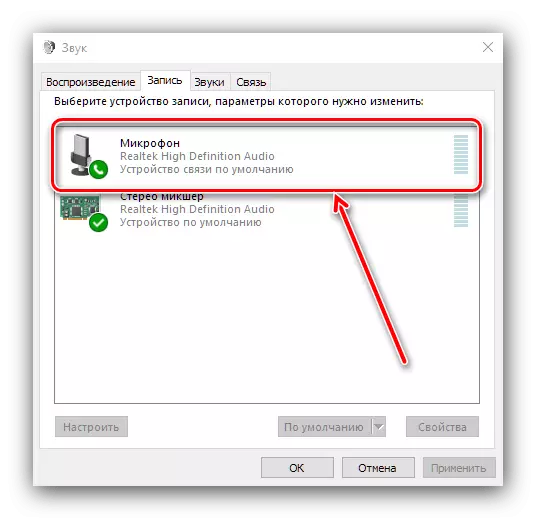
Lektion: Mikrofonen er tilsluttet, men fungerer ikke i Windows 10
- Hvis enheden er genkendt korrekt, kan du konfigurere den. Dette gøres både af tredjepartsprogrammer og via systemværktøjer, og for detaljer skal du kontakte materialet på nedenstående link.

Lektion: Mikrofonindstilling i Windows 10
Løse mulige problemer
I færd med at forbinde eller ved hjælp af en mikrofon kan der ofte opstå problemer. Overvej de hyppigste af dem.Mikrofonen genkendes ikke
Det mest ubehagelige er situationen, når enheden er tilsluttet, men ikke anerkendt. Proceduren i dette tilfælde er som følger:
- De fleste bærbare computere indeholder indbyggede lydoptagelsesløsninger, og ofte har de en større prioritet end ekstern. På baggrund af den igangværende indsamling er det værd at forsøge at slukke for det integrerede værktøj på en af flere måder:
- Ved at trykke på funktionstasterne;
- Gennem enhedschefen;
- Ved at indstille BIOS.
- Avancerede forekomster af eksterne mikrofoner leveres også med individuelle drivere, så installer eller opdater den.
Læs mere: Installation af drivere til enheden på et webcams eksempel
- Kontroller tilslutningen af enheden og den bærbare computer mere omhyggeligt: Det er muligt, at skraldet styrtede ned i forbindelsesstikket. Kontroller også tilstanden af stikket og ledningerne.
- Hvis alle ovenstående trin er ineffektive, er du højst sandsynligt konfronteret med en hardwareafdeling, og enheden skal udskiftes eller udskiftes.
Mikrofonarbejder, men lyden er for stille
Volumenet af lyden, der indtaster optageren, afhænger af dens følsomhed, som du kan administrere software på. En af vores forfattere har allerede skrevet om det, så vi anbefaler at fortælle dig selv med den relevante artikel.

Lektion: Forøg mikrofonvolumen i Windows 10
Når du arbejder med enheden, er der et ekko
Nogle gange ved at bruge et fremhævet lydoptagelsesværktøj, meddeler brugeren effekten af ECHO, som forhindrer normal brug af alle mulighederne for enheden. Vi har allerede overvejet dette problem også.

Læs mere: Fjern ekkoet i mikrofonen på Windows 10
Således overvejede vi funktionerne i mikrofonforbindelsen til den bærbare computer, der kører Windows 10, og gav også måder at eliminere mulige problemer på.
