
Mange brugere hviler i nærheden af en computer eller spiller spil, elsker at lytte til radioen, og nogle hjælper endda i arbejde. Der er mange muligheder for at aktivere radio på en computer, der kører Windows 7. Denne artikel vil tale om specialiserede gadgets.
RADIO GADGETS.
I den primære konfiguration af Windows 7 er radioen lytning gadget ikke angivet. Det kunne downloades på udviklerens officielle hjemmeside - Microsoft. Men efter en vis tid besluttede skaberne af Windovs at nægte at gøre denne type applikationer. Derfor kan nu radio gadgets kun findes fra tredjeparts softwareudviklere. Vi vil tale om specifikke muligheder i denne artikel.Xiradio gadget.
En af de mest populære gadgets til at lytte til radioen er Xiradio Gadget. Denne applikation giver dig mulighed for at lytte til 49 kanaler, der er reløberbare af online-radiostationen 101.RU.
Download Xiradio Gadget.
- Download og pakk arkivet ud. Kør installationsfilen udpakket fra den kaldet "Xiradio.gadget". Et vindue åbnes, hvor du skal trykke på knappen "Install".
- Umiddelbart efter installationen vises Xiradio-grænsefladen på computerens "desktop". Forresten, i sammenligning med de analoger, er udseendet af skallen af denne applikation ret farverigt og original.
- Hvis du vil begynde at afspille radioen i bundområdet, skal du vælge en kanal, du vil lytte til, og klik derefter på Standard-knappen, der afspilles grønt med en pil.
- Afspilning af den valgte kanal begynder.
- For at justere lydstyrken på lyden skal du klikke på en stor knap, som er placeret mellem start- og stopstopikonerne. I dette tilfælde vil den vise lydstyrken i form af en numerisk indikator.
- For at stoppe med at spille, klik på elementet, inde, hvilket er rødtens firkant. Det er placeret til højre for volumenkontrolknappen.
- Hvis du ønsker det, kan du ændre farveindretningen af skallen ved at klikke på en speciel knap øverst på grænsefladen og vælge din yndlingsfarve.
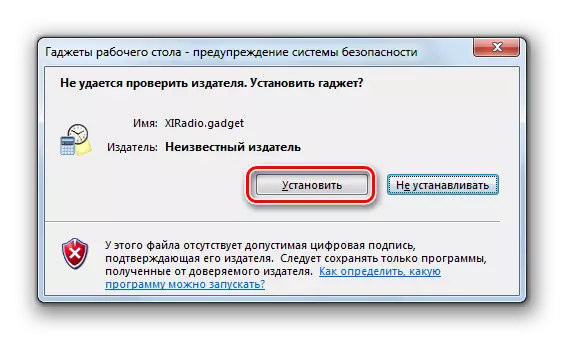





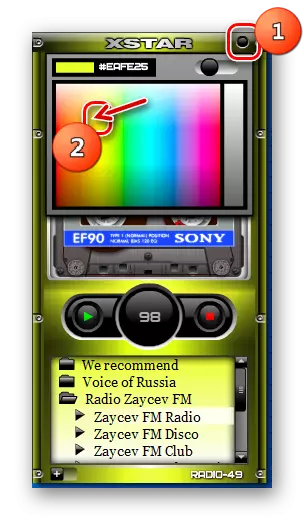
Es-radio.
Den følgende gadget til at spille radioen hedder ES-Radio.
Download ES-Radio
- Når du har downloadet filen, skal du pakke den ud og køre et objekt med gadgetforlængelsen. Derefter åbnes installationsbekræftelsesvinduet, hvor du vil klikke på "Set".
- Næste vil starte ES-radio-grænsefladen på "Desktop".
- For at starte udsendelsesafspilningen skal du klikke på ikonet på den venstre del af grænsefladen.
- Reproduktion af radioudsendelser. For at stoppe det skal du igen klikke på samme sted på ikonet, der vil have en anden formular.
- For at vælge en bestemt radiostation skal du klikke på ikonet på højre side af grænsefladen.
- Drop-down menuen vises, hvor listen over tilgængelige radiostationer vil blive præsenteret. Du skal vælge den ønskede indstilling og klikke på den Dobbelt den venstre museknap på den, hvorefter radiostationen vælges.
- For at gå til ES-radio-indstillingerne skal du klikke på gadget-grænsefladen. På højre side vises kontrolknapperne, hvor du skal klikke på tastikonet.
- Indstillingsvinduet åbnes. Faktisk styres parametrene til et minimum. Man kan kun vælge, om gadgeten starter med starten af OS eller ej. Som standard tændes denne funktion. Hvis du ikke vil have applikationen i Autorun, skal du fjerne boksen i nærheden af afspilningen ved opstartsparameteren, og klik på OK.
- For at lukke gadgeten helt skal du klikke på sin grænseflade igen, og derefter i værktøjskassen, klik på korset.
- ES-radio vil blive deaktiveret.
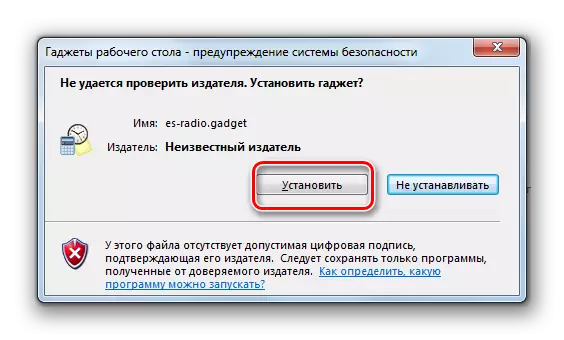
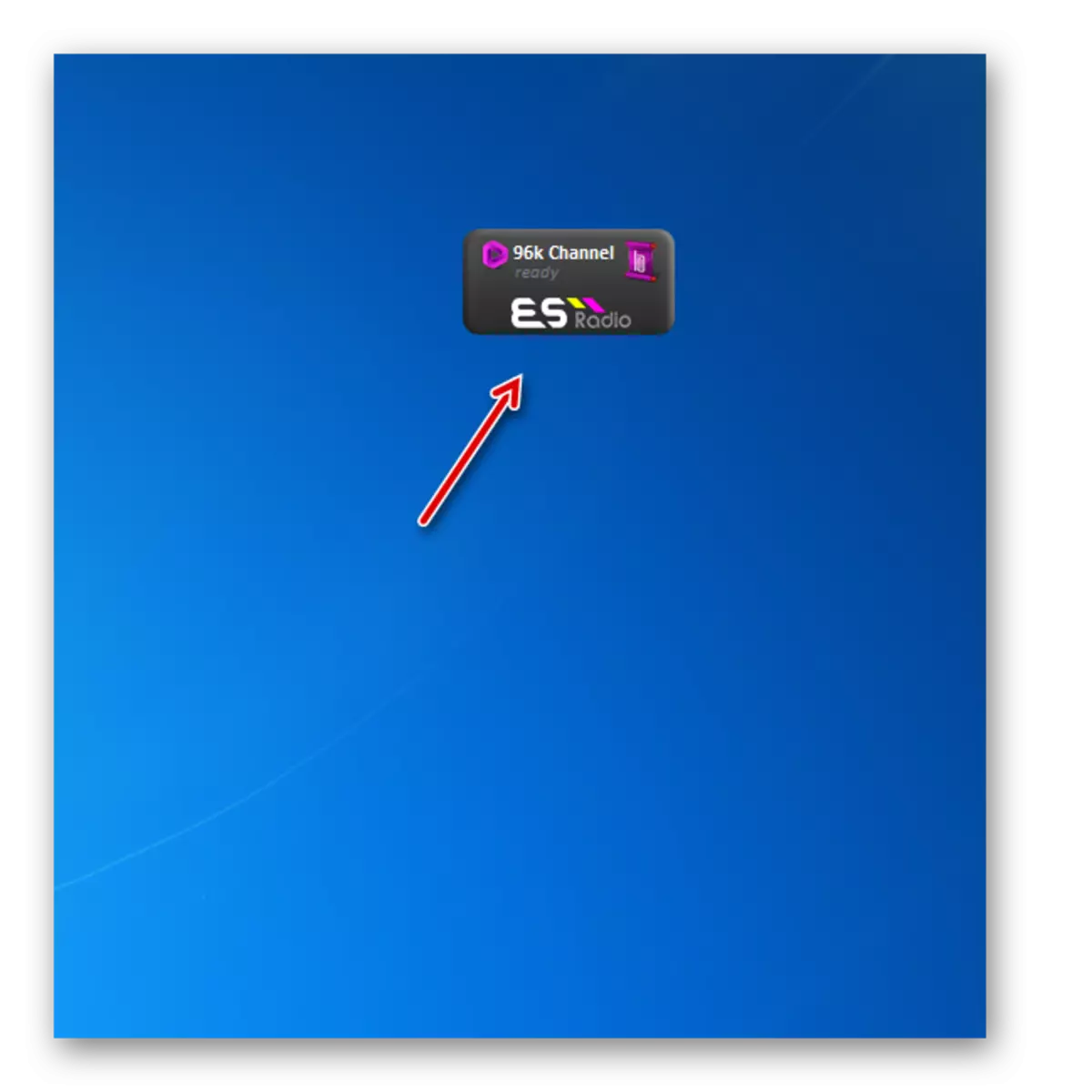


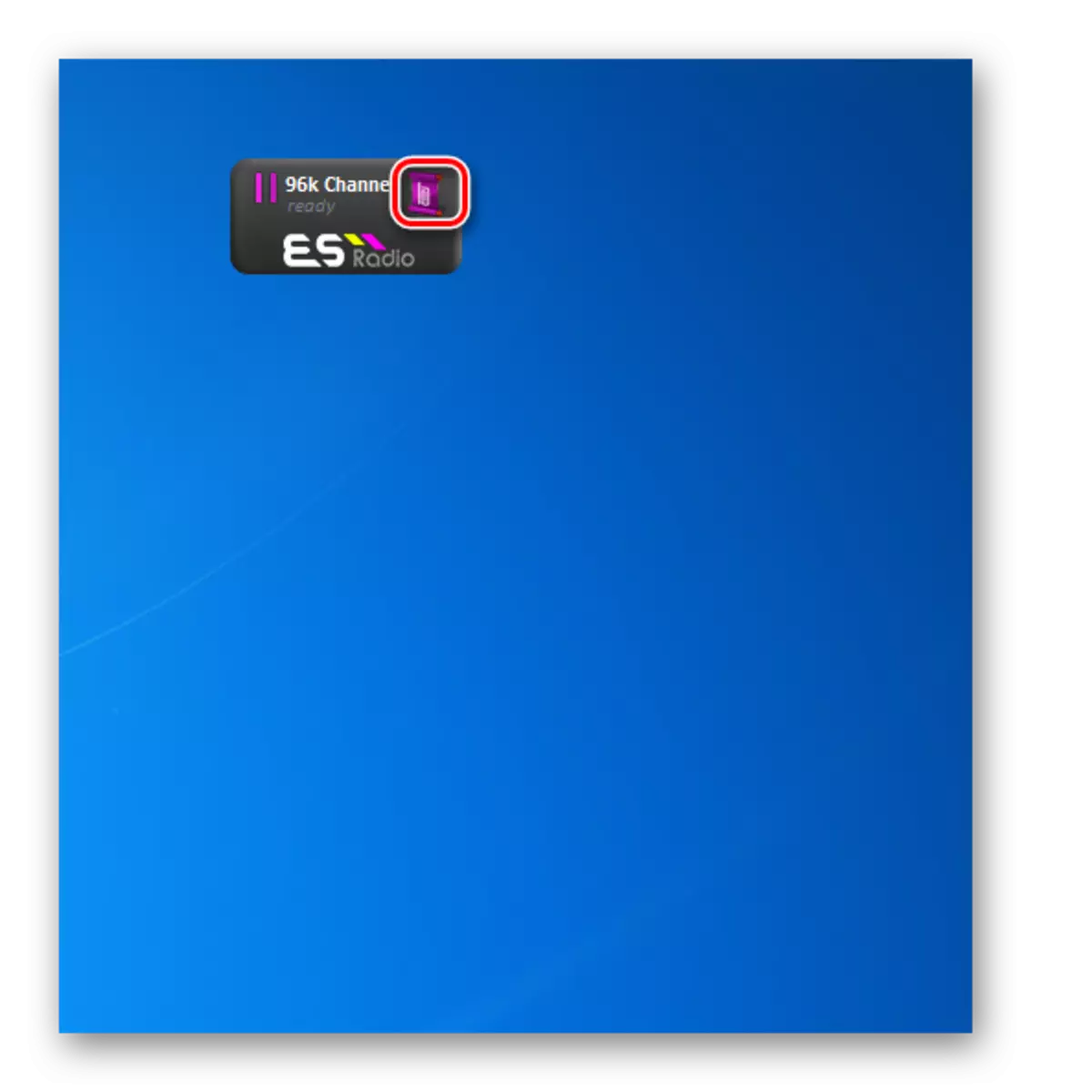

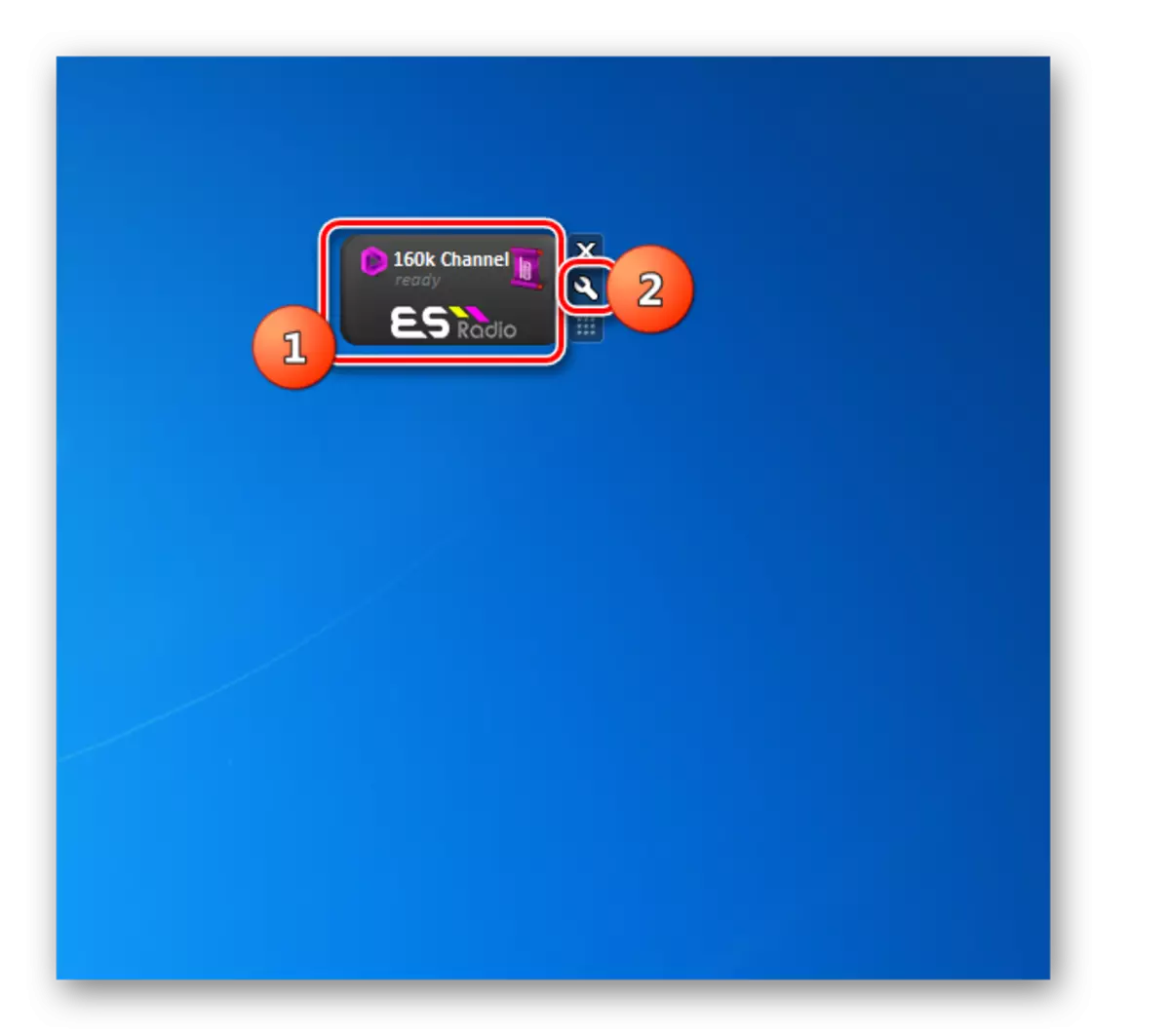
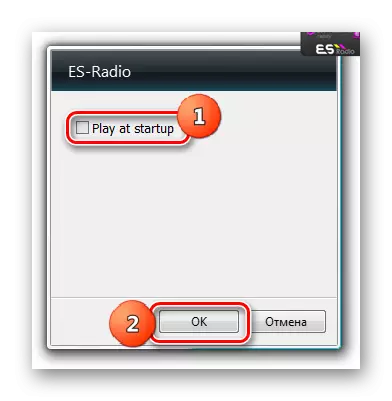
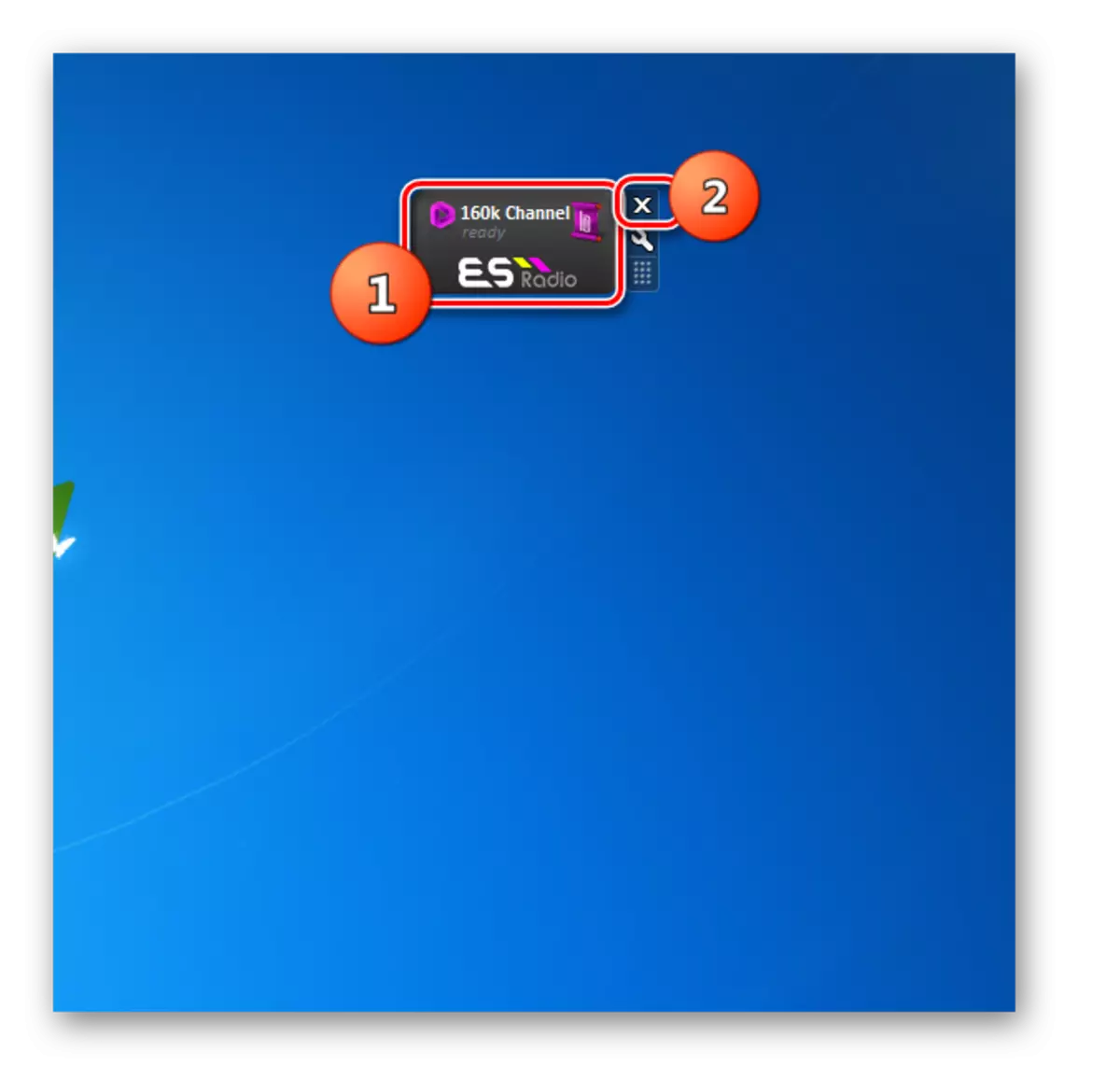
Som du kan se, har gadgeten til at lytte til ES-Radio Radio et minimalt sæt funktioner og indstillinger. Det passer til de brugere, der kan lide enkelhed.
RADIO GT-7
Sidstnævnte beskrevet i denne artikel af en gadget til at lytte til radioen er RADIO GT-7. Dets sortiment har 107 radiostationer af helt forskellige genre retninger.
Download Radio GT-7
- Download installationsfilen og kør den. I modsætning til de fleste andre gadgets har den ingen gadgetforlængelse, men EXE. Et vindue med indstilling af sprogvalg åbnes, men som regel er sproget bestemt af operativsystemet, så tryk bare på "OK".
- Velkommen vindue "Wizard Installation" åbnes. Klik på "Næste".
- Så skal du tage en licensaftale. For at gøre dette skal du omarrangere radioknappen i den øverste position og klikke på "Næste".
- Nu er det nødvendigt at vælge en mappe, hvor softwaren vil blive installeret. Ved standardindstillinger vil dette være en standardprogramplaceringsmappe. Vi råder dig ikke til at ændre disse parametre. Klik på "Næste".
- I det næste vindue forbliver det kun at klikke på knappen "Install".
- Installation af software vil blive gennemført. Næste i "Installation Wizard" åbner færdiggørelsesvinduet. Hvis du ikke vil besøge producentens hjemmeside og ikke ønsker at åbne README-filen, skal du fjerne mærkerne i nærheden af de relevante elementer. Klik derefter på "Komplet".
- Samtidig med åbningen af det sidste vindue i vinduet "Installation Wizard" vises en gadget launcher. Klik for at "installere" i den.
- Den øjeblikkelige gadget-grænseflade åbnes. Melodi skal afspilles.
- Hvis du vil deaktivere afspilningen, skal du klikke på ikonet i form af en højttaler. Det vil blive stoppet.
- Indikatoren er, at relæet ikke er produceret, ikke kun manglen på lyd, men også tabet af billedet i form af musikskilt fra radio GT-7 Shell.
- For at gå til radio GT-7-indstillingerne skal du svæve over skallen af denne applikation. Til højre vises ikoner af kontroller. Klik på nøglebilledet.
- Parametrens vindue åbnes.
- For at ændre lydstyrken af lyden skal du klikke på feltet "Lydniveau". Drop-down-listen med varianter i form af tal fra 10 til 100 ud af 10 point er stigende. Ved at vælge et af disse elementer kan du angive lydstyrken af radio-lyden.
- Hvis du ønsker at ændre radiokanalen, skal du klikke på feltet "Onfable". En anden drop-down liste vises, hvor denne gang du skal vælge din foretrukne kanal.
- Når du har valgt, ændres navnet på feltet "Radio Station". Der er også en funktion til at tilføje udvalgte radiokanaler.
- For at alle parameterændringer skal træde i kraft, må du ikke glemme, når du forlader indstillingsvinduet for at klikke på "OK".
- Hvis du har brug for helt at deaktivere Radio GT-7, skal du svæve over sin grænseflade og klikke på korset. Klik på korset.
- Udgang fra gadgeten vil blive produceret.

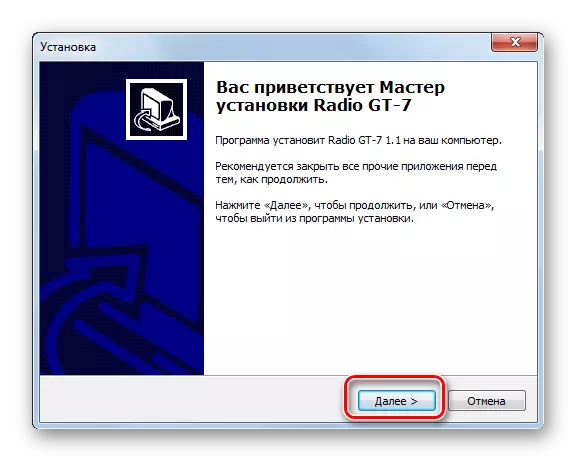
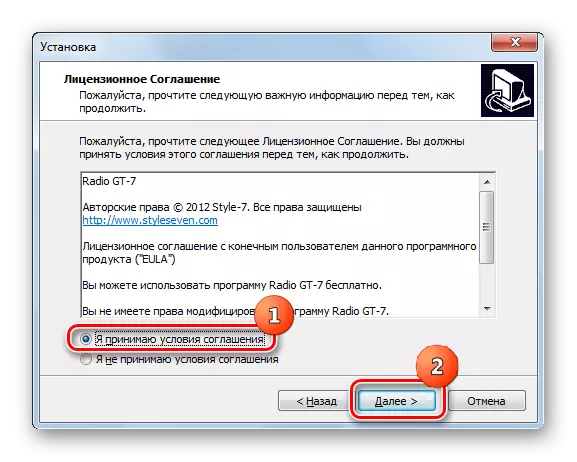


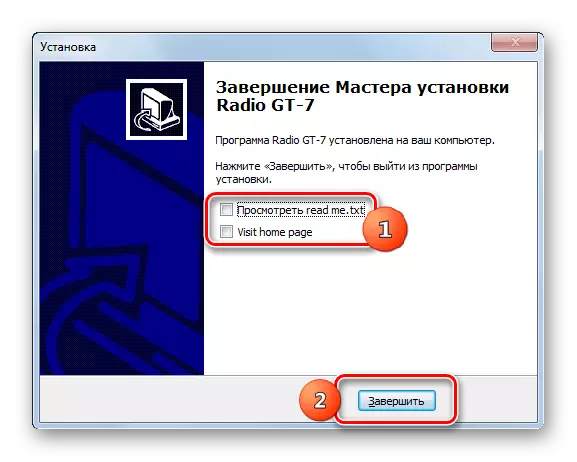

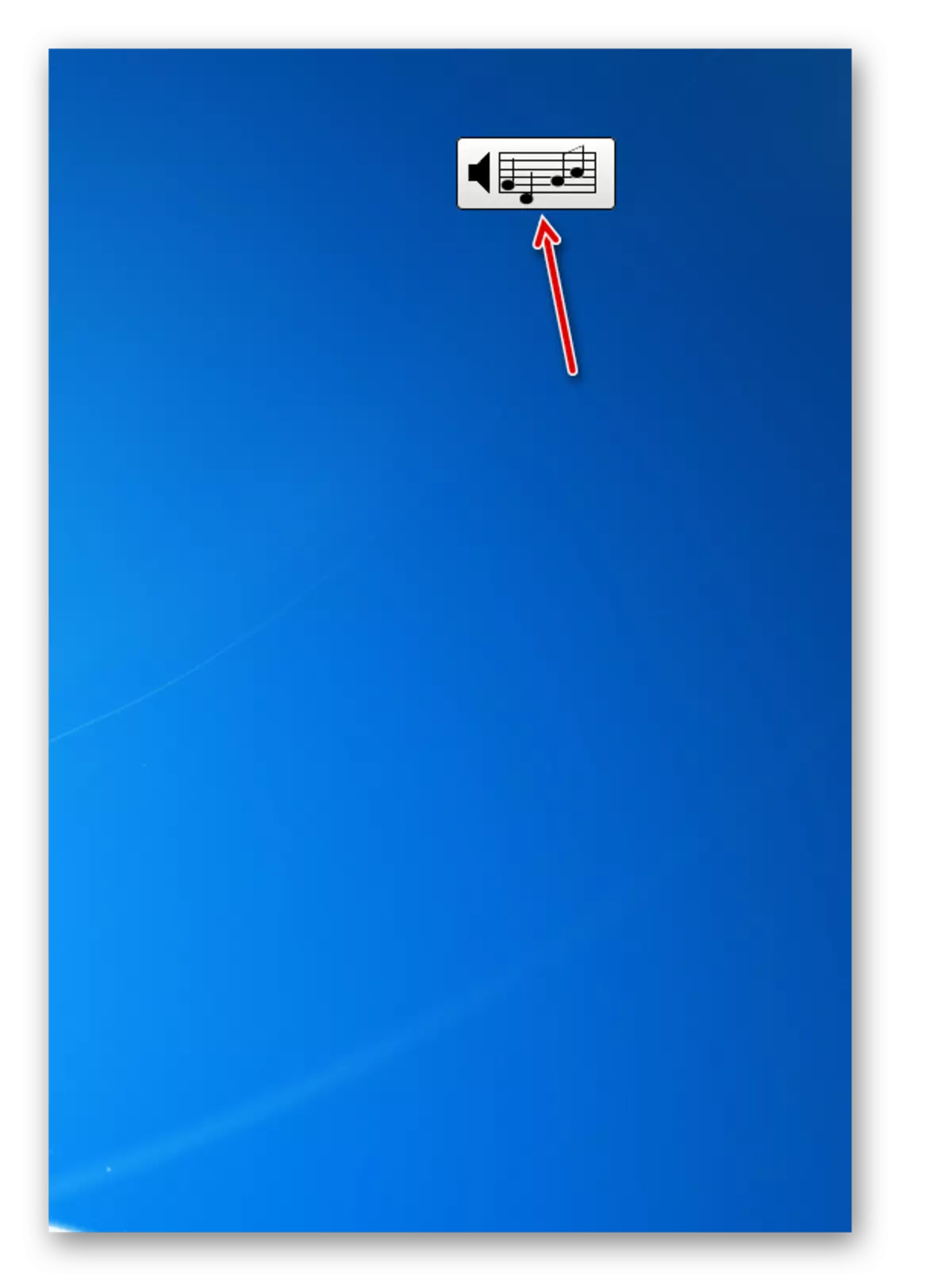
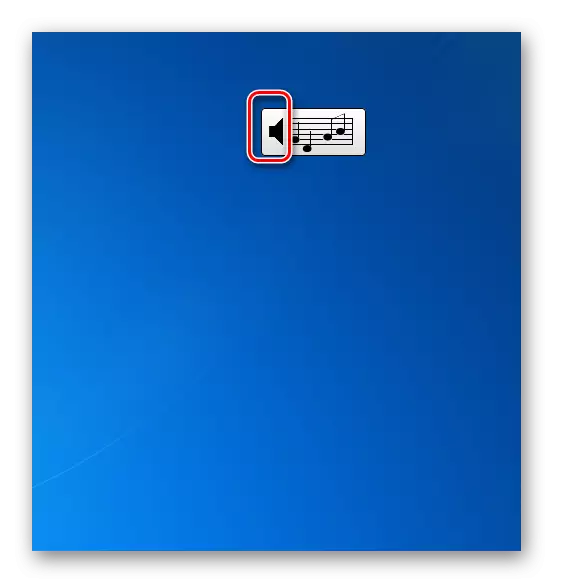
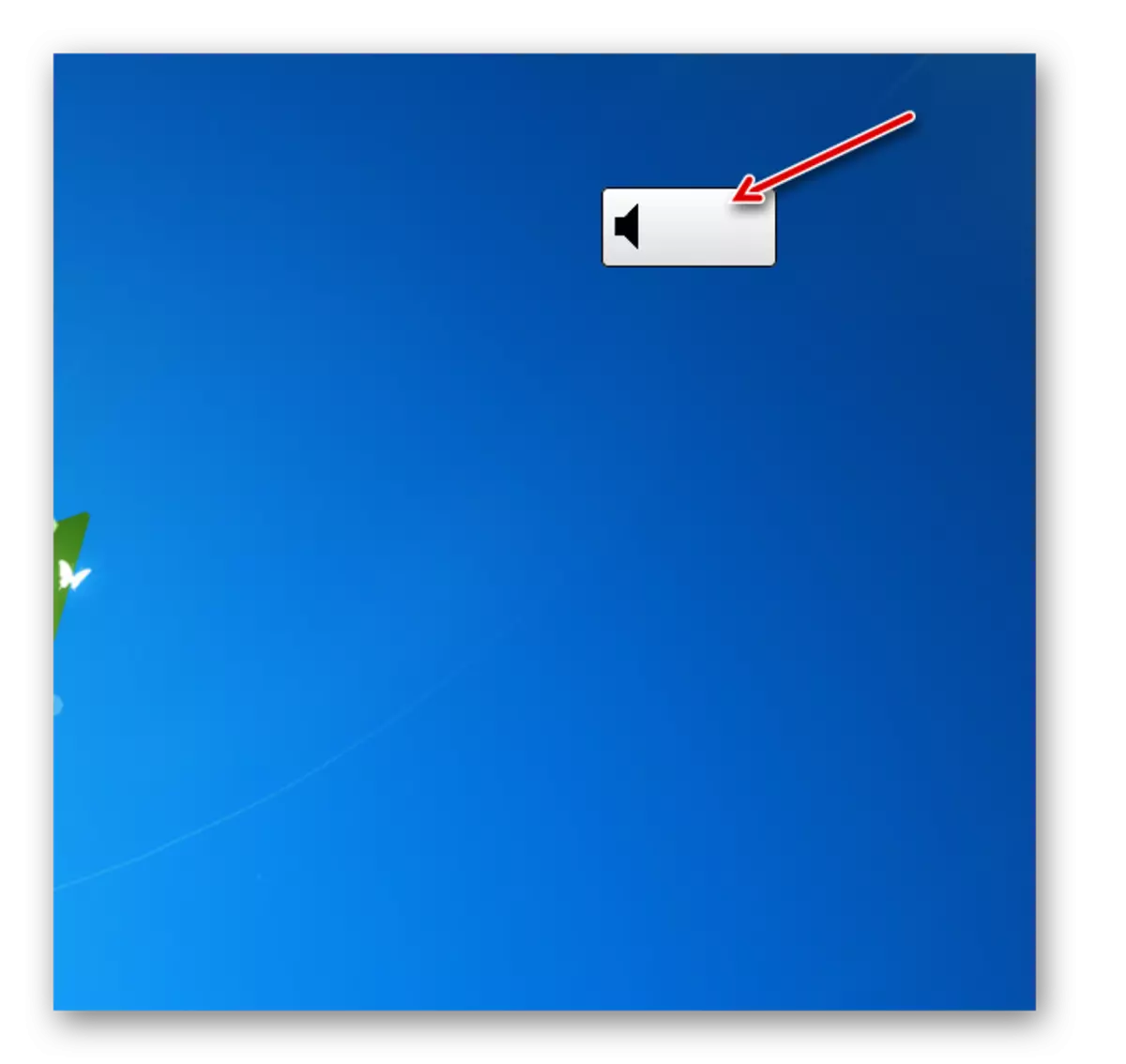

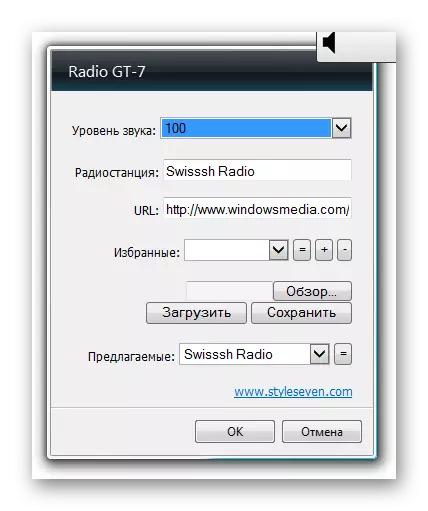




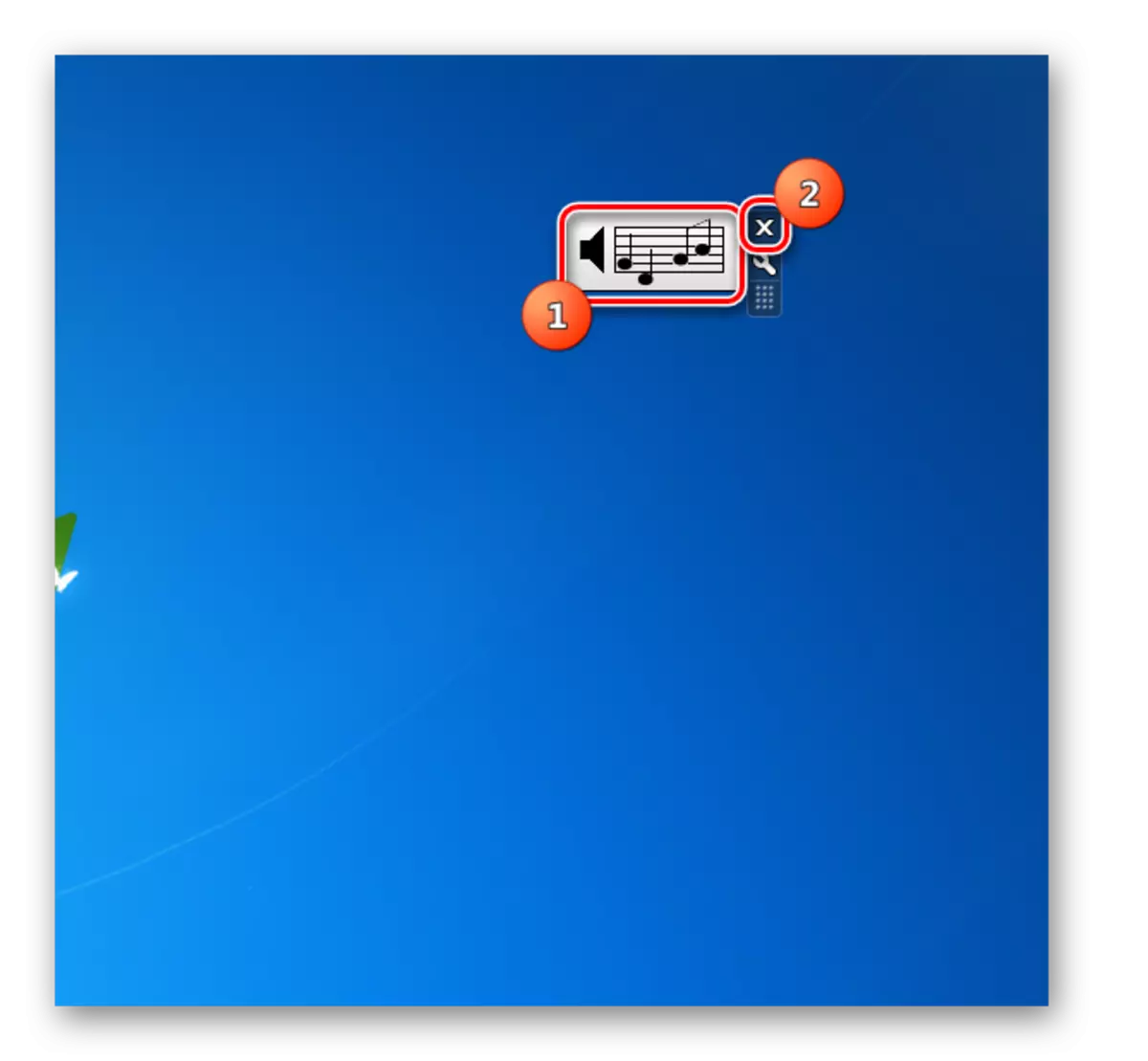
I denne artikel talte vi om arbejdet med kun en del af gadgets, der var beregnet til at lytte til radio til Windows 7. Imidlertid har lignende løsninger omtrent samme funktionalitet, såvel som installations- og kontrolalgoritmen. Vi forsøgte at fremhæve muligheder for forskellige målgrupper. Så, Xiradio Gadget passer til brugerne, der lægger stor vægt på grænsefladen. ES-RADIO, tværtimod, er beregnet til tilhængere af minimalisme. Gadget Radio GT-7 er berømt for et relativt stort sæt funktioner.
