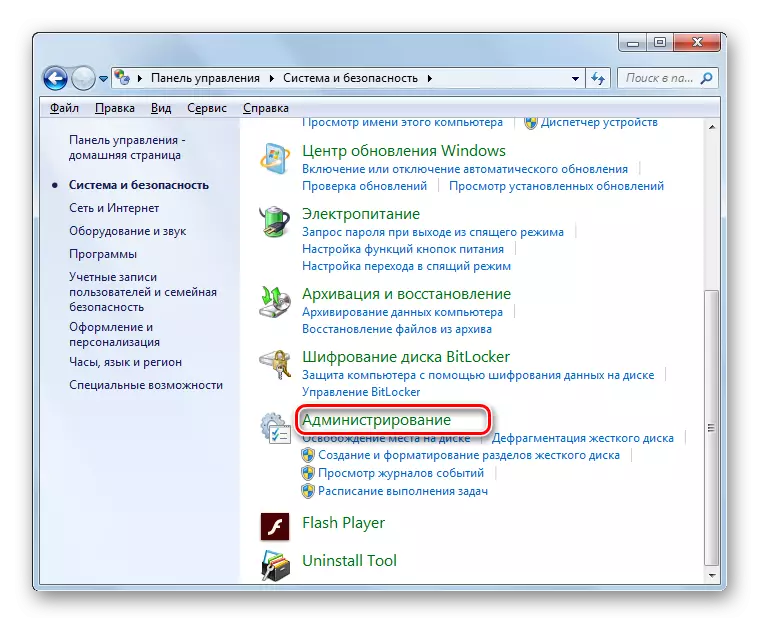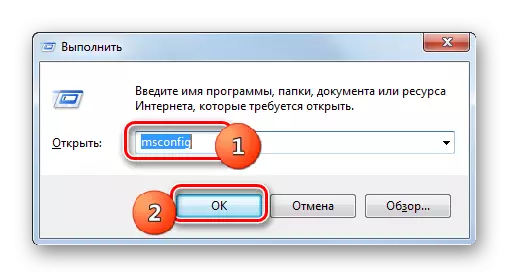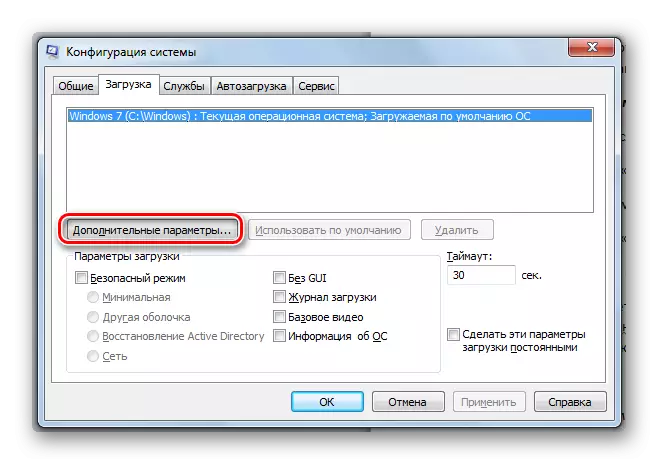I første omgang skal vi aktivere værktøjet "System Configuration".
- Klik på "Start". Vi går til "Kontrolpanel".
- Gå til "System og Security" -mappen.
- Klik på "Administration".
- I listen over elementer i det viste vindue skal du vælge "Systemkonfigurationen".
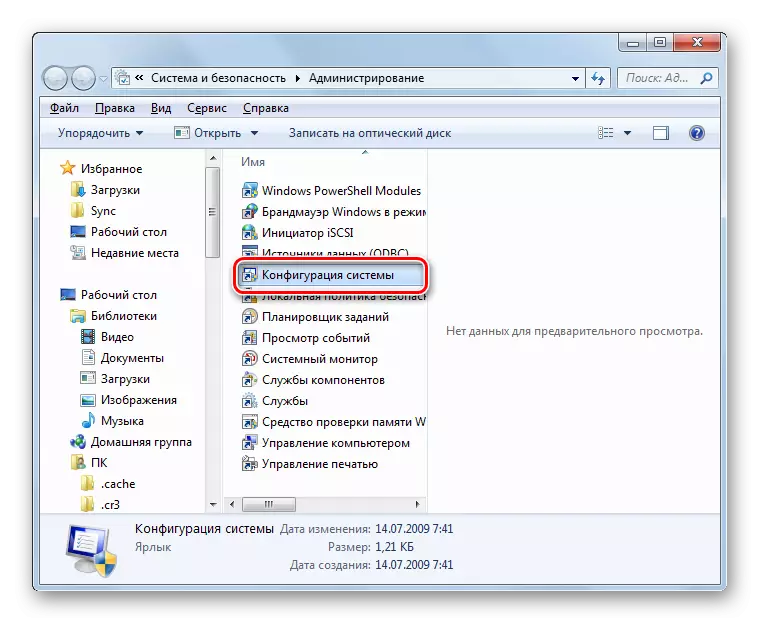
Der er også en hurtigere måde at aktivere det angivne værktøj på. Men det er mindre intuitivt, da det kræver at huske et hold. Vi rekrutterer Win + R og drev i det område, der åbnede:
msconfig.
Klik på "OK".
- Skallen af de nødvendige midler åbner. Gå til afsnittet "Load".
- I det område, der åbnes, skal du klikke på elementet "Avanceret parametre ...".
- Vinduet Yderligere valgmuligheder åbnes. Det er her, at indstillingerne er interesserede i os.
- Indstil markeringen i "processor" -parameteren.
- Derefter bliver rullemenuen aktiv. Det skal vælge indstillingen med et maksimalt antal. Det er det, der afspejler antallet af kerner på denne pc, det vil sige, hvis du vælger det største ciffer, så vil alle kernerne være involveret. Tryk derefter på OK.
- Tilbage til hovedvinduet, klik på "Anvend" og "OK".
- En dialogboks åbnes, hvor den vil blive foreslået at genstarte pc'er. Faktum er, at de ændringer, der blev introduceret i skallen i "Systemkonfigurationen", kun vil blive relevant, efter at de blev genstartet OS. Gem alle åbne dokumenter og luk de aktive programmer for at undgå tab af data. Klik derefter på "Reboot".
- Computeren genstarter, hvorefter alle dens kerner vil blive inkluderet.