
Instagram fortsætter med at rekruttere popularitet og holde den ledende position blandt sociale netværk takket være et interessant koncept og regelmæssige opdateringer af applikationen med udseendet af nye funktioner. En ting forbliver uændret - princippet om publishing fotos.
Vi udgiver foto i Instagram
Så du besluttede at deltage i brugere Instagram. Ved at registrere i tjenesten kan du straks begynde til det vigtigste - offentliggørelsen af dine fotos. Og tro mig, det er ekstremt nemt at gøre det.Metode 1: Smartphone
Først og fremmest er Instagram-tjenesten designet til at bruge med smartphones. Officielt understøttes to populære mobile platforme i øjeblikket: Android og iOS. På trods af de mindre forskelle i applikationsgrænsefladen til operativsystemer er princippet om offentliggørelse af billeder identisk.
- Kør Instagram. I bunden af vinduet skal du vælge midterknappen for at åbne sektionen for at oprette et nyt indlæg.
- I bunden af vinduet vil du se tre faner: "Bibliotek" (åben som standard), "Photo" og "Video". Hvis du planlægger at downloade et øjebliksbillede, der allerede er tilgængelig i smartphone-hukommelsen, skal du forlade fanen Kilde og vælge billedet fra galleriet. I samme tilfælde, hvis du planlægger at tage et billede til et indlæg på et smartphone-kamera, skal du vælge fanen "Photo" ".
- Når du vælger et billede af deres bibliotek, kan du indstille det ønskede billedforhold: Som standard bliver et hvilket som helst foto fra galleriet firkantet, men hvis du vil uploade et billede af kildeformatet i profilen, skal du gøre "plug" gestus til det valgte billede eller vælg ikonet i nederste venstre hjørne.
- Vær også opmærksom på nederste højre område af billedet: Tre ikoner er placeret her:
- Valget af det første ikon til venstre vil starte eller tilbydes for at downloade Boomerang-appen, som giver dig mulighed for at optage kort 2-sekund-docked video (nogle GIF-animationsanalog).
- Følgende ikon giver dig mulighed for at gå til et forslag med ansvar for at oprette collager - layout. Tilsvarende, hvis denne applikation mangler på enheden, bliver den bedt om at downloade den. Hvis layout er installeret, starter programmet automatisk.
- Det endelige tredje ikon er ansvarlig for funktionen af at udgive flere billeder og video i et indlæg. Mere om dette blev fortalt tidligere på vores hjemmeside.
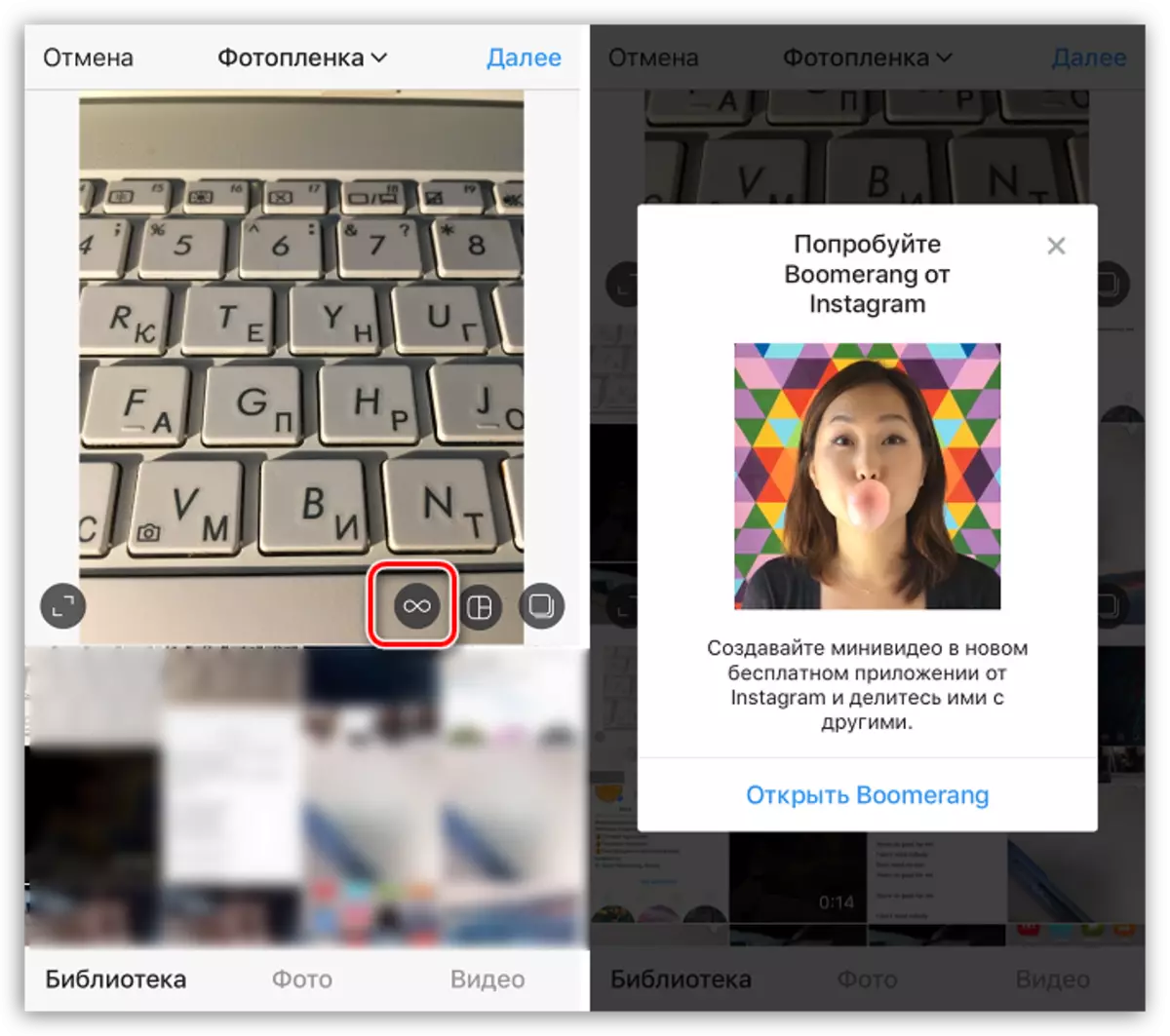
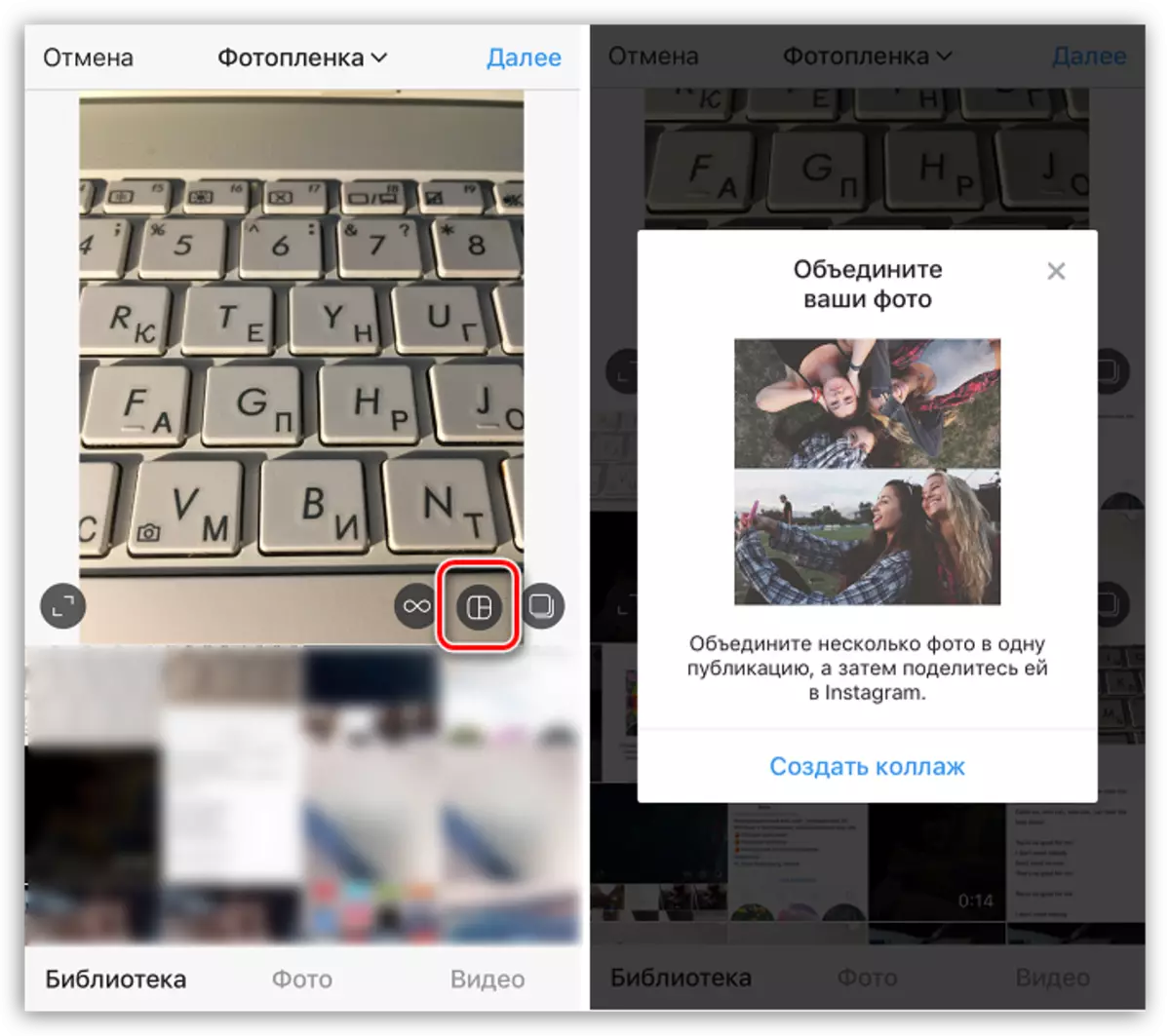
Læs mere: Sådan laver du nogle billeder i Instagram
- Når du har afsluttet med det første trin, skal du vælge knappen "Næste" i øverste højre hjørne.
- Du kan redigere billedet, før du udgiver Instagram, så gør det i selve applikationen, fordi snapshotet åbnes i den integrerede editor. Her på fanen "Filter" kan du anvende en af farvesløsningerne (et tryk på effekten gælder den, og det andet giver dig mulighed for at konfigurere dens mætning og tilføje en ramme).
- På fanen Rediger åbner standardbilledindstillingerne, som er tilgængelige i næsten enhver anden redaktør: lysstyrke, kontrast, temperatur, justering, vignet, sløring, farveændring og meget mere.
- Når du har afsluttet redigering af billedet, skal du vælge "Næste" i øverste højre hjørne. Du vil blive overført til det sidste fase af at offentliggøre et billede, hvor flere flere indstillinger er tilgængelige:
- Tilføjelse af en beskrivelse. Skriv om nødvendigt teksten, der skal vises under billedet;
- Indsæt link links. Hvis Instagram-brugere er afbildet på billedet, skal du markere dem i billederne, så dine abonnenter nemt kan gå til deres sider;
Læs mere: Sådan noterer du brugeren på billedet i Instagram
- Bemærk placering. Hvis billedet finder sted på et bestemt sted, kan du om nødvendigt angive præcis, hvor det er nødvendigt. Hvis der ikke er nogen nødvendig geolocation i Instagram, kan du tilføje det manuelt.
Læs mere: Sådan tilføjes et sted i Instagram
- Offentliggørelse i andre sociale netværk. Hvis du vil dele stillinger, ikke kun i Instagram, men også i andre sociale netværk, skal du oversætte nær de nødvendige tjenester til aktiv position.
- Også nedenfor, skal du være opmærksom på "Avancerede indstillinger" -genstande. Efter valget vil muligheden for at afbryde kommentarer være tilgængelige. Dette er især nyttigt i de situationer, hvor publikationen kan forårsage en flurry af tvetydige følelser blandt dine abonnenter.
- Faktisk er alt klar til at starte publikationen - for at gøre dette, vælg Share-knappen. Når billedet er indlæst, vises det i båndet.
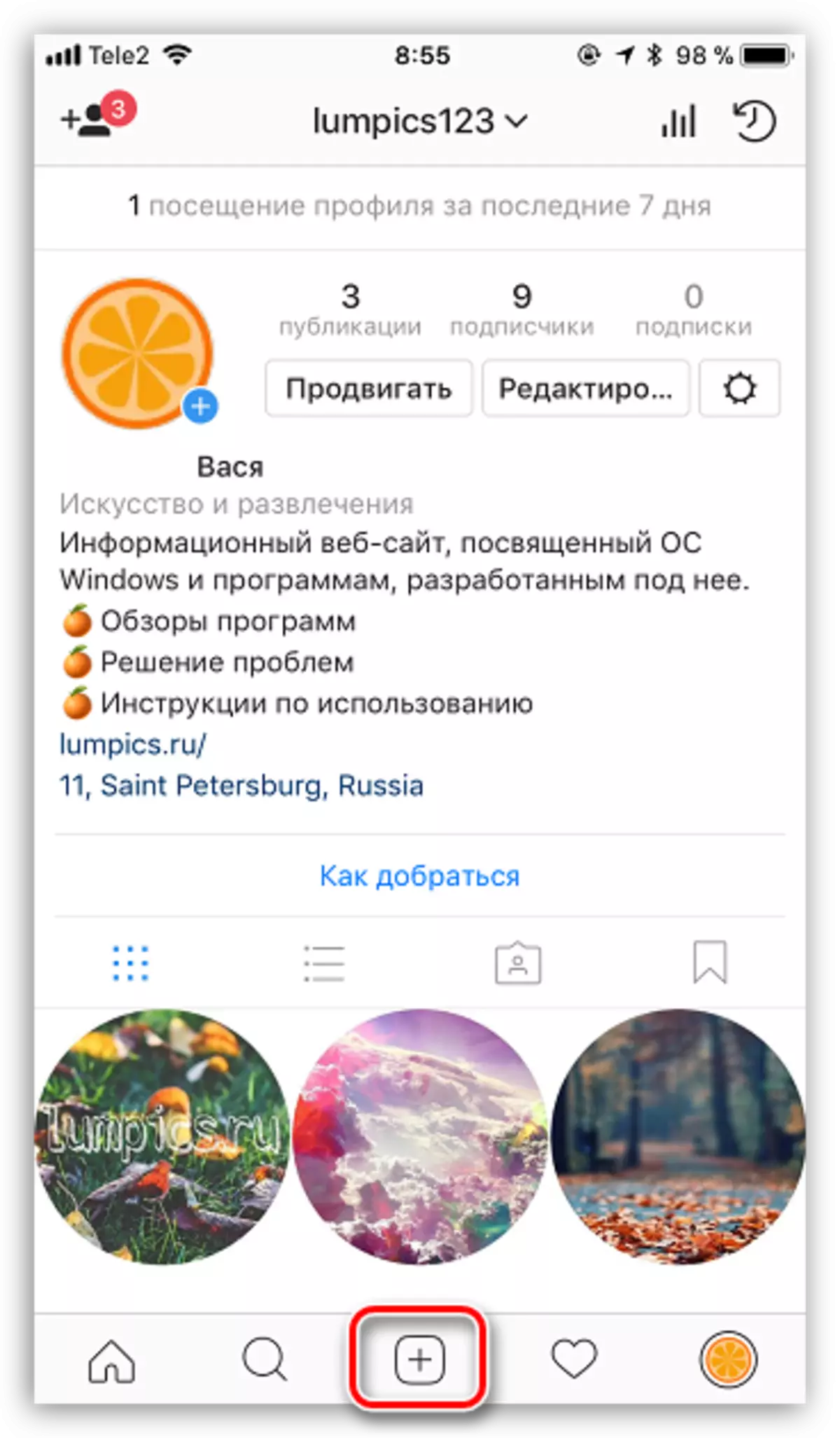
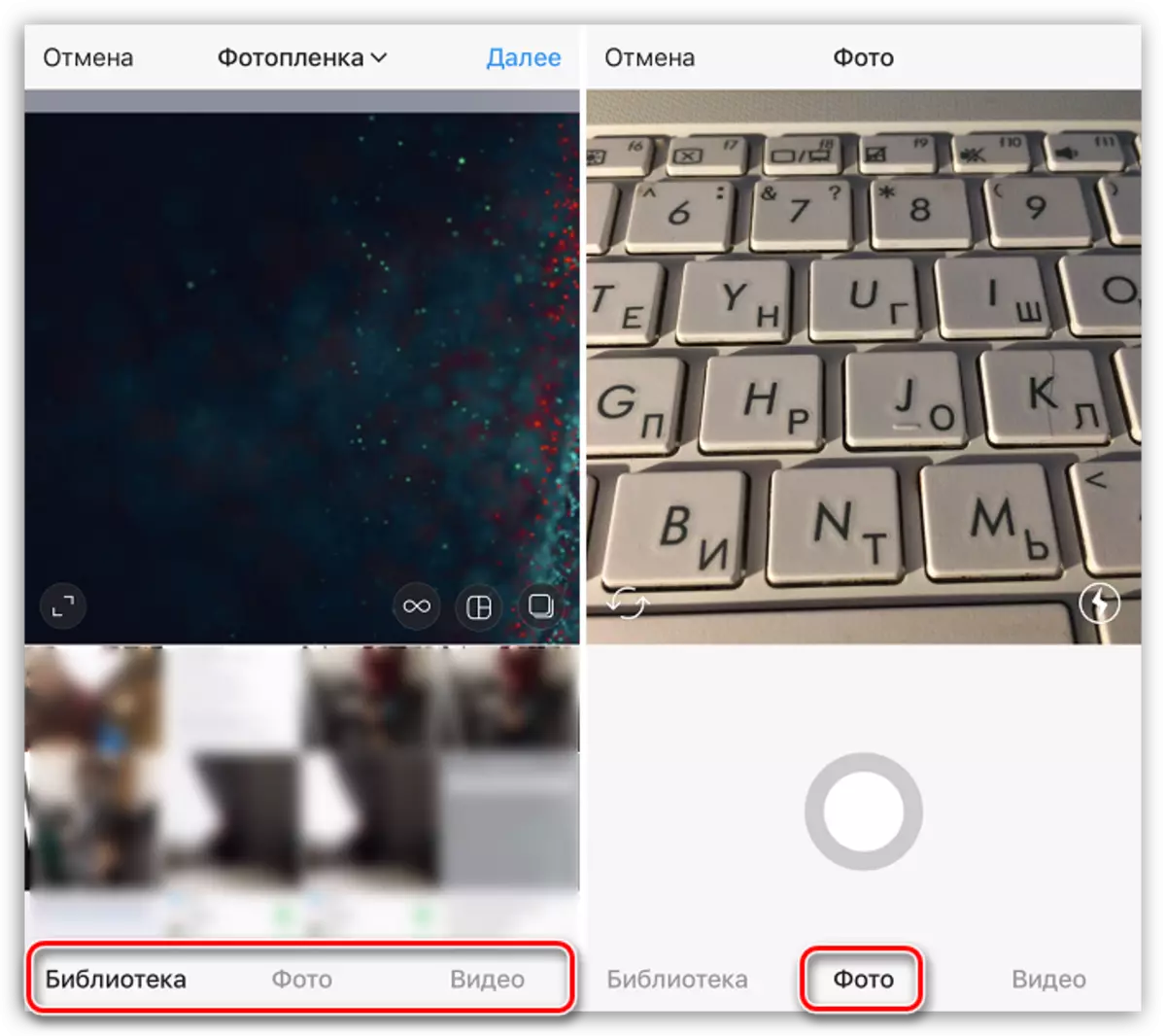
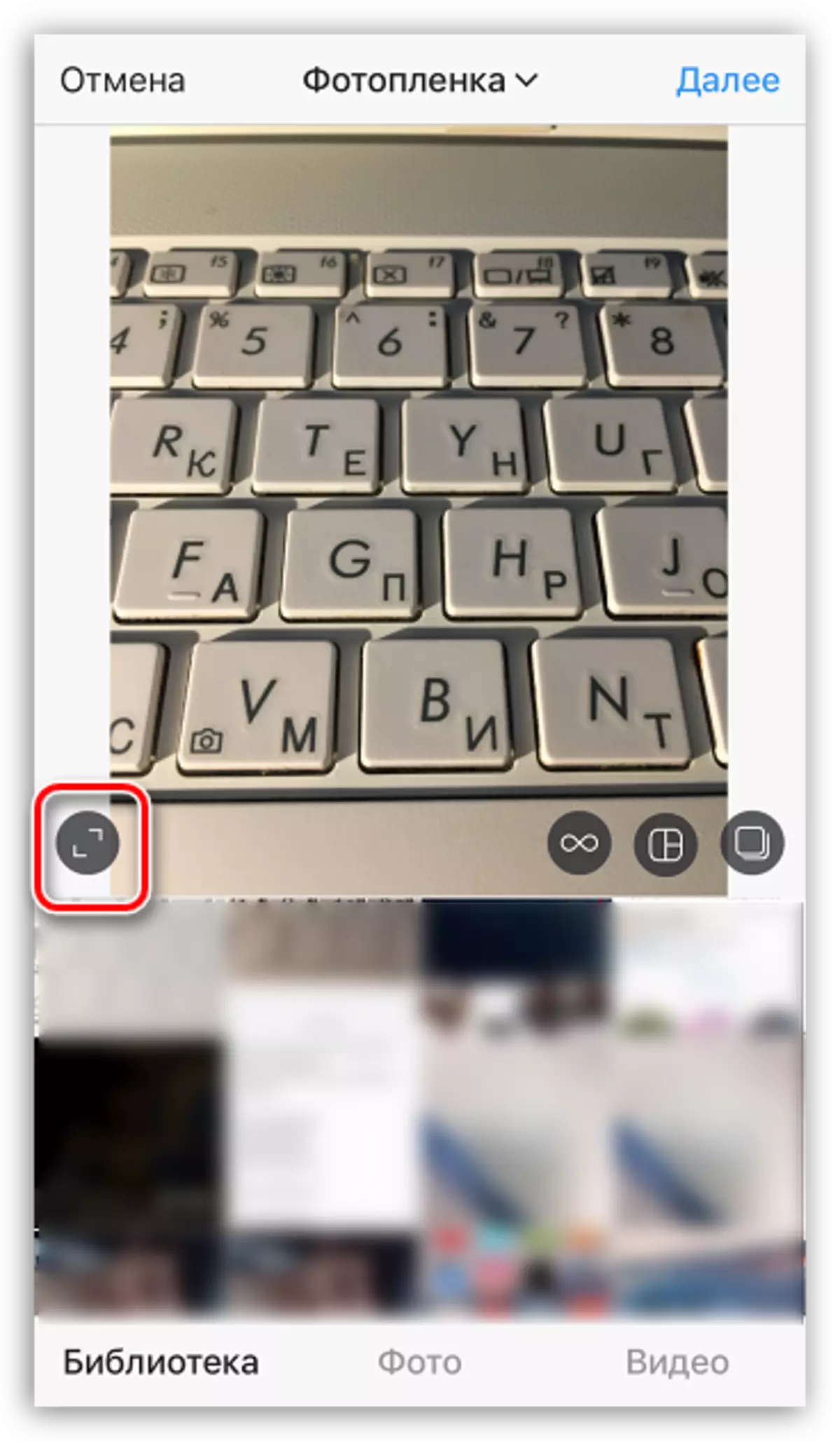
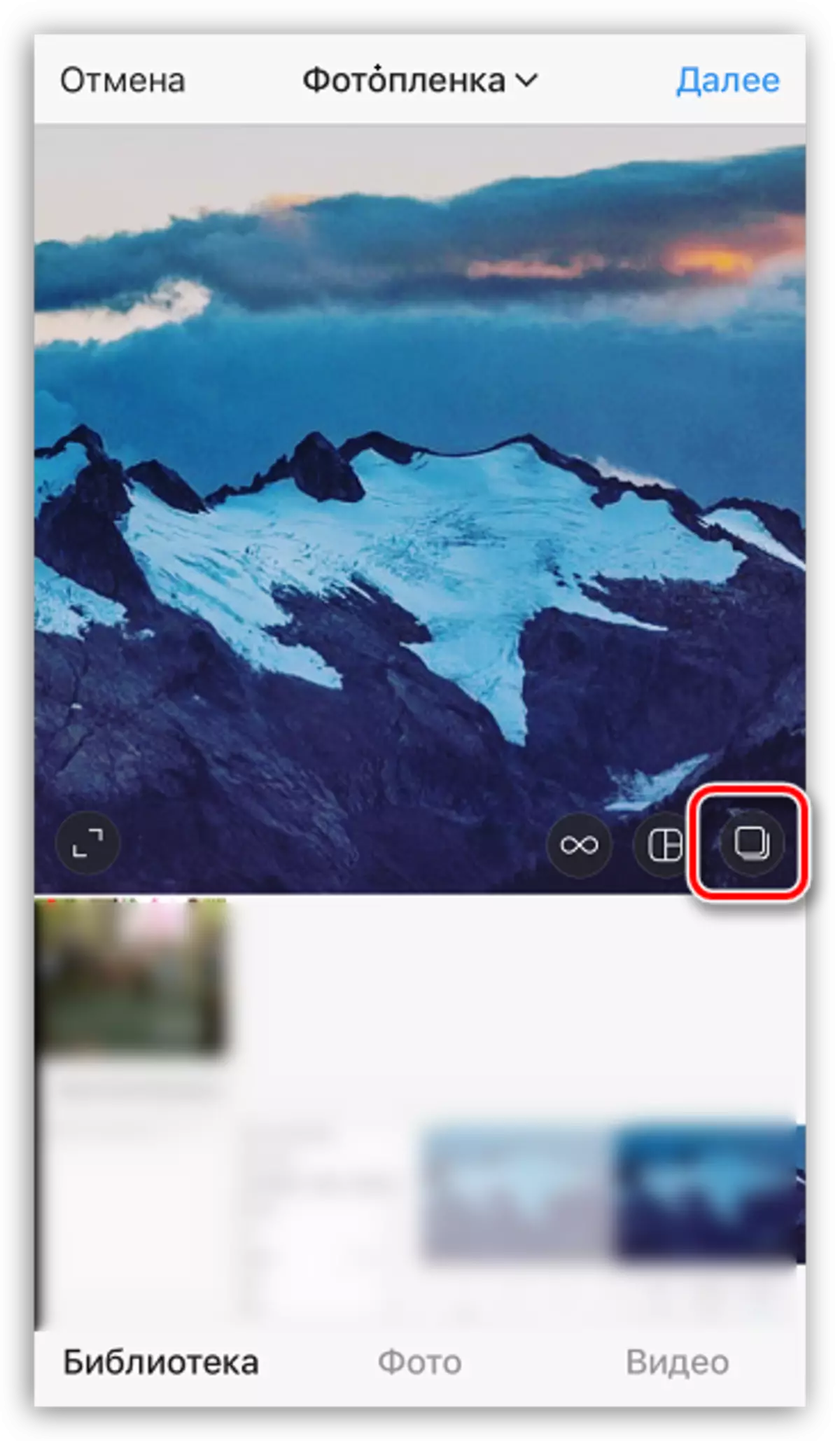
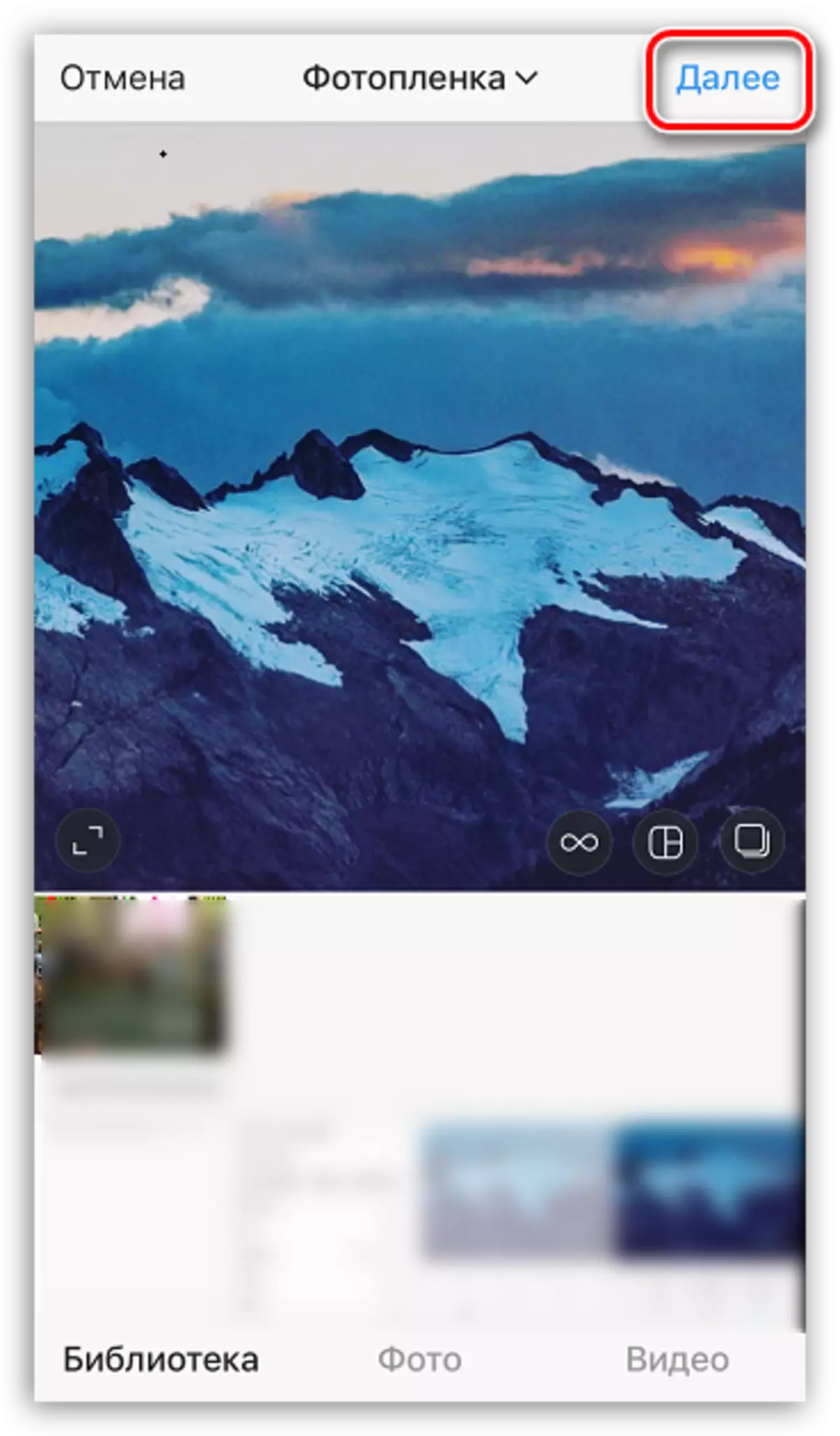
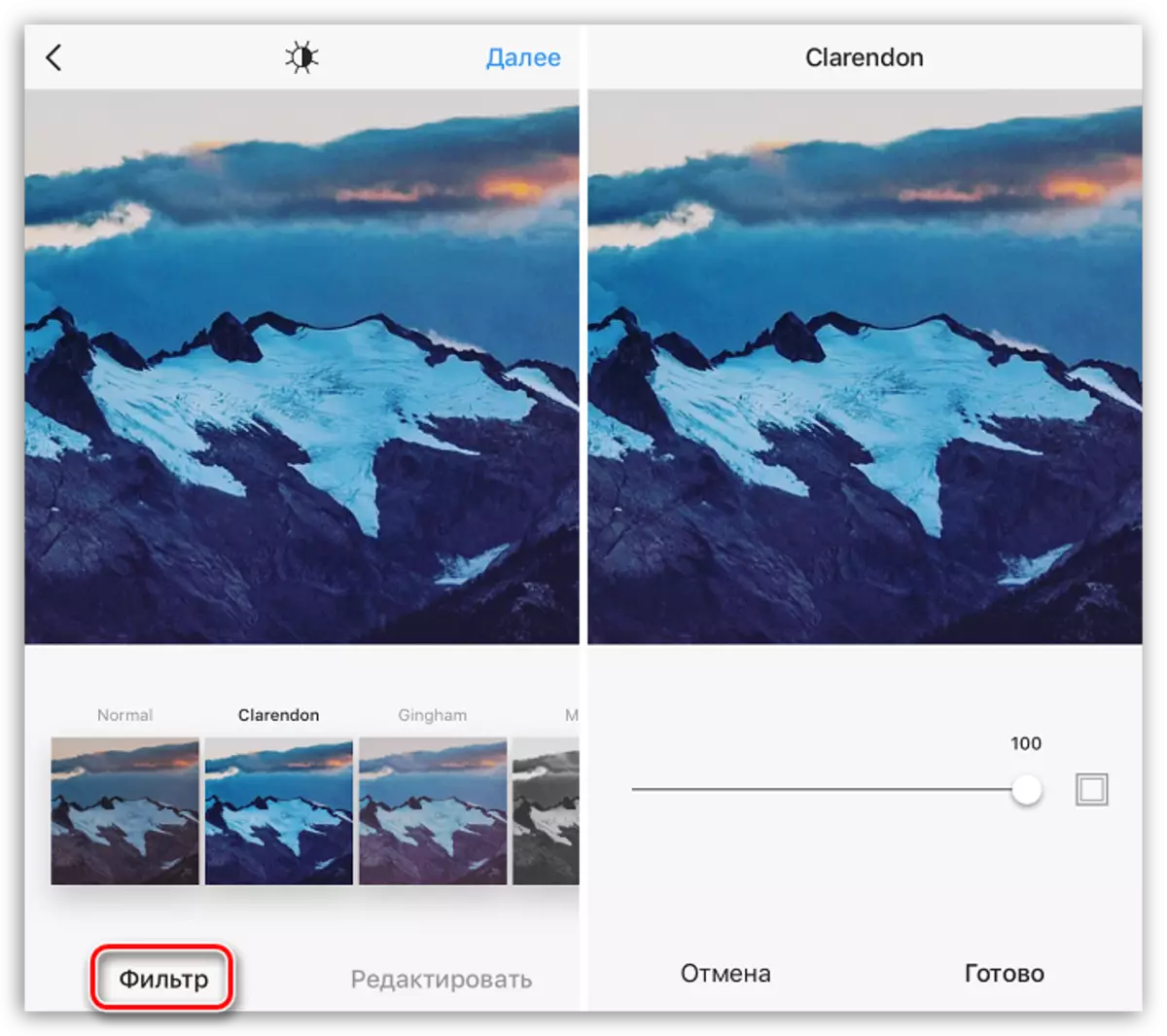
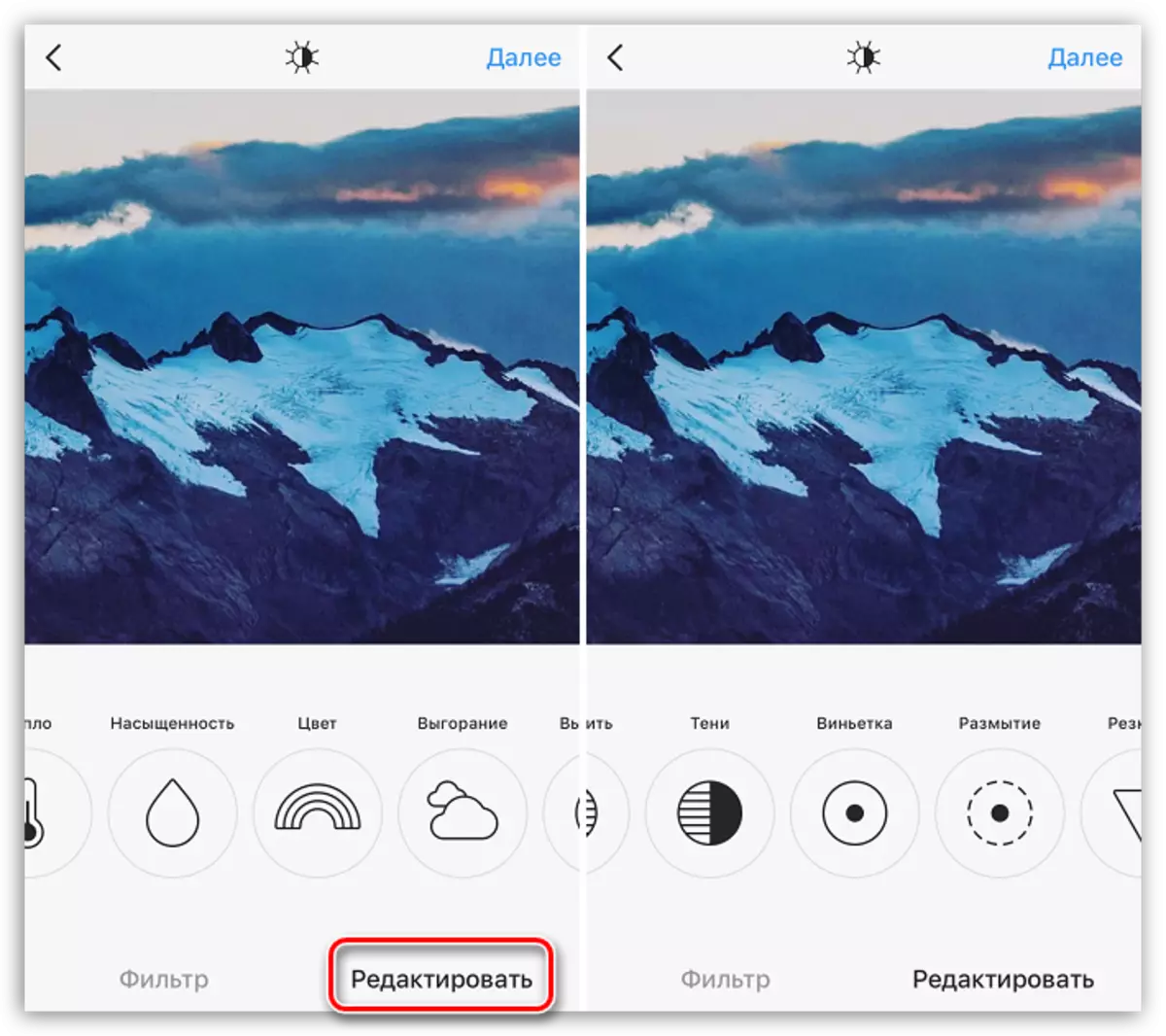
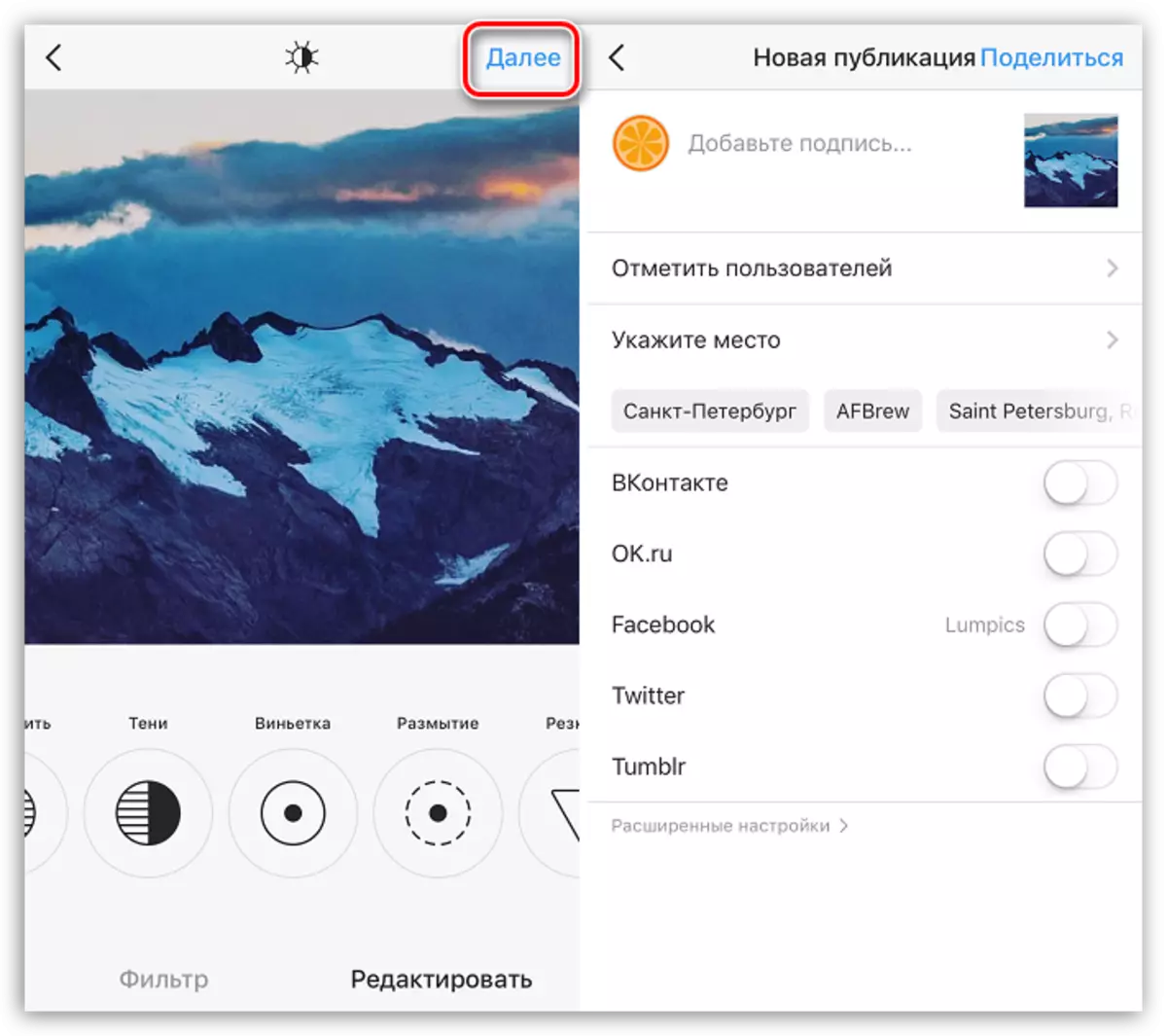
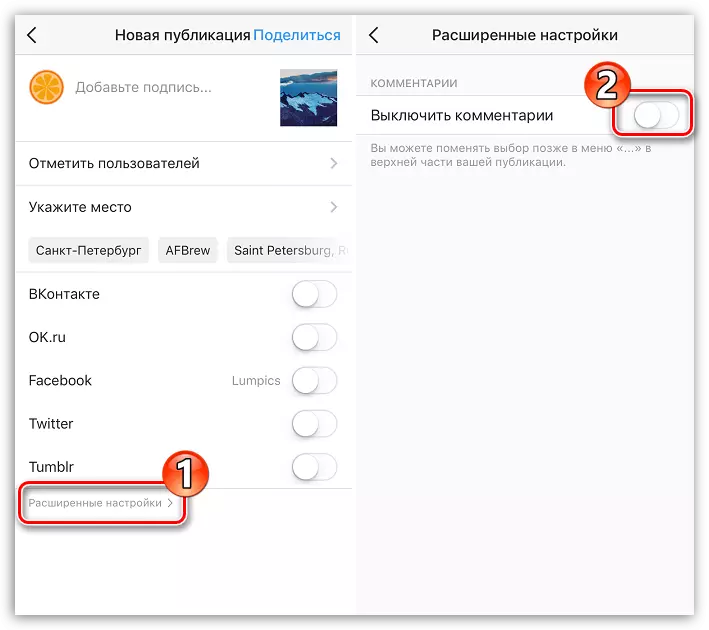
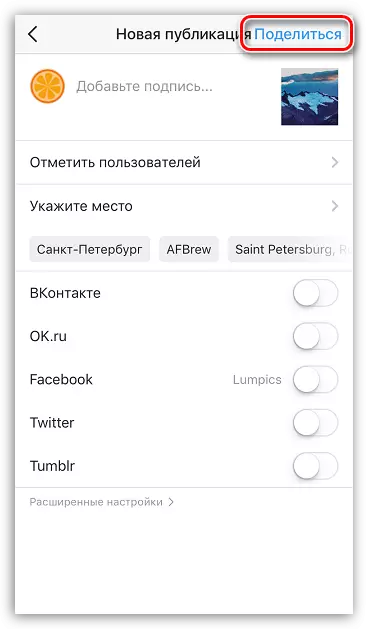
Metode 2: Computer
Instagram, først og fremmest er designet til at bruge med smartphones. Men hvad nu hvis du skal sende et billede fra en computer? Heldigvis er der måder at gennemføre dette på, og hver af dem blev betragtet i detaljer på vores hjemmeside.
Læs mere: Sådan udgiver du et billede i Instagram fra en computer
Har du spørgsmål, når du udgiver billeder i Instagram? Så spørg dem i kommentarerne.
