
Den solid state disk sammenlignet med hårde har sådanne fordele som et højt niveau af ydeevne og pålidelighed, lavt strømforbrug, ingen støj og meget mere. Derfor vælger flere og flere brugere cd'er som systematisk. Når du tilslutter et sådant drev, kan du opdage, at det ikke er bestemt af systemet eller ikke engang vises i BIOS. Det kan se ud som en ingen disk i "Explorer", Windows-indstillingerne eller i BIOS LOAD-valglisten.
Årsager til SSD-forbindelse Fejlfinding
Problemer med displayet af CED'er i systemet kan forekomme af sådanne grunde som manglende skrivelse af en disk eller initialisering, tilstedeværelsen af skjulte partitioner og et inkompatibelt filsystem. Samtidig kan dette ske på grund af forkerte BIOS-indstillinger og fysiske skader på selve disken eller et af elementerne i forbindelserne mellem bundkortet og SSD'en.Årsag 1: Disken er ikke initialiseret
Det sker ofte, at den nye disk ikke initialiseres, når den er tilsluttet til en computer, og som følge heraf er det ikke synligt i systemet. Løsningen er udførelsen af proceduren i manuel tilstand i henhold til følgende algoritme.
- Tryk på "Win + R" samtidigt, og i vinduet, der vises, skal du indtaste COMPMGMT.MSC. Klik på "OK".
- Et vindue åbnes, hvor "Disk Management" skal klikkes.
- Klik på højre museknap på det ønskede drev, og vælg "Initialiser disken" i den menu, der åbnes.
- Sørg derefter for, at feltet "Disc 1" har et kryds, og installer markøren modsat varen med MBR eller GPT-omtale. "Main Boot Record" er kompatibel med alle versioner af Windows, men hvis du planlægger at bruge kun aktuelle udgivelser af dette operativsystem, er det bedre at vælge et "bord med GUID-partitioner".
- Når proceduren er afsluttet, skal du oprette en ny sektion. For at gøre dette skal du klikke på disken og vælge "Opret et simpelt volumen".
- "Wizard of the New Tom" åbnes, hvor klik "Næste".
- Så skal du angive størrelsen. Du kan forlade standardværdien, som svarer til den maksimale diskstørrelse, eller vælg en mindre værdi. Efter at have foretaget de nødvendige ændringer for at klikke på "Næste".
- I det næste vindue er du enig med den foreslåede version af bogstavet i lydstyrken og klik på "Næste". Hvis du ønsker det, kan du tildele et andet brev, det vigtigste er, at det ikke falder sammen med den eksisterende.
- Næste skal du formatere. Vi forlader de anbefalede værdier i feltet "Filsystem", Tom Mark og desuden tænder for "Fast formatering".
- Klik på "Klar".



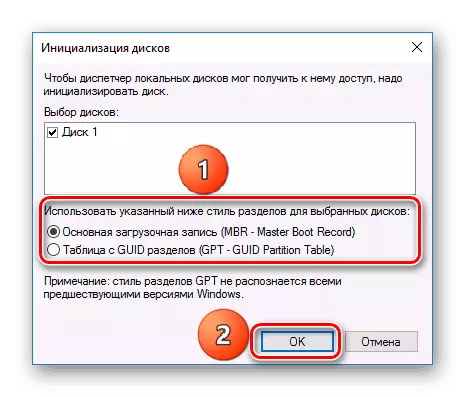
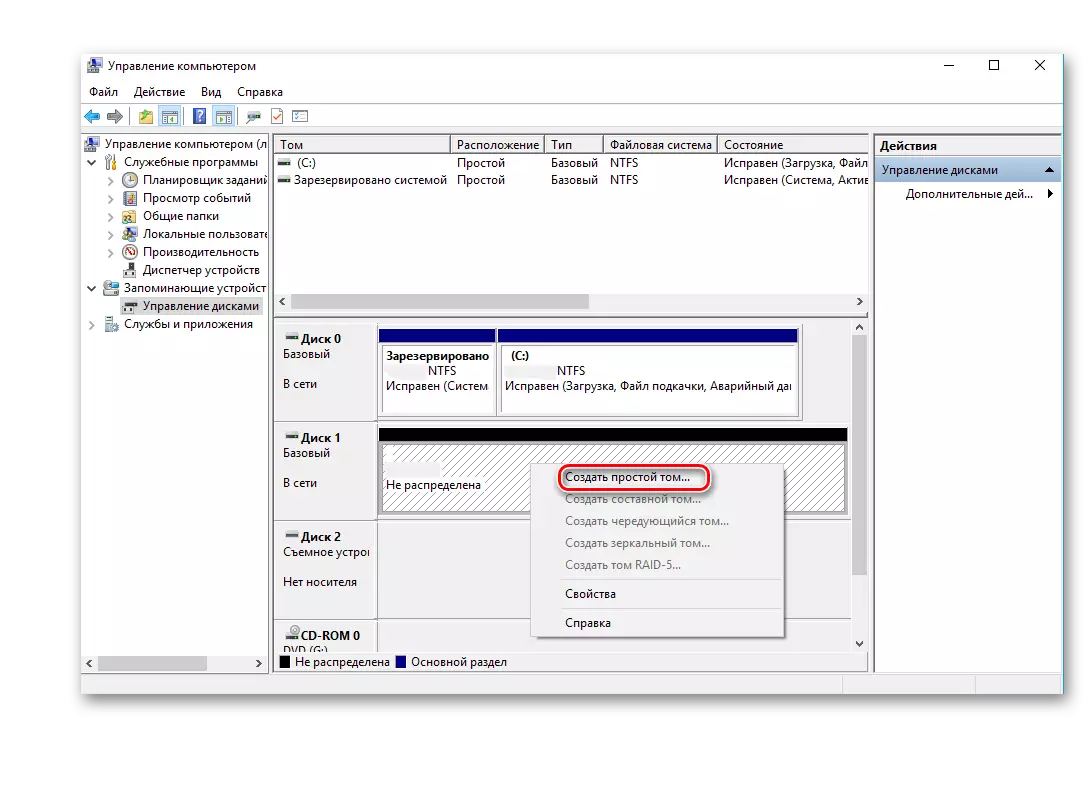
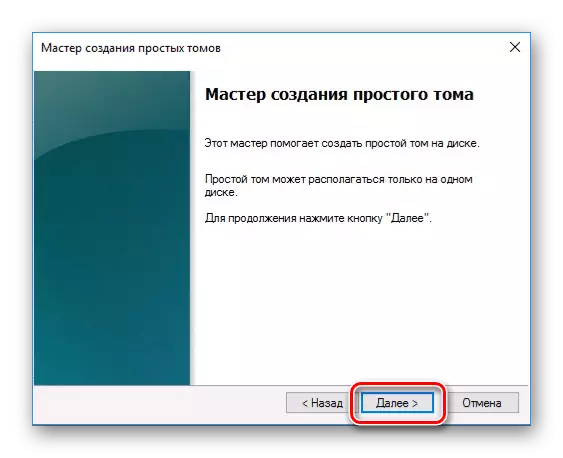

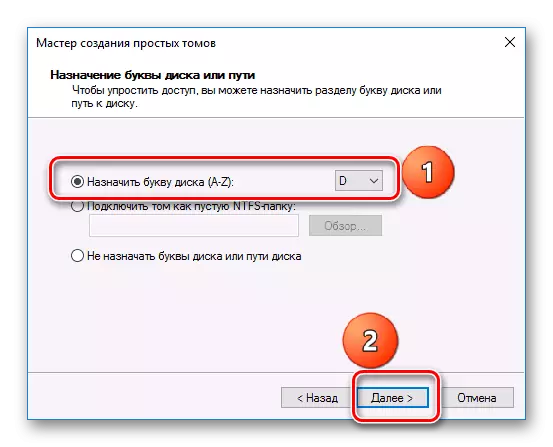
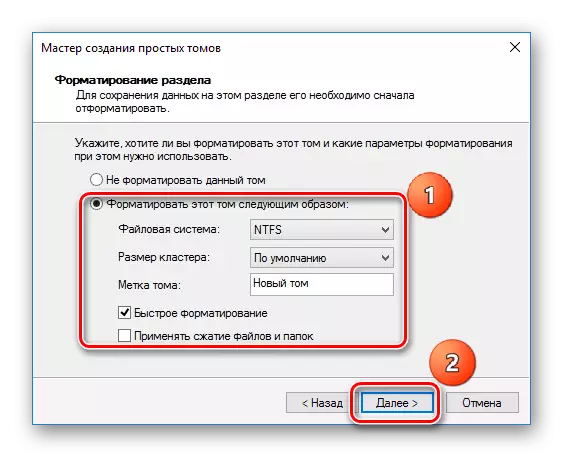

Som følge heraf skal disken blive vist i systemet.
Årsag 2: Ingen drevbogstav
Nogle gange har SSD ingen bogstaver og vises derfor ikke i "Explorer". I dette tilfælde skal du tildele ham et brev.
- Gå til "Diskhåndtering", gentagelse af trinene 1-2 beskrevet ovenfor. Klik på PCM på CZD, og vælg "Skift bogstavets bogstav eller stien til disken."
- I vinduet, der vises, skal du klikke på "Skift".
- Vælg mellem listen Brevet til disken, og klik derefter på "OK".
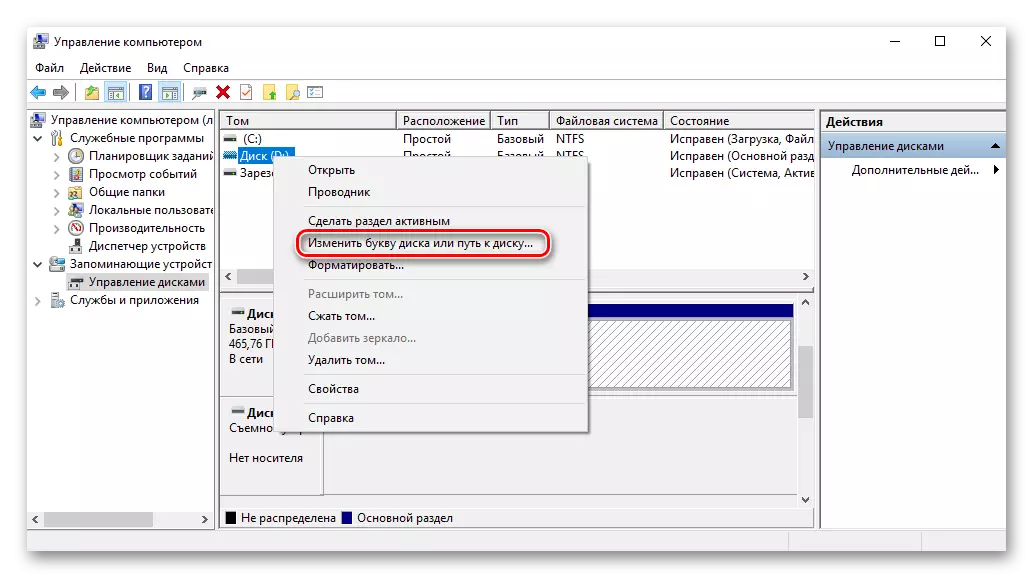
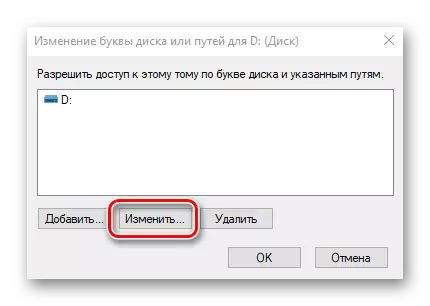
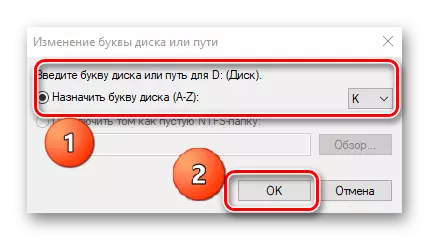
Derefter genkendes den angivne lagerenhed af OS, det er muligt at udføre standardoperationer med det.
Årsag 3: Ingen partitioner
Hvis den overtagne disk ikke er ny og allerede er brugt i lang tid, kan det heller ikke vises i "Min computer". Årsagen til dette kan være skader på systemfilen eller MBR-bordet på grund af fejl, infektion med en viral fil, ukorrekt drift osv. Samtidig vises SSD'en i "Disk Management", men dens status er "ikke initialiseret." I dette tilfælde anbefales det normalt at udføre initialisering, dog på grund af risikoen for tab af data, er det stadig ikke det værd.
Derudover er en anden situation muligt, hvor drevet vises som et ikke-allokeret område. Oprettelse af et nyt volumen, som normalt er gjort, kan også føre til tab af data. Her kan opløsningen være genoprettelsen af sektionen. For at udføre dette kræver visse viden og software, for eksempel MiniTool Partition Wizard, som har den rigtige mulighed.
- Kør minitoolpartitionsguiden, og vælg derefter partitionsgendannelsestrengen i checkdiskmenuen efter at have angivet mål SSD. Alternativt kan du højreklikke på disken og vælge elementet.
- Dernæst skal du vælge RCD scanningsområdet. Tre muligheder er tilgængelige: "Full Disk", "Unallocated Space" og "specificeret område". I det første tilfælde foretages søgningen i hele disken i den anden - kun i ledig plads i tredje - på visse sektorer. Vi forlader "Full Disk" og klik på "Næste".
- I det næste vindue tilbydes der to muligheder for scanningstilstand. I den første - "Quick Scan" - gendannes de skjulte eller slettede partitioner, som er kontinuerlige, og i den anden - "Full Scan" - scannes hver sektor af det angivne interval på SSD.
- Når diskskanningen er færdig, vises alle partition fundet som en liste i resultatvinduet. Vælg alt det nødvendige, og tryk på "Afslut".
- Først bekræft udførelsen af genopretningsoperationen ved at klikke på "Anvend". Derefter vises alle sektioner på SSD i "Explorer".
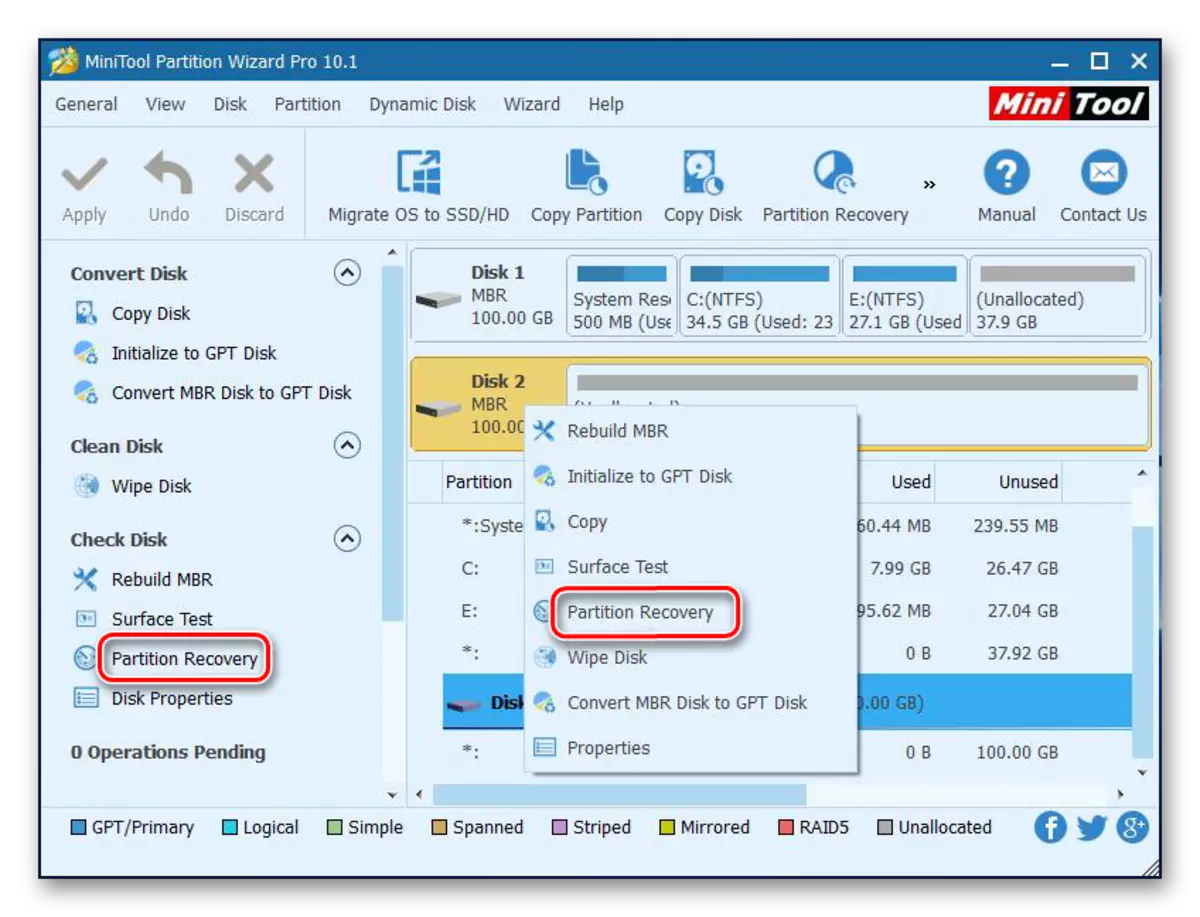




Det skal hjælpe med at løse problemet, men i en situation, hvor der ikke er nogen nødvendig viden, og på disken er de nødvendige data, er det bedre at vende sig til fagfolk.
Årsag 4: Skjult sektion
Nogle gange vises SSD ikke i Windows på grund af tilstedeværelsen af en skjult partition. Dette er muligt, hvis brugeren skjult Tom ved hjælp af en tredjeparts software til at forhindre dataadgang. Løsningen er at gendanne partitionen ved hjælp af software til at arbejde med diske. Den samme Micitool partitionsguide klare sig godt med en sådan opgave.
- Når du har startet programmet, skal du højreklikke på måldisken og vælge Uhide Partition. Den samme funktion er startet ved at vælge linjen med samme navn i menuen til venstre.
- Derefter tildeler vi brevet til dette afsnit og klikker på "OK".

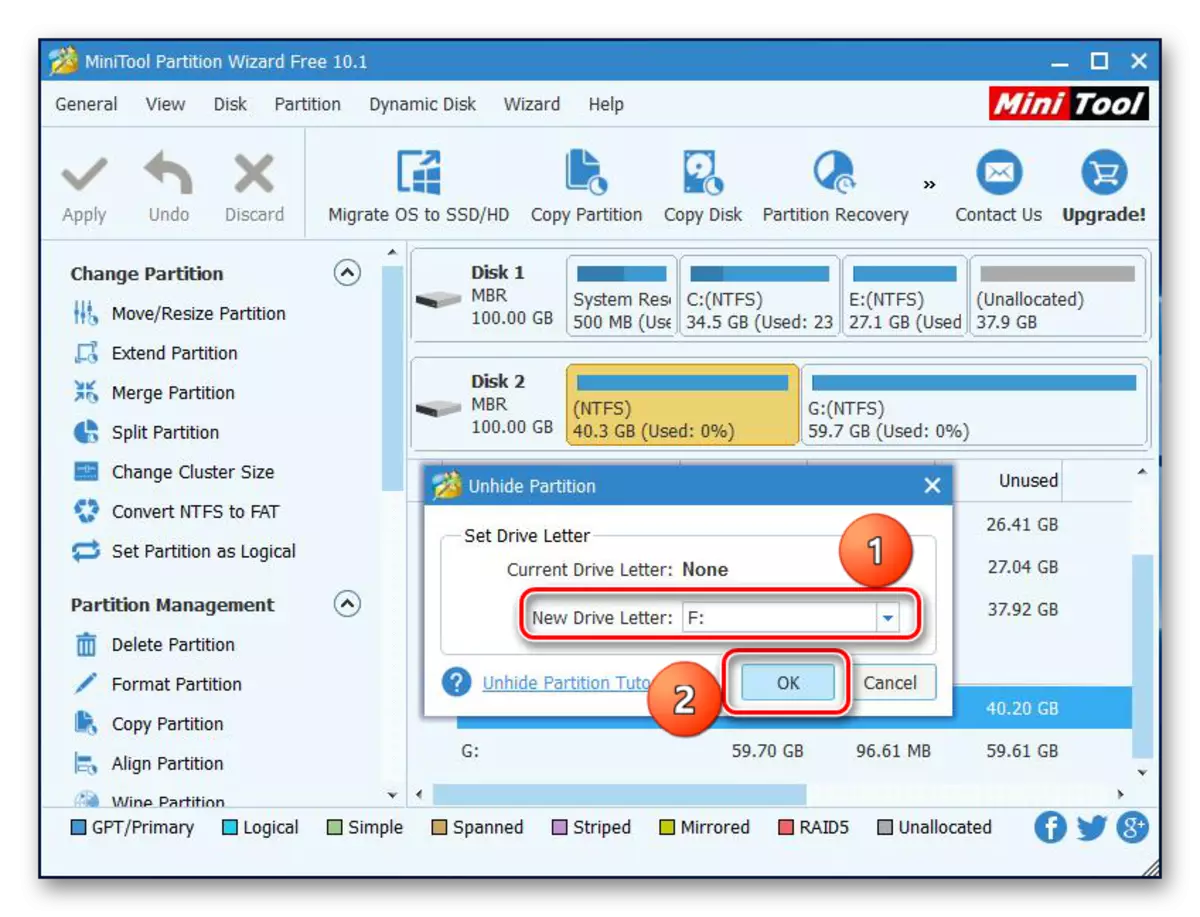
Derefter vises skjulte sektioner i "Explorer".
Årsag 5: Unsupping File System
Hvis det efter udførelse af SSD-handlingerne beskrevet ovenfor stadig ikke vises i "Explorer", er disksystemet på disken forskelligt fra FAT32 eller NTFS, hvilke Windows fungerer. Normalt vises et sådant drev i Disk Manager som området "RAW". For at rette op på problemet skal du udføre handlinger på følgende algoritme.
- Kør "Diskhåndtering", gentag trin 1-2 fra instruktionerne ovenfor. Klik derefter på den ønskede partition og vælg "Slet Tom" streng.
- Bekræft sletningen ved at klikke på Ja.
- Som du kan se, er status for Tom ændret til "frit".
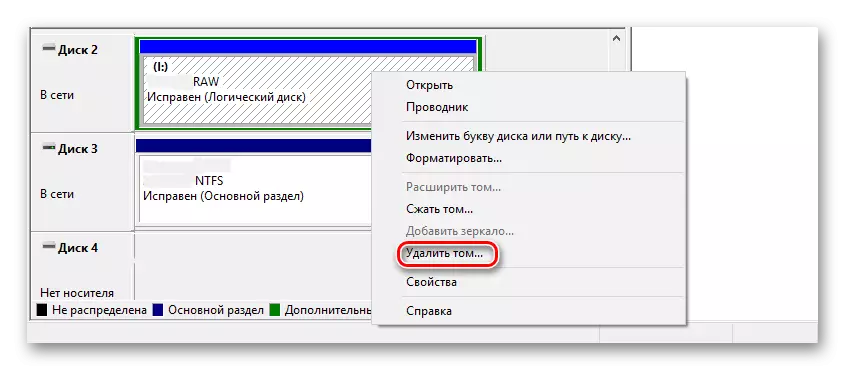

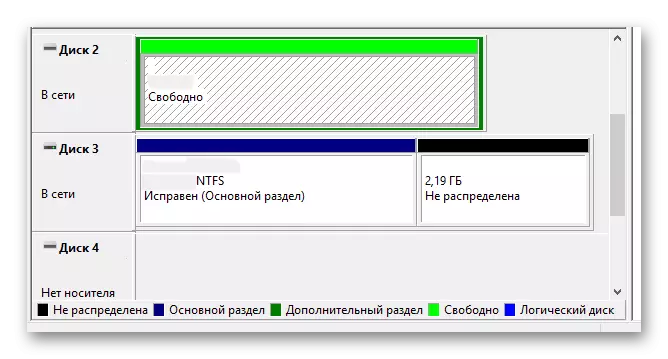
Dernæst opret et nyt volumen i henhold til ovenstående instruktion.
Årsag 6: Problemer med BIOS og udstyr
Der er fire hovedårsager, ifølge hvilke BIOS ikke registrerer tilstedeværelsen af et internt solid state-drev.
SATA er deaktiveret eller har den forkerte tilstand
- For at aktivere det, skal du gå til BIOS og aktivere displayet Avanceret indstillinger. For at gøre dette skal du klikke på knappen "Avanceret" eller klikke på "F7". I eksemplet nedenfor vises alle handlinger for UEFI-grafisk grænseflade.
- Bekræft indgangen ved at klikke på OK.
- Derefter finder vi konfigurationen af de indbyggede enheder i fanen "Avanceret".
- Klik på linjen "Seriel portkonfiguration".
- I feltet "Seriel port" skal "On" -værdien vises. Hvis ikke, så trykker vi på musen over det, og i det dukkede vindue vælger "On".
- Hvis der stadig er et forbindelsesproblem, kan du prøve at skifte SATA-tilstand med AHCI på IDE eller omvendt. For at gøre dette skal du først gå til afsnittet "SATA Configuration", der er placeret i fanen "Avanceret".
- Tryk på knappen i "SATA-tilstand" og vælg IDE i vinduet, der vises.
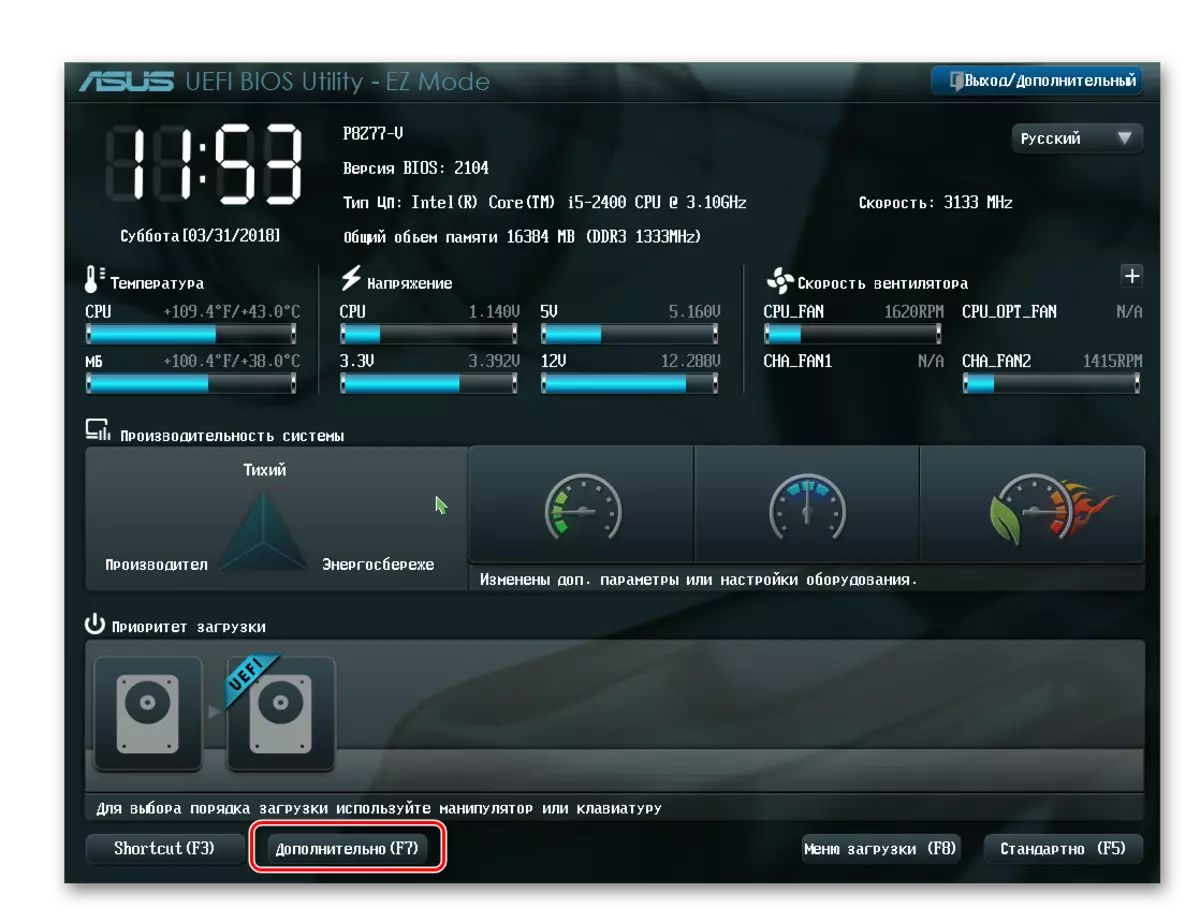
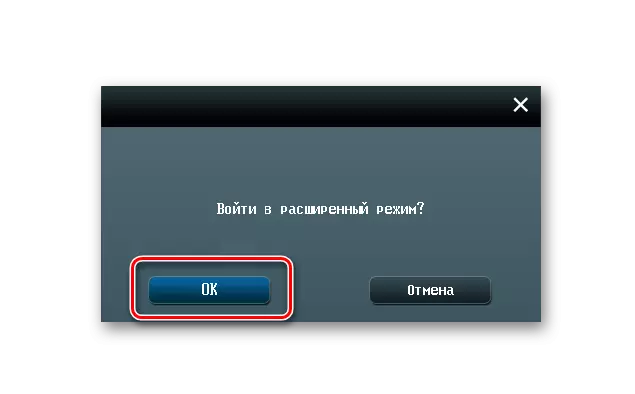

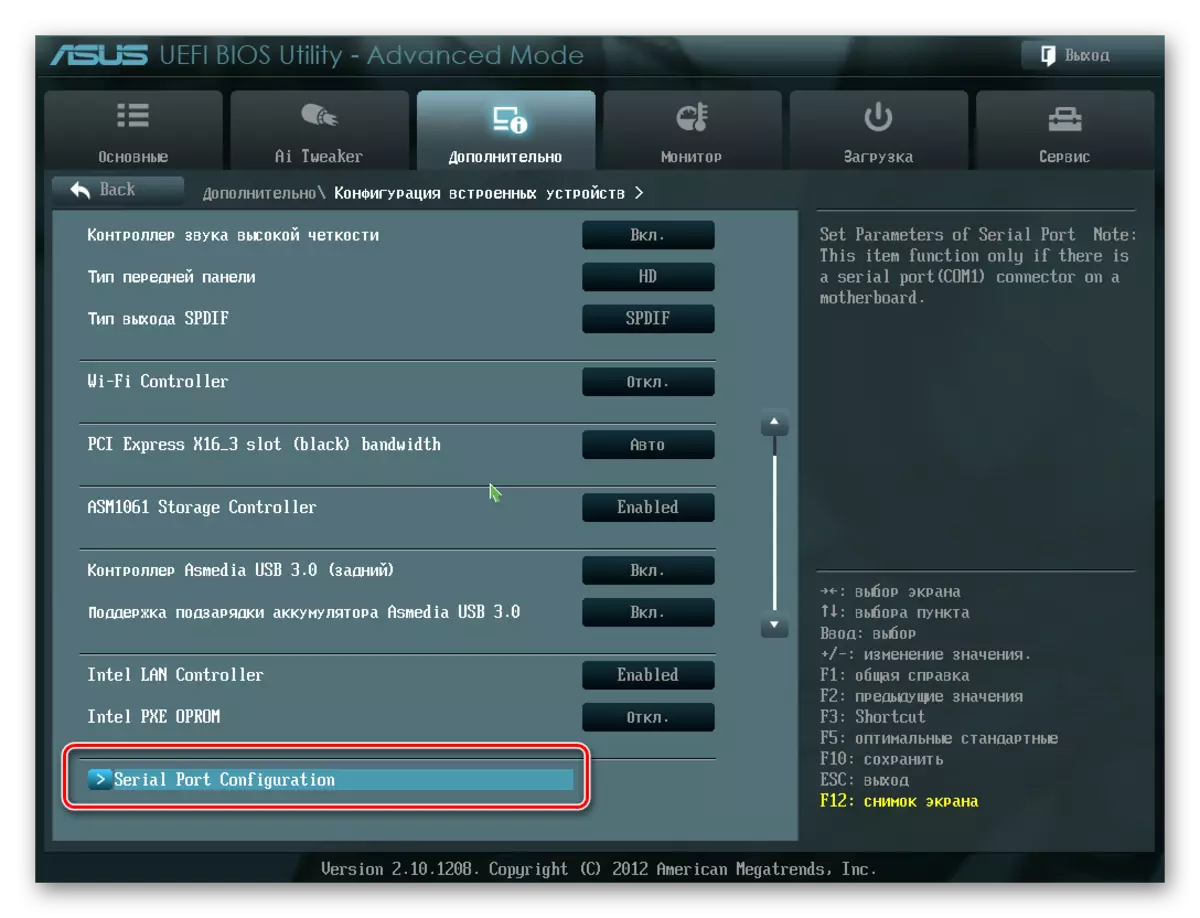

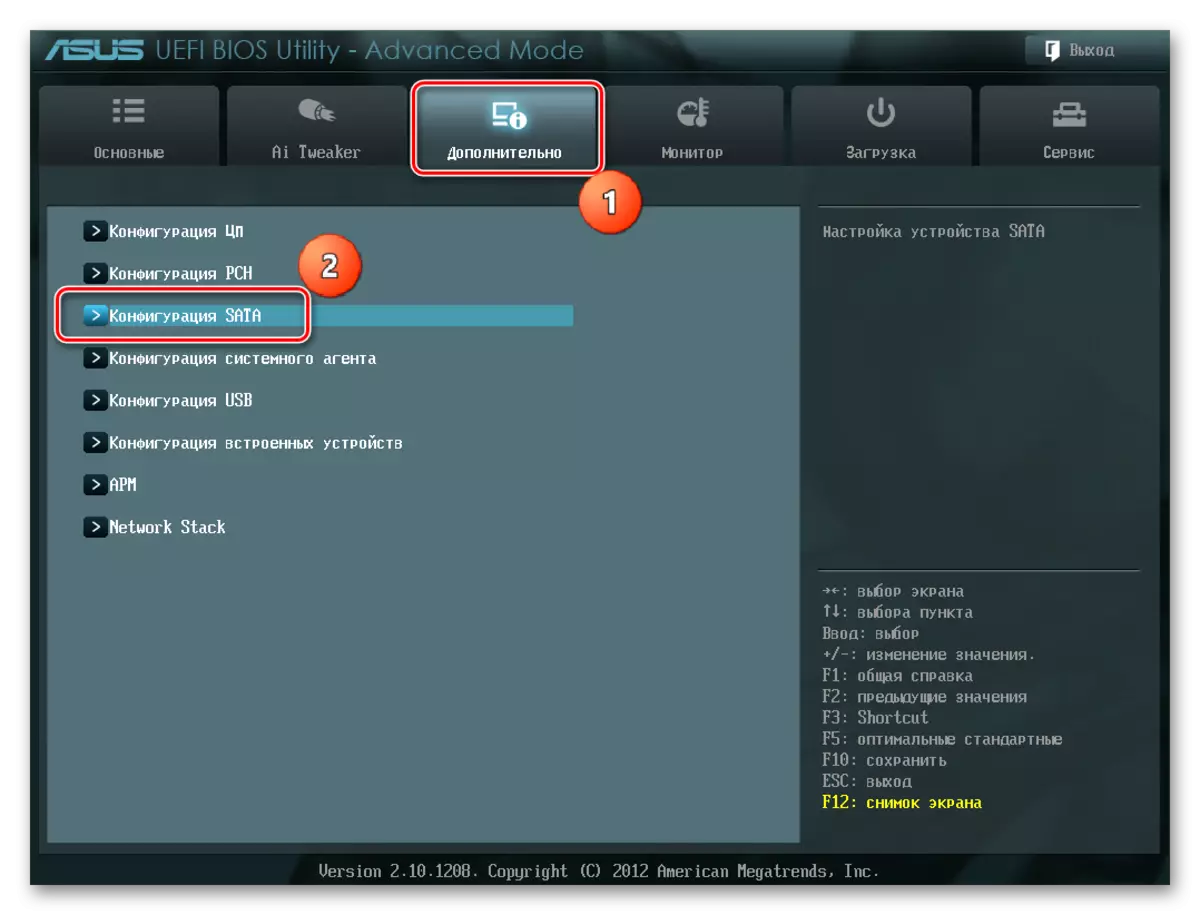
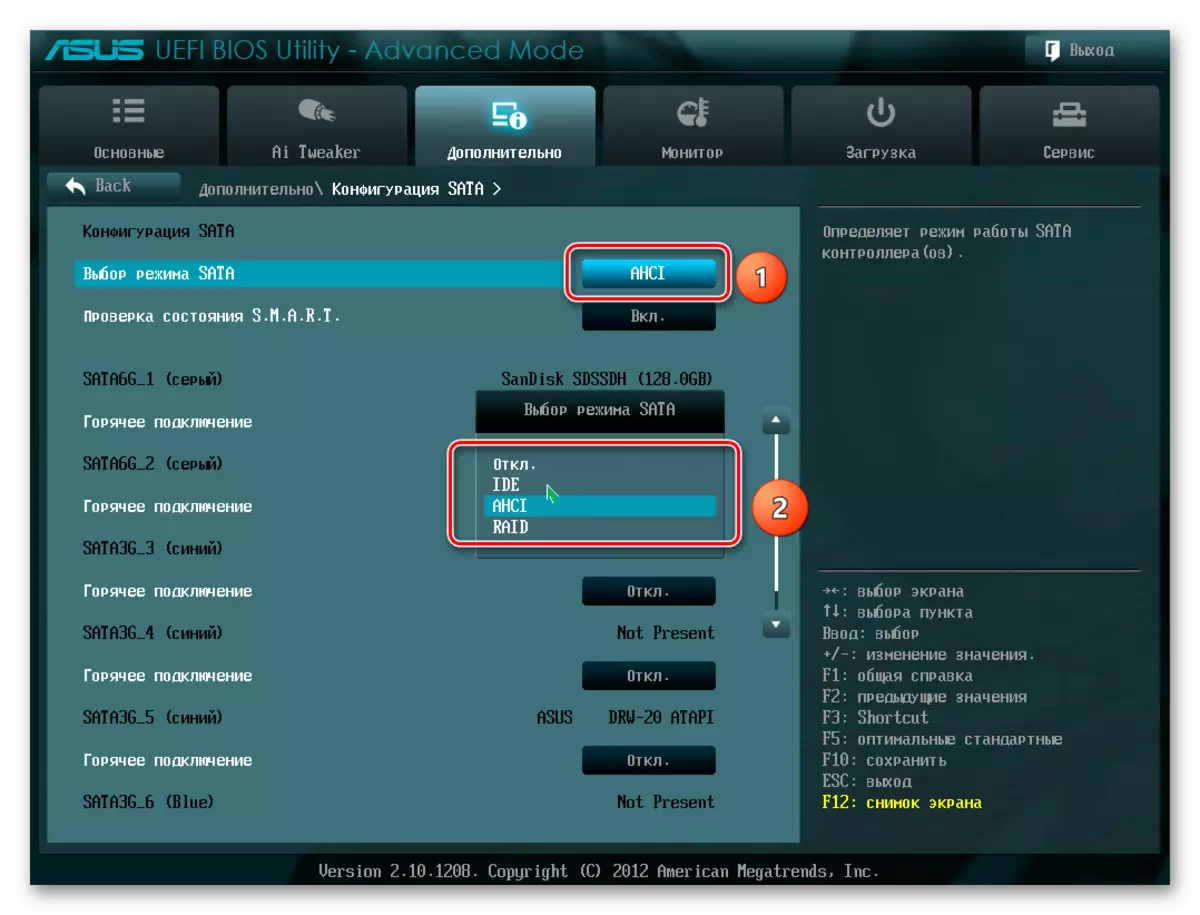
Forkerte BIOS-indstillinger.
BIOS genkender heller ikke disken, hvis forkerte indstillinger finder sted. Det er nemt at kontrollere systemdatoen - hvis det ikke stemmer overens med det sande, angiver dette en fejl. For at fejlfinding det er det nødvendigt at nulstille og vende tilbage til standardparametrene i henhold til sekvensen nedenfor.
- Afbryd pc'en fra netværket.
- Åbn systemenheden og find jumperen på bundkortet med "CLRTC" -skriften. Det er normalt placeret nær batteriet.
- Træk jumperen ud og installer den på kontakterne 2-3.
- Vent ca. 30 sekunder og returner jumperen til de oprindelige kontakter 1-2.

Alternativt kan du fjerne det batteri, der er i vores tilfælde ved siden af PCIe-stikkene.

Fejlagtigt datakabel
BIOS vil heller ikke opdage en SSD, hvis SATA-kablet har skade. I dette tilfælde er det nødvendigt at kontrollere alle forbindelser mellem bundkortet og SSD. Det er tilrådeligt at forhindre eventuelle bøjninger eller klemme af kablet, når de lægges. Dette kan alle beskadige ledningerne inde i isoleringen, selv om materialet kan se normalt ud. Hvis der er tvivl i kabelstaten, er det bedre at erstatte det. For at forbinde SATA-enheder anbefaler Seagate at bruge kabler mindre end 1 meter lang. Længere kan nogle gange falde ud af stikkene, så sørg for at kontrollere, at de er tæt forbundet med SATA-porte.
Fejlagtig solid state disk
Hvis disken efter ovenstående procedurer stadig ikke vises i BIOS, er der sandsynligvis et fabriksægteskab eller fysisk skade på enheden. Her skal du kontakte computerens reparationsværksted eller leverandør af SSD, der tidligere sørger for tilstedeværelsen af garantier.
Konklusion.
I denne artikel betragtede vi grundene til fraværet af en solid state-drev i systemet eller BIOS, når den er tilsluttet. Kilden til et sådant problem kan være både en disk eller kabel tilstand og forskellige software funktionsfejl og forkerte indstillinger. Før du fortsætter med en af de angivne metoder, anbefales det at kontrollere alle forbindelser mellem SSD og bundkortet, prøv at udskifte SATA-kablet.
