
Fra tid til anden er det nødvendigt at forbinde hukommelseskortet til pc'en: Kast billeder fra et digitalkamera eller en rekord fra DVR. I dag vil vi introducere dig til de enkleste måder at forbinde SD-kort til pc'er eller bærbare computere.
Sådan opretter du til Computers Hukommelseskort
Den første ting, der skal noteres, er næsten ikke anderledes end at forbinde et konventionelt flashdrev. Hovedproblemet ligger i fravær af et passende stik: Hvis de fleste moderne bærbare computere har slots til SD eller endda microSD-kort, så i stationære computere er det en sjældenhed.Tilslut hukommelseskortet til en pc eller en bærbar computer
I de fleste tilfælde skal du indsætte et hukommelseskort direkte til en stationær computer, ikke fungerer, du skal købe en speciel enhed - kortlæseren. Der er som adaptere med en stik under fælles kortformater (Compact Flash, SD og MicroSD) og kombinerer slots til tilslutning af hver af dem.

Cardriders er forbundet til computere via en almindelig USB, så kompatibel med enhver pc, der kører den aktuelle version af Windows.
På laptops er noget lettere. I de fleste modeller er der en slot til hukommelseskort - det ser ud til dette.

Placeringen af slot og understøttede formater afhænger af din bærbare computer model, så vi anbefaler, at du først finder ud af enhedens egenskaber. Derudover sælges microSD-kort, komplet med adaptere under fuld størrelse SD - Sådanne adaptere kan bruges til at forbinde en mikrosfære til bærbare computere eller patroner, på hvilke der ikke er nogen passende slot.
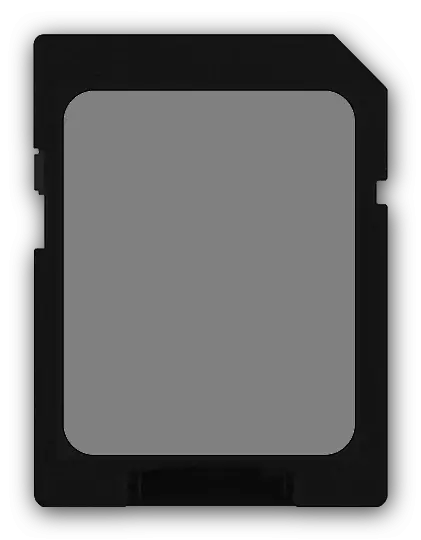
Nuanserne er færdige, og går nu direkte til procedurens algoritme.
- Indsæt hukommelseskortet i den relevante plads på din kortlæser eller laptop-stikket. Hvis du bruger en bærbar computer, skal du straks gå til trin 3.
- Tilslut kortlæser til den gratis USB-port på din computer eller til koncentrator-stikket.
- Som regel skal hukommelseskortene, der er tilsluttet via en slot eller adapter, genkendes som konventionelle flashdrev. Ved at forbinde kortet til computeren for første gang, skal du vente lidt, indtil Windows genkender de nye medier og installerer driveren.
- Hvis Autorun er tilladt i dit OS, vil du se dette vindue.
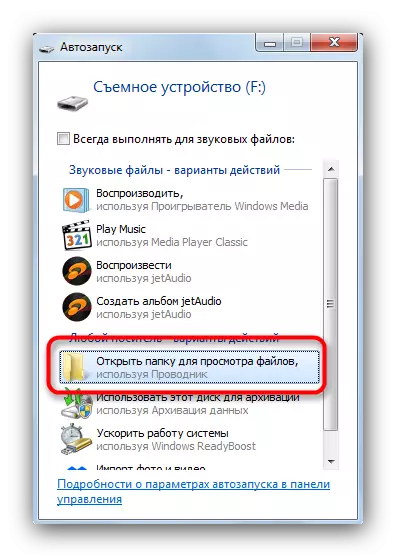
Vælg indstillingen Åbn mappe for at få vist filer for at se indholdet på hukommelseskortet i "Udforsk".
- Hvis Autorun er deaktiveret, skal du gå til menuen "Start" og klikke på computeren.
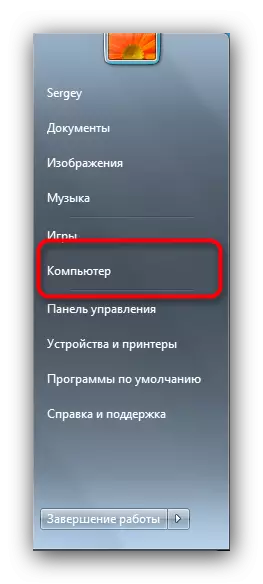
Når vinduet Tilsluttet Drive Manager åbnes, skal du kigge efter dit kort i enhedens "enhed med flytbare medier" - det er angivet som en "flytbar enhed".

For at åbne et kort for at se filerne, skal du dobbeltklikke på enhedens navn.
Hvis du har svært ved, skal du være opmærksom på varen nedenfor.
Mulige problemer og løsninger
Nogle gange forbinder til en pc eller et bærbar hukommelseskort med problemer. Overveje de mest almindelige af dem.
Kort genkendes ikke
Denne justering er mulig for en række forskellige grunde. Den nemmeste løsning er at forsøge at genoprette kortlæseren til en anden USB-stik eller trække ud og indsætte kortet i patridspladsen. Hvis det ikke hjalp, så henvises til denne artikel.
Læs mere: Hvad skal du gøre, når computeren ikke genkender hukommelseskortet
Et forslag ser ud til at formatere kortet
Mest sandsynligt var der en fejl i filsystemet. Problemet er kendt som dets løsninger. Du kan gøre dig bekendt med dem i den relevante manual.
Lektion: Sådan gemmes filer, hvis drevet ikke åbner og beder omformat
En fejl "Start af denne enhed er ikke mulig (kode 10)"
Rent software problem. Måder at løse det er beskrevet i artiklen nedenfor.
Læs mere: Vi løser problemet med "Start af denne enhed er ikke mulig (kode 10)"
Opsummering, vi minder dig om at undgå fejlfinding, kun bruge produkter fra dokumenterede producenter!
