
Når du ændrer en Android-smartphone til en anden, skal der ikke opstå problemer med problemer med overførsel af information. Men hvad hvis dataene overføres mellem enheder på forskellige operativsystemer, for eksempel med Android på iOS? Er det muligt at flytte uden alvorlige problemer?
Dataoverførsel med Android på iOS
Heldigvis gav udviklerne af begge OS mulighed for at overføre brugeroplysninger mellem enheder. Der er oprettet særlige applikationer til dette, men du kan bruge nogle tredjeparts måder.Metode 1: Flyt til iOS
Flyt til iOS er en speciel applikation designet i Apple, som er beregnet til at overføre data fra Android til IOS. Du kan downloade det i Google Play til Android og i AppStore for iOS. I begge tilfælde skal du downloade og bruge ansøgningen gratis.
Download Flyt til iOS fra Play Market
For at få dig til at få alle de vigtige brugerdata på denne måde, skal du udføre visse krav:
- På begge enheder skal du installeres denne applikation;
- Android-versionen må ikke være lavere end 4,0;
- IOS-version - ikke lavere end 9;
- iPhone skal have nok ledig plads til at acceptere alle dine brugerdata;
- Det anbefales at fuldt ud oplade batterier på begge enheder eller holde dem på opladning. Ellers er der risiko for, at energibehandlingen ikke må være nok. Afbryd dataoverførselsprocessen er kategorisk ikke anbefalet;
- For at undgå overdreven belastning på internettrafikken anbefales det at bruge Wi-Fi-forbindelse. For mere korrekt transmission er det også ønskeligt at deaktivere andre programmer, der kan bruge Wi-Fi;
- Det anbefales at aktivere "flyvemaskinens" på begge enheder, da dataoverførslen endda kan afbryde opkaldet eller send SMS'en.
Når forberedelsesfasen er afsluttet, kan du fortsætte direkte til overførsel af kontakter:
- Tilslut begge enheder til Wi-Fi.
- På iPhone, hvis du kører det for første gang, skal du vælge "Overfør data fra Android" -indstillingen. Hvis du ikke vises Genoprettelsesmenuen, er enheden allerede tidligere brugt, og du skal nulstille indstillingerne på den. Først efter at den ønskede menu vises.
- Kør flytte til iOS på Android-apparatet. Ansøgningen vil anmode om adgang til enhedsparametrene og adgang til filsystemet. Giv dem.
- Nu skal du bekræfte dit samtykke med ansøgningslicensaftalen i et separat vindue.
- Vinduet Find-kode åbnes, hvor du skal klikke på "Næste". Derefter begynder Android-enheden at søge i iPhone til konjugat.
- Når programmet finder iPhone, vises checkkoden på skærmen. Android-smartphone åbner et specielt vindue, hvor du skal omskrive denne kombination af tal.
- Nu er det stadig at markere de typer data, du skal overføres. Du kan overføre næsten alle brugeroplysninger, med undtagelse af applikationer fra spilmarked og data i dem.
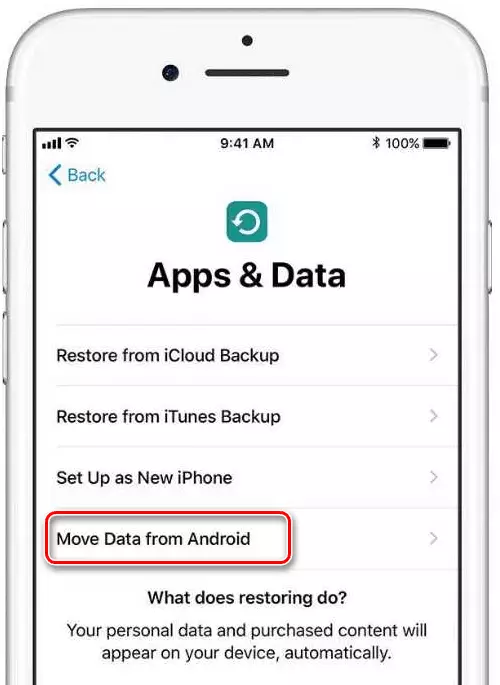
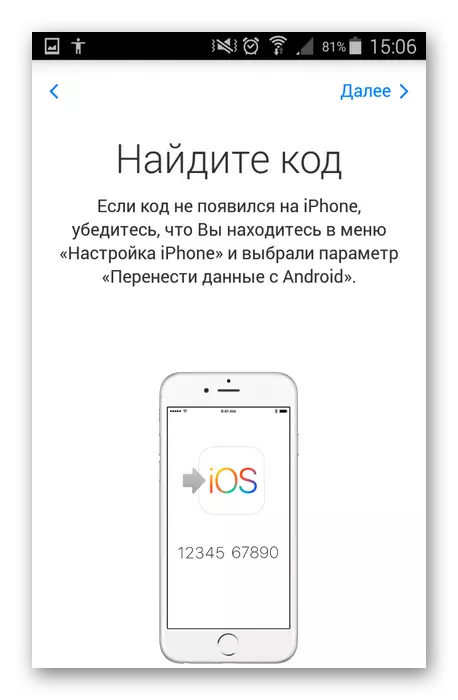


Denne metode til dataoverførsel er den mest acceptable og korrekte, men det virker ikke altid normalt. Nogle data på iPhone vises muligvis ikke.
Metode 2: Google Drive
Google Drive er en overskyet butik fra Google, hvor alle data fra Android-enheden kan kopieres. Denne opbevaring kan også gå til Apple-enheder. Essensen af metoden vil være at foretage backup kopier på telefonen og placere dem i Google Cloud Storage, og derefter overføre til iPhone.
Android har for eksempel en nyttig funktion, der giver dig mulighed for at lave sikkerhedskopier af kontakter på telefonen. Hvis du af en eller anden grund ikke bruger de indbyggede systemfunktioner, kan du bruge tredjepartsprogrammer eller bruge computeren.
Læs mere: Sådan overfører du kontakter fra Android til en computer
Heldigvis kan overførslen i de nye IOS-versioner udføres ved hjælp af en bindende til Google-konto-telefonen. Men først skal du konfigurere synkronisering på Android-enheden:
- Gå til "Indstillinger".
- Så gå til "konti". I stedet for en separat parameter kan du have en særlig blok med vedhæftede konti. Her skal du vælge "Google" eller "Synkronisering". Hvis den sidste er der, skal du vælge det.
- Sæt kontakten til position aktiveret i "Aktiver synkronisering" -genstanden.
- Klik på knappen Synkroniser nederst på skærmen.

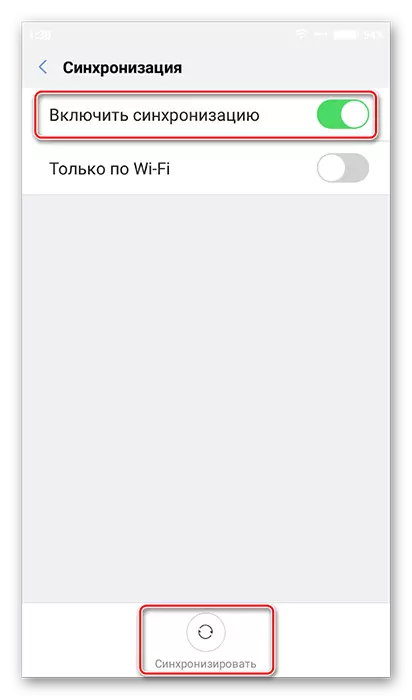
Nu har du forladt til at binde Google-konto til iPhone:
- I iOS skal du gå til "Indstillinger".
- Find der vare "Mail, adresser, kalendere". Gå til det.
- I afsnittet "Konti" skal du klikke på "Tilføj konto".
- Nu har du kun at indtaste dine Google-kontooplysninger, som er bundet til smartphone. Når enhederne er synkroniseret, kan kontakter, mærker i kalenderen, noter og nogle andre brugerdata ses i de relevante IOS-applikationer.
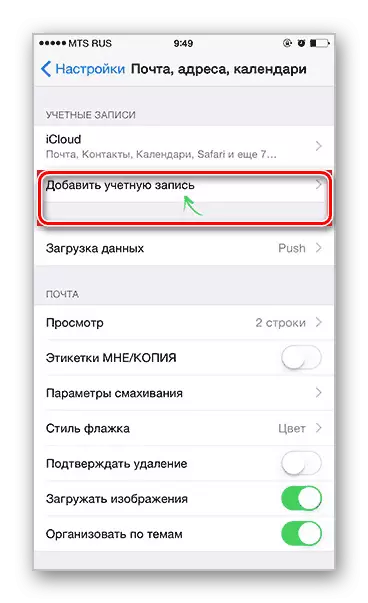
Musik, fotos, applikationer, dokumenter mv. Vi skal overføre manuelt. Sandt nok kan specielle applikationer bruges til at forenkle proceduren. For eksempel, Google Photo. Det vil være nødvendigt at downloade på begge enheder, og derefter udføre synkronisering ved at indtaste den samme konto.
Metode 3: Overfør via en computer
Denne metode indebærer at losse brugeroplysninger fra Android til en computer og efterfølgende transmission til iPhone med iTunes.
Hvis i overførsel af fotos, musik og dokumenter fra Android til en computer, er der normalt ingen problemer, så de opstår med overførsel af kontakter. Heldigvis kan dette også laves på flere måder og relativt hurtigt.
Når alle brugerdata er sikkert overført til computeren, kan du fortsætte til deres overførsel til iPhone:
- Vi forbinder iPhone med en computer. Smartphone på Android kan allerede deaktiveres fra computeren.
- ITunes skal installeres på computeren. Hvis det ikke er, så download og installer Apple fra det officielle websted. Hvis der er, start det og vent, indtil enheden initialiseres af programmet.
- For eksempel overveje, hvordan du kan overføre billeder fra en computer til iPhone. Til at begynde med skal du gå til "Photo" Point, som er placeret i topmenuen.
- Tjek de ønskede kategorier og vælg billeder i "Explorer".
- For at aktivere kopiproceduren skal du klikke på knappen "Anvend".

Intet svært at overføre brugerdata fra Android på iPhone er ikke. Om nødvendigt kan de foreslåede metoder kombineres.
