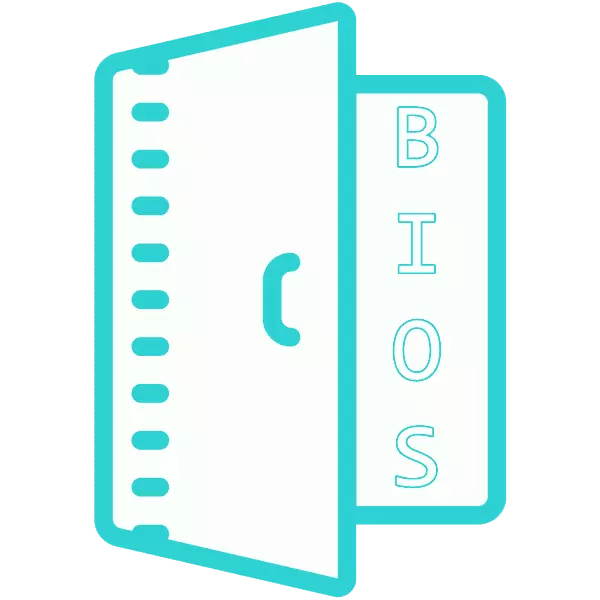
"Sådan indtaster du BIOS?" - Dette spørgsmål er tidligere eller senere spørger nogen bruger-pc. For den uinitierede elektronik i visdom, selv navnet på CMOS Setup eller Basic Input / Output System selv virker mystisk. Men uden adgang til dette er firmwaren nogle gange umuligt at konfigurere konfigurationen af det udstyr, der er installeret på computeren eller geninstaller operativsystemet.
Vi indtaster BIOS på computeren
Der er flere måder at indtaste BIOS på: Traditionelt og alternativ. For gamle versioner af Windows til XP har forsyningsselskaberne eksisteret med evnen til at redigere CMOS-opsætningen fra operativsystemet, men desværre er disse interessante projekter længe blevet stjålet og overvejer, at de ikke giver mening.Bemærk: Metoder 2-4. De arbejder ikke på alle computere med installerede Windows 8, 8.1 og 10 installeret, da ikke alt udstyr understøtter fuldt ud UEFI-teknologi.
Metode 1: Indgang med tastatur
Hovedmetoden til at komme ind i Motherboard-firmware-menuen er at klikke, når computeren er indlæst, når du har bestået Power-On Self Test (PC Self-Test Program Test) eller tastaturtastatur. Du kan lære af tipet nederst på skærmen, fra dokumentationen til bundkortet eller på fabrikantens firma "Iron". De mest almindelige muligheder er DEL, ESC, Service License Plate F. Følgende er en tabel med mulige nøgler afhængigt af udstyrets oprindelse.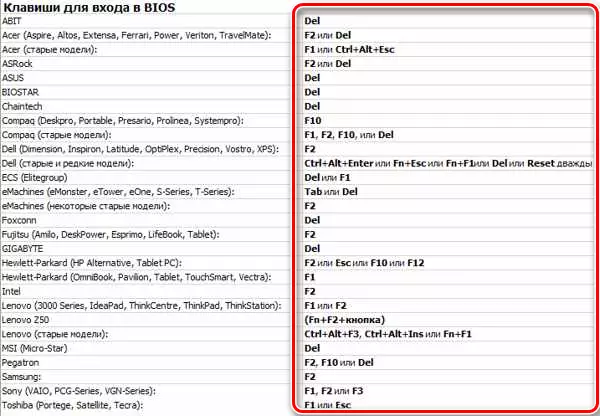
Metode 2: Download muligheder
I versioner af vinduer efter "Seven" er en alternativ metode mulig ved hjælp af parametrene på computeren til genstart. Men som nævnt ovenfor vises "UEFI Embedded Parameters" -mappen i genstartsmenuen ikke på hver pc.
- Vælg knappen "Start", og derefter ikonet "Strømstyring". Gå til "Reboot" -strengen og tryk på den ved at holde Shift-tasten.
- Genstartmenuen vises, hvor vi er interesseret i afsnittet "Diagnostik".
- I vinduet "Diagnostik" finder vi "yderligere parametre", der passerer, hvor vi ser "UEFI Embedded Parameters" -genstanden. Vi klikker på det, og næste side bestemmer vi at "genstarte computeren".
- PC genstarter og åbner BIOS. Indgangen er perfekt.
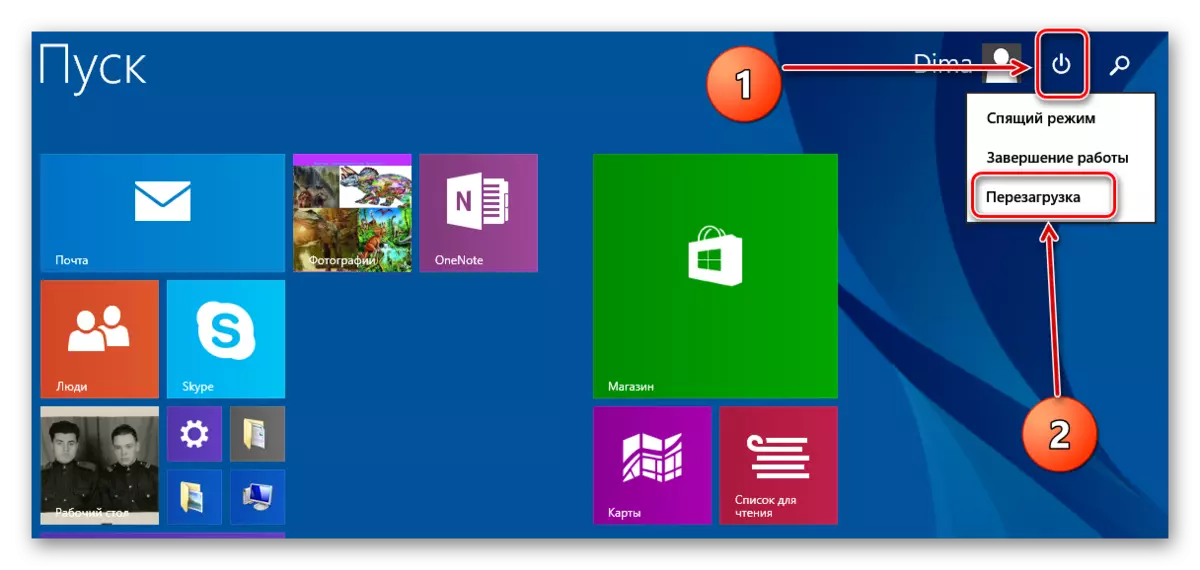
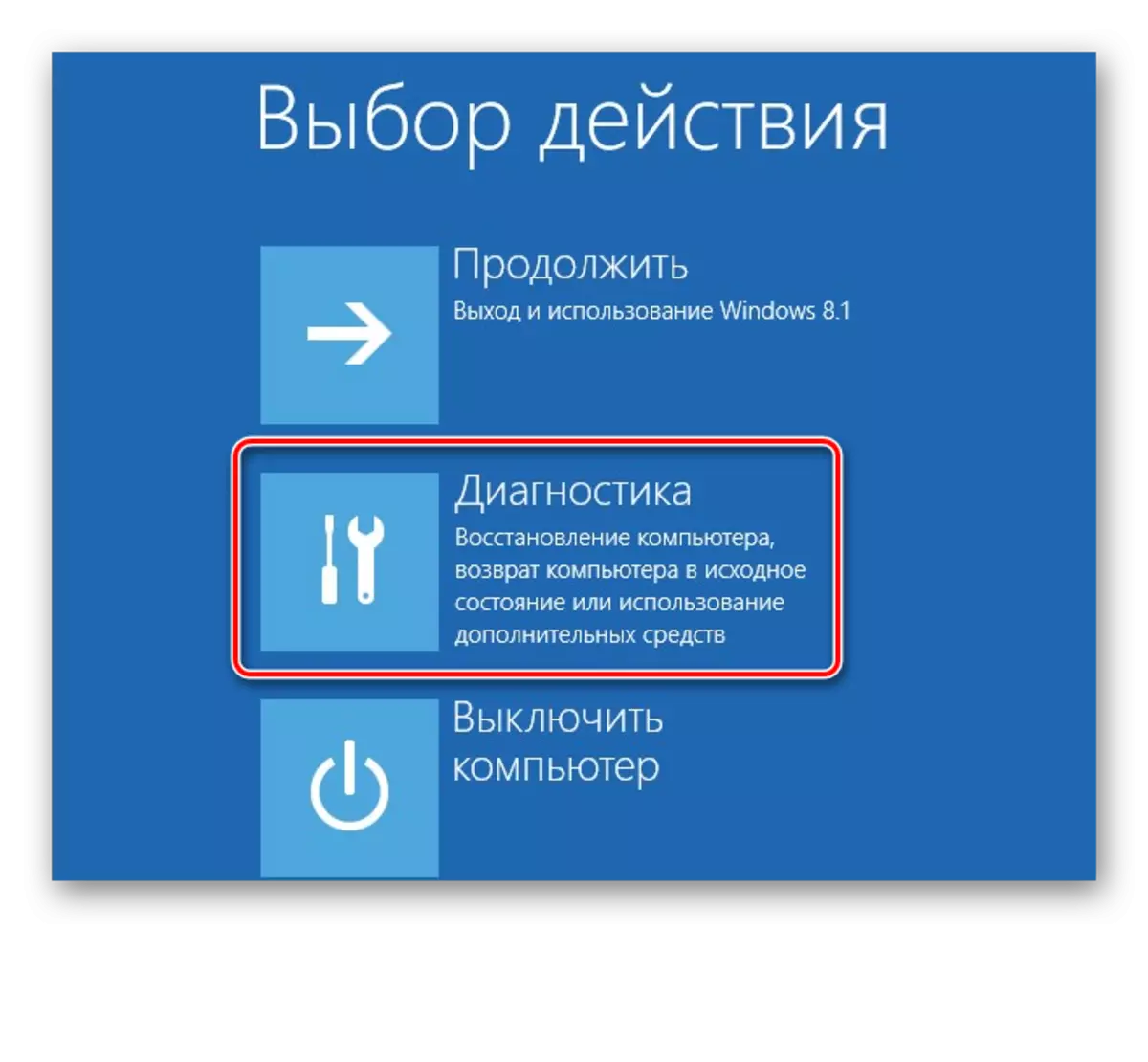
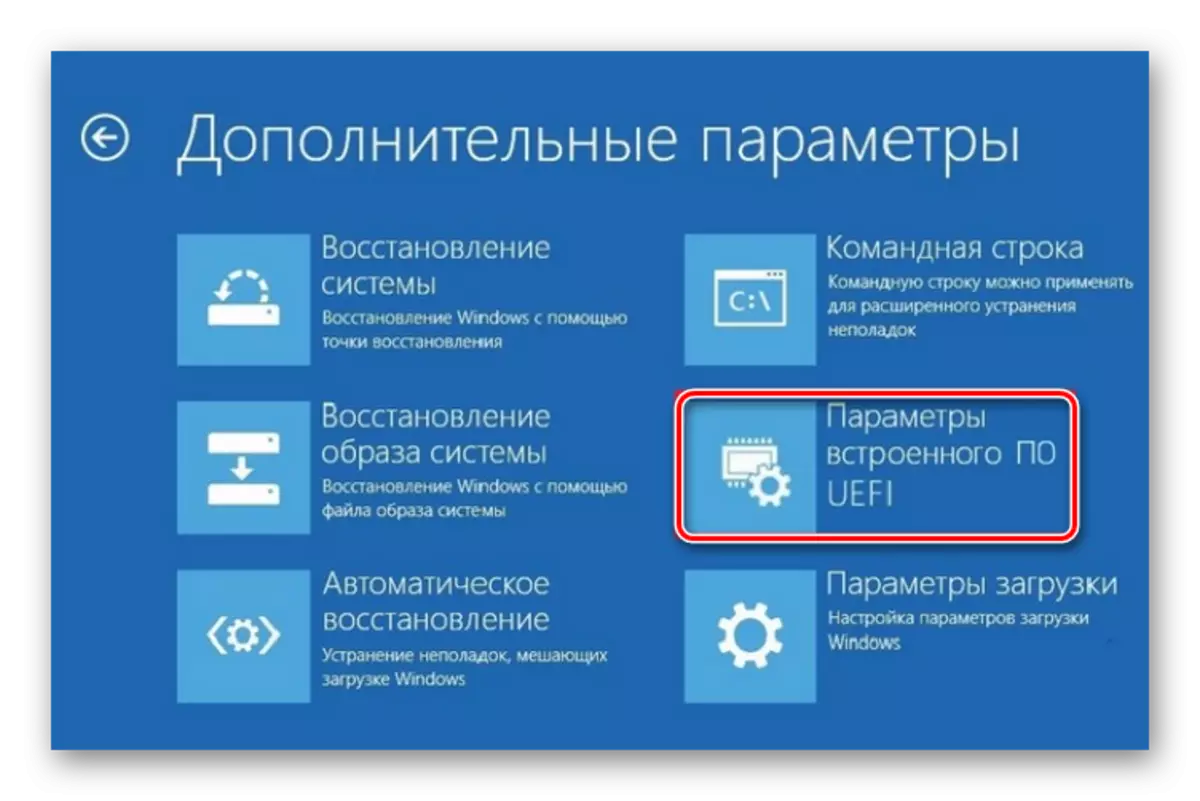
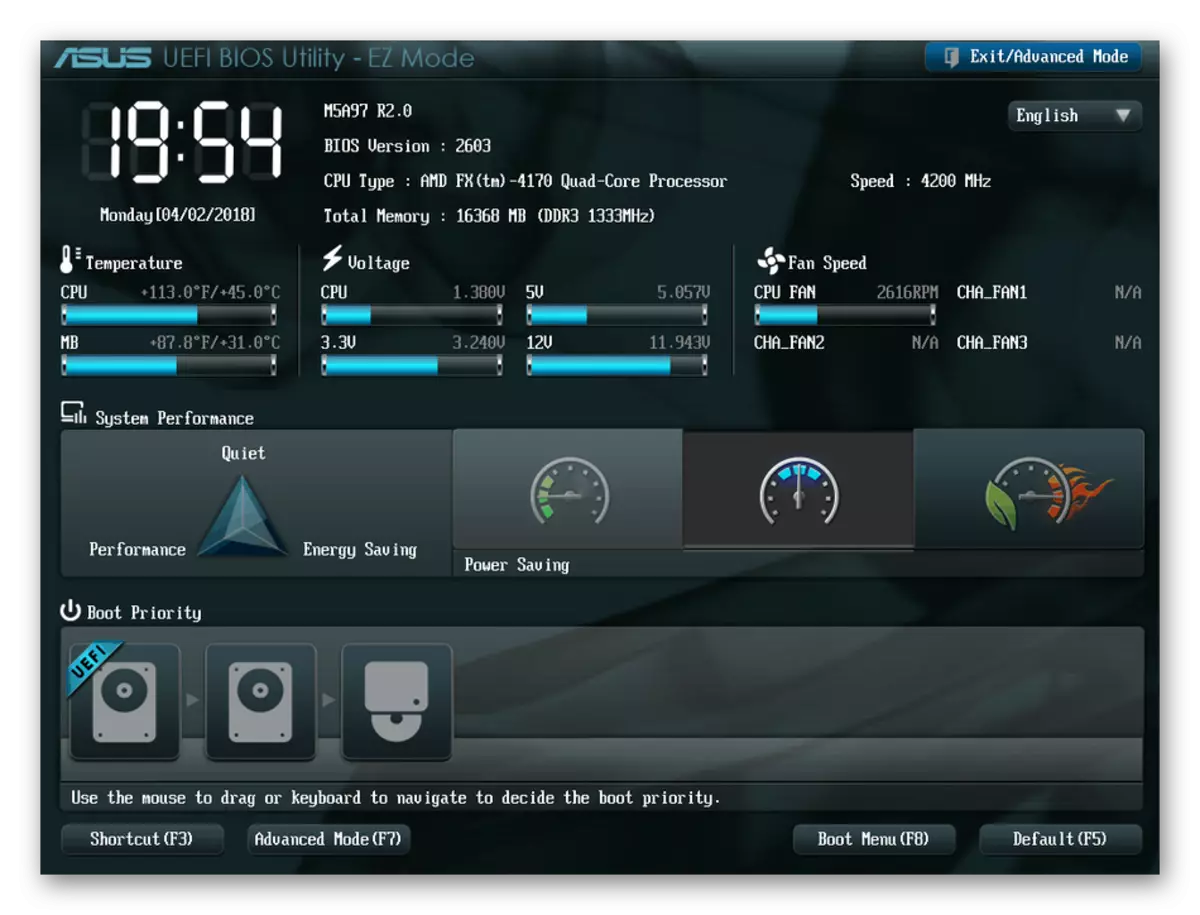
Metode 3: Kommandostreng
Du kan bruge kommandolinjefunktionerne til at indtaste CMOS Setup. Denne metode virker også kun på Windows-sidste versioner, der starter med "otte".
- Ved at højreklikke på ikonet "Start", skal du ringe til kontekstmenuen og vælge "Command Line (Administrator)" -genstanden.
- I kommandopromptsvinduet skal du indtaste: shutdown.exe / r / o. Tryk på ENTER.
- Vi falder i genstartsmenuen og analogt med metoden 2, vi når "UEFI Embedded Parameters" -genstanden. BIOS er åben for at ændre indstillinger.

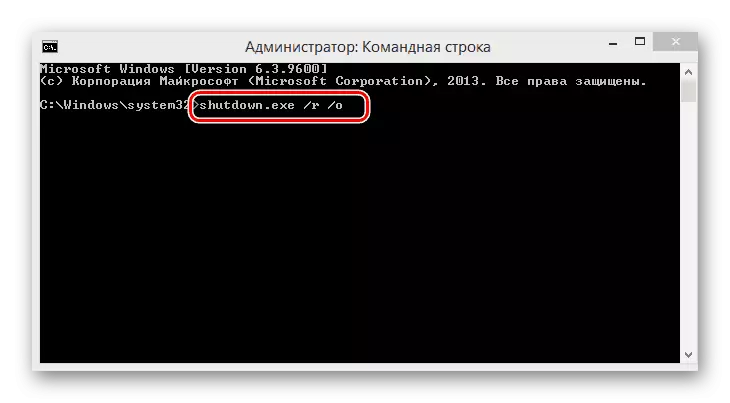
Metode 4: Indgang til BIOS uden tastatur
Denne metode svarer til metoder 2 og 3, men giver dig mulighed for at komme ind i BIOS uden at bruge tastaturet overhovedet og kan være nyttigt, når det er funktionsfejl. Denne algoritme er også relevant kun på Windows 8, 8.1 og 10. For en detaljeret bekendtskab, bestå referencen nedenfor.
Læs mere: Vi indtaster BIOS uden tastatur
Så vi har fastslået, at der på moderne pc'er med UEFI BIOS og de nyeste versioner af operativsystemet er flere muligheder i CMOS-opsætningen, og på de gamle computere alternativ til traditionelle tastetryk er nøglerne faktisk nej. Ja, forresten, på de meget "gamle" bundkort var der knapper til at komme ind i BIOS på bagsiden af pc-huset, men nu er et sådant udstyr ikke længere fundet.
