
Nogle gange, når du arbejder på en computer, bemærker brugerne, at han begyndte at sænke. Åbning af "Task Manager", de registrerer, at rammen eller processoren indlæser svchost.exe. Lad os finde ud af, hvad du skal gøre, hvis processen over indlæser PC RAM på Windows 7.
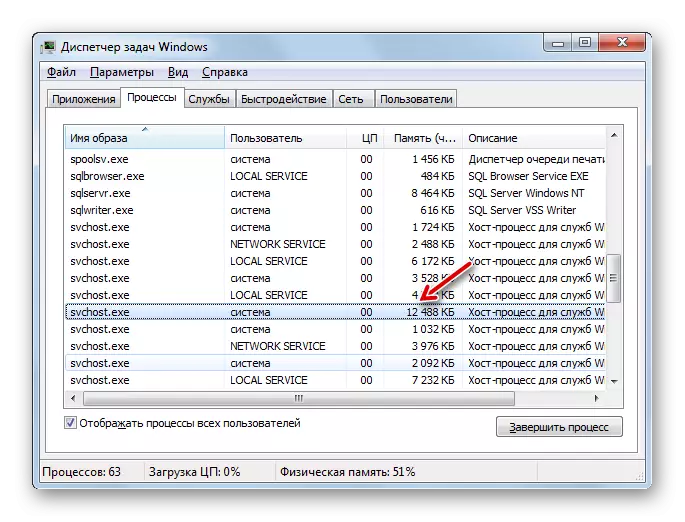
Lektie:
Åbn "Task Manager" i Windows 7
Deaktiver ubrugte tjenester i Windows
Metode 2: Deaktiver Windows Update
På low-power computere, kan problemet med det faktum, at svchost.exe vil sende RAM, være forbundet med opdateringsfunktionen. Dette er et meget vigtigt element i Windows, som giver dig mulighed for altid at støtte OS-op til dato og klatre sårbarhed. Men hvis "Update Center" begynder at "spise" RAM gennem Svchost.exe, skal du vælge en mindre af to onde og deaktivering.
- Klik på "Start" og gå til "Kontrolpanel".
- Gå til afsnittet "System og Security".
- Åbn afsnittet "Opdater Center ...".
- På venstre side af vinduet, der åbnede vinduet "Indstilling af parametre".
- Opdateringsparametrene kontrol åbnes. Klik på rullemenuen "Vigtige opdateringer" og vælg indstillingen "Tjek ikke tilgængelighed ...". Fjern derefter afkrydsningsfelterne fra alle afkrydsningsfelterne i dette vindue, og tryk på OK.
- Opdateringer vil blive deaktiveret, men du kan også deaktivere den relevante tjeneste. For at gøre dette skal du flytte til "Services Manager" og finde elementet i Windows Update Center der. Derefter udføres alle disse nedlukningsmanipulationer med ham, som blev overvejet, når man beskriver metode 1.
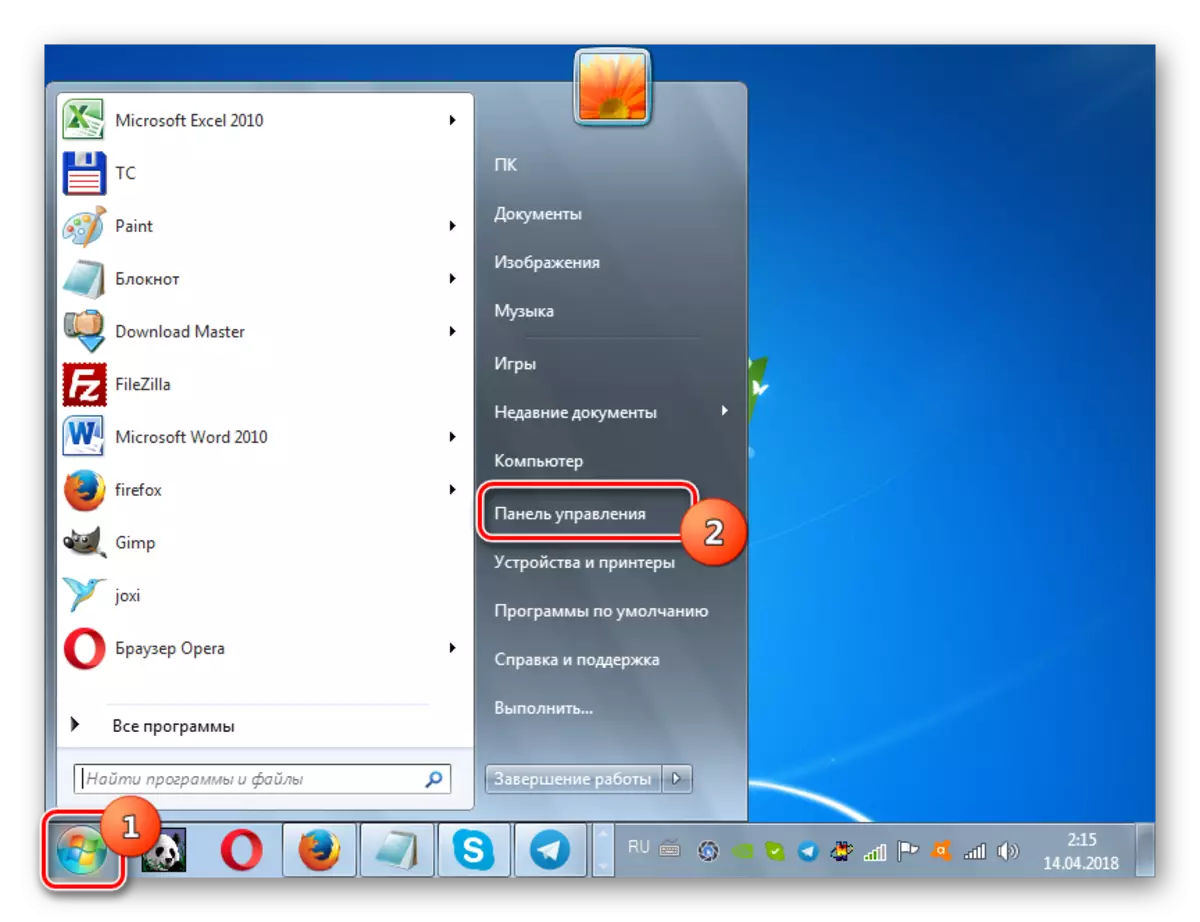
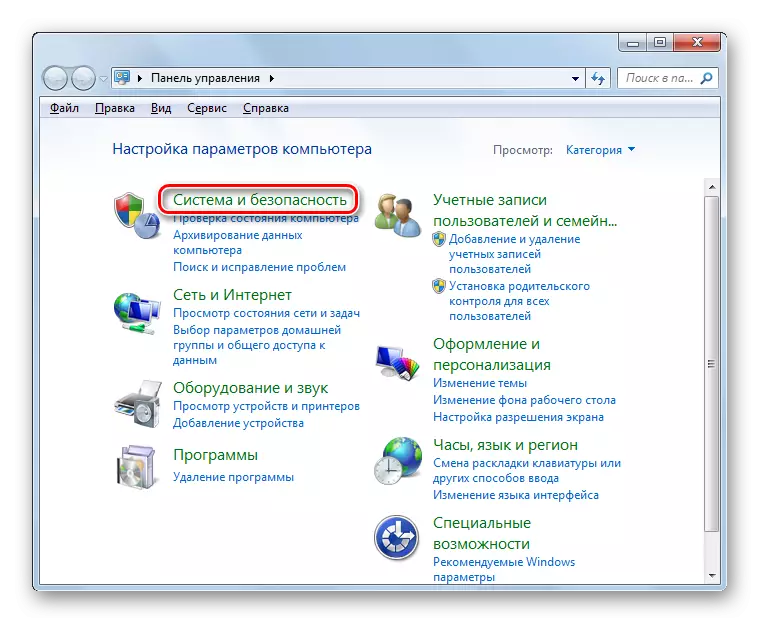
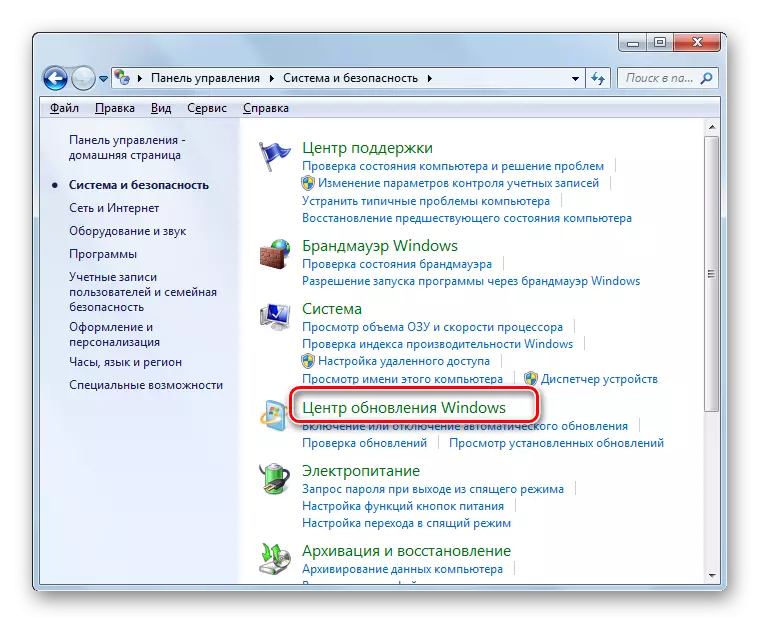
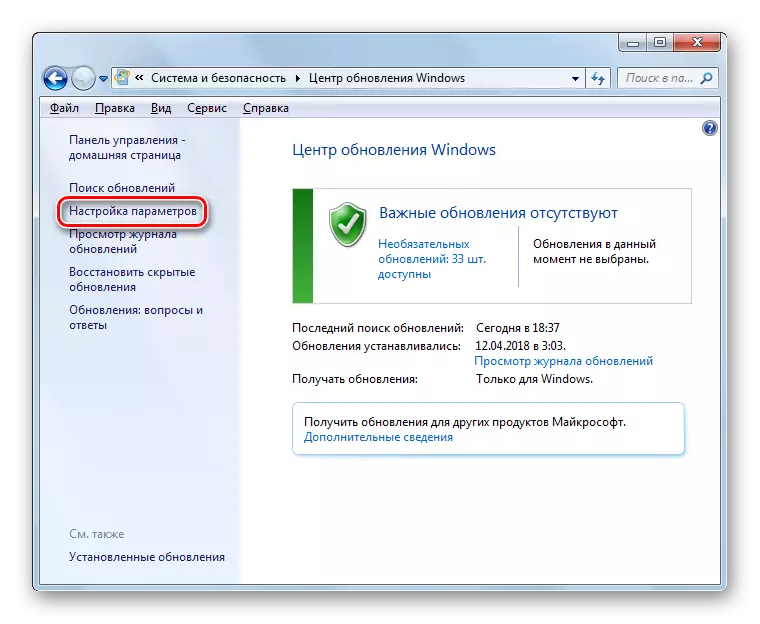


Det er vigtigt at forstå, at du slukker for opdateringen, vil du gøre systemet sårbart. Derfor, hvis strømmen på din pc ikke tillader at arbejde med "Update Center", skal du prøve regelmæssigt at foretage den manuelle installation af opdateringer.
Lektie:
Deaktiver opdateringer til Windows 7
Deaktivering af opdateringer service på Windows 7
Metode 3: Systemoptimering
Forekomsten af problemet under undersøgelse kan forårsage system tilstopning eller ukorrekt indstilling af det. I dette tilfælde er det nødvendigt at bestemme den direkte årsag og udføre en eller flere af nedenstående handlinger for at optimere OS.
En af de faktorer, der forårsager dette problem, kan være et tilstoppet systemregistret, hvor irrelevante eller fejlagtige optegnelser er til stede. I dette tilfælde skal den rengøres. Til dette formål kan du bruge specialiserede forsyningsselskaber, såsom ccleaner.
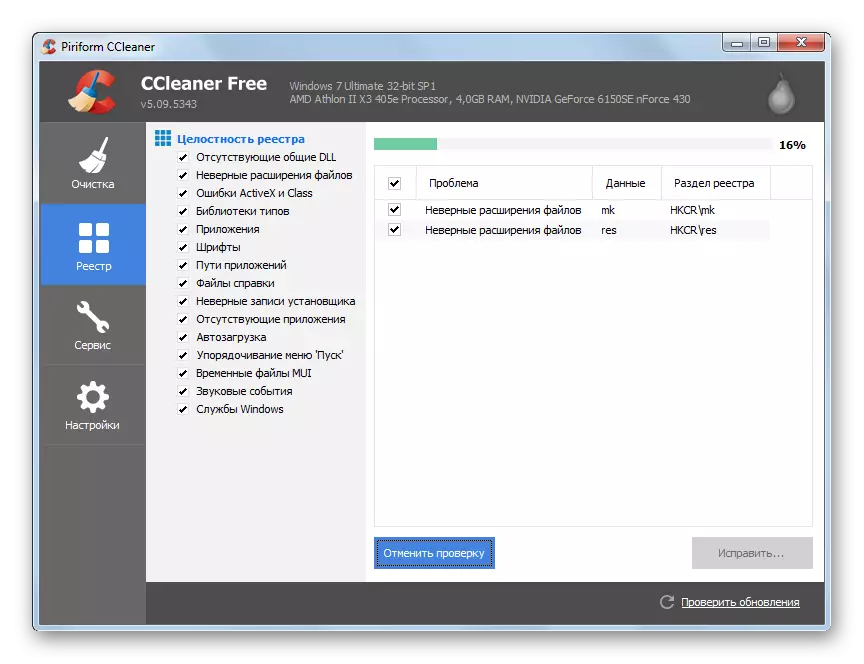
Lektion: Rengøring af registreringsdatabasen ved hjælp af CCleaner
Bestem det angivne problem kan hjælpe defragmentering af en harddisk. Denne procedure kan udføres både ved hjælp af specialiserede programmer og ved hjælp af det indbyggede Windows-værktøj.
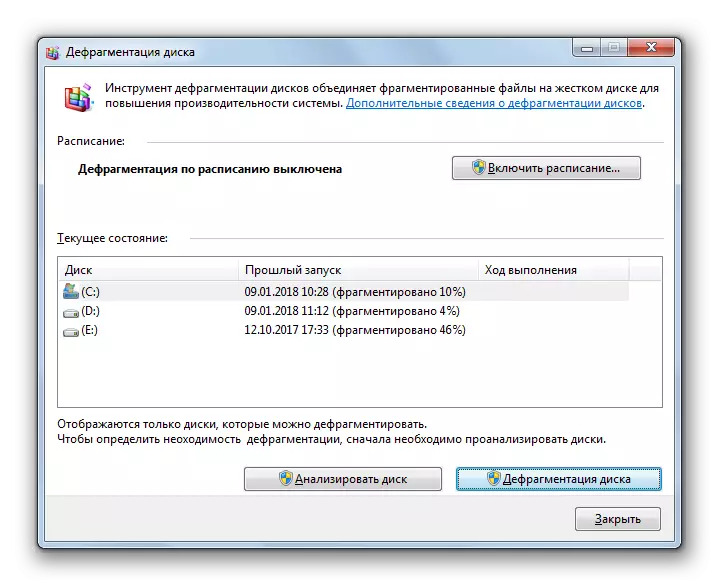
Lektion: Diskdefragmentering på Windows 7
Metode 4: Eliminering af fejl
Til fremkomsten af de problemer, der er beskrevet i denne artikel, kan forårsage forskellige fejl og problemer i systemet. I dette tilfælde skal de prøves at korrigere.
Det er muligt at fejl i computeren, hvilket førte til overdreven ressourceforbrug af SvChost.exe-processen, førte til en overtrædelse af systemfilstrukturen. I dette tilfælde er det nødvendigt at kontrollere dem for integritet ved hjælp af det indbyggede SFC-værktøj med efterfølgende restaurering, hvis det er nødvendigt. Denne procedure udføres via "kommandolinjen" ved at introducere en kommando til hende:
SFC / ScanNow.
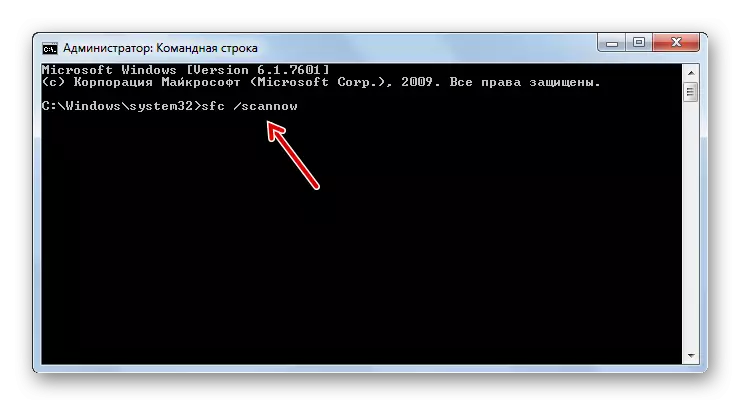
Lektion: Scan OS til filfiler i Windows 7
En anden grund, der fører til det ovenfor beskrevne problem, er fejl på harddisken. Kontrol af systemet for deres tilstedeværelse udføres også gennem "kommandolinjen" ved at indtaste udtrykket der:
CHKDSK / F.
Hvis værktøjet, når scanningen opdager logiske fejl, vil det forsøge at rette dem. I tilfælde af påvisning af fysisk skade på det stive drev er det nødvendigt at enten kontakte master eller købe en ny harddisk.
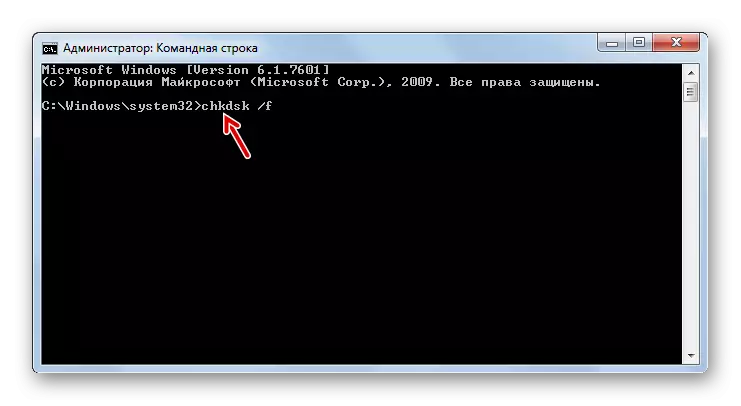
Lektion: Scanning Winchester for fejl i Windows 7
Metode 5: Eliminering af vira
Virus kan føre til fremkomsten af belastningen på RAM via svchost.exe. Derudover maskeres nogle af dem under den eksekverbare fil med denne titel. I mistænkt infektion er det nødvendigt at hurtigst muligt at foretage den passende scanning af systemet med en af de anti-virusværktøjer, der ikke kræver installation. For eksempel kan du bruge Dr.Web CureIt.
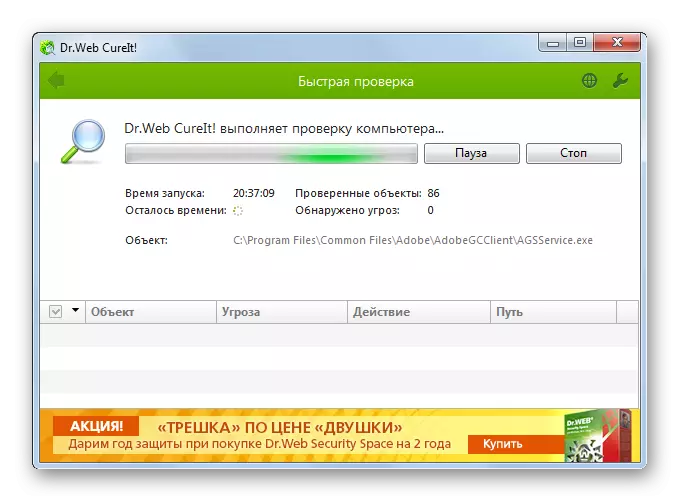
Scanning anbefales ved at køre systemet ved hjælp af LiveCD eller LiveUSB. Du kan også bruge en anden ikke-løsnet pc til dette formål. Når brugen af virale filer registreres, skal du følge de instruktioner, der vises i vinduet.
Men desværre kan du ikke altid finde en virus ved hjælp af antivirusværktøjer. Hvis ved hjælp af scanningsproceduren, kunne flere antivirussere ikke opdage en ondsindet kode, men du har en mistanke om, at en af de svchost.exe-processerne påbegyndes af en virus, kan du prøve at manuelt indstille identiteten af den eksekverbare fil og , hvis det er nødvendigt, fjern det.
Sådan bestemmer du, Real Svchost.exe eller er denne virus forklædt under denne fil? Der er tre tegn på definition:
- Procesbruger;
- Placering af den eksekverbare fil;
- Filnavn.
Brugeren på vegne af hvilken processen kører, kan ses i Task Manager i den allerede velkendte fane i fanen "Processer". Modsat navnet "Svchost.exe" i kolonnen "Bruger" skal vises en af tre muligheder:
- "System" (system);
- Netværkstjeneste;
- Lokal service.

Hvis du ser der med navnet på en anden bruger, så ved, at processen ændres.
Placeringen af den eksekverbare fil af den proces, der bruger et stort antal systemressourcer, kan defineres straks i "Task Manager".
- For at gøre dette skal du klikke på det med PCM og vælge "Åbn lagerplacering i kontekstmenuen ...".
- "Udforsk" åbner mappen på filens placering, hvis proces blev vist i "Dispatcher". Adressen kan ses ved at klikke på adresselinjen i vinduet. På trods af at Svchost.exe-processerne samtidig kører flere svarende til dem, er den eksekverbare fil på kun en, og den er placeret på næste måde:
C: \ Windows \ System32
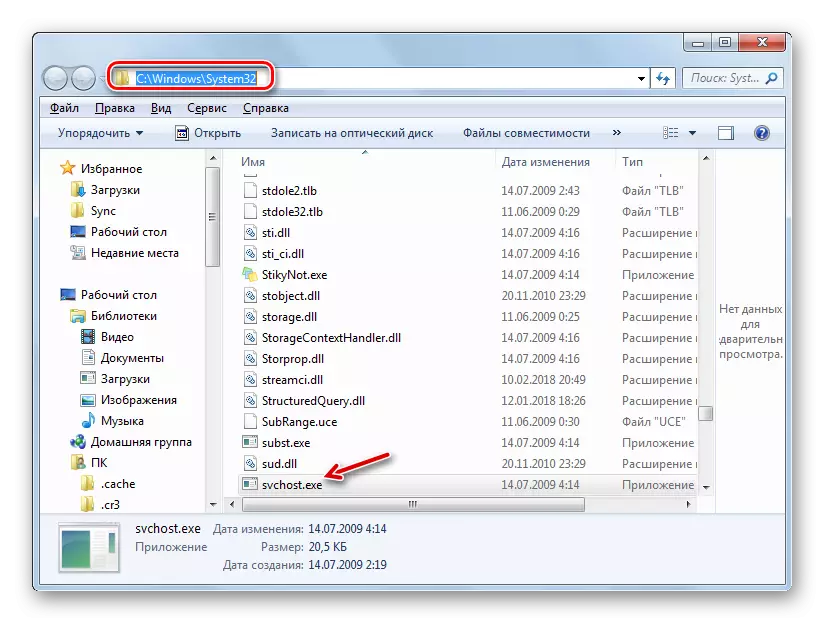
Hvis nogen anden måde vises i adresselinjen i "Explorer", så ved du, at processen er erstattet af en anden fil, hvilket sandsynligvis er viral.
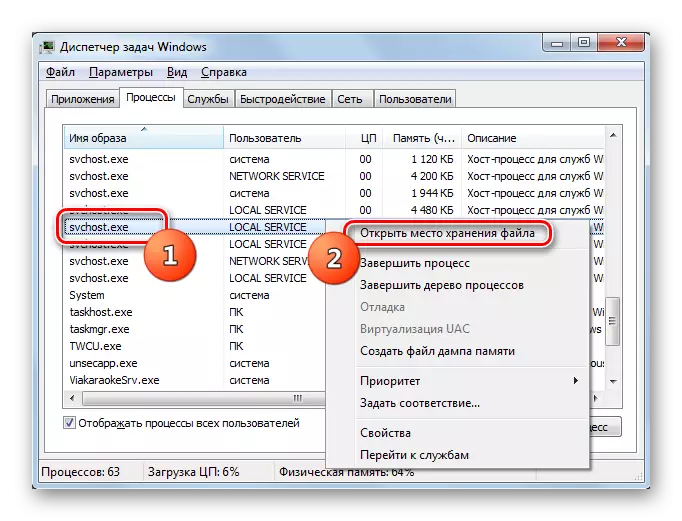
Endelig, som nævnt ovenfor, skal du kontrollere navnet på processen. Det skal være "svchost.exe" fra det første til sidste bogstav. Hvis navnet "svchoct.exe", "svchost64.exe" eller andre, så ved det, at det er en substitution.
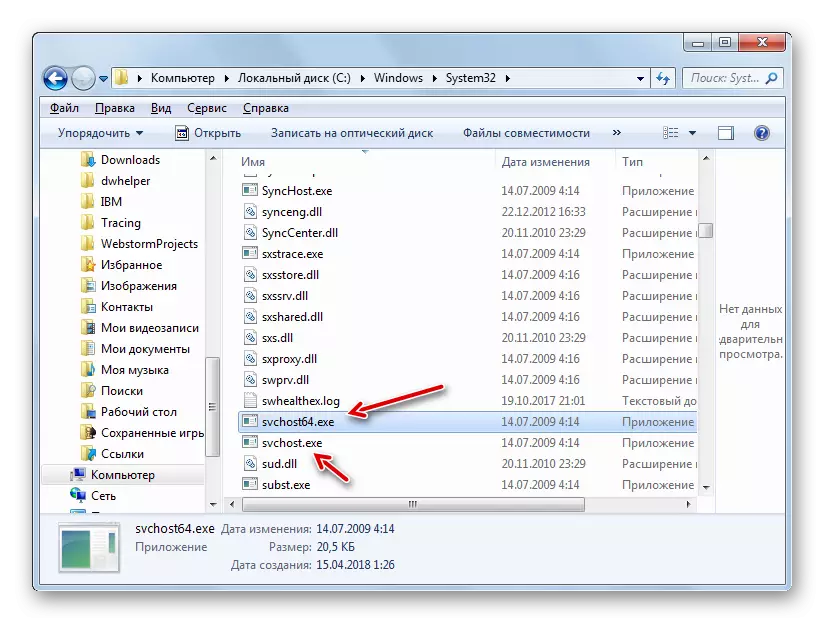
Selvom nogle gange til maskering, kommer angriberne i mere snedig. De erstattes af bogstavet "C" eller "O" præcis de samme symboler ved at skrive, men ikke latin og den cyrilliske alfabet. I dette tilfælde vil visuelt navnet være uadskilleligt, og selve filen kan være endda i Mappen System32 ved siden af en ægte instans. I en sådan situation skal du advare placeringen af to filer med samme navn i en mappe. I Windows kan en sådan ting ikke være i princippet, og i dette tilfælde viser det sig kun at blive implementeret ved substitution af tegn. Med denne position af ting er et af kriterierne for at bestemme autentificeringen af filen dens dato. Som regel har dette objekt en tidligere ændringsdato.
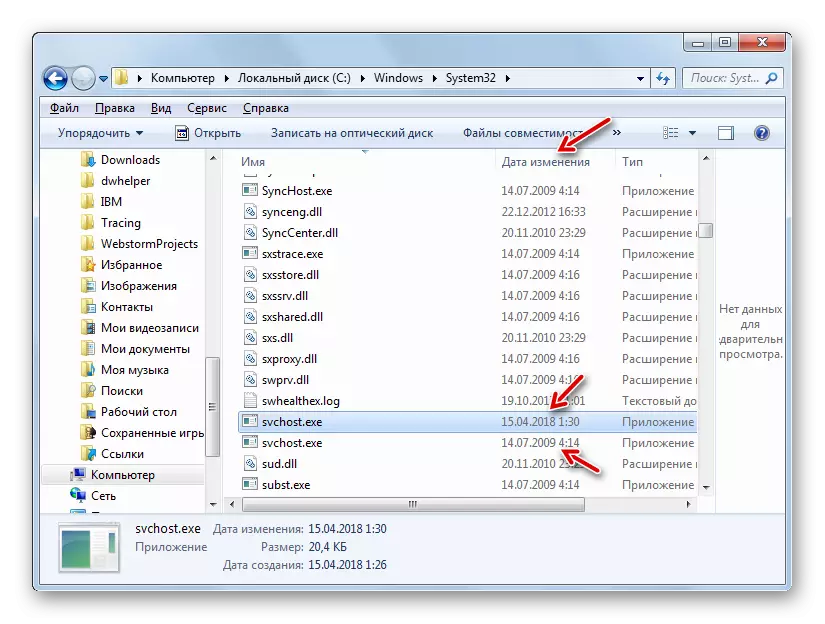
Men hvordan man fjerner en falsk fil, når du identificerer, om anti-virusværktøjet ikke hjælper?
- Gå til mappen over den mistænkelige fil med den måde, vi beskrev ovenfor. Tilbage til "Task Manager", men "Explorer" ikke lukke. I fanen Processer skal du vælge det element, der formodentlig er viruset, og tryk på "Komplet processen".
- En dialogboks åbnes, hvor du skal bekræfte dine hensigter, skal du klikke på "Udfyld processen".
- Når processen er afsluttet, skal du vende tilbage til "Explorer" til biblioteket over den ondsindede fil. Klik på et mistænkeligt PCM-objekt og vælg indstillingen "Slet" fra listen. Bekræft om nødvendigt dine handlinger i dialogboksen. Hvis filen ikke slettes, så har du sandsynligvis ikke administratorstyrker. Du skal logge ind under den administrative konto.
- Efter sletningsproceduren skal du kontrollere systemet igen antivirusværktøjet.
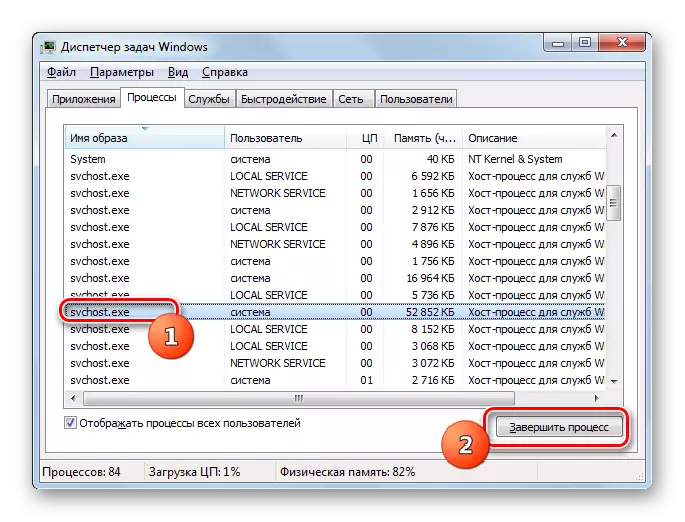
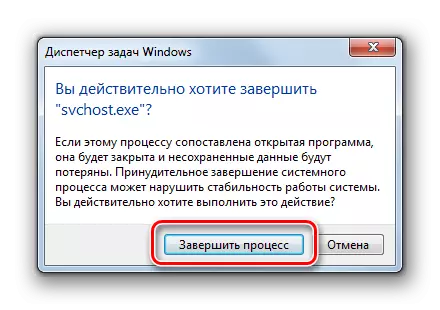

Opmærksomhed! Slet kun Svchost.exe, hvis du er 100% sikker på, at dette ikke er en ægte systemfil, men falsk. Hvis du fejlagtigt sletter dette, vil det forårsage systembrud.
Metode 6: Systemgendannelse
I det tilfælde, hvor intet af de beskrevne hjulpet, kan du udføre en systemgendannelsesprocedure, hvis du har et gendannelsespunkt eller backup af operativsystemet, der er oprettet før problemet med svchost.exe, som indlæser RAM. Derefter vil vi se på, hvordan man kan normalisere Windows-funktionen ved hjælp af renovering til det tidligere oprettede punkt.
- Klik på "Start" og klik på objektet "Alle programmer".
- Åbn "Standard" -mappen.
- Indtast mappen "Service".
- Klik på "Systemgendannelse" -genstanden.
- Systemværktøjet til genopretning med indledende oplysninger er aktiveret. Her skal du bare trykke på "Næste".
- I det næste vindue skal du vælge et bestemt nyttiggørelsespunkt. Der kan være flere i systemet, men du skal kun stoppe valget på en. Hovedbetingelsen, så den blev skabt tidligere end problemet med Svchost.exe begyndte at manifestere. Det er tilrådeligt at vælge det seneste efter dato et element, der svarer til ovenstående betingelse. For at øge evnen til at vælge, sæt et mærke i nærheden af "Vis andre ...". Når det ønskede objekt er fremhævet, tryk på "Næste".
- I det næste vindue, for at starte genoprettelsesproceduren, er det nok at klikke på knappen "Afslut". Men da computeren skal genstartes, skal du være opmærksom på at lukke alle aktive programmer og gemme ubesvarede dokumenter for at undgå tab af data.
- Restaureringsproceduren vil derefter blive afsluttet, og systemet vender tilbage til den stat, hvor det var før Svchost.exe begyndte at sende RAM.
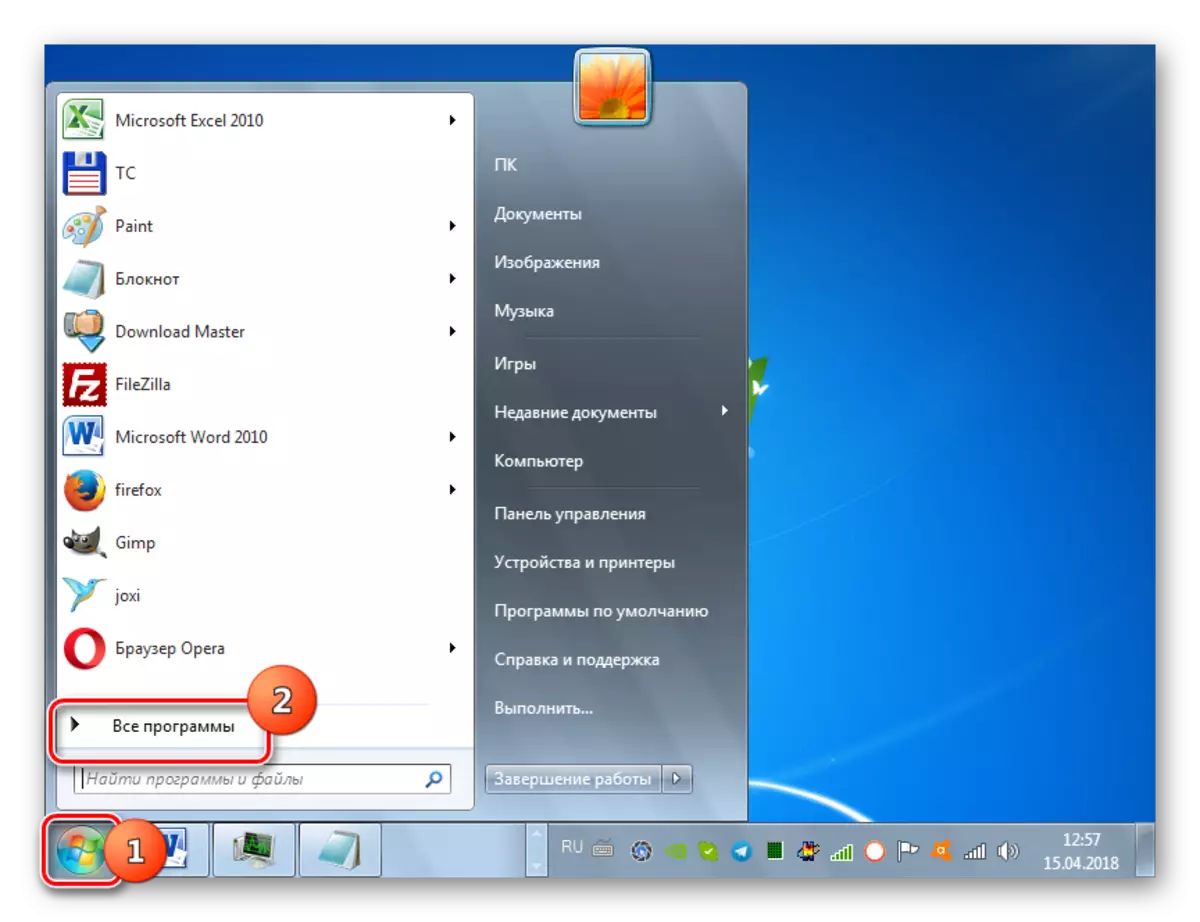
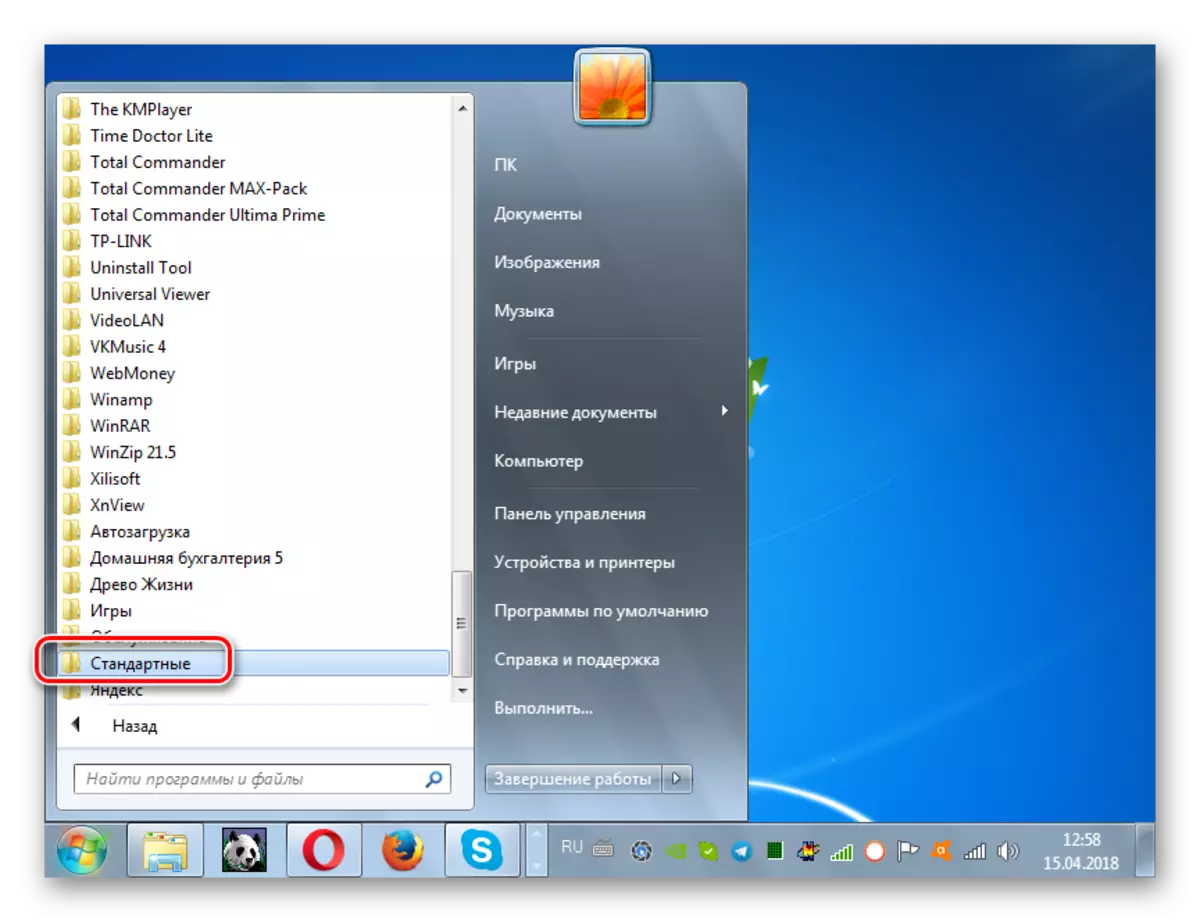
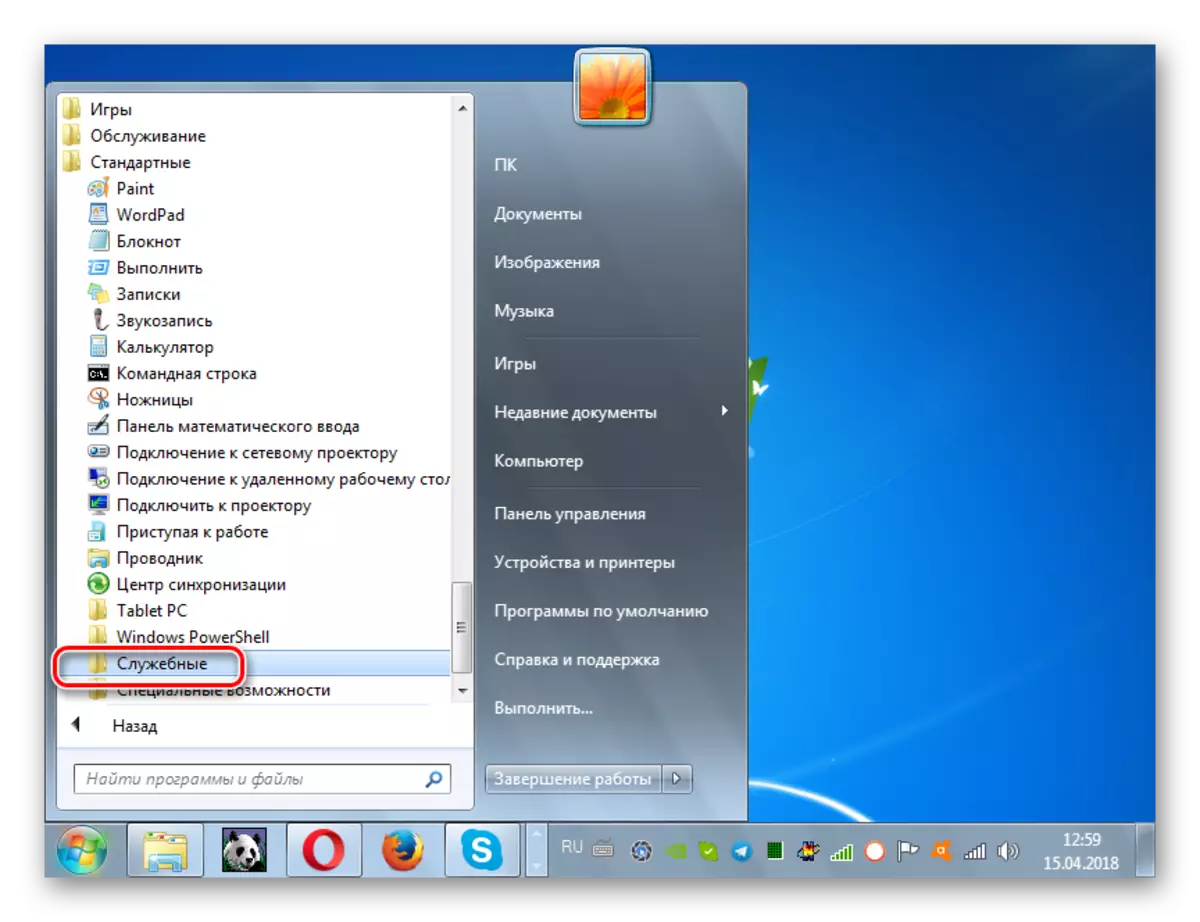
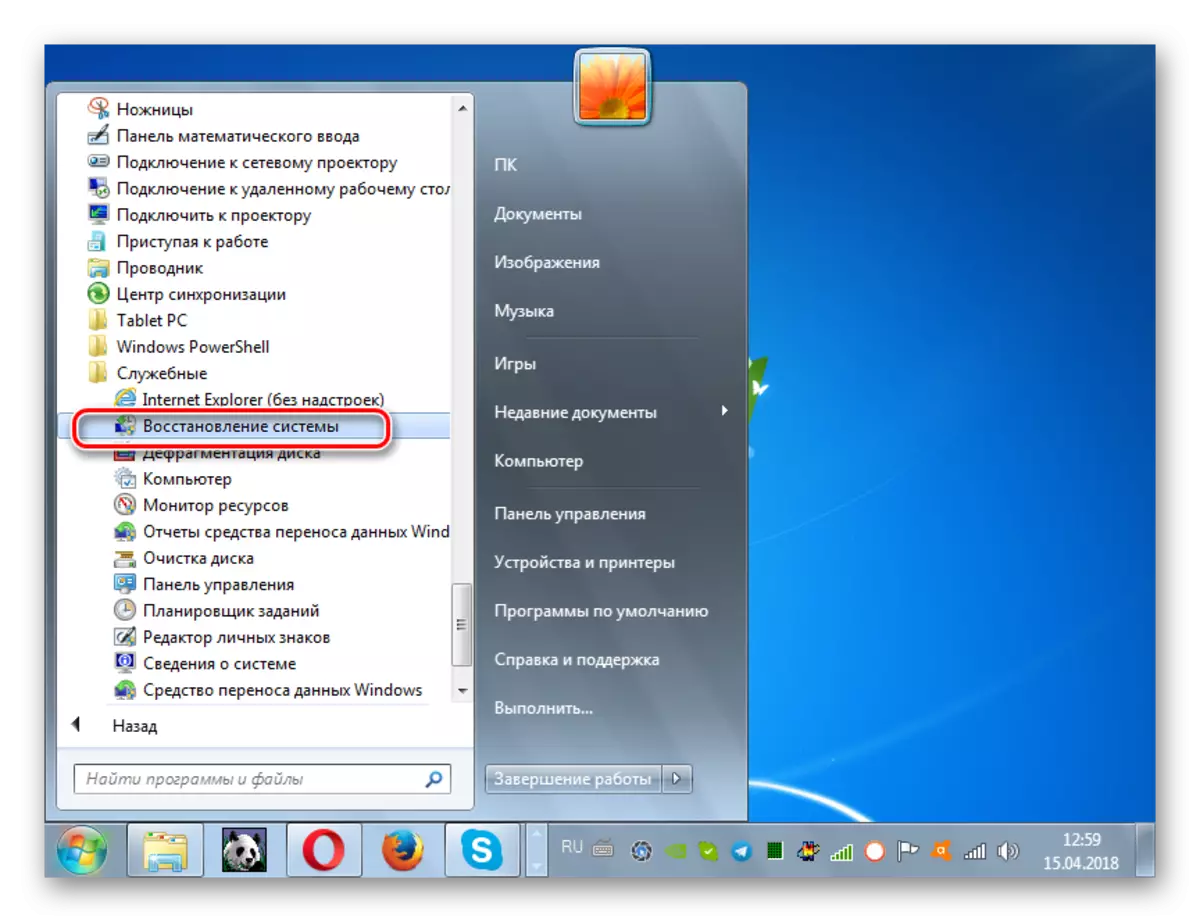
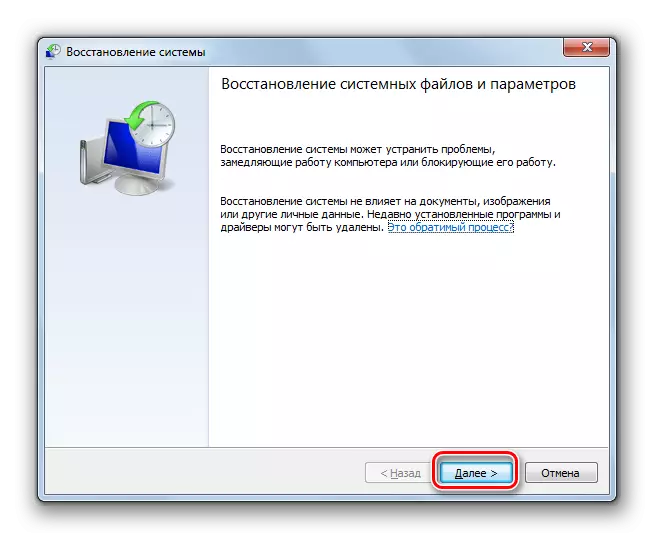
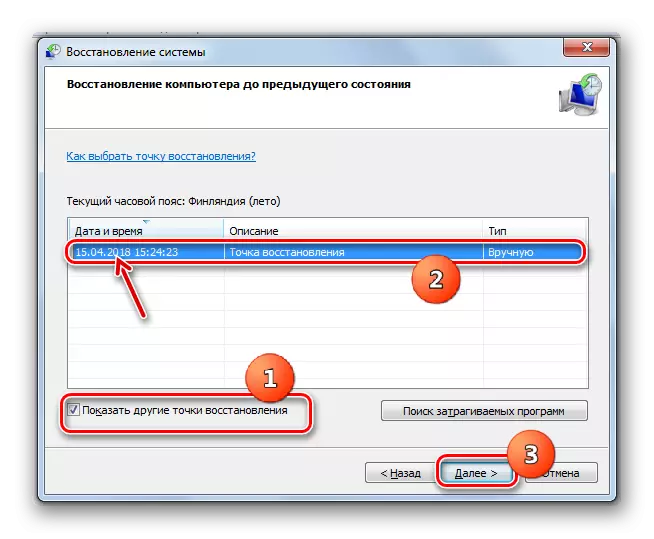
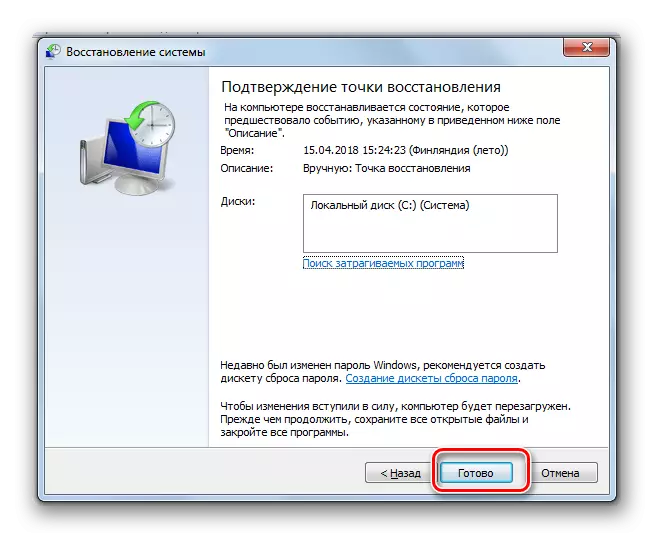
Den største ulempe ved denne metode er, at du ikke blot skal have et genoprettelsespunkt eller en sikkerhedskopi af systemet - tidspunktet for oprettelsen bør ikke være senere end det mærke, som problemerne begyndte at manifestere. Ellers mister proceduren sin betydning.
Der er flere forskellige grunde til, at svchost.exe kan begynde at sende computerens hukommelse i Windows 7. Dette kan være systemfejl, forkert indstilling eller viral infektion. Derfor har hver af disse grunde en separat gruppe måder at eliminere den på.
