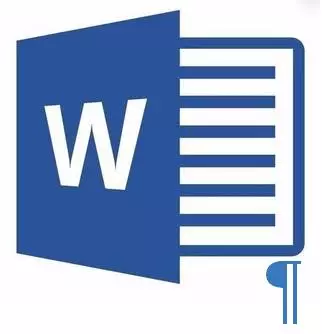
Microsoft Word-dokument, hvor der er en overskydende, tom side, indeholder i de fleste tilfælde tomme afsnit, sideskift eller partitioner, der tidligere er indsat manuelt. Det er yderst uønsket for den fil, som du planlægger at arbejde i fremtiden, udskrive den på printeren eller give nogen til at gøre dig bekendt med dig selv og videre arbejde. Men før du fortsætter med eliminering af problemet, lad os finde ud af det med årsagen til dets forekomst, fordi det er hun, der dikterer en løsning på opløsningen.
Hvis den tomme side kun vises under udskrivningen, og i Word-tekstdokumentet vises det ikke, sandsynligvis er udskrivningsparameteren indstillet til din printer mellem opgaverne. Derfor skal du dobbelttjekke printerindstillingerne og ændre dem om nødvendigt.
Den nemmeste metode.
Hvis du bare skal fjerne en eller anden, unødvendig eller blot en unødvendig side med teksten eller en del af den, skal du blot vælge det ønskede fragment ved hjælp af musen og klikke på "Slet" eller "Backspace". Sandt nok, hvis du læser denne artikel, sandsynligvis svaret på et sådant simpelt spørgsmål, kender du også. Mest sandsynligt skal du fjerne en tom side, hvilket er helt indlysende, er også overflødigt. Oftest vises sådanne sider i slutningen af teksten, nogle gange i midten.
Den nemmeste metode er at falde på det nemmeste af dokumentet ved at trykke på "CTRL + END", og derefter klikke på "Backspace". Hvis denne side er blevet tilføjet tilfældigt (ved at bryde) eller dukkes på grund af et overskydende stykke, vil det straks slette. Måske i slutningen af din tekst, flere tomme afsnit, vil det derfor være nødvendigt at trykke flere gange på "Backspace".
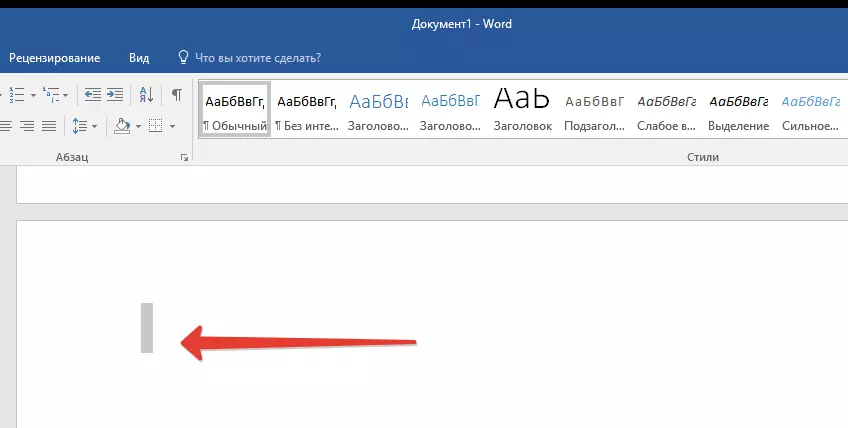
Hvis det ikke hjælper dig, betyder det, at årsagen til overskuddet af den tomme side er helt anderledes. Om hvordan man slippe af med det, vil du lære nedenfor.
Hvorfor vises en tom side, og hvordan man kan slippe af med det?
For at fastslå årsagen til den tomme side skal du aktivere i tekstdokumentens visning af afsnit tegn. Denne metode er egnet til alle versioner af kontorproduktet fra Microsoft og hjælper med at fjerne ekstra sider i Word 2007, 2010, 2013, 2016, som i de ældre versioner.
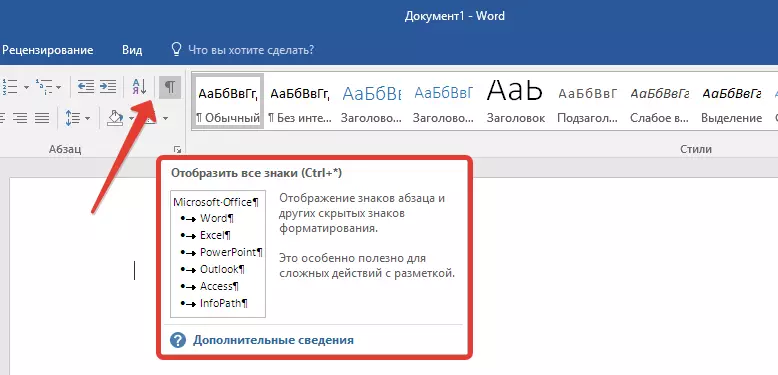
- Tryk på det tilsvarende ikon ("¶") på toppanelet ("Home" -fanen) eller brug CTRL + SHIFT + 8-tasten kombination.
- Så hvis i slutningen, som i midten af dit tekstdokument, er der tomme afsnit, eller endda hele sider, vil du se dette - i begyndelsen af hver tom linje vil der være et symbol "¶".
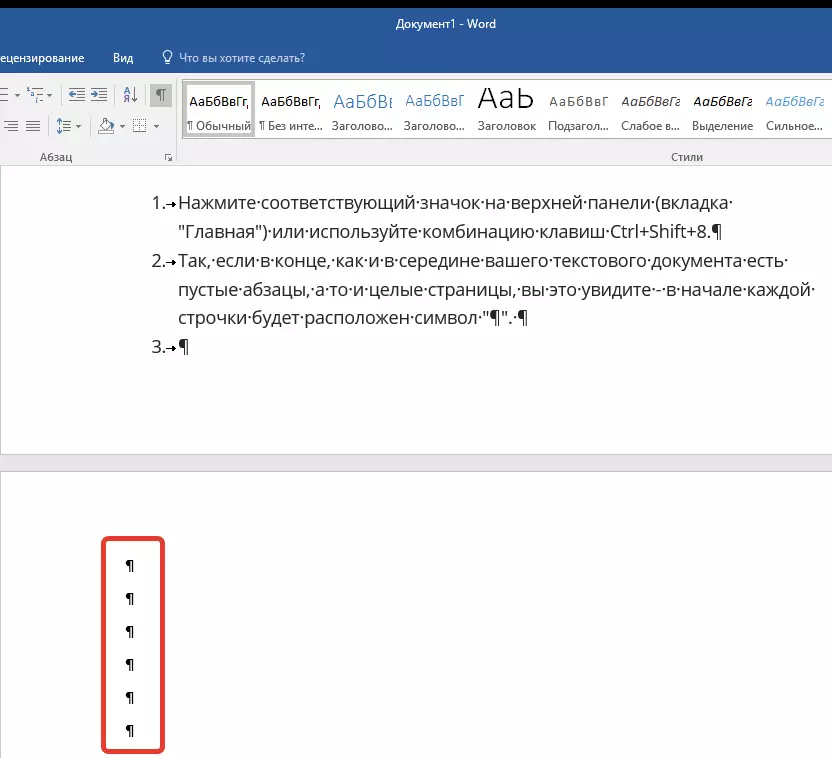
Ekstra afsnit
Måske er årsagen til udseendet af en tom side i unødvendige afsnit. Hvis dette er din sag, så:
- Vælg tomme strenge markeret med "¶" symbolet.
- Og klik på knappen "Slet".
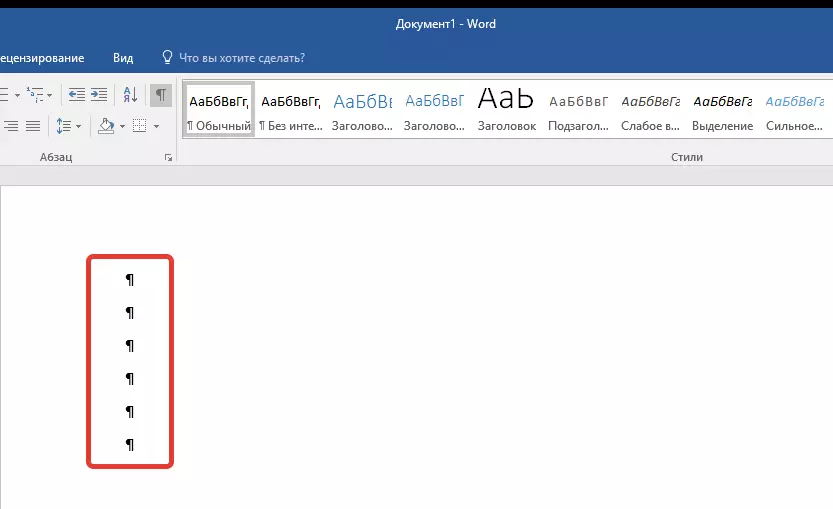
Tvunget sidebrud
Det sker også, at den tomme side vises på grund af en ruptur, der er tilføjet manuelt. I dette tilfælde er det nødvendigt:
- Placer musemarkøren, før du bryder.
- Og klik på knappen "Slet" for at fjerne den.
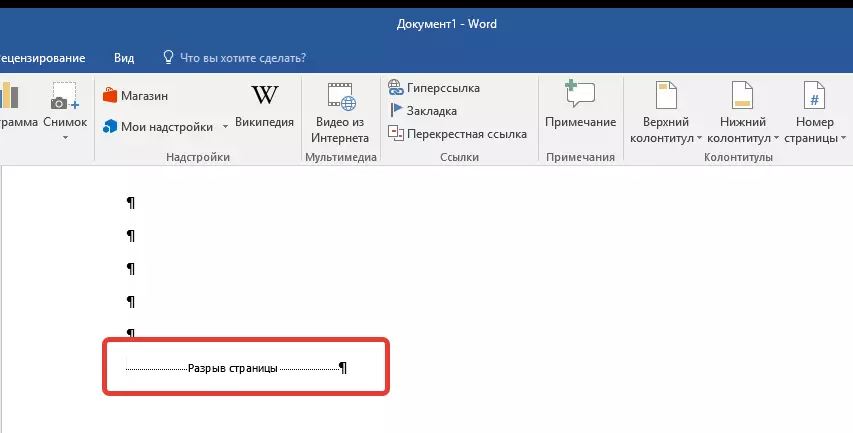
Det er værd at bemærke, at af samme grund ganske ofte vises en overskydende tom side i midten af et tekstdokument.
GAP sektioner
Måske vises en tom side på grund af partitioner af sektioner, der er indstillet af "fra en jævn side", "fra en ulige side" eller "fra den næste side". Hvis den tomme side er placeret i slutningen af Microsoft Word-dokumentet, og divisionen af sektionen vises, har du brug for:
- Placer markøren foran den.
- Og klik på "Slet".
- Derefter slettes den tomme side.
Hvis du af en eller anden grund ikke kan se sideskiftet, skal du gå til fanen "Vis" på topbåndordet og skifte til udkastsmodus - så du vil se mere på et mindre skærmområde.
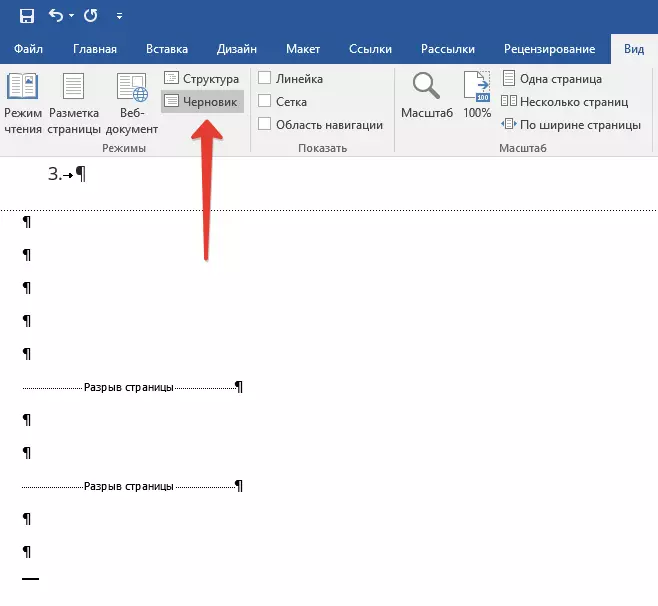
Vigtig: Nogle gange sker det på grund af udseendet af tomme sider midt i dokumentet, umiddelbart efter fjernelse af pausen, formatering forstyrres. Hvis du har brug for at forlade formateringen af teksten, placeret efter kløften, uændret, skal kløften efterlades. Fjernelse af divisionen af sektionen På dette sted vil du gøre det, at formatering under den løbende tekst spredes til den tekst, der er placeret før pause. Vi anbefaler i dette tilfælde ændre pause type: Ved at indstille "GAP (på den aktuelle side)", gemmer du formateringen uden at tilføje en tom side.
Konvertering af Division Break "på den aktuelle side"
- Installer musemarkøren direkte efter at have brudt den partition du planlægger at ændre.
- På kontrolpanelet (bånd) MS Word, skal du gå til fanen "Layout".
- Klik på et lille ikon, der findes i nederste højre hjørne af siden "Sideindstillinger".
- I vinduet, der vises, skal du gå til fanen "Papirkilde".
- Udvid listen modsat item "Start sektion" og vælg "på den aktuelle side".
- Klik på "OK" for at bekræfte ændringerne.
- En tom side vil blive slettet, formatering forbliver den samme.
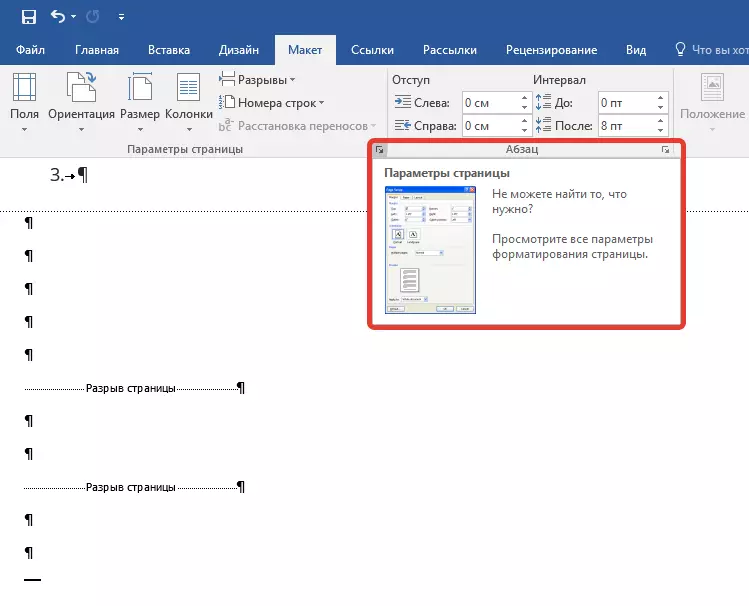
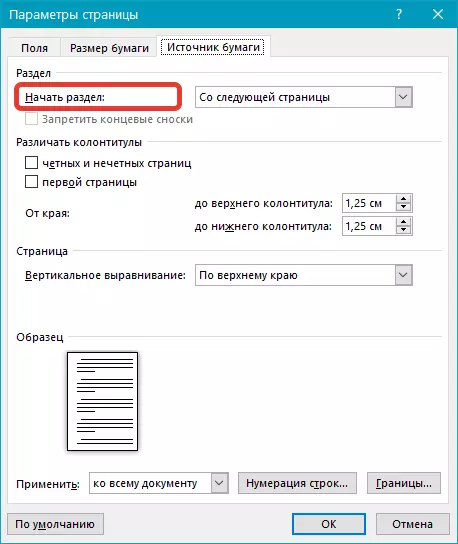
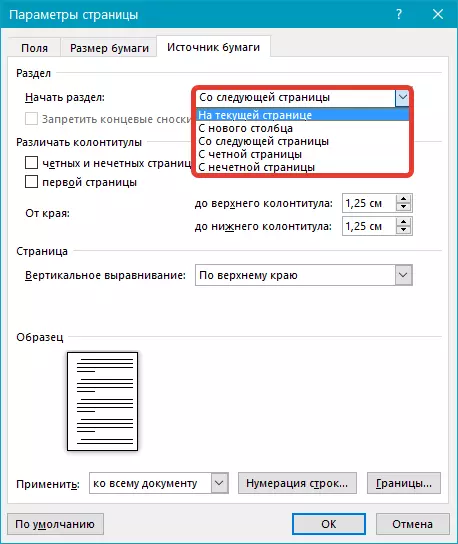
bord
Ovennævnte metoder til fjernelse af den tomme side vil være inaktiv, hvis tabellen er placeret i slutningen af dit tekstdokument - det er på den forrige (den næstsidste faktisk) side og kommer til sin ende. Faktum er, at i ordet nødvendigvis angiver et tomt afsnit efter bordet. Hvis bordet hviler på slutningen af siden, bevæger stykket til den næste.
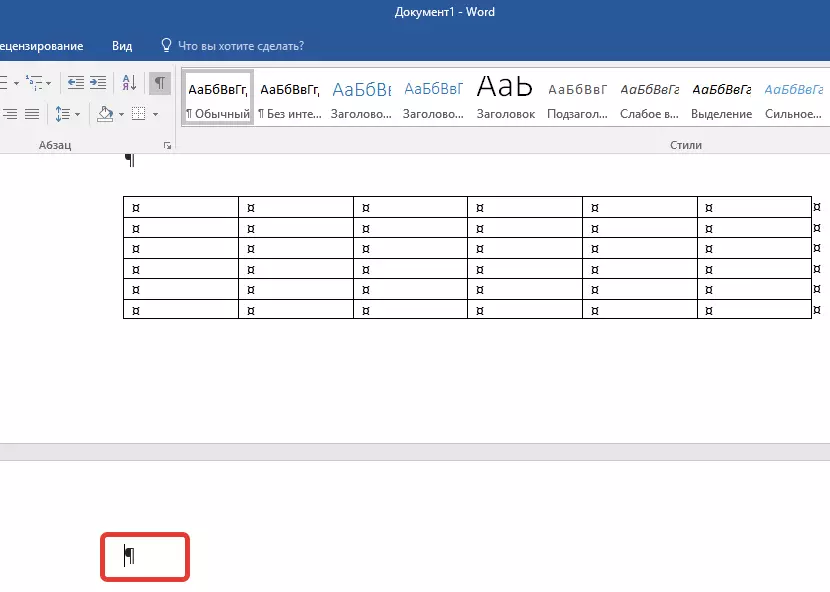
Et tomt unødvendigt afsnit vil blive fremhævet med det tilsvarende ikon: "¶", som desværre ikke kan slettes, i det mindste ved blot at trykke på knappen "Slet" på tastaturet.
For at løse dette problem har du brug for det Skjul tomt afsnit i slutningen af dokumentet.
- Vælg "¶" -symbolet ved hjælp af musen, og tryk på Ctrl + D-tastekombinationen, dialogboksen Skrifttype vises for dig.
- For at skjule stykket skal du installere et markeringsmærke modsat det tilsvarende element ("Hidden") og klikke på "OK".
- Sluk nu afsnitdisplayet ved at trykke på den tilsvarende ("¶") -knappen på kontrolpanelet eller bruge CTRL + SHIFT + 8-tasten.
- Tom, unødvendig side forsvinder.
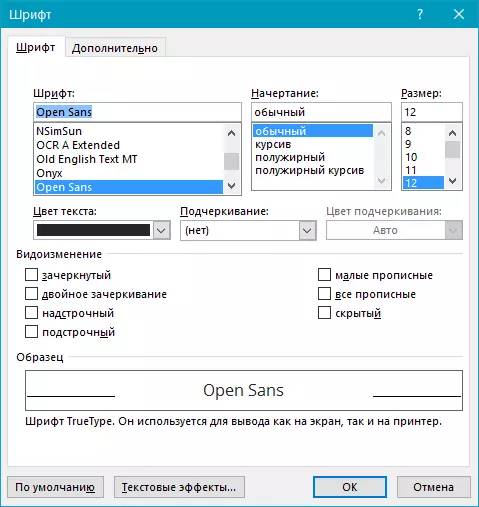
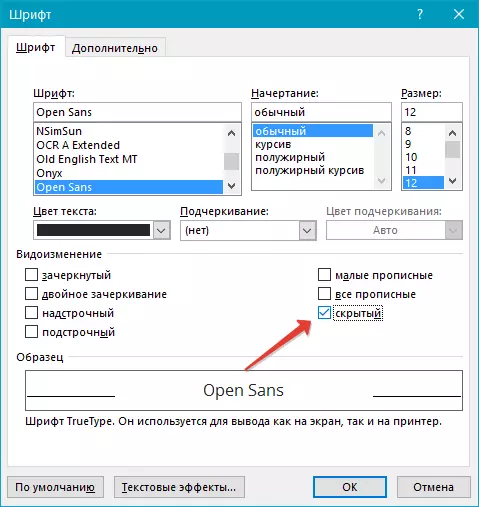
Det er alt, nu ved du, hvordan du fjerner en overskydende side i Word 2003, 2010, 2016 eller mere, i enhver version af dette produkt. Gør det nemt, især hvis du kender årsagen til forekomsten af dette problem (og hver af dem regnede ud i detaljer). Vi ønsker dig produktivt arbejde uden besvær og problemer.
