
Sociale netværk er et meget bekvemt sted for virtuel kommunikation af milliarder mennesker over hele verden. Ville vi virkelig se med så mange venner med hvem vi snakker om internettet? Selvfølgelig ikke. Derfor må vi forsøge at fuldt ud bruge mulighederne for os med den tekniske udvikling fuldt ud. Har du brug for for eksempel at sende en besked til en anden bruger i klassekammerater? Hvordan kan jeg gøre det?
Vi sender en besked til en anden person i klassekammerater
Så lad os overveje i detaljer, hvordan du kan sende en besked til en anden bruger af klassekammerater fra den allerede eksisterende chat. Du kan bruge de indbyggede Windows-værktøjer, en speciel socialnetværkstjeneste og Android og iOS-funktioner.Metode 1: Kopiering af en besked fra chat til chat
For det første, lad os prøve at anvende status i Windows-operativsystemet, det vil sige, vi vil kopiere og indsætte teksten til meddelelsen fra en dialog i en anden traditionel metode.
- Vi går til odnoklassniki.ru-webstedet, vi passerer autorisation, vælg afsnittet "Beskeder" på øverste værktøjslinje.
- Vi vælger en dialog med brugeren og i den en besked, som vi vil blive sendt.
- Vi fremhæver den ønskede tekst og klikker på højre museknap. I kontekstmenuen skal du vælge "Copy". Du kan anvende en kendt for mange CTRL + C-tastekombination.
- Vi åbner en dialog med den bruger, der ønsker at sende en rodet. Derefter klikker PCM på feltet Tekstindstilling og i menuen, der vises, klik på "Indsæt" eller brug Ctrl + V-tastekombinationen.
- Nu forbliver det kun at klikke på knappen "Send", som er placeret i nederste højre hjørne af vinduet. Parat! Den valgte besked omdirigeres til en anden person.


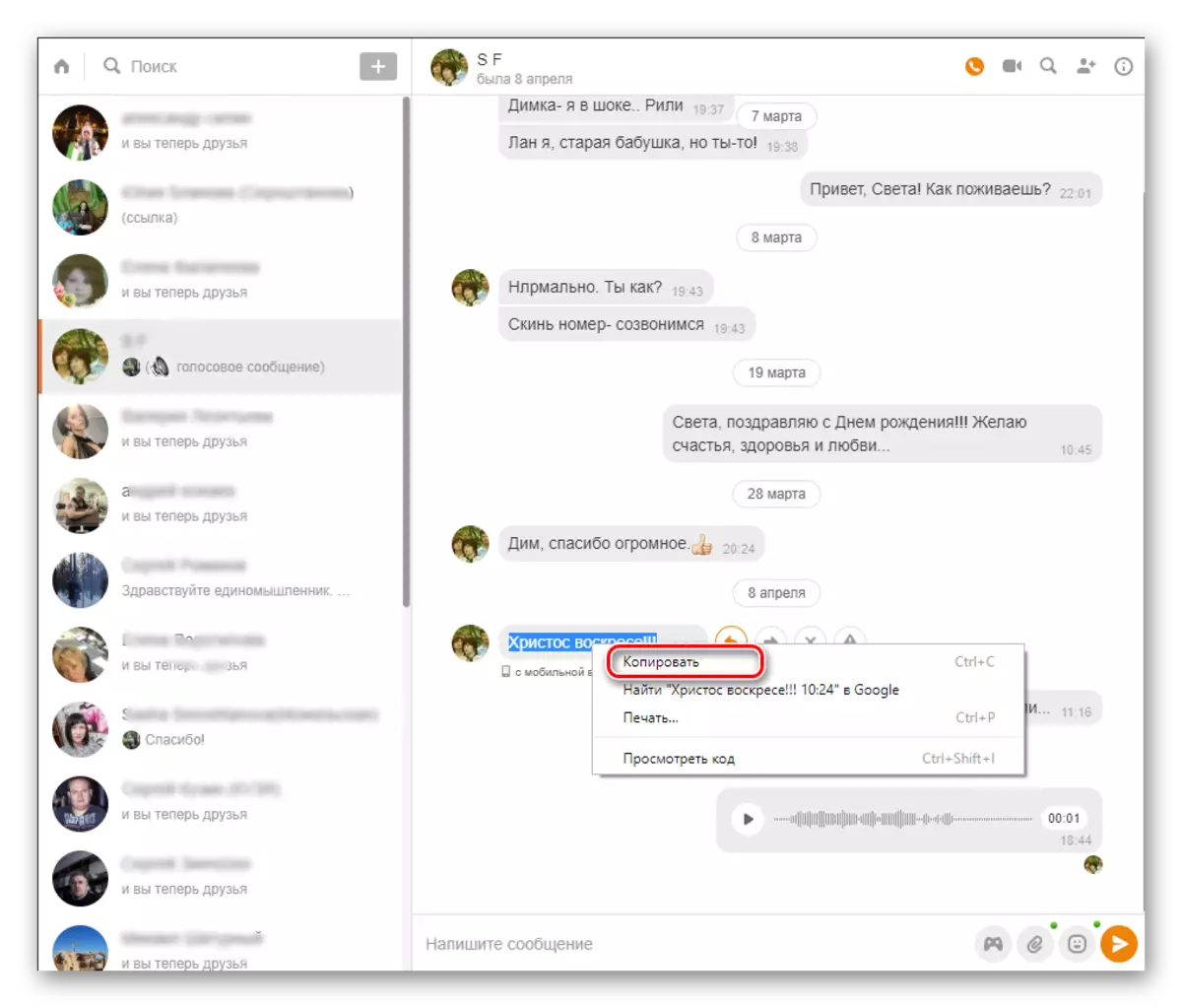


Metode 2: Special Tool "Send"
Sandsynligvis den mest bekvemme metode. På stedet for klassekammerater har for nylig fungerer et specielt værktøj til omdirigeringsmeddelelser. Med det kan du sende et billede, video og tekst i MortChide.
- Vi åbner webstedet i browseren, vi indtaster din konto, går til dialogsiden ved at klikke på knappen "Meddelelser" på toppanelet analogt med metoden 1. Bestem hvilken meddelelse, som interlocutoren vil blive sendt. Find dette rod. Ved siden af det skal du vælge knappen med pilen, som kaldes "Del".
- På højre side af siden fra listen skal du vælge den adressat, som vi sender denne besked på. Klik på LKM på en linje med hans navn. Om nødvendigt kan flere abonnenter tildeles på én gang, de vil blive omdirigeret den samme messenger.
- Vi udfører den endelige bar i vores operation ved at klikke på knappen "Send".
- Opgaven er afsluttet. Meddelelsen sendes til en anden bruger (eller flere brugere), som vi kan observere i den relevante dialog.
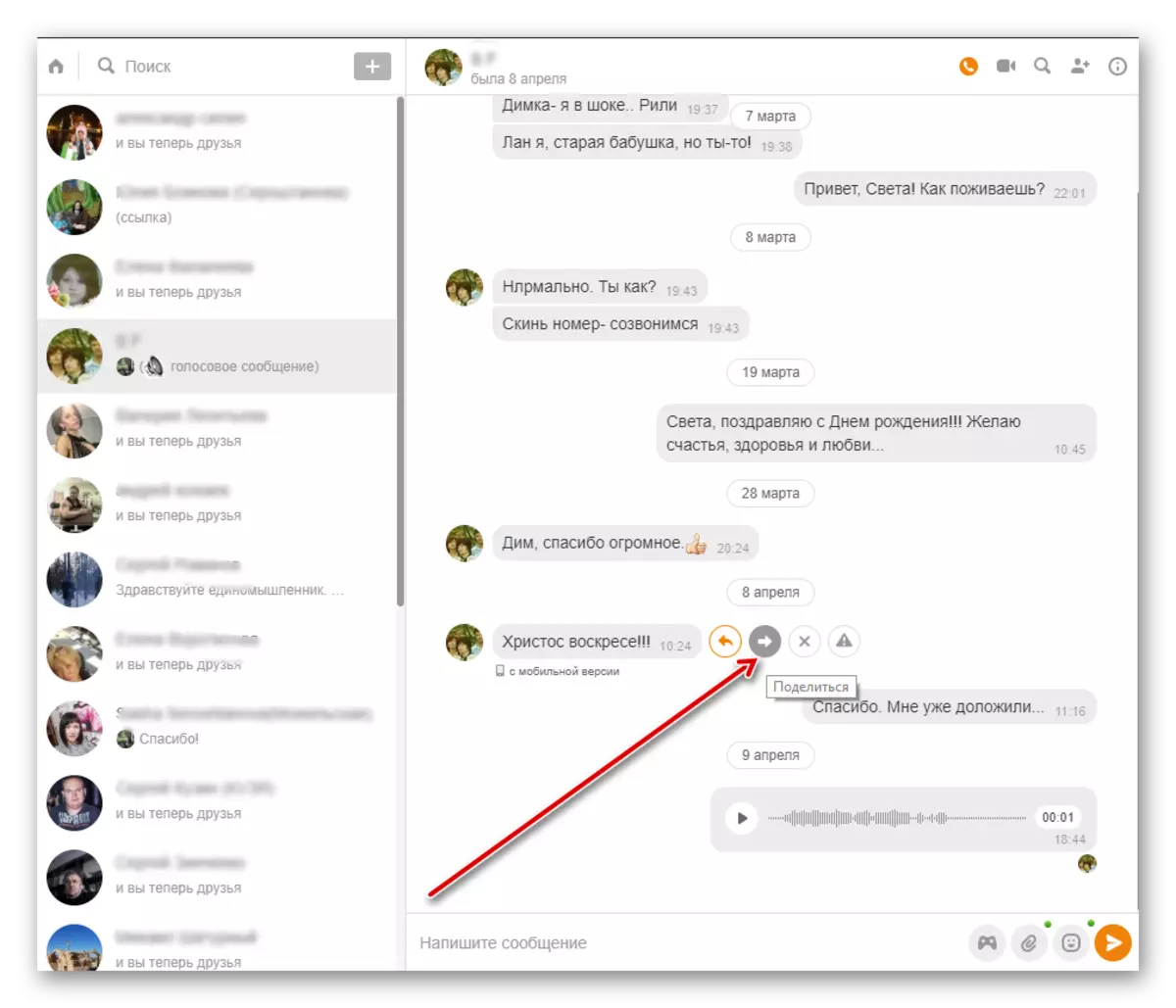

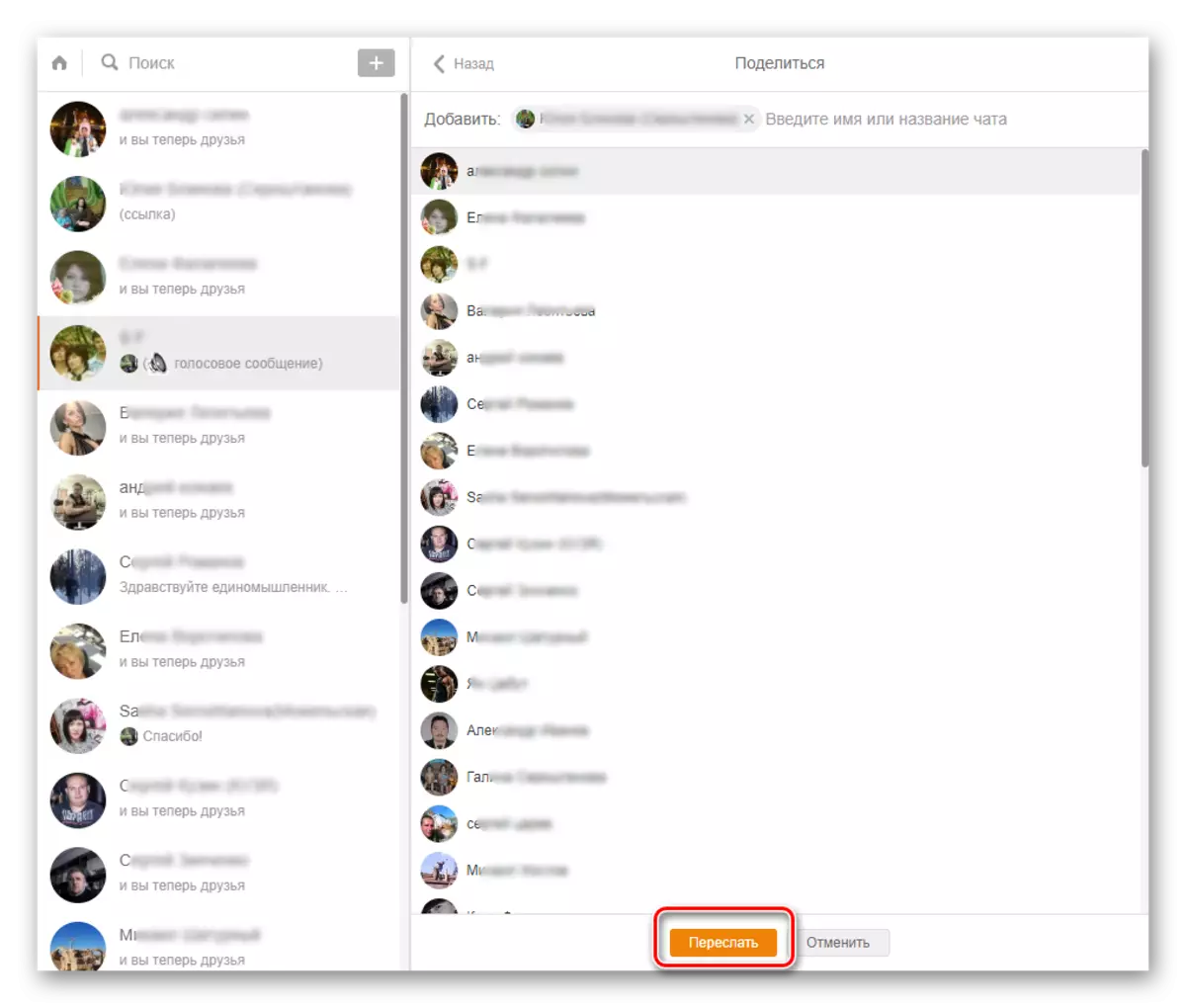
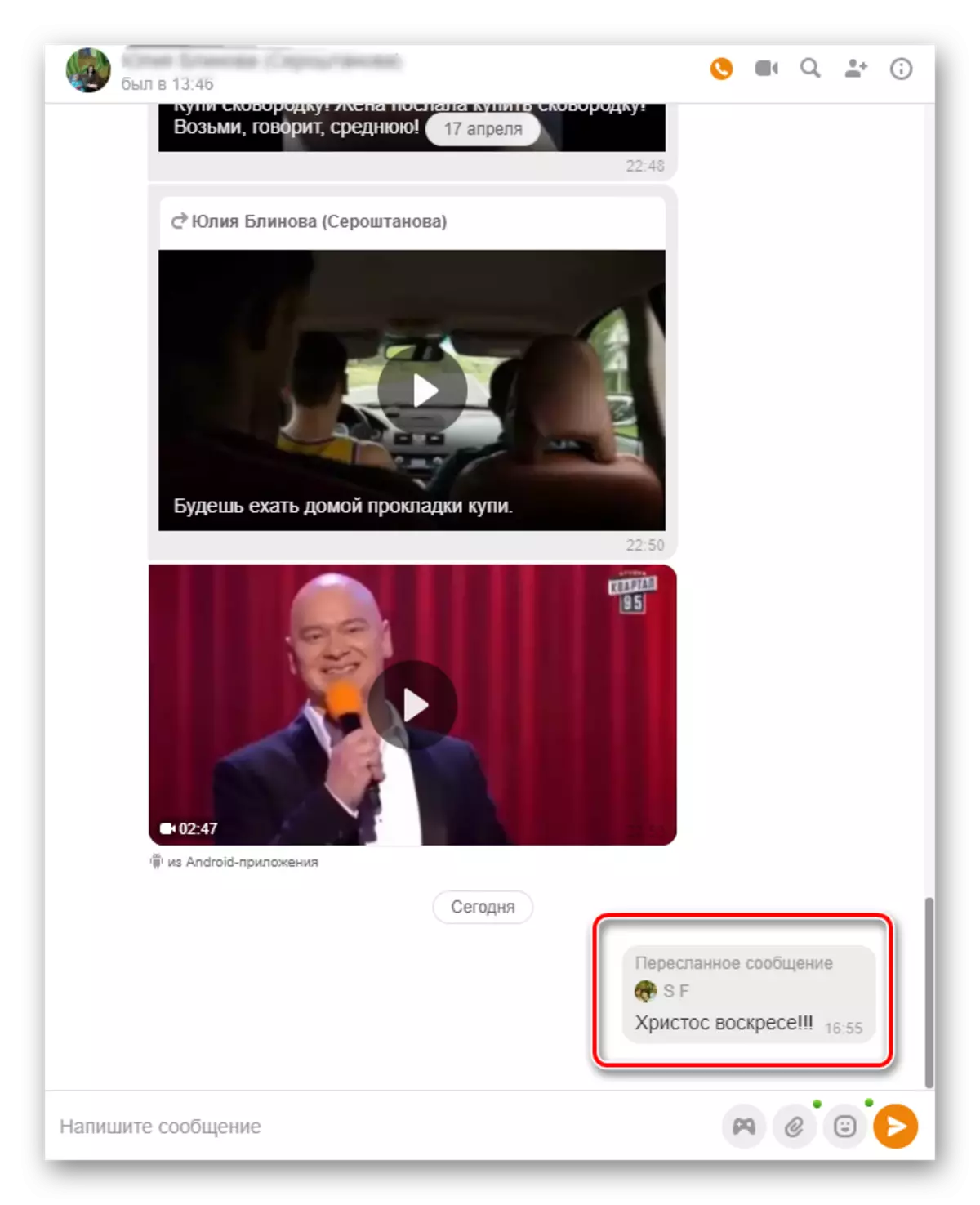
Metode 3: Mobil applikation
I mobilapplikationer til Android og iOS kan du også sende nogen tekstbesked til en anden person. Sandt nok et specielt værktøj til dette som på stedet, i applikationer, desværre nej.
- Kør programmet, skriv login og adgangskode, vælg knappen "Beskeder" på bundpanelet på værktøjslinjen.
- På meddelelsernes side på fanen "Chats", skal du åbne en samtale med brugeren, hvorfra vi sender et rod.
- Vi fremhæver den ønskede besked ved lange presserende og klik på ikonet "Kopier" øverst på skærmen.
- Vi vender tilbage til siden af dine chats, åbner dialogen med brugeren, til hvem vi sender et rod, tryk på tekstsættet og indsæt de kopierede tegn. Nu forbliver det kun at klikke på ikonet "Send", der er placeret til højre. Parat!




Som du var overbevist om, kan du i klassekammerater sende en besked til en anden bruger på forskellige måder. Gem din tid og kræfter, brug de funktionelle funktioner i sociale netværk og nyd en behagelig kommunikation med venner.
Se også: Vi sender et billede i meddelelsen i Odnoklassniki
