
Metode 1: Trey ikon
Start Bluetooth-søgningen følger fra at minde om, at i stationære computere er tilstedeværelsen af dette modul sjældent. De har kun en indbygget adapter kun nogle moderne, for det meste dyre, spille modeller af bundkort, i de sædvanlige Bluetooth-computere som sådan er næsten altid fraværende. I bærbare computere er det tværtimod næsten altid, kun fraværende i det fantastiske budget segment og meget gamle modeller.
Ofte er det muligt at bestemme tilstedeværelsen af Bluetooth ved tilstedeværelsen af et ikon i bakken med et karakteristisk logo af denne funktion. Imidlertid bekræfter dets fravær ikke altid manglen på selve Bluetooth: Ikonet vil kun være synligt, når den relevante driver er installeret til enheden, og selve funktionen er tændt. I Windows 10 sker det ofte automatisk af operativsystemet selv, en manuel installation kan være påkrævet i Windows 7. Derudover, hvis du brugte programmet til at installere alle drivere på én gang (f.eks. DriverPack-løsning), så er Bluetooth-driveren sandsynligvis installeret.

I Windows 10 kan den samme funktion desuden findes i meddelelsescentret, hvis fliserne ikke tidligere har redigeret af brugeren selv.
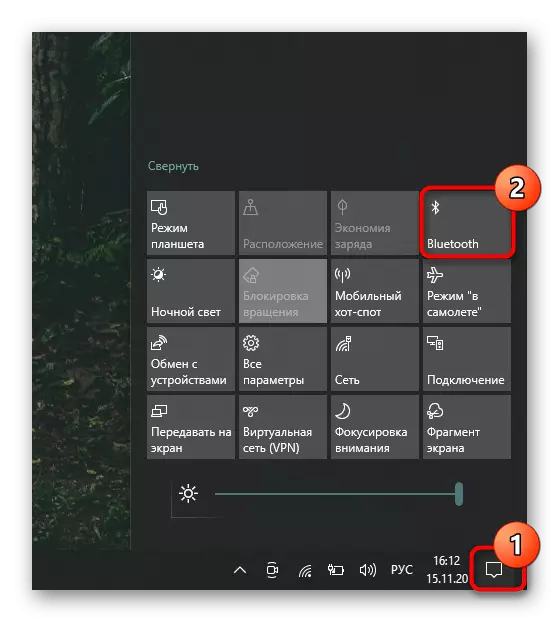
Metode 2: "Parametre" / "Kontrolpanel"
Gennem systemapplikationer vil det ikke være svært at kontrollere tilstedeværelsen af Bluetooth i computeren.
- Indehaverne af de "DUSINS" skal køre "parametre", for eksempel via menuen "Start".
- Skift til "Devices" sektionen.
- På den første fane "Bluetooth og andre enheder" skal der være en Service Management Toggle-switch.

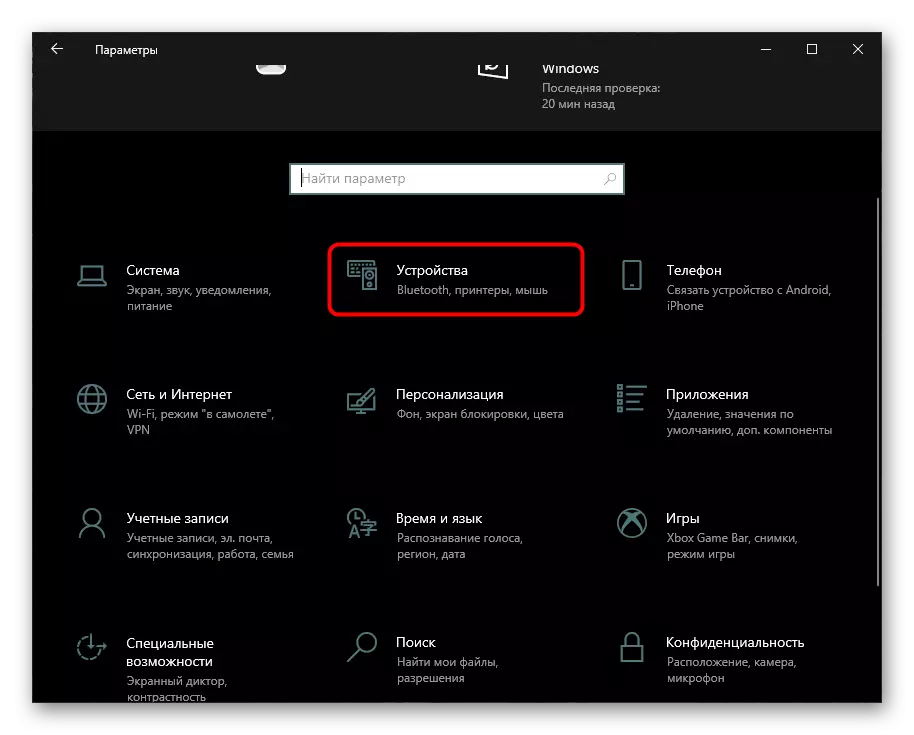
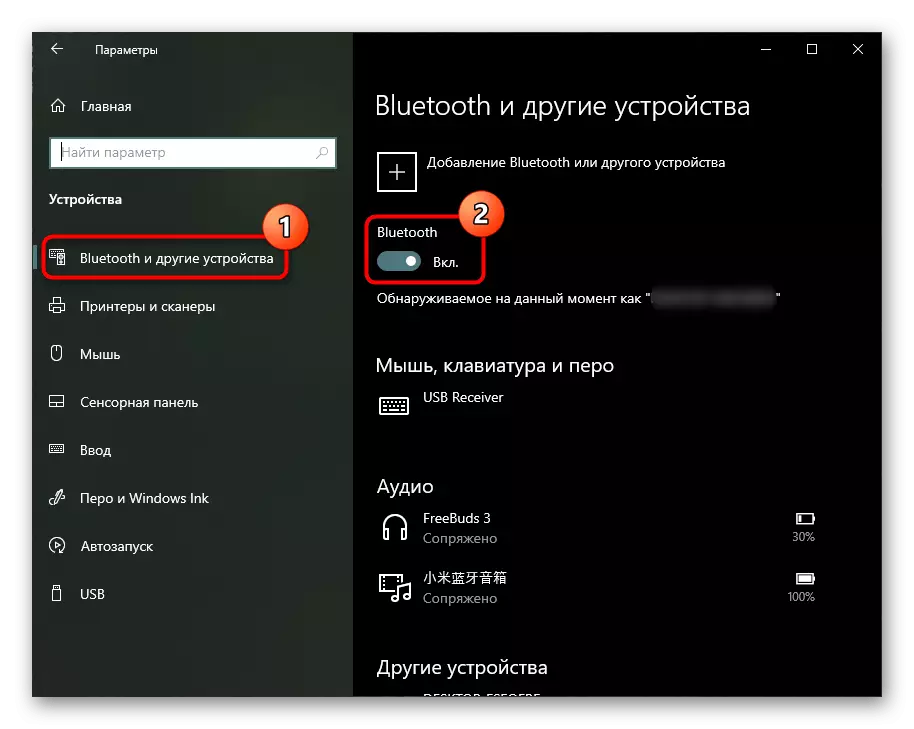
I den "syv" af applikationen, der diskuteres ovenfor, vil det derfor tage et klassisk "kontrolpanel" i stedet for det.
- Kør det gennem "Start" og gå til afsnittet "Udstyr og lyd".
- Her i afsnittet "Enheder og printere" skal der være afsnit "Tilføjelse af Bluetooth-enhed". Hvis det ikke er sandsynligvis, er der ingen bluetooth selv.


Metode 3: "Device Manager"
Et andet indlejret applikationsapplikation giver dig mulighed for at lære om alle installerede og tilsluttede enheder. Gennem det kan du sørge for, at manglen på Bluetooth.
- Åbn programmet gennem "Start", find dets navn i søgningen. I Windows 10, som et alternativ, foreslås det at klikke på "Start" med højre museknap og vælge dette element fra menuen.
- Udvid afsnittet "Netværksadaptere" og se efter en streng der, hvis navn bliver "Bluetooth". I Windows 7 kan Bluetooth-kontrollen fremstilles separat i Bluetooth-radiomodulafsnittet.
I en situation, hvor du fandt Bluetooth i denne menu, men den ikke kan findes på andre måder, og funktionen ikke er synlig i operativsystemet, skal du installere driveren eller tænd den her. I det første tilfælde skal du installere Windows 10 opdateringer ("Valg"> "Update and Security"), og hvis du bruger Windows 7, skal føreren underskrives på den officielle hjemmeside for producenten af din bundkortmodel. I det andet tilfælde er det nok at klikke på højreklik på linjen med Bluetooth og vælge "Aktiver".

Læs mere: Installation af Bluetooth i Windows 10 / Windows 7

Metode 4: Søg indstillinger i BIOS
Nogle BIOS tillader også brugeren at lære om tilstedeværelsen af en adapter og styre den uden at ty til operativsystemet. Afhængigt af udvikleren kan denne indstilling imidlertid placeres på forskellige steder. I eksemplet nedenfor viste vi placeringen af opsætningen i bundkortet fra Asus med en firmware med en UEFI-grænseflade. Dette er relevant for andre mærker - sandsynligvis i andre UEFI, vil indstillingen være i samme afsnit "Avanceret" (navnet på sektionen kan variere lidt).
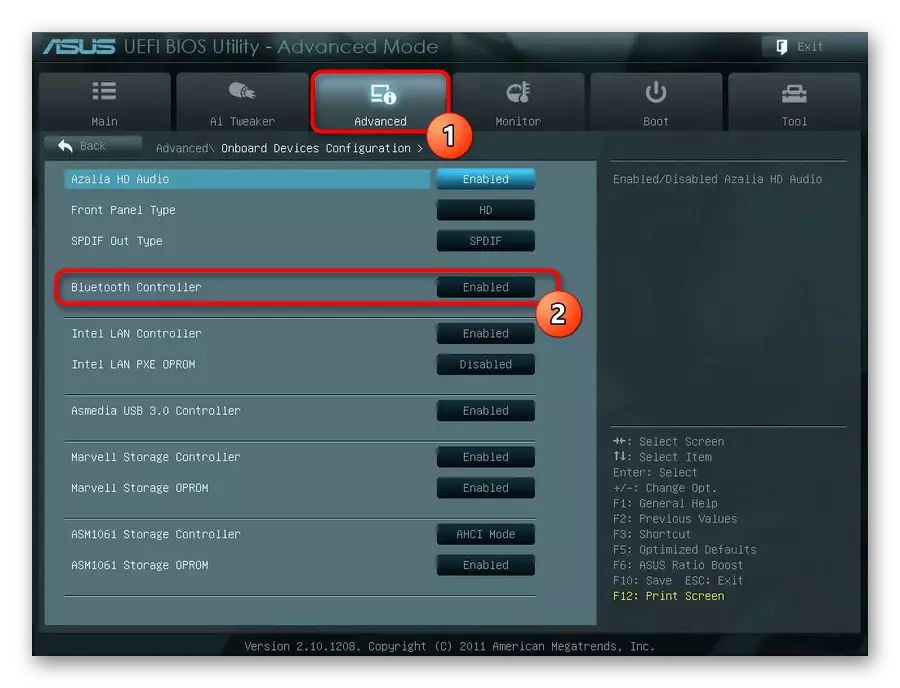
Metode 5: Side software
Særlige programmer, der giver oplysninger om komponenterne på computeren og på operativsystemet, hjælper også med at finde ud af dataene for dataene vedrørende Bluetooth. Du giver ofte ingen mening at downloade denne software, fordi der er nok Windows-funktioner, men hvis nogle af disse applikationer, du allerede har, kan du kontakte den for at søge efter information. Vi vil vise, hvor oplysningerne om denne komponent er cirka placeret på speccykeleksemplet.
Kør det anvendte program og skift til afsnittet "Netværk" eller ligner dette navn. Se på listen over tilgængelighed af Bluetooth-kategorien, og hvis den mangler, betyder det, at enheden ikke er installeret på din computer.
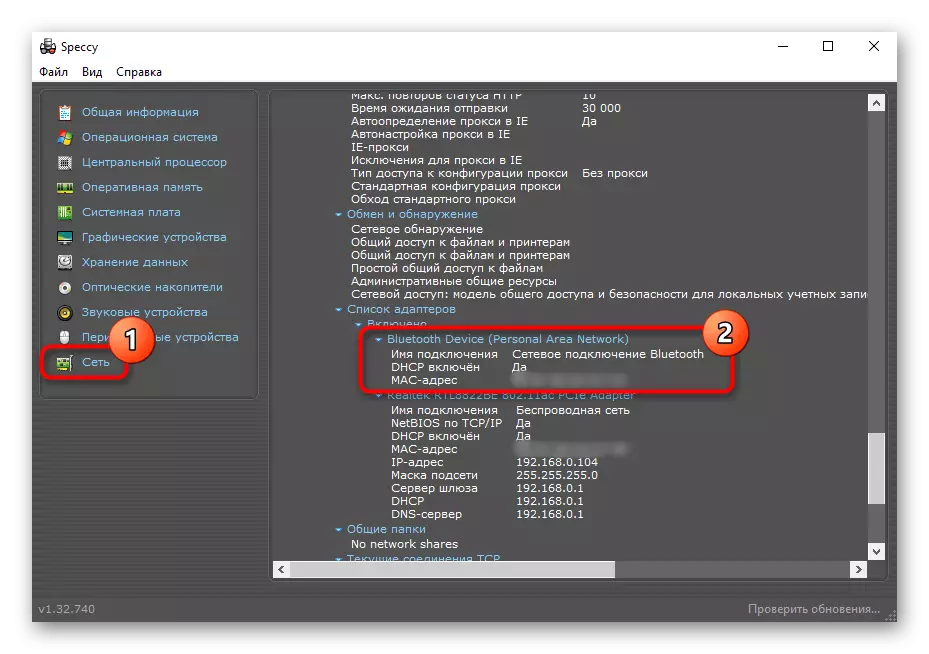
Glem ikke, at selvom du ikke fandt Bluetooth på din computer og ikke er klar til at ændre dit bundkort, kan du altid købe en lille ekstern adapter, der er tilsluttet via USB til systemenheden. Spørgsmålspris - fra 400 til 1000 rubler, afhængigt af kvaliteten af enheden og producenten. Glem ikke at være opmærksom på Bluetooth-versionen af en bestemt adapter: Jo højere det er, jo mere stabilt vil der være en forbindelse med trådløse enheder.
