
På nye og nogle gamle bundkortmodeller af andre grunde kan problemer med installation af Windows 7 forekomme. Ofte skyldes det de forkerte indstillinger i BIOS, som kan korrigeres.
Konfiguration af BIOS under Windows 7
Under BIOS-indstillingerne opstår der problemer med at installere et hvilket som helst operativsystem, da versionerne kan afvige indbyrdes. Først skal du indtaste BIOS-grænsefladen - genstart computeren, og indtil operativsystemets logo vises, tryk på en af tasterne i området fra F2 til F12 eller Slet. Derudover kan nøglekombinationer anvendes, for eksempel CTRL + F2.Læs mere: Sådan indtaster du BIOS på computeren
Yderligere handlinger afhænger af versionen.
Ami bios.
Dette er en af de mest populære versioner af BIOS, som kan findes på bundkort fra Asus, Gigabyte og andre producenter. AMI Setup-instruktionerne til installation af Windows 7 ser sådan ud:
- Når du har indtastet BIOS-grænsefladen, skal du gå til "Boot", der er placeret i topmenuen. Flytning mellem elementer udføres ved hjælp af pilene til højre på tastaturet. Bekræftelse af udvælgelsen opstår, når du klikker på Enter.
- Et afsnit åbnes, hvor du har brug for at prioritere computerens download fra bestemte enheder. Standard harddisken med operativsystemet står i 1. boot-enhedens element. For at ændre denne værdi skal du vælge den og trykke på Enter.
- En menu vises med de tilgængelige enheder til download af computeren. Vælg medierne, hvor du har et Windows-billede, der er optaget. For eksempel, hvis billedet er optaget på disken, skal du vælge "CDROM".
- Setup afsluttet. For at gemme ændringer og afslutte BIOS, skal du klikke på F10 og vælge "Ja" i det vindue, der åbnes. Hvis F10-tasten ikke virker, skal du finde elementet "Gem & Exit" og vælg den.


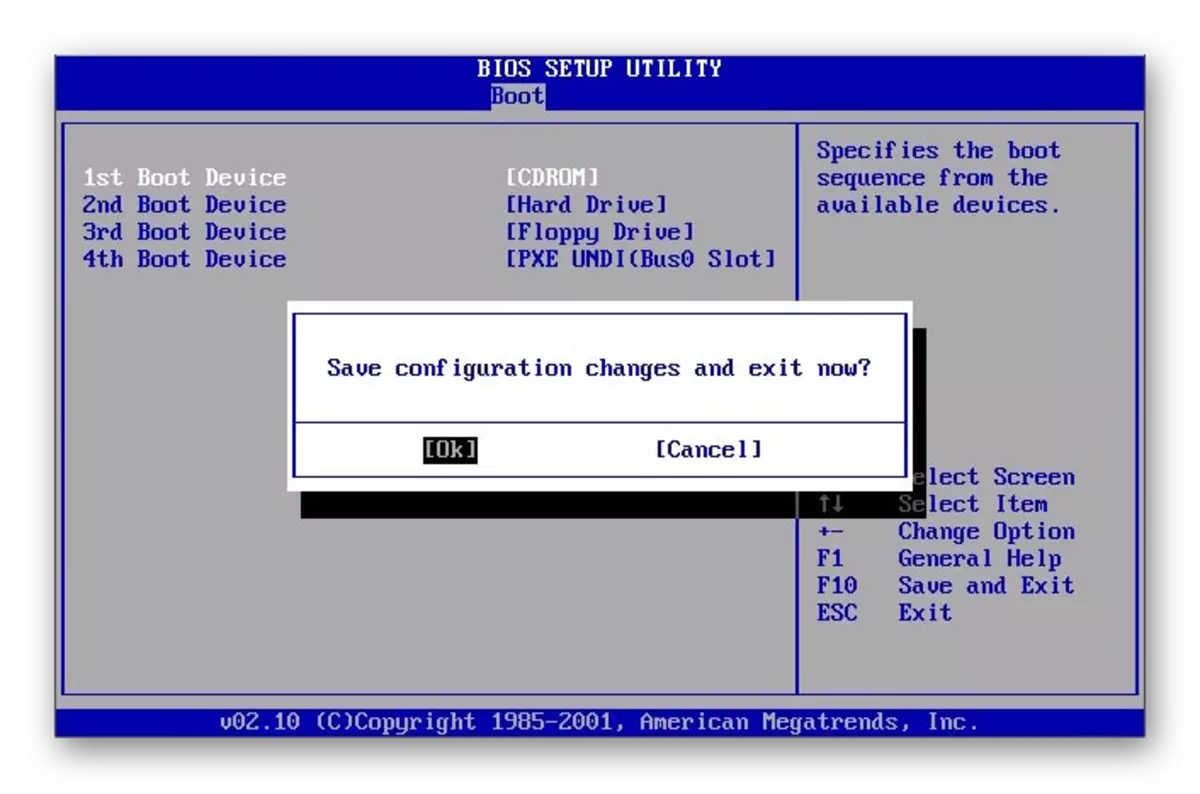
Efter at have gemt og udgang, genstarter computeren, og indlæsningen fra installationsmediet begynder.
Pris
BIOS fra denne udvikler svarer stort set til svarende fra AMI, og instruktionerne til opsætning, før du installerer Windows 7, ser sådan ud:
- Når du har indtastet BIOS, skal du gå til "Boot" (i nogle versioner, det kan kaldes "Avanceret") i topmenuen.
- For at flytte "CD-ROM-drevet" eller "USB-drevet" til toppositionen skal du vælge dette element og trykke på "+" -tasten, indtil dette element er placeret øverst.
- Afslut BIOS. Her ved at trykke på F10-tasten fungerer muligvis ikke, så gå til "Afslut" i topmenuen.
- Vælg "Afslut gemme ændringer". Computeren genstarter og indstiller Windows 7.


Derudover er der intet nødvendigt.
Phoenix BIOS.
Dette er allerede en forældet version af BIOS, men det bruges stadig på mange bundkort. Undervisningen på dens konfiguration er som følger:
- Grænsefladen her er repræsenteret af en solid menu, der er adskilt i to kolonner. Vælg indstillingen "Avanceret BIOS-funktion".
- Gå til "First Boot Device" og tryk på Enter for at foretage ændringer.
- I menuen, der vises, skal du vælge enten "USB (flashdrev)" eller "CDROM", hvis installationen opstår fra disken.
- Gem ændringerne og afslut BIOS'en ved at klikke på F10-tasten. Der vises et vindue, hvor du skal bekræfte dine hensigter ved at vælge "Y" -gennet eller ved at klikke på den samme tast på tastaturet.




På denne måde kan du forberede en computer med Phoenix BIOS til at installere Windows.
UEFI BIOS.
Dette er en opdateret BIOS grafisk grænseflade med yderligere funktioner, der kan findes i nogle moderne computere. Ofte er der versioner med delvis eller fuldstændig russificering.
Den eneste alvorlige ulempe ved denne type BIOS er tilstedeværelsen af flere versioner, hvor grænsefladen kan ændres kraftigt på grund af hvilken de ønskede elementer kan være på forskellige steder. Overvej UEFI-indstillingen for at installere Windows 7 på en af de mest populære versioner:
- I øverste højre side skal du klikke på knappen "OUT / Yderligere". Hvis du har UEFI ikke på russisk, kan sproget ændres ved at ringe til rullemenuen Sprog Sprog, der er placeret under denne knap.
- Et vindue åbnes, hvor du skal vælge "Yderligere tilstand".
- Avanceret tilstand med indstillinger fra standard BIOS-versioner, som blev diskuteret ovenfor. Vælg Download-indstillingen i den øverste menu. For at arbejde i denne version af BIOS kan du bruge musen.
- Nu find nu "boot option # 1". Klik på den værdi, der er installeret modsat den for at foretage ændringer.
- I menuen, der vises, skal du vælge et USB-medie med et skriftligt Windows eller CD / DVD-ROM-element.
- Klik på udgangsknappen, der er placeret øverst til højre på skærmen.
- Vælg nu indstillingen "Gem ændringer og kør nulstilling".
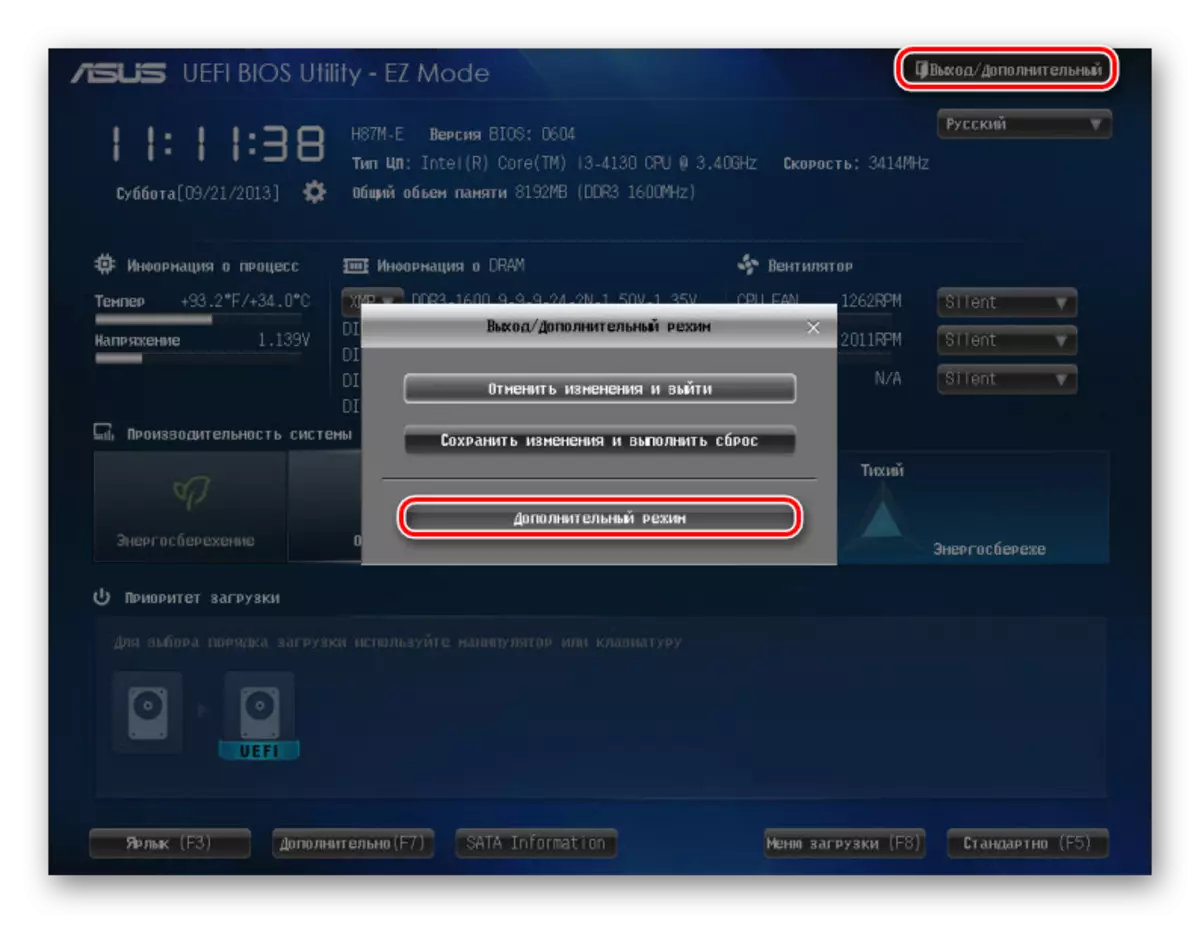
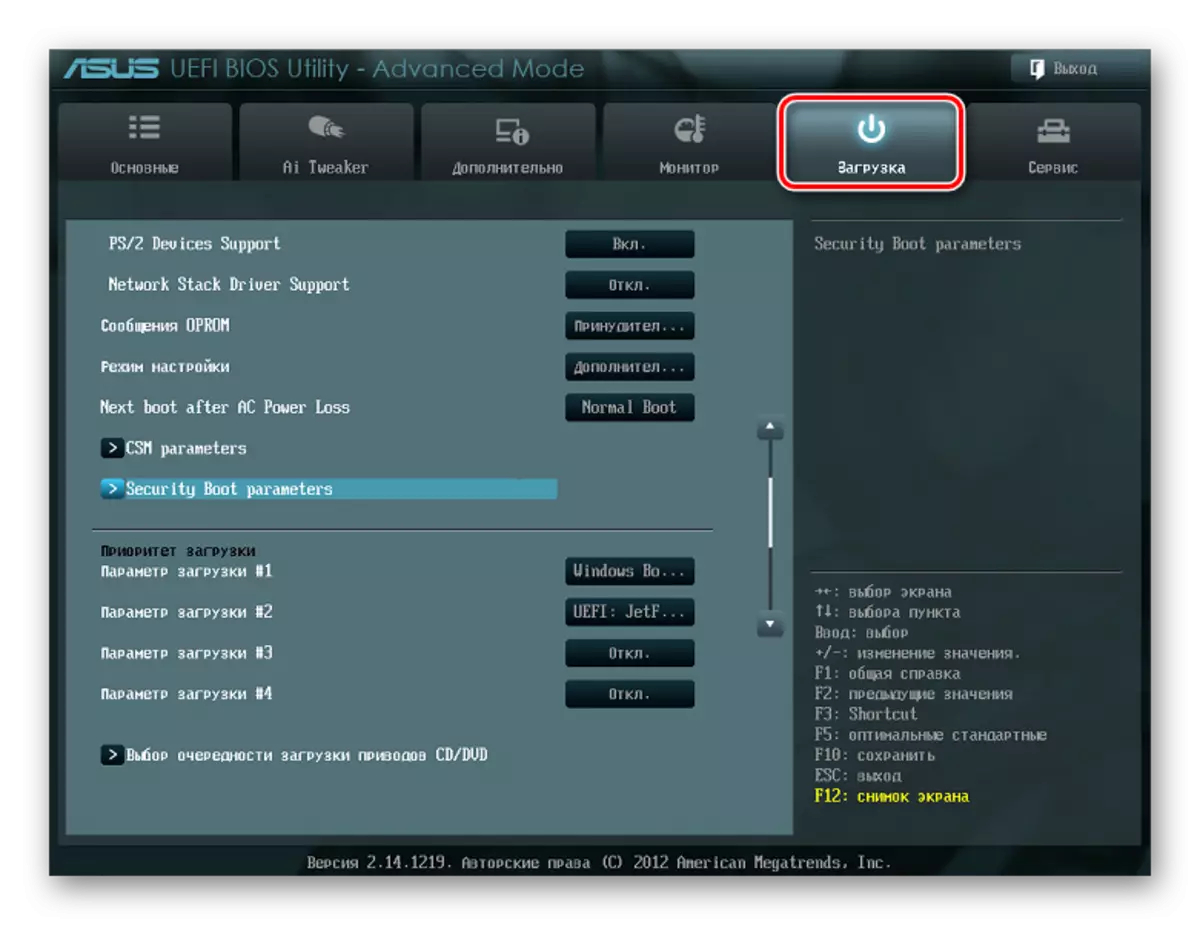

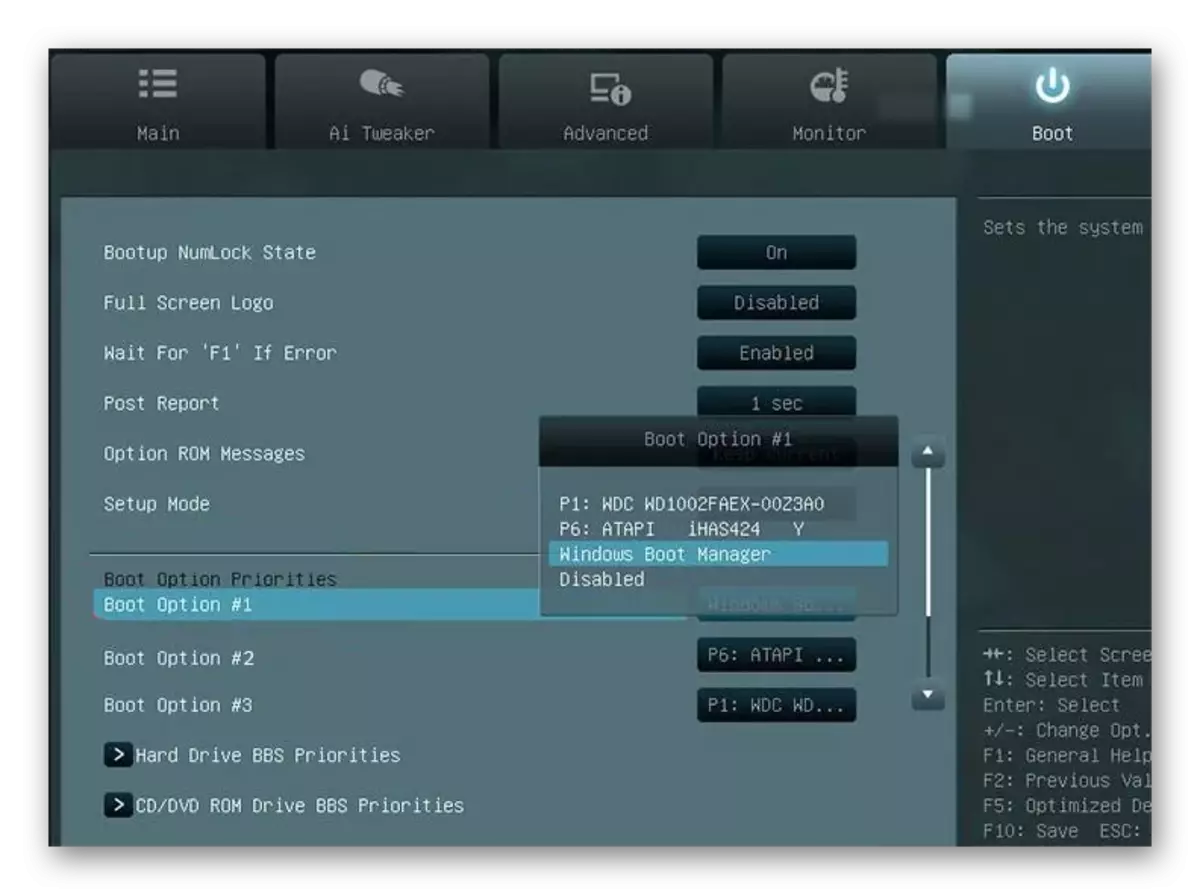

På trods af det store antal trin er der ikke noget svært at arbejde med UEFI-grænsefladen, og sandsynligheden for noget at forstyrre den forkerte effekt er lavere end i standard BIOS.
På en sådan nem måde kan du konfigurere BIOS'en til at installere Windows 7 og andre vinduer på din computer. Prøv at følge instruktionerne ovenfor, for hvis du slår nogle indstillinger i BIOS, kan systemet stoppe med at køre.
