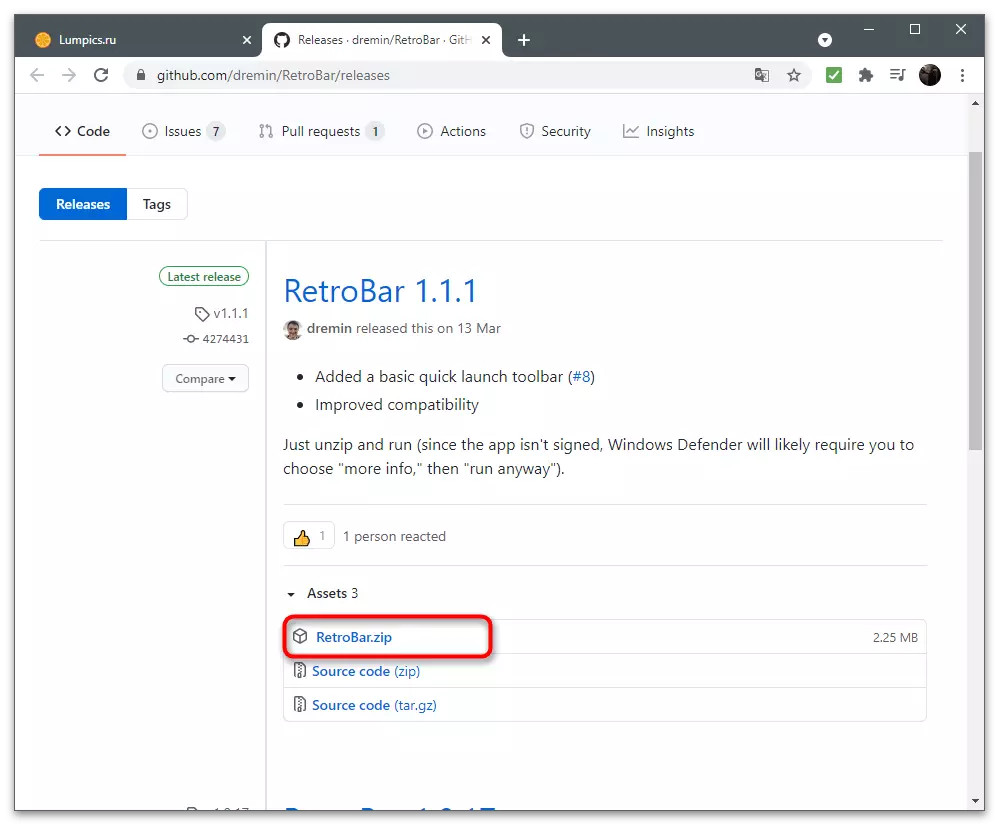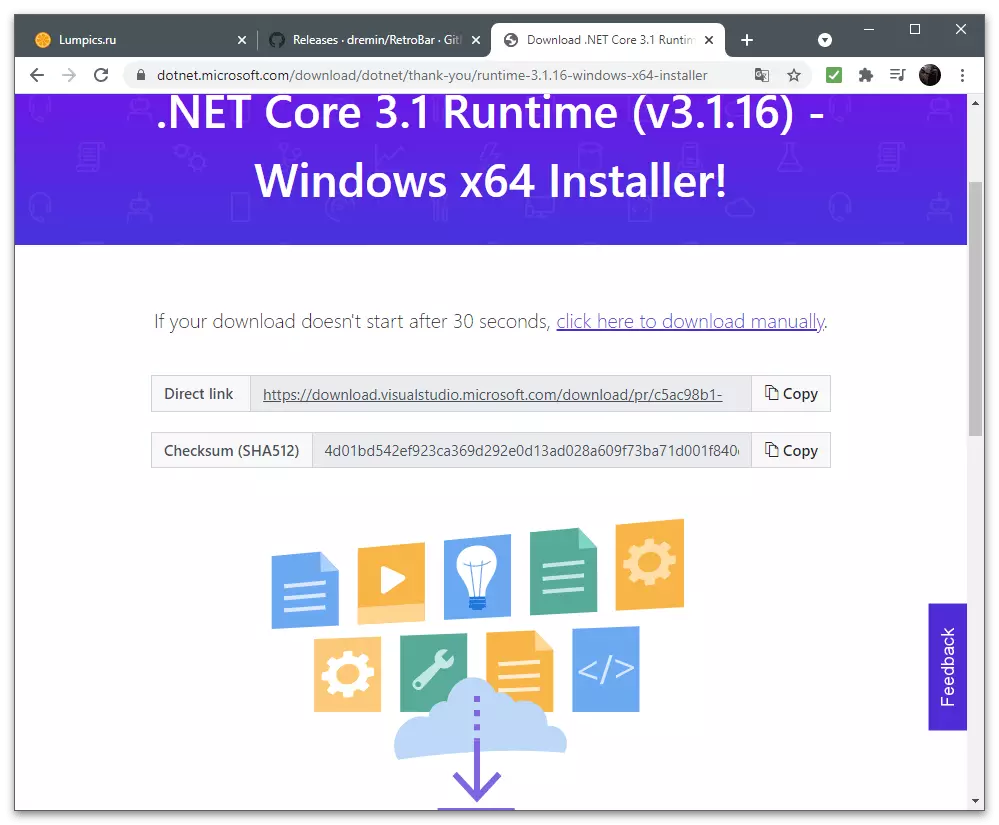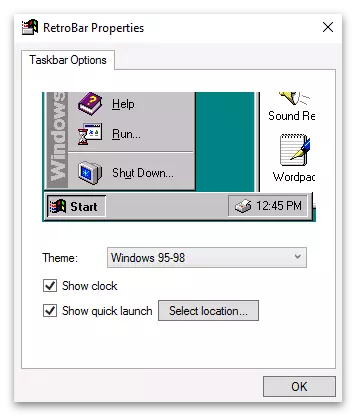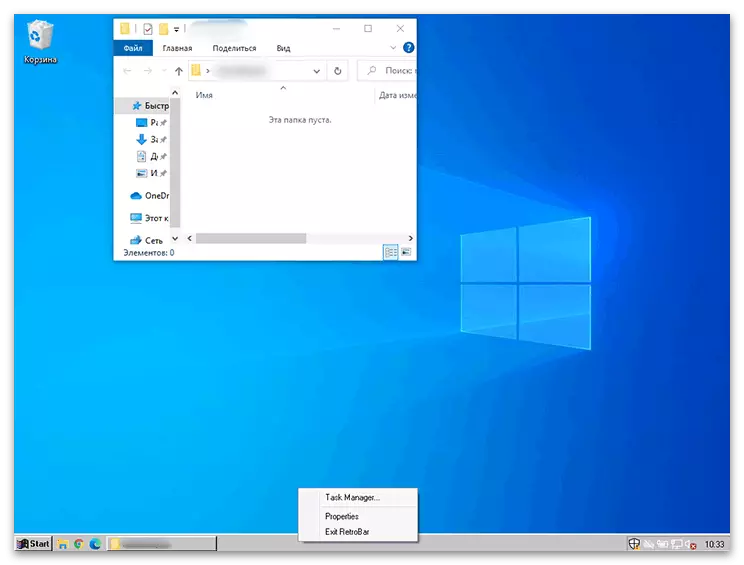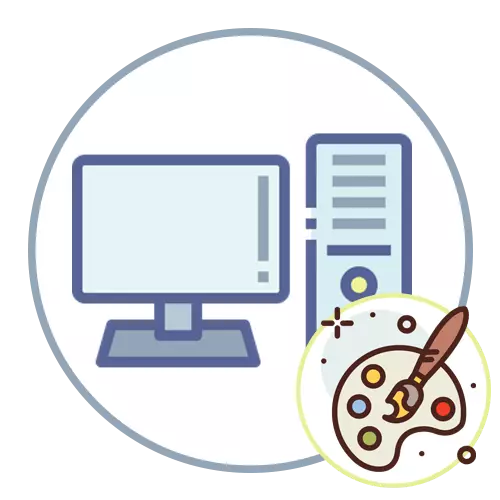
Windows 10.
I Windows-operativsystemer, et tilstrækkeligt antal indbyggede funktioner med det formål at indstille udseendet af skrivebordet og optimere det under brugeren. Det ser ud til ikke kun at gøre nogen billedbakgrund, men også ændre farven på Windows, proceslinjen, tilpasse personlige genveje og andre visuelle elementer, der konstant vises før dine øjne. Derudover er der også særlige programmer fra tredjepartsudviklere, der er designet til at udføre forskellige opgaver med hensyn til tilpasning. Hvis vi taler om den nyeste version af Windows, så er der meget mere personaliseringskapacitet og brug dem nemmere, da du kun skal gå til den relevante menu og konfigurere skrifttyper, baggrund, proceslinje eller "Start" -menuen eller download softwaren der vil udvide standardparametrene. Alt dette i den detaljerede form er skrevet i en anden artikel på vores hjemmeside ved henvisning nedenfor.
Læs mere: Sådan laver du et smukt skrivebord i Windows 10
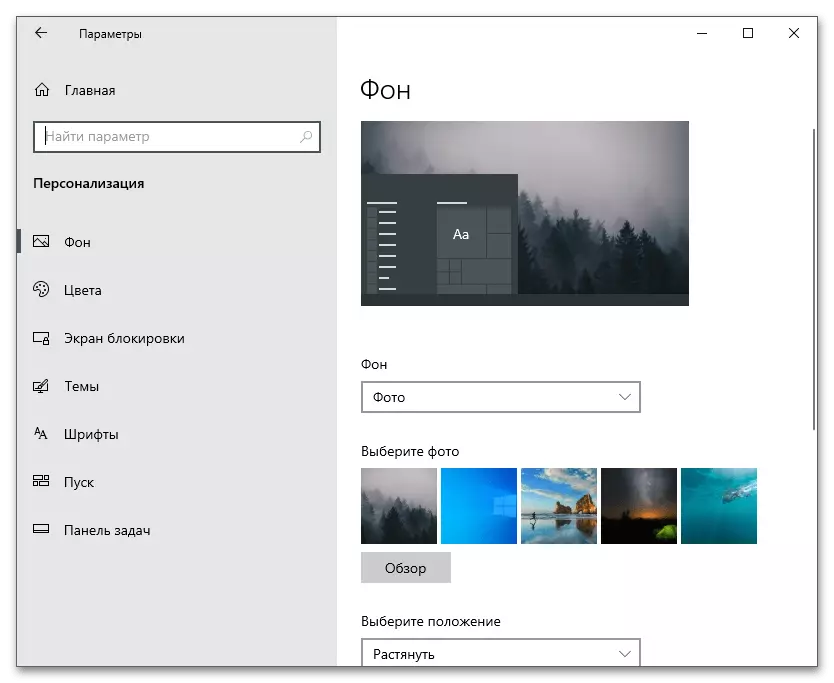
Windows 7.
Selvom Windows 7 anses for forældet, bruger den stadig millioner af brugere. Hvis du er ejer af denne version af OS og ønsker at personliggøre udseendet af skrivebordet, kan du også bruge de indbyggede funktioner, men det skal dog tages i betragtning, at de fleste af dem ikke understøttes i minimumsforsamlingen . Ejerne af den nævnte forsamling er tredjepartsprogrammer, der giver dig mulighed for næppe at tilpasse operativsystemet. Kun vores forfatter fortæller om dette og andre funktioner.
Læs mere: Vi ændrer udseendet og funktionaliteten af skrivebordet i Windows 7
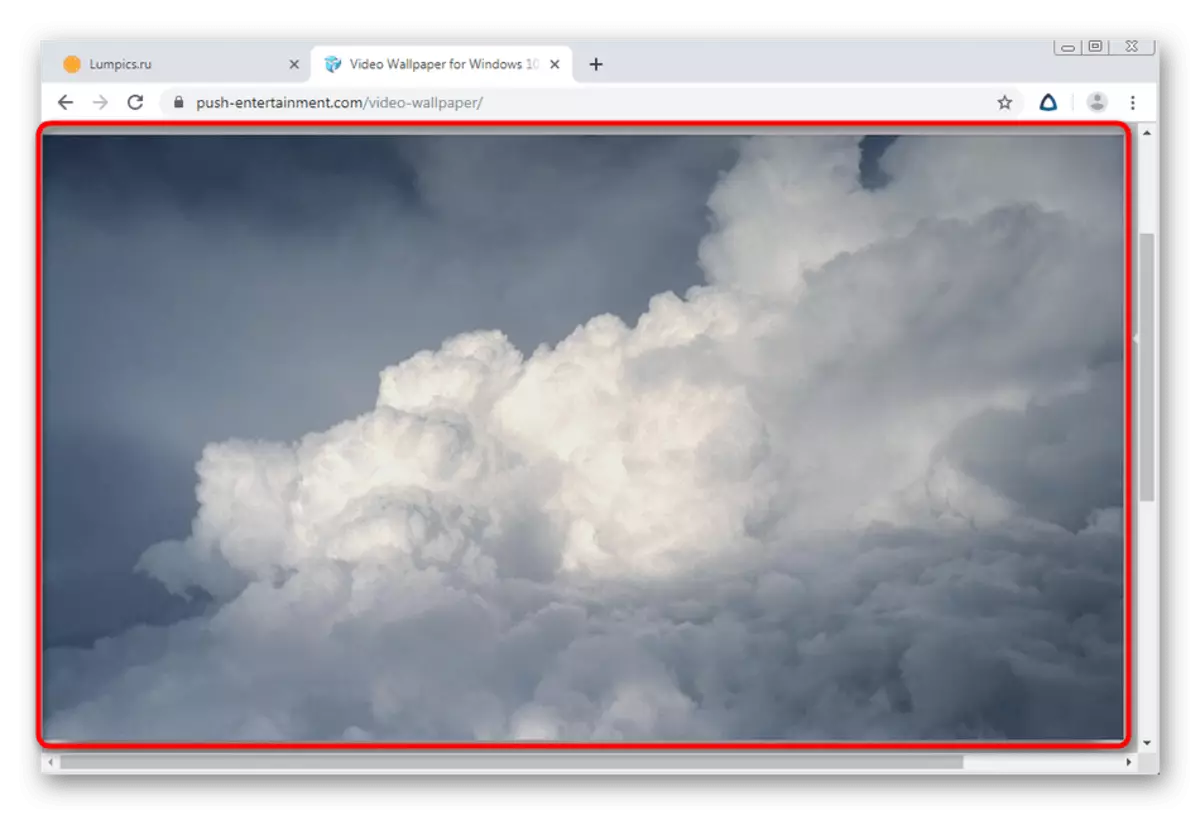
Andre tilpasningsprogrammer
Vi bringer til din opmærksomhed yderligere løsninger til tilpasning, ikke nævnt i de artikler, vi gav referencer ovenfor. Uafhængige udviklere forsøger at gennemføre en række funktioner på egen hånd, hvilket giver brugerne avancerede personaliseringskapaciteter. Hvert næste program er ansvarlig for at lave forskellige ændringer, så du kan bruge dem begge separat og alle sammen.WindynamicDesktop.
Lad os starte med applikationen kaldet WindynamicDesktop, som giver brugeren kun en funktion - dynamisk skiftende tapet med bindende til tidspunktet på dagen. Blød bestemmer den aktuelle time og ændrer designet på screensaver på aftenen, natten eller morgenen. Det vil være muligt at gennemføre et sådant koncept ved hjælp af konventionelle levende wallpapers, så WindynamicDesktop er den perfekte mulighed for dem, der er interesseret i en sådan tilpasning. Denne løsning understøttes kun i Windows 10, da den gælder gennem den officielle ansøgningsbutik.
- For at starte installationen skal du åbne "Start" og finde "Microsoft Store" gennem søgningen.
- I butikken skal du bruge søgelinjen til at finde WindynamicDesktop og gå til programsiden.
- Som du kan se, distribueres programmet gratis, så det vil kun være nødvendigt at klikke på "GET".
- Forvent downloadet for at fuldføre fremskridtene lige i dette vindue. Det kan indsamles i et stykke tid, og installationsmeddelelsen vises i bakken.
- Klik på "Kør" i applikationsbutikken eller brug "Start" for at finde WindynamicDesktop gennem søgningen.
- Hovedopgaven er at konfigurere skemaet. Du skal indstille den nuværende geolocation eller uafhængigt indstille daggråetiden og solnedgangen. Der er en tredje mulighed - brugen af Windows Geolocation Services, men så skal du levere tilladelsesansøgningen på vegne af administratoren.
- Efter start, skal du være opmærksom på den tilgængelige tapet til venstre. Standard sæt er nok til at kontrollere programmets ydeevne.
- Vælg en af indstillingerne og skift dens tilstande for at forstå, hvordan den dynamiske tidskifte vil fungere.
- Klik på "Download" for et komplet preview eller "Anvend" for at installere tapet på skrivebordet.
- Downloading vil tage mindre minut, hvorefter du kan kontrollere resultatet.
- Brug linket "mere tot kun" for at downloade andre tapeter fra den officielle hjemmeside, og importer dem derefter.
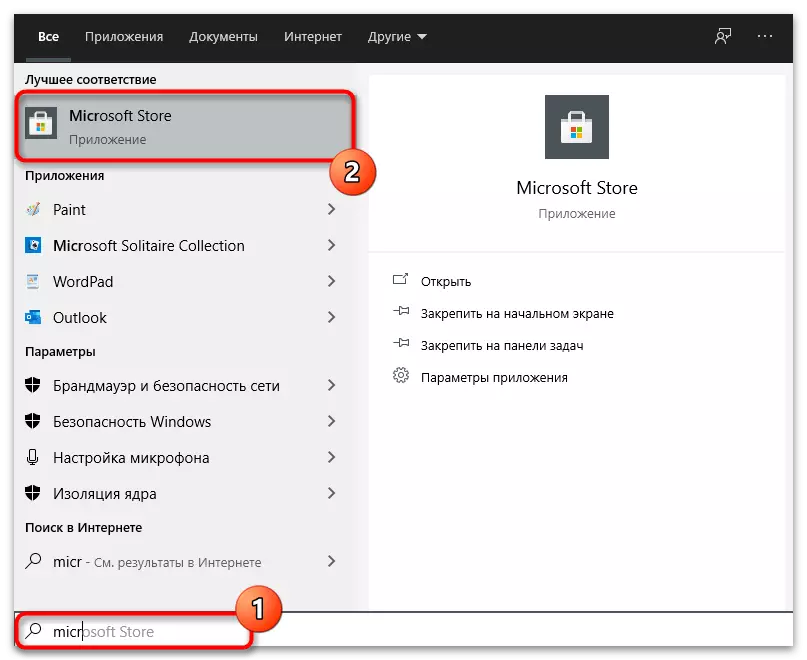
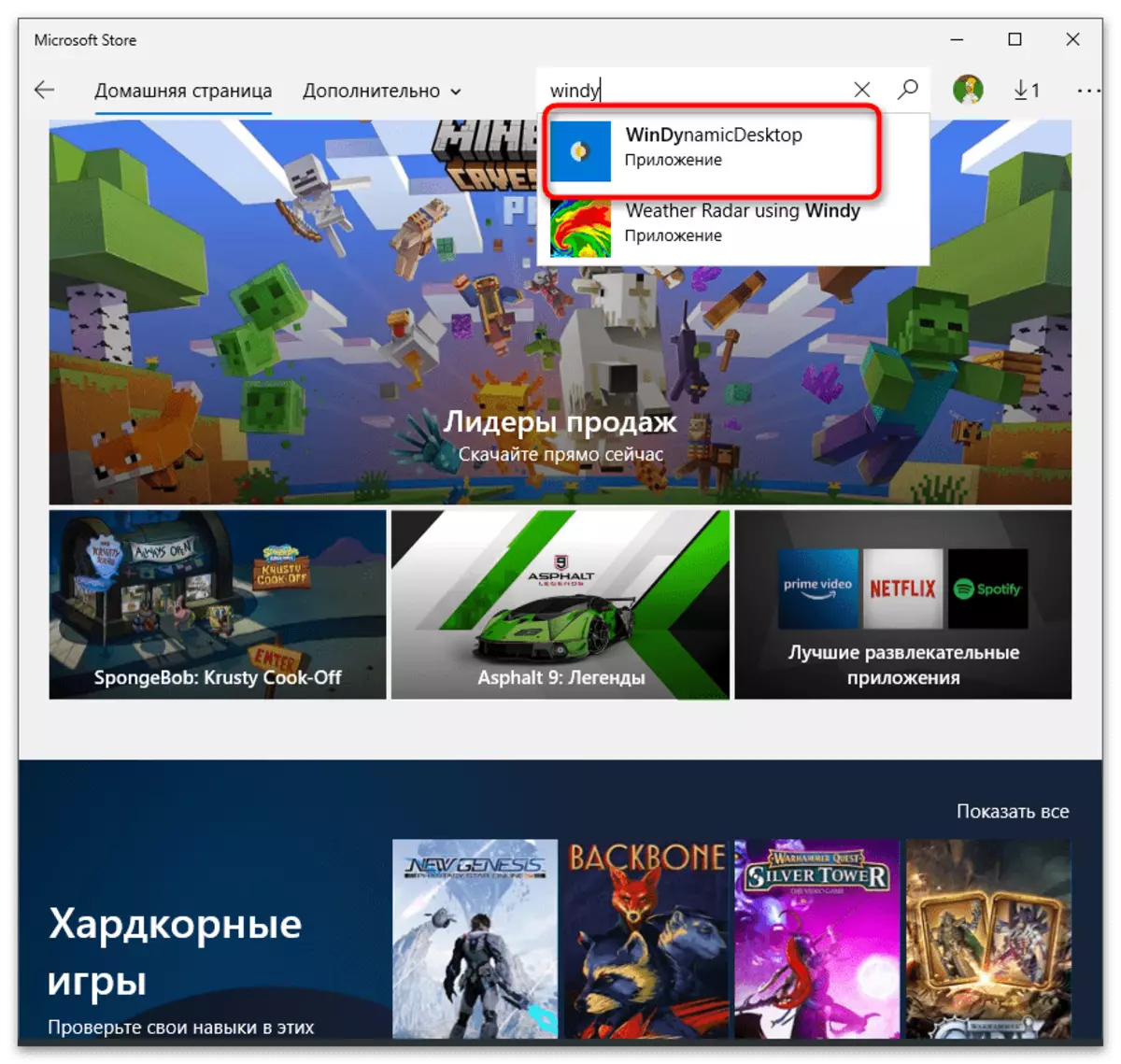
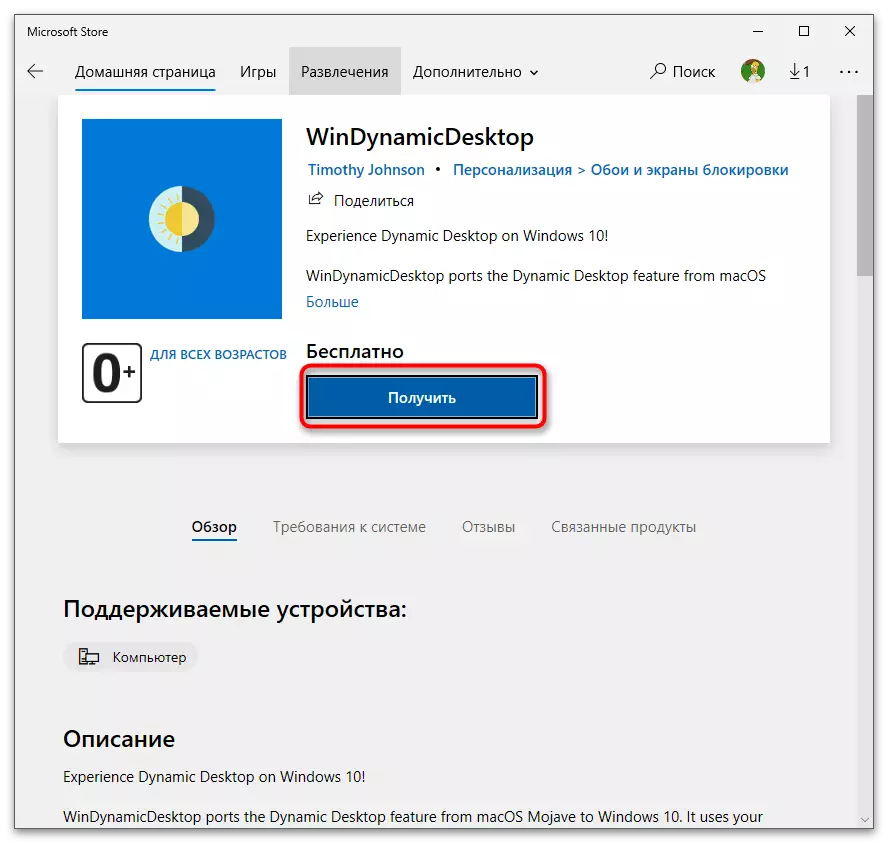
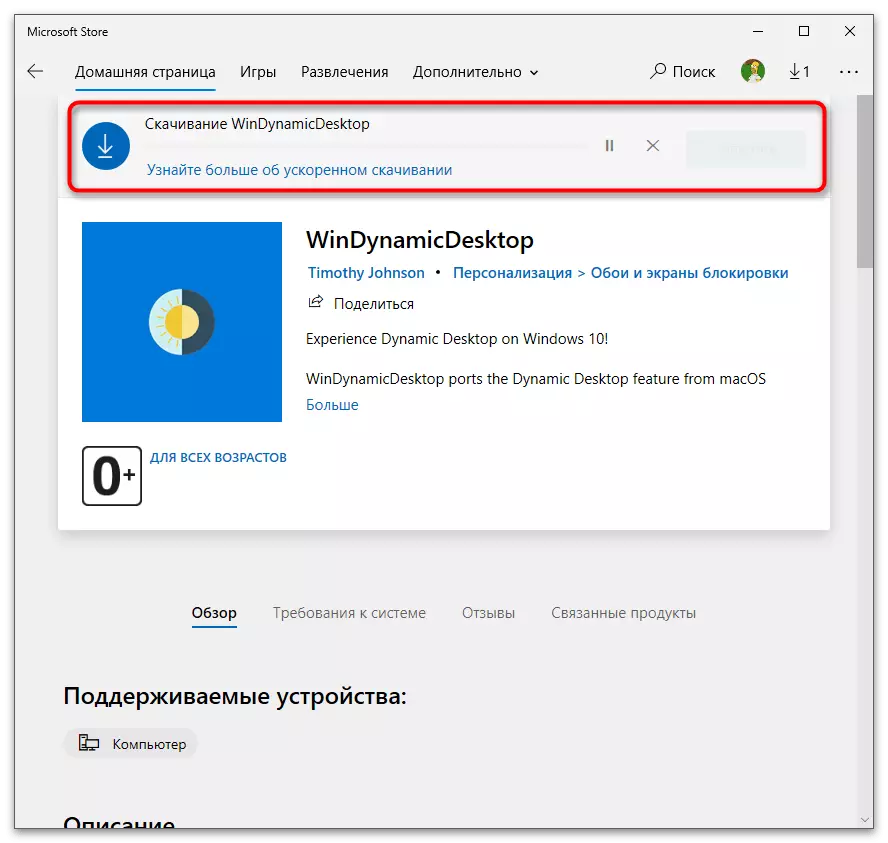
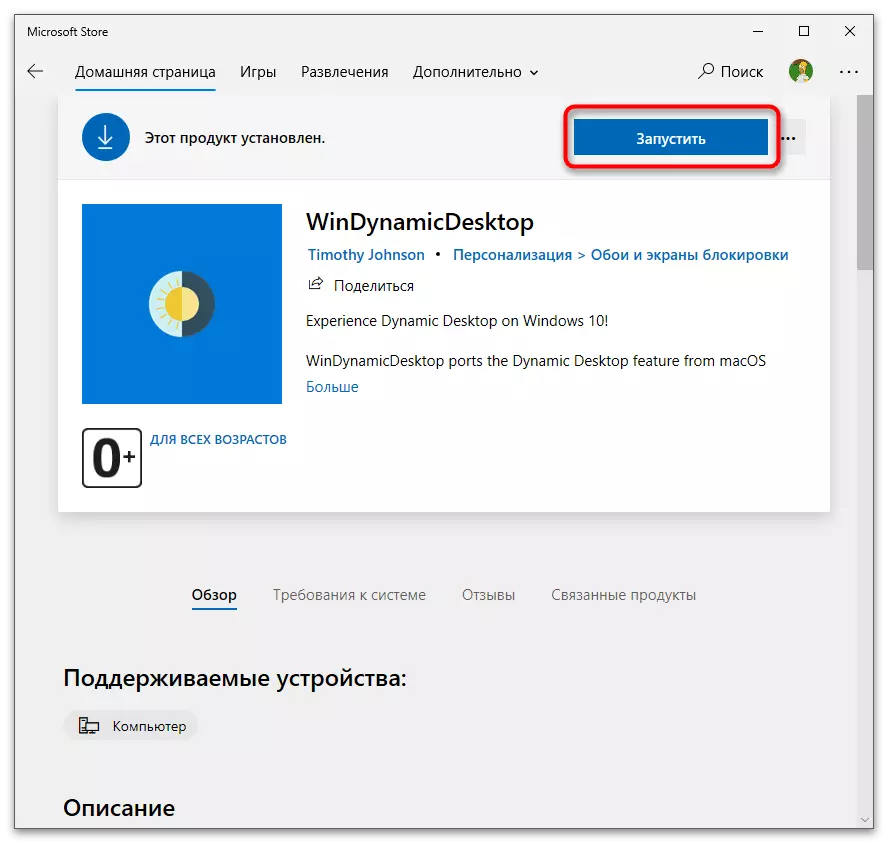
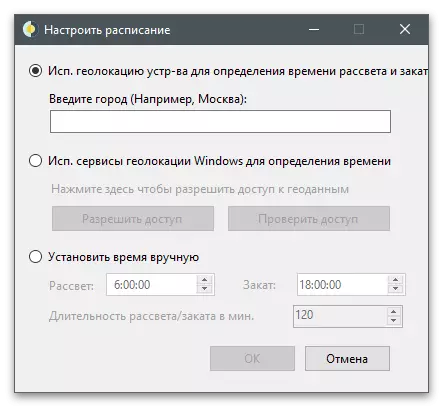
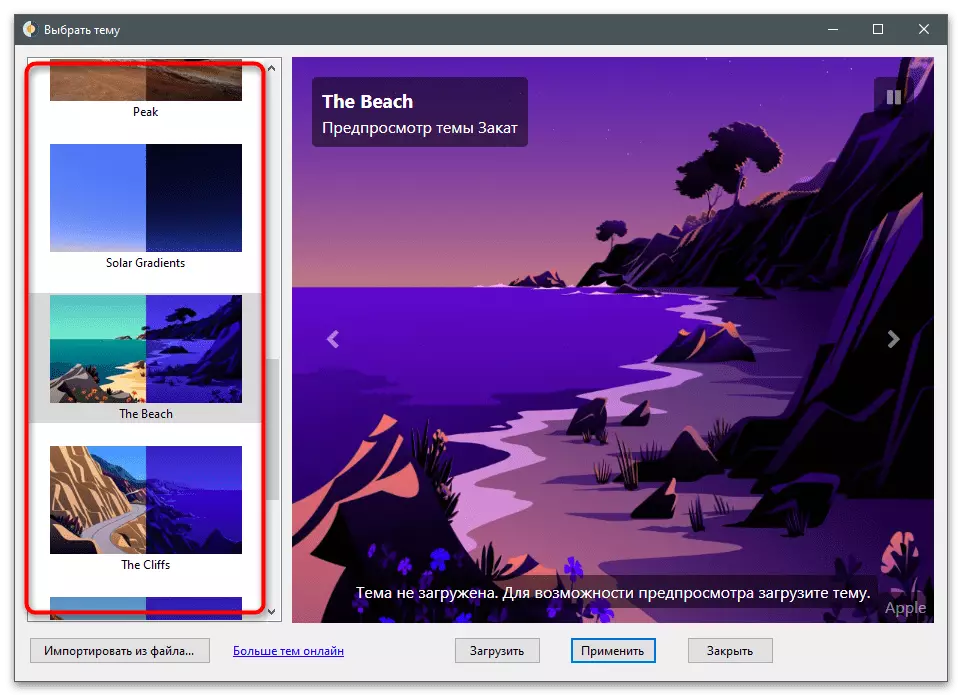
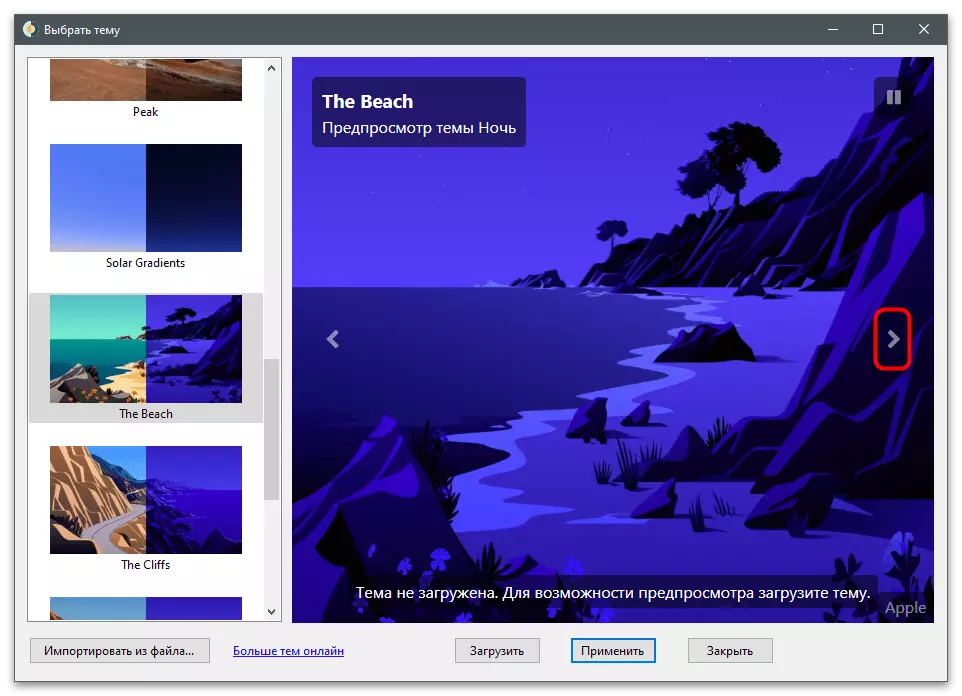
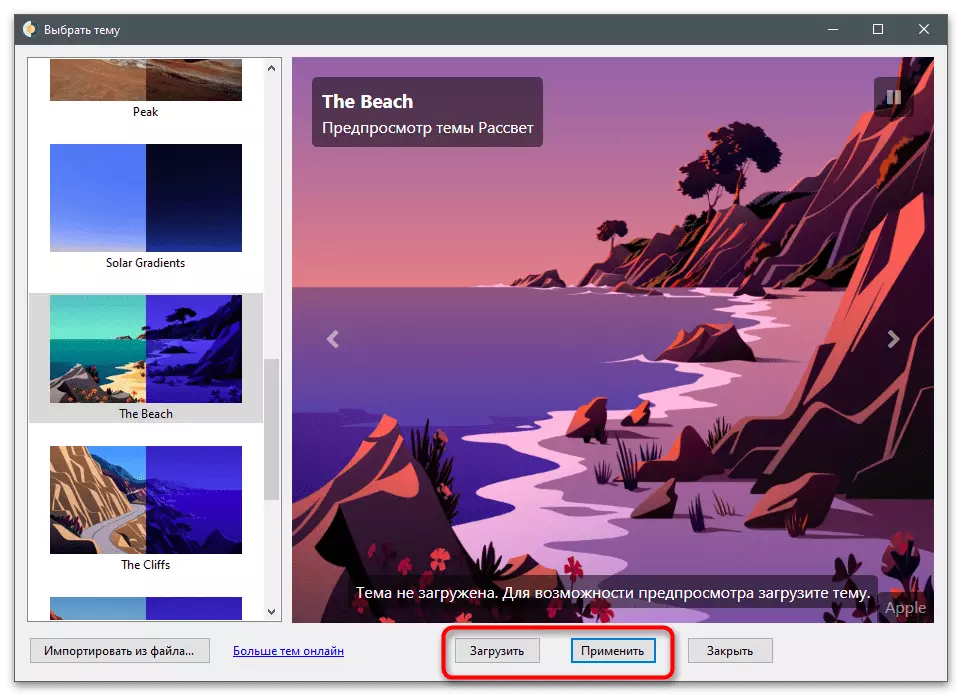
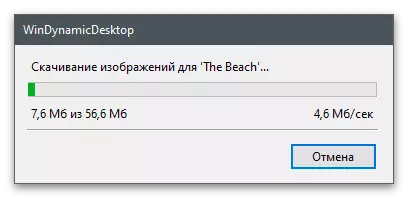
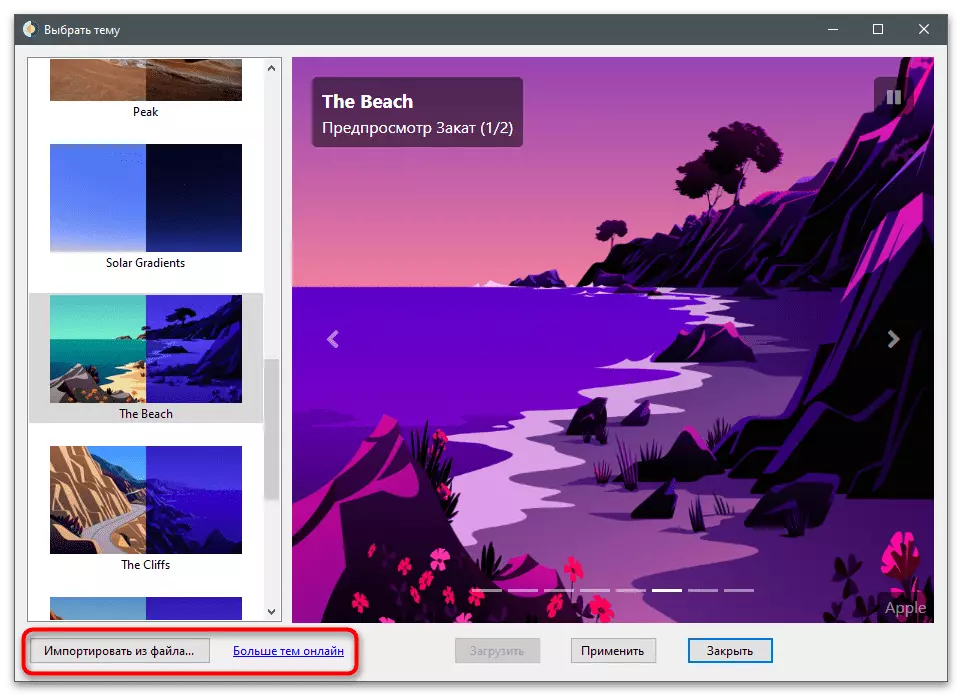
Proceslinjegrupper.
Taskbargrupper påvirker ikke skrivebordets udseende, da det optimerer dets brug og giver dig mulighed for at slippe af med ekstra badges uden at slette dem og gruppere med en særlig funktion. Bare vi vil se på det i den næste instruktion, og du bestemmer, om du vil gruppere ikoner på proceslinjen på denne måde.
- Taskbargrupper strækker sig gennem den åbne Github-platform og downloader hver version er anderledes, da arrangementet af arkivet ændres for at downloade. Du bliver nødt til at gå gennem linket ovenfor og klikke på knappen "Seneste version".
- På den nye side skal du klikke på navnet på den nyeste version for at gå til download.
- Fra de foreslåede muligheder skal du vælge programmet Zip Archive.
- Når du har downloadet, skal du åbne arkivet og udpakke det på en bekvem placering på computeren. Kør proceslinjegrupper ved hjælp af den eksekverbare fil i arkivets rod.
- Klik på "Tilføj proceslinjegruppe" for at oprette en ny profil i hovedprogramvinduet.
- Klik på "Skift gruppeikon" for at indstille ikonikonerne.
- Du kan vælge ethvert ikon, der er gemt på din computer eller en PNG-fil eller download ikonet alene ved hjælp af søgemaskinen i browseren.
- Start Tilføjelse af genveje til en gruppe ved at klikke på "Tilføj ny genvej".
- Læg eksisterende genveje eller eksekverbare programfiler og skiftevis udgør en gruppe af dem.
- Vær opmærksom på gruppepanelindstillingerne: farve, gennemsigtighed og størrelse. De varierer sjældent, men nogle gange kan de være nyttige.
- Efter afslutningen af gruppen af ikoner, tryk på "Gem".
- Gå tilbage til hovedmenuen og dobbeltklik på navnet på gruppen for at gå til etiketens placering.
- Vinduet "Explorer" åbnes, i hvilket højreklik på gruppens genvej.
- Fra den kontekstmenu, der vises, skal du vælge "Stop-proceslinjen" -indstillingen.
- Ikonet optrådte på bundpanelet, hvorefter du kan klikke på det.
- I det næste screenshot ser du, at i stedet for at lancere ethvert program, dukkede et andet panel med gruppens ikoner. På denne måde kan du oprette andre lister ved at optimere stedet i proceslinjen og gøre skrivebordet smukt.
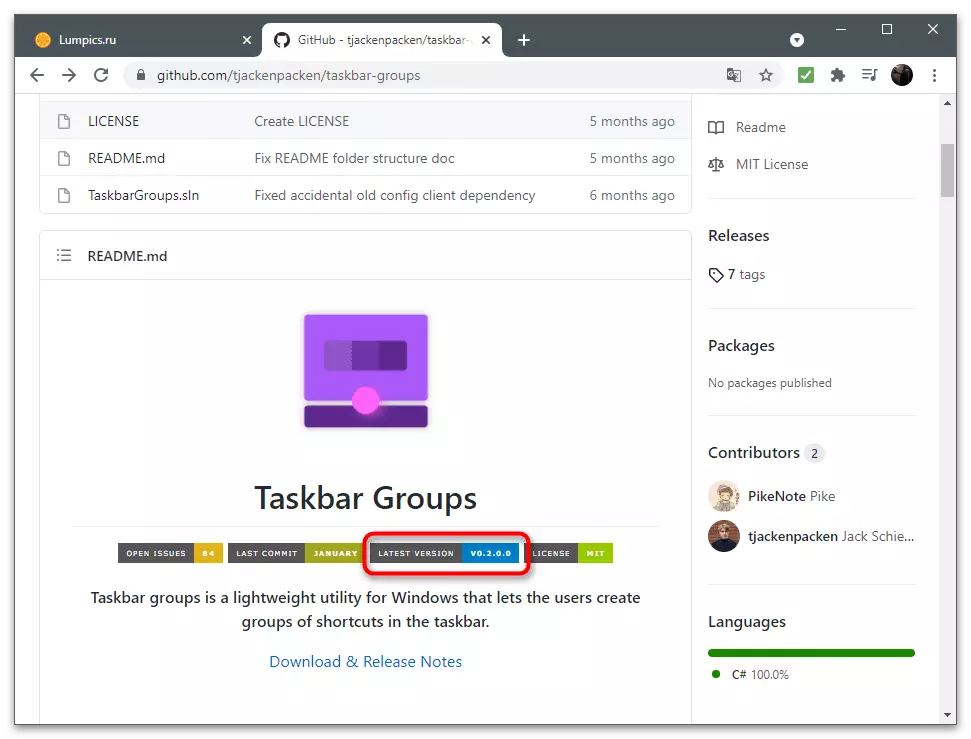
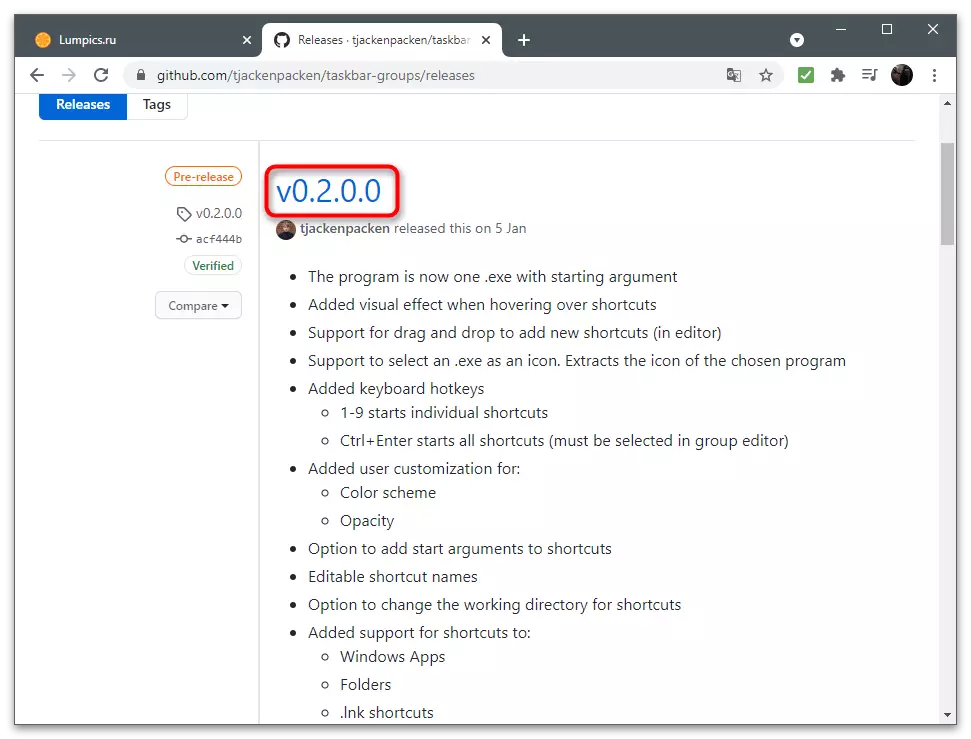
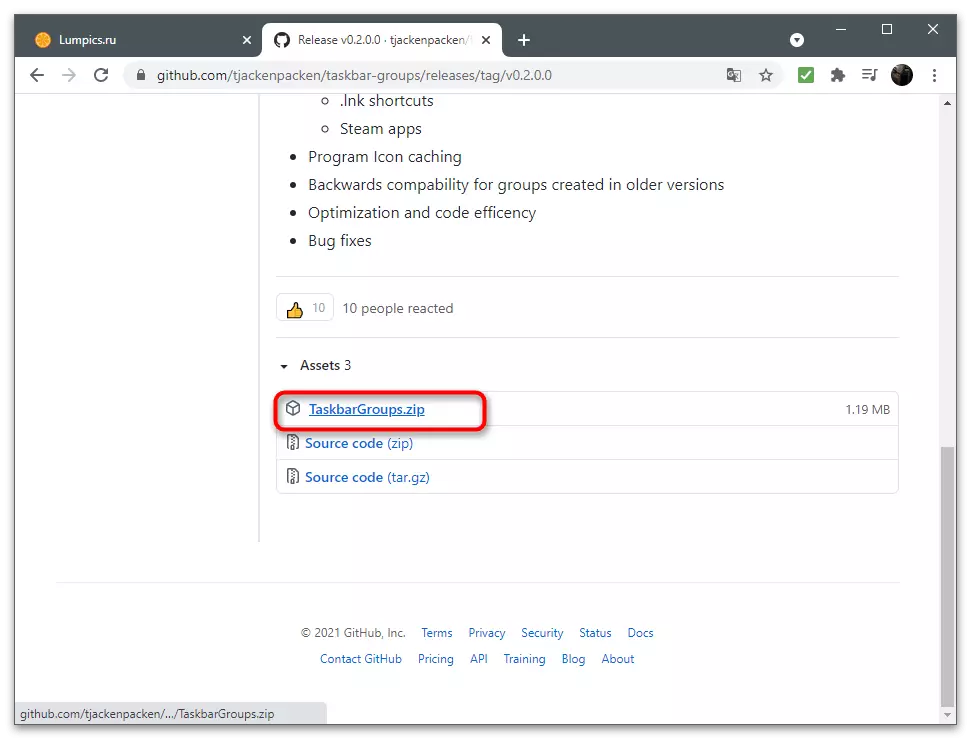
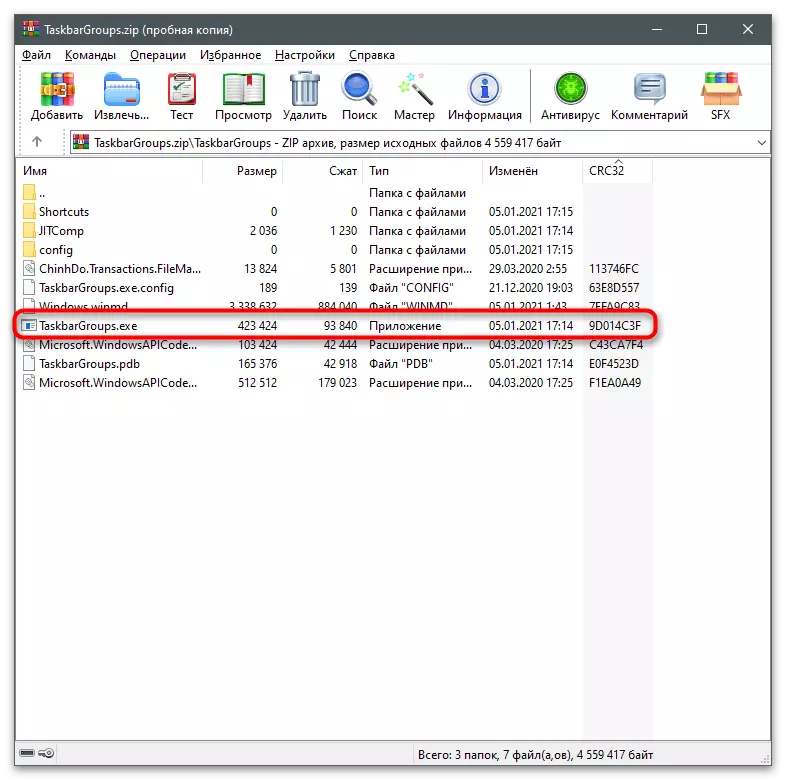
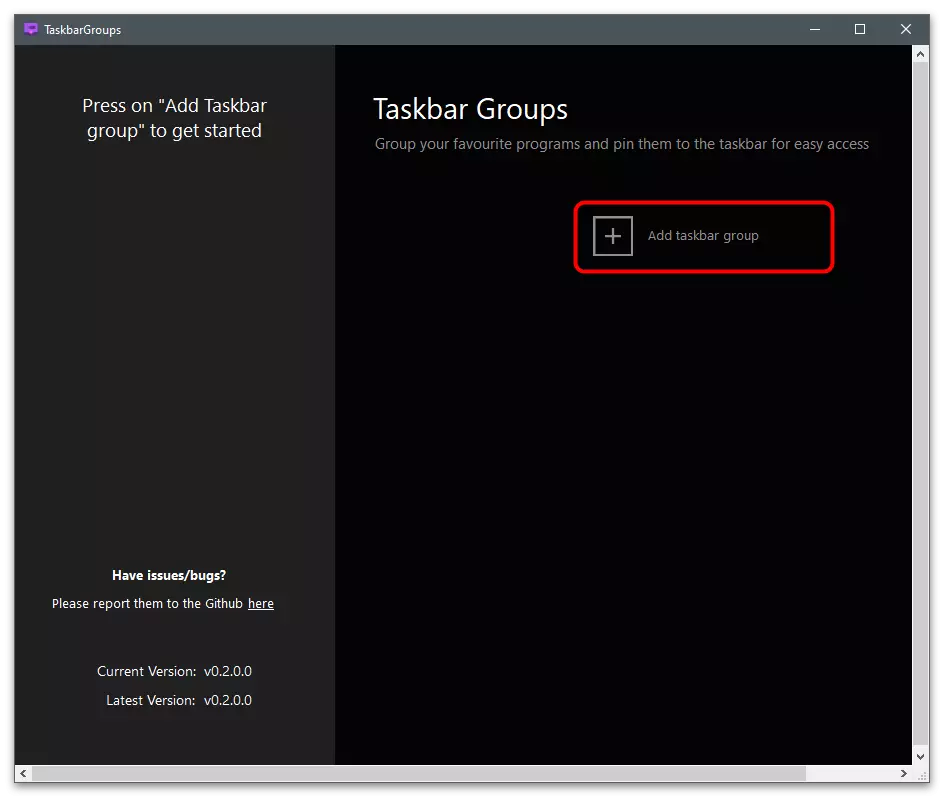
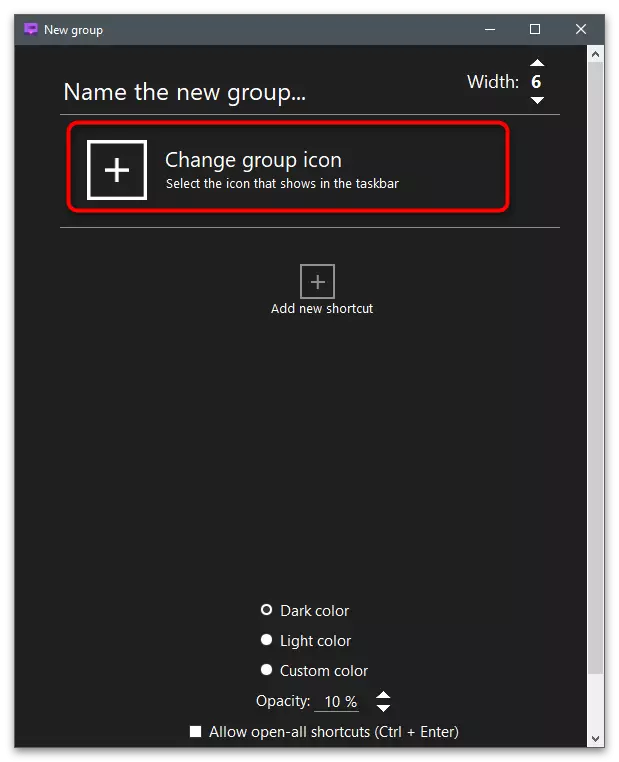
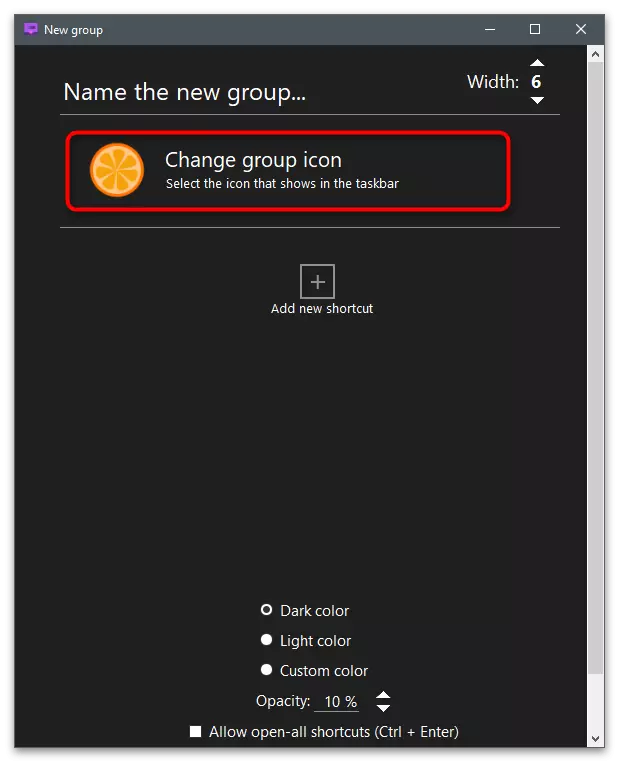
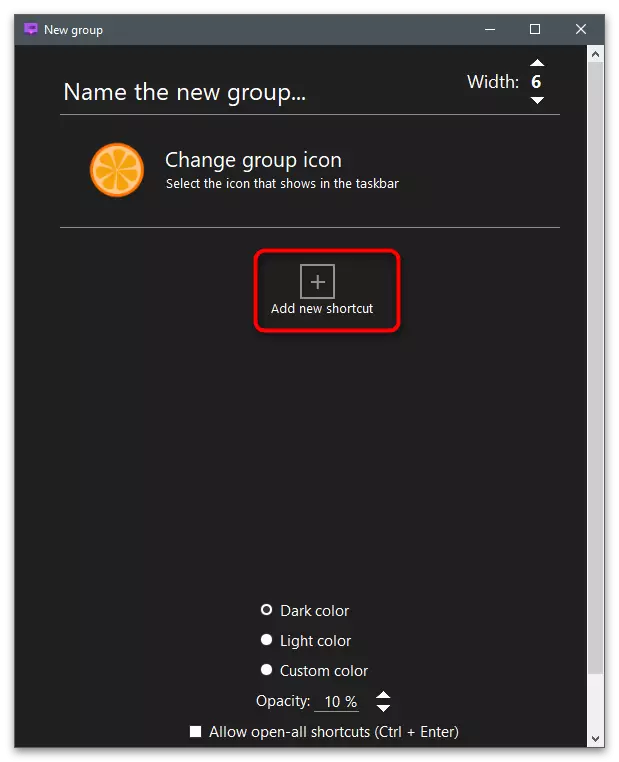
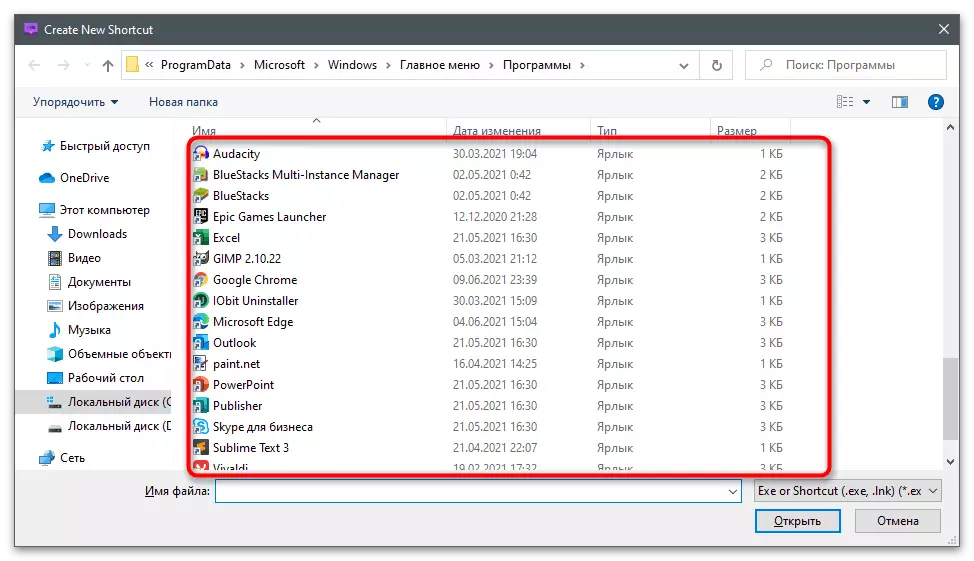
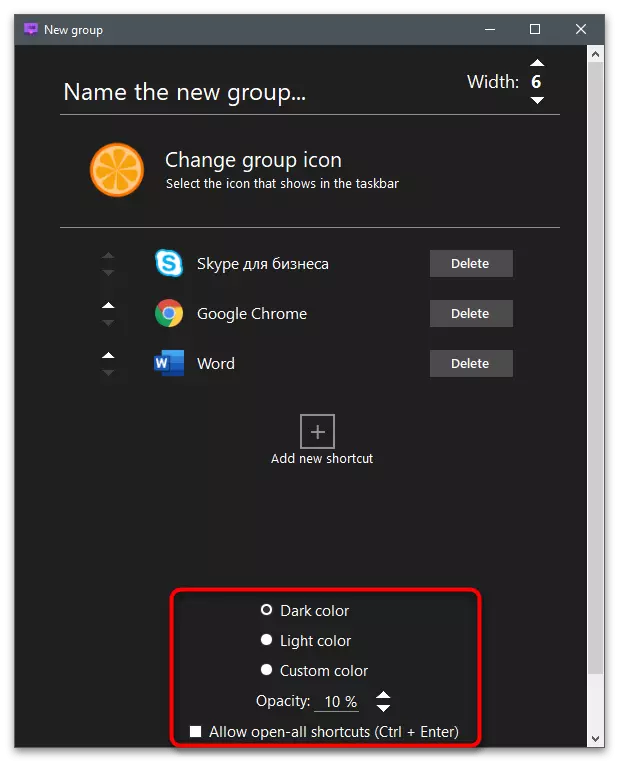
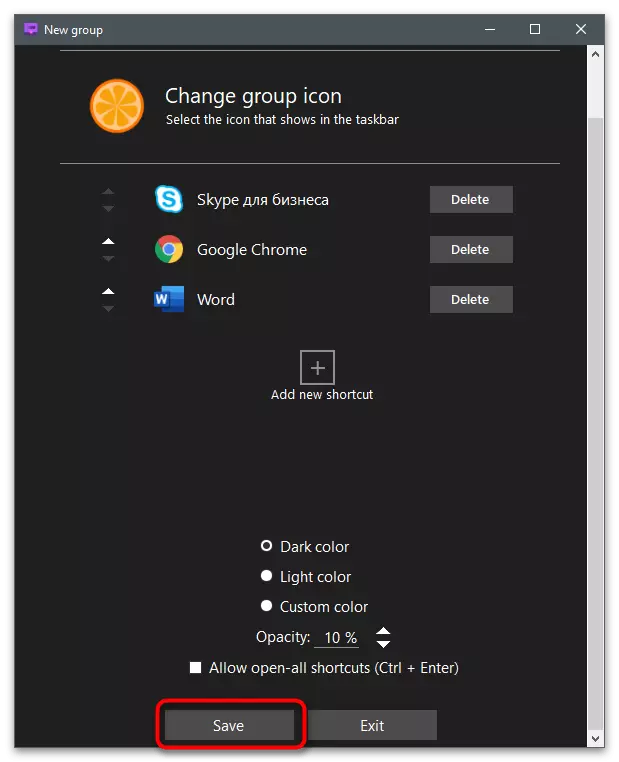
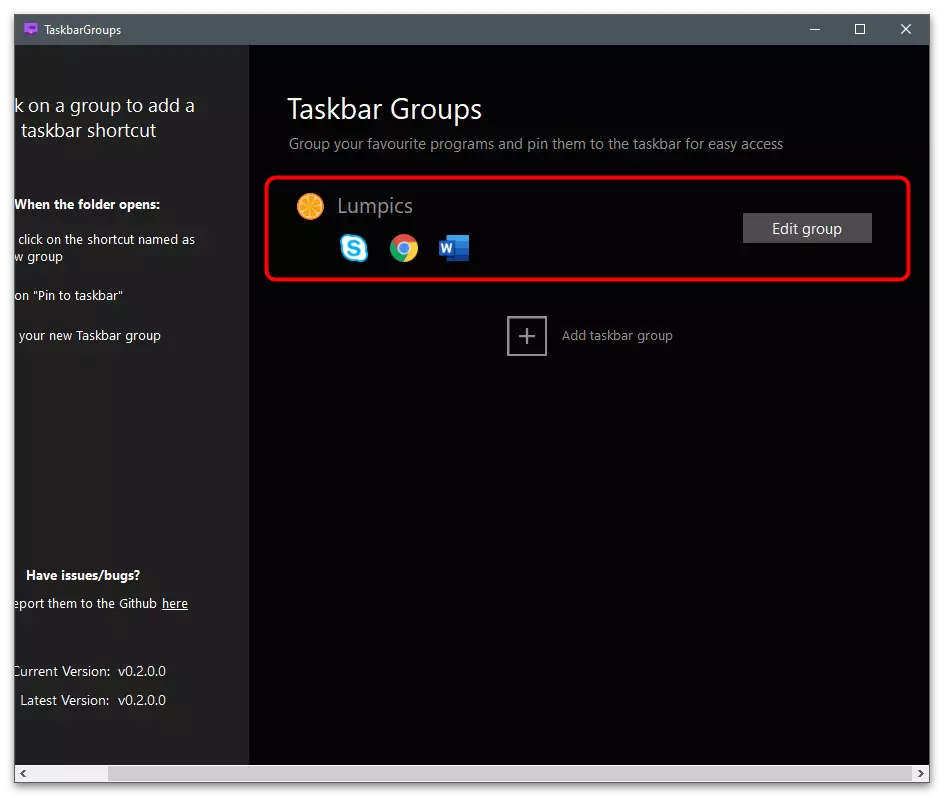
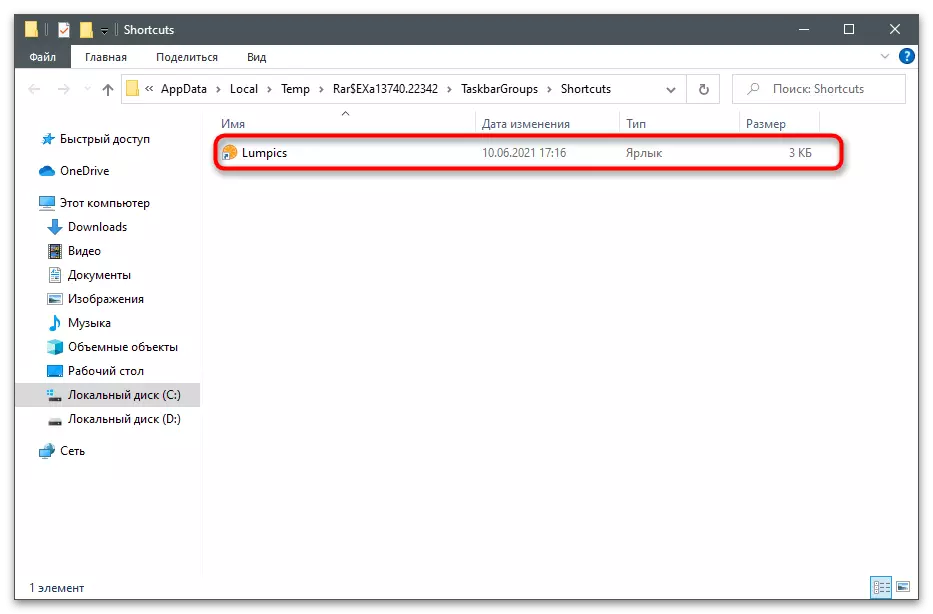
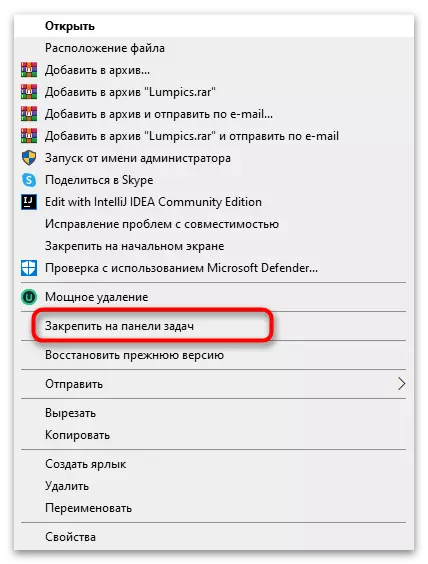

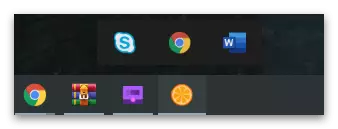
Retrobar.
I færdiggørelsen skal du overveje det usædvanlige program - retrobar, som giver dig mulighed for at installere i Windows 10 eller 7 udseendet af Windows 98 eller XP proceslinjen. Det har ikke længere nogen funktioner eller indstillinger, så det er tilrådeligt at bruge det kun, hvis begrebet udseende af proceslinjen på retro-versionen er underlagt begrebet et smukt skrivebord til dig.
- Følg linket ovenfor og download arkivet med retrobark til computeren.
- Når du starter den eksekverbare fil, vil en meddelelse blive underrettet om behovet for at downloade .NET CORE 3.1. Du bliver omdirigeret til det officielle websted for Microsoft, hvor komponentbelastningen starter. Når du har installeret det, skal du gå tilbage til hovedprogramvinduet.
- I den skal du vælge et af de tilgængelige emner og konfigurere yderligere parametre efter behov.
- I det følgende billede ser du et eksempel på, hvordan udseendet af skrivebordet ændres under programmet.