
"Cloud mail.ru" tilbyder sine brugere et behageligt overskyet opbevaring, der opererer for forskellige platforme. Men nybegyndere brugerne kan opleve visse vanskeligheder med at blive bekendt med tjenesten og dens korrekte brug. I denne artikel vil vi håndtere de vigtigste muligheder for "skyer" fra mayl.ru.
Vi bruger "Mail.ru Cloud"
For alle dets brugere giver tjenesten 8 GB Cloud Storage faciliteter gratis med mulighed for at udvide det ledige sted på bekostning af betalte toldplaner. Du kan til enhver tid få adgang til dine filer: Gennem en browser eller et program på en computer, der kører på harddiskprincippet.I det væsentlige er det ikke nødvendigt at skabe en sky - det er nok til blot at gennemføre den første indgang til den (autoriseret), hvorefter de straks kan udnytte.
Vi har allerede fortalt, hvordan du indtaster skyen gennem browseren, på en computer, smartphone. Artiklen om linket nedenfor finder du detaljerede instruktioner og genkender nuancerne om at bruge hver metode.
Læs mere: Sådan opretter du en "mail.rusky"
Webversion "Cloud Mail.ru"
Umiddelbart efter godkendelse kan du fortsætte med at downloade filer til opbevaring og arbejde med dem. Overvej de vigtigste handlinger, der kan udføres med opbevaring i browservinduet.
Download nye filer
Hovedfunktionen af denne service er opbevaring af filer. Der er ingen begrænsninger på formatet for brugeren, men der er et forbud mod at indlæse en fil på mere end 2 GB. Derfor, hvis du vil downloade bulkfiler eller opdele dem i flere dele eller at arkivere med en høj grad af kompression.Se filer
Downloads med de mest populære udvidelser kan ses direkte i browseren. Det er meget praktisk, fordi det eliminerer behovet for at downloade objektet på pc'en. Understøttede videoformater, fotos, lyd, dokumenter lanceres via deres egen interface mail.ru.

I dette vindue kan du ikke kun se / lytte til filen, men også med at udføre hovedstrinene: "Download", "Slet", "Få et link" (bekvem måde at dele downloads med andre personer), vedhæft et objekt til Et brev, der vil blive oprettet via "Mail.ru Mail", implementere en fuld skærm.
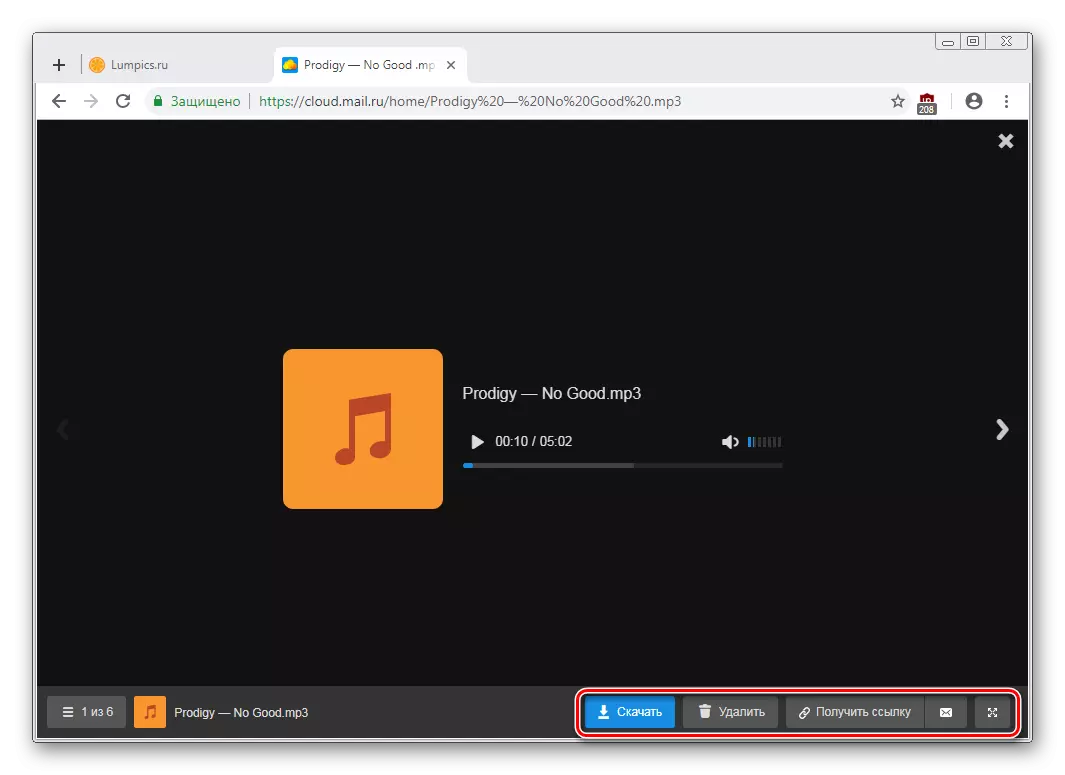
Ved at klikke på knappen Service vil du se en liste over alle filer, der er gemt på disken, og ved at klikke på nogen af dem, kan du hurtigt skifte til den.

Flipping filer i rækkefølge uden at forlade visningsinterface, nemt gennem de rigtige venstre / højre pile.
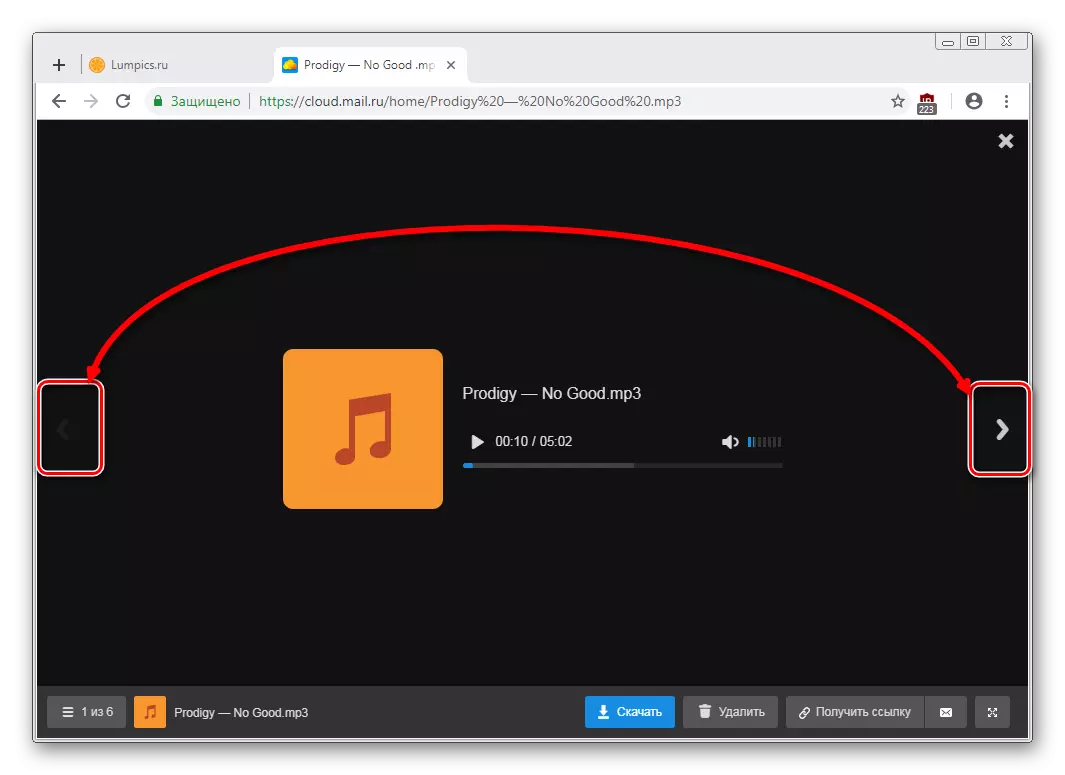
Download filer
Enhver diskfiler kan downloades til pc. Dette er ikke kun tilgængeligt via filvisningstilstanden, men også fra den delte mappe.
Hold musen over den ønskede fil med musemarkøren og klik på "Download". Derefter ser du straks sin vægt.

Flere filer samtidigt kan downloades, efter at have valgt dem med checklocks, og derefter klikke på knappen "Download" på toppanelet.

Opret mapper.
For nemt at navigere og hurtigt finde de ønskede downloads fra den generelle liste, kan du sortere dem i mapper. Opret en eller flere tematiske mapper ved at kombinere eventuelle filer for de kriterier, du har brug for.
- Klik på "Opret" og vælg "mappe".
- Indtast hendes navn og klik på "Tilføj".
- Du kan tilføje filer til mappen ved at trække. Hvis der er mange af dem, skal du markere afkrydsningsfelterne, klikke på "Mere"> "Flyt", vælg mappen og klik på "Flyt".

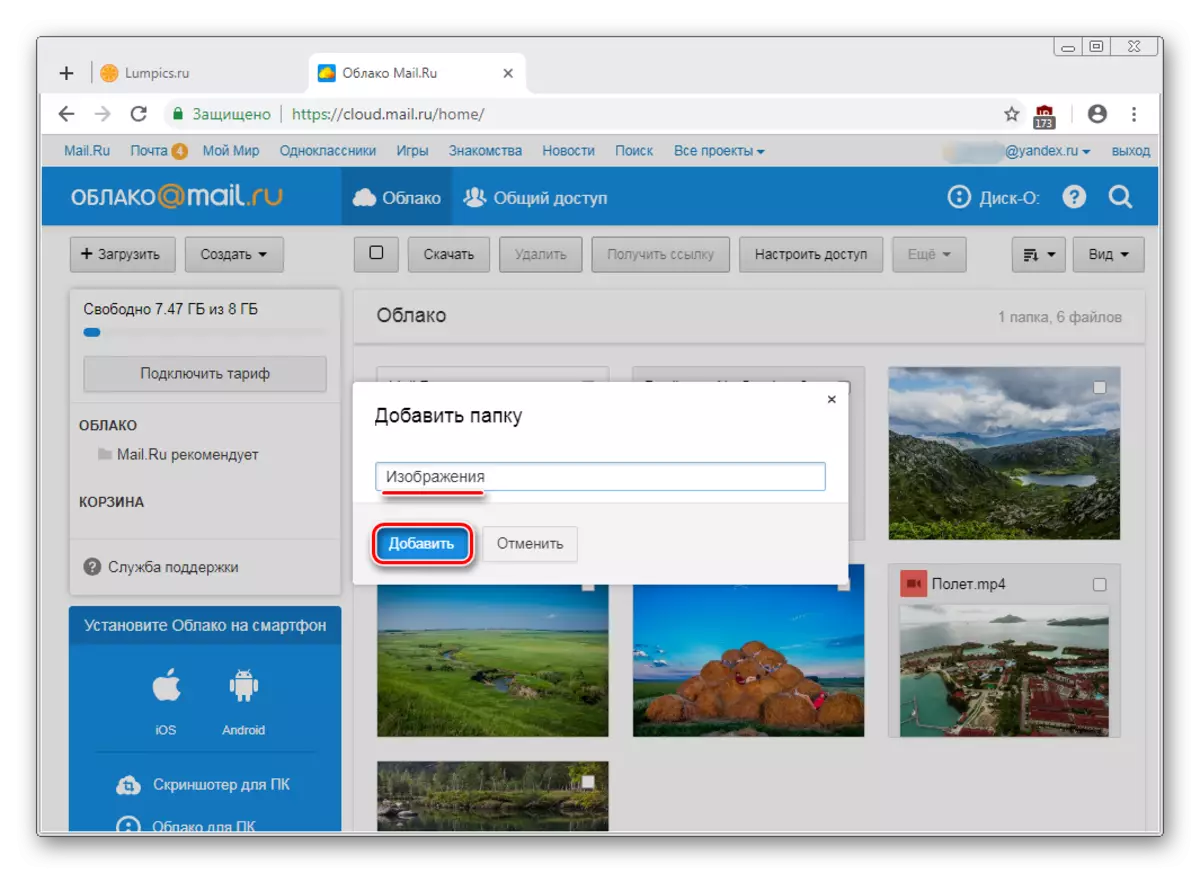

Oprettelse af Office-dokumenter
Nyttige og bekvemme "skyer" er oprettelsen af kontordokumenter. Brugeren er tilgængelig for at oprette et tekstdokument (DOCX), tabeller (XLS) og præsentationer (PPT).
- Klik på knappen "Opret" og vælg det ønskede dokument.
- En forenklet editor åbnes i fanen New Browser. Alle ændringer, du laver, gemmes automatisk og straks, så snart oprettelsen er afsluttet, kan du simpelthen lukke fanen - filen vil allerede være i skyen.
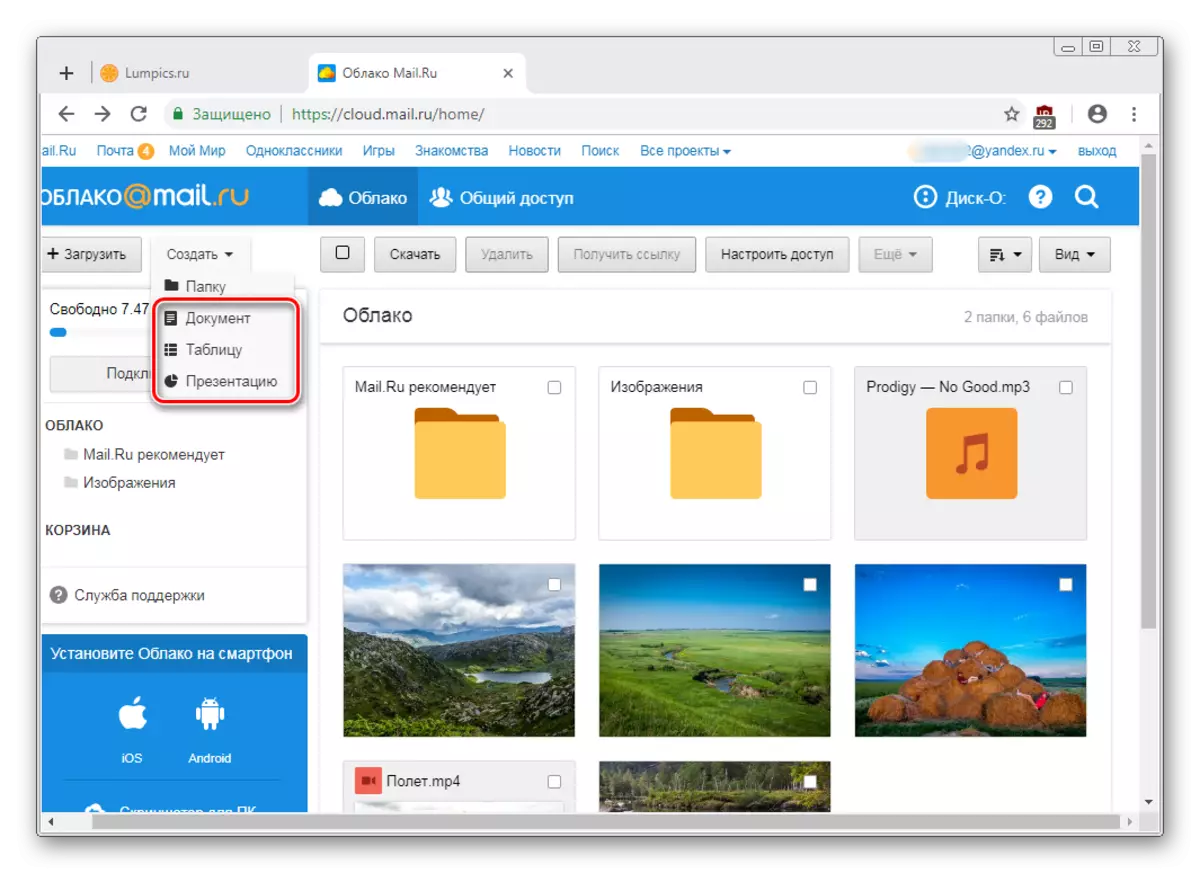

Glem ikke de vigtigste funktioner - serviceknappen med avancerede parametre (1), download af filen (ved at klikke på pilen ved siden af ordet "Download", kan du vælge en udvidelse) og vedhæfte et dokument til et bogstav ( 2).
Få links til fil / mappe
Ofte er folk divideret med filer, der er gemt i skyen. For at gøre dette skal du forhånd få et link til, hvad du vil dele. Det kan være et separat dokument eller en mappe.
Hvis du har brug for et link til en fil, er det nok at bringe markøren på den og klikke på Faldsikonet.
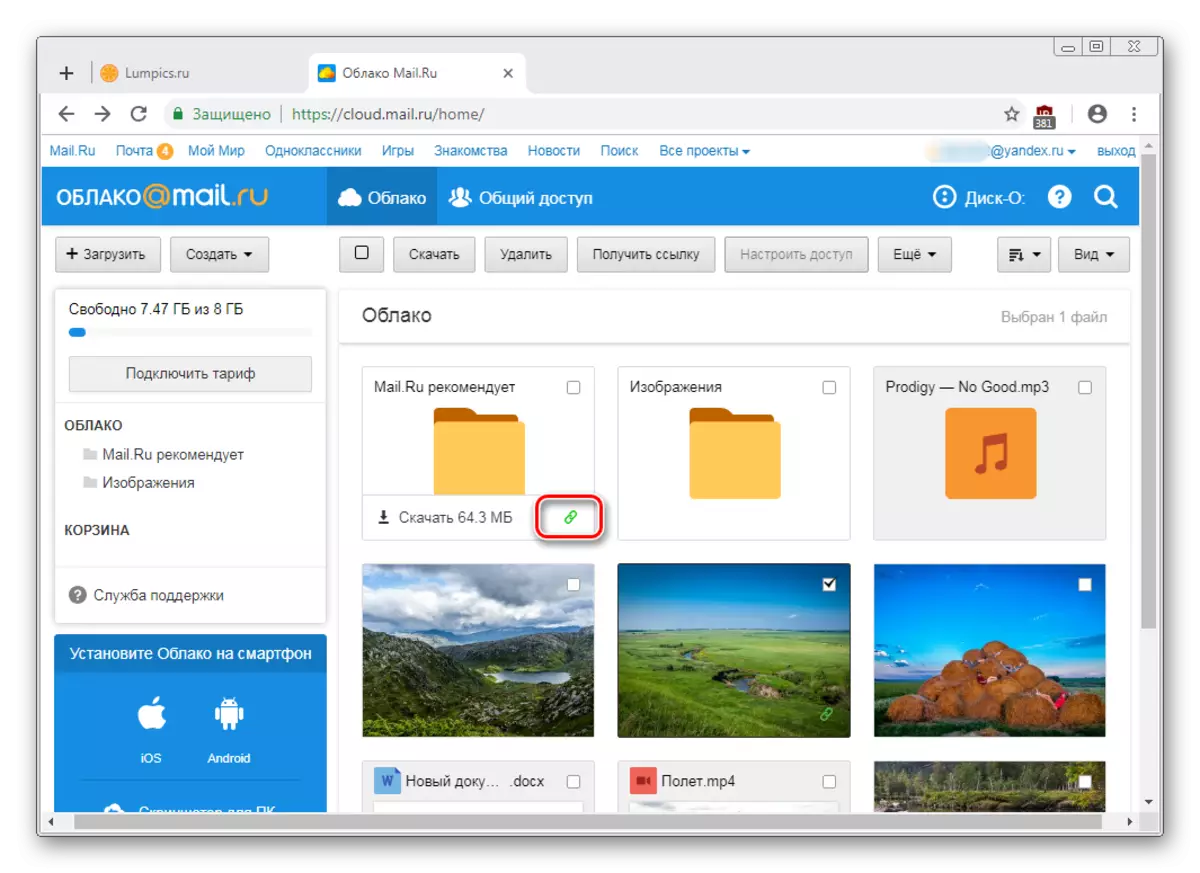
Et vindue med indstillinger åbnes. Her kan du indstille adgangs- og privatlivsparametrene (1), kopiere linket (2) og hurtigt sende det via mail enten i det sociale netværk (3). "DELETE LINK" (4) betyder, at det aktuelle link vil stoppe med at være tilgængeligt. Faktisk, hvis du vil lukke adgangen til hele filen.
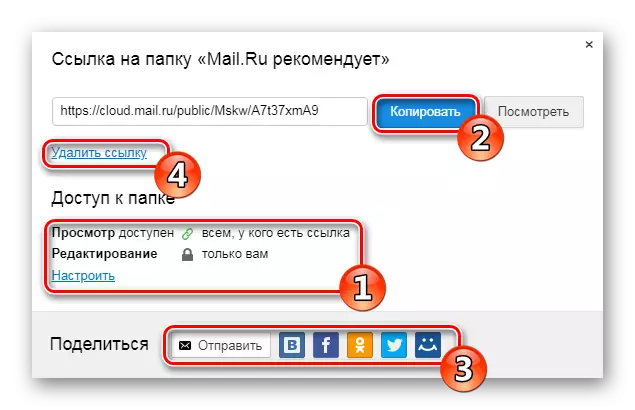
Oprettelse af generel adgang
For dokumenter af en skyer kan flere personer bruge flere personer, for eksempel dine slægtninge, en-logbøger eller arbejdskollegaer, konfigurere sin deling. Du kan gøre det tilgængeligt på to måder:
- Linket er tilgængeligt - en hurtig og bekvem mulighed, men ikke den sikreste. Det anbefales ikke at dispensere adgang til redigering eller endda se vigtige og personlige filer.
- Adgang via e-mail - Brugere, du inviterer til at se og redigere, modtager en tilsvarende besked til posten og linket til selve mappen. For hver deltager kan du konfigurere personlige adgangsrettigheder - kun visning eller redigering af indhold.
Konfigurationsprocessen ser sig sådan ud:
- Vælg den mappe, du vil konfigurere, marker den med et afkrydsningsfelt, og klik på knappen "Konfigurer adgang".

For at arbejde med rystemapper er der også en separat fane i "Cloud".
- Hvis du vil organisere adgang efter reference, skal du først klikke på "GET LINK", og derefter konfigurere privatlivets fred for at se og redigere, og derefter kopiere knappen "Kopier".
- For at få adgang til e-mail, indtast personens e-mail, vælg visningsniveauvisningen eller redigering, og klik på knappen Tilføj. Således kan du invitere flere personer med forskellige niveauer af privatlivets fred.

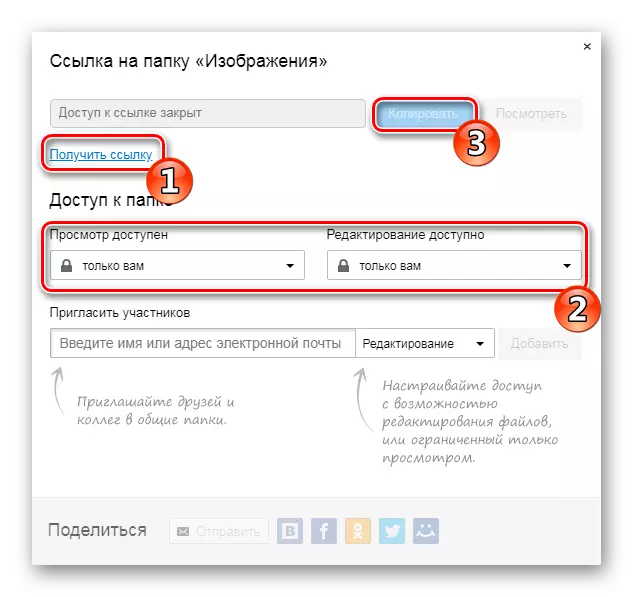

Program på PC Disk-O
Ansøgningen er designet til at få adgang til MAIL.RU Cloud via en standard systemleder. Du behøver ikke at åbne en browser for at arbejde med ham - se filer og arbejde med dem gennem programmer, der understøtter visse udvidelser.
Artiklen om oprettelse af en sky, en henvisning, som er i begyndelsen af artiklen, betragtede vi også godkendelsesmetoden i dette program. Når du starter disk-O og efter godkendelse i den, vil skyen blive emuleret som en harddisk. Det vises dog kun på tidspunktet for start af - hvis du udfylder programmet, forsvinder den tilsluttede disk.

Samtidig kan du forbinde flere cloud-lagre gennem programmet.
Tilføjelse til Autoload.
For programmet til at starte med operativsystemet og tilsluttes som en disk, skal du tilføje den til Autoload. For det:
- Klik på venstre museknap på bakkeikonet.
- Klik på gearikonet og vælg "Indstillinger".
- Sæt afkrydsningsfeltet foran "Auto -AP af applikationen".



Nu vil disken altid være blandt de andre i mappen "Computer", når du starter en pc.
Når du forlader programmet, forsvinder det fra listen.
DISC SETUP.
Indstillingerne har en lille disk, men nogen kan være nyttig.
- Kør programmet, Hold markøren til den tilsluttede disk og klik på gearikonet, der vises.
- Her kan du ændre bogstavet på disken, dets navn og aktivere funktionen til at flytte fjernfiler til din egen kurv for hurtig opsving.


Efter at have ændret parametrene, genstarter programmet sig selv.
Se og rediger filer
Alle filer, der er gemt på disken, er åbne for at se og ændre i programmer svarende til deres udvidelse.
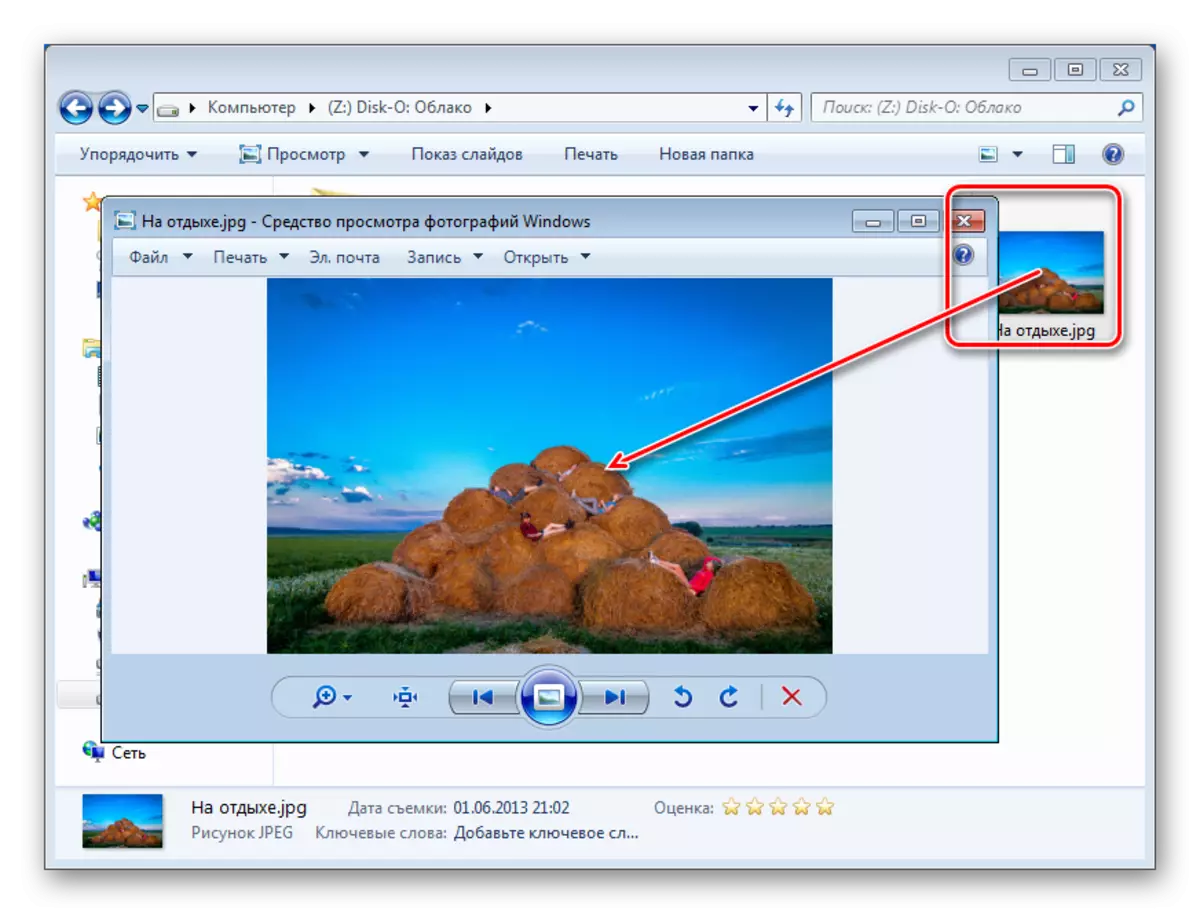
Derfor, hvis en fil ikke kan åbnes, skal du installere den relevante software. På vores hjemmeside finder du artikler dedikeret til udvælgelsen af applikationer til bestemte filformater.
Alle ændringer, som du vil producere med filer, synkroniseres straks og opdateres i skyen. Udfyld ikke arbejdet i pc'en / programmet, indtil skyen downloades (når du synkroniserer programikonet i bakken, spinder). Bemærk, filer med en kolon ( : ) Navnet er ikke synkroniseret!
Indlæser filer
Du kan downloade filer i "Cloud" ved at tilføje dem til mappen på computeren. Gør det på konventionelle måder:
- Trækker. Træk filen / mappen fra enhver pc. I dette tilfælde vil der ikke være nogen bevægelse, men kopiering.
- Kopier og indsæt. Kopier filen ved at klikke på PCM på den og vælge "Copy" -elementet fra kontekstmenuen, og tryk derefter på PCM inde i skysmappen og vælg "Indsæt".

Eller brug CTRL + C-tastekombinationen til kopiering og CTRL + V for at indsætte.

Vi anbefaler at bruge programmet til at downloade voluminøse filer, da denne proces opstår meget hurtigere end gennem browseren.
Få links til fil
Du kan hurtigt dele filer og mapper på disken ved at modtage linket. For at gøre dette skal du højreklikke på filen og fra kontekstmenuen, vælge "DISC-O: COPY A Publish Link".

Oplysninger om dette vises som en pop-up-meddelelse i bakken.

På dette slutter hovedfunktionerne i webversionen og computerprogrammet. Det er værd at bemærke, at mail.Ru aktivt udvikler sin egen cloud-opbevaring, så i fremtiden er det værd at forvente nye funktioner og funktioner til begge platforme.
