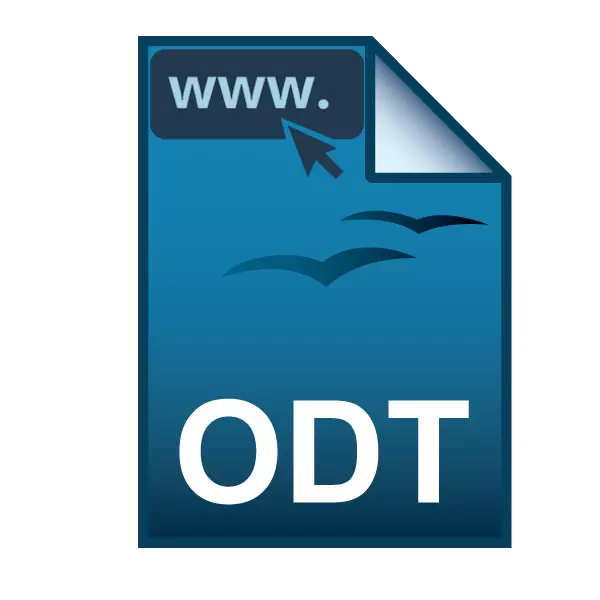
Tekstfiler med ODT-udvidelsen bruges af fordelen i Free Office-redaktører, såsom OpenOffice eller LibreOffice. De kan indeholde alle de samme elementer, der kan ses i DOC / DOCX-filerne, der er oprettet i Word: Tekst, grafik, diagrammer og tabeller. I mangel af en installeret kontorpakke kan ODT-dokumentet åbnes online.
Se Odt File Online
Som standard har Windows ikke redaktører, der giver dig mulighed for at åbne og se ODT-filen. I dette tilfælde kan du bruge et alternativ i form af onlinetjenester. Siden grundlæggende er disse tjenester ikke anderledes, hvilket giver mulighed for at se dokumentet og redigere det, så vil vi se på de mest relevante og bekvemme websteder.Forresten, Yandex. Browserbrugere kan bruge den indbyggede funktion af denne webbrowser. Det er nok for dem at trække filen i browservinduet for ikke kun at se dokumentet, men også redigere det.
Metode 1: Google Docs
Dokumenter fra Google - Universal Web Service, som anbefales i forskellige spørgsmål relateret til tekstdokumenter, regneark og præsentationer. Dette er en fuld-fledged multifunktionel online editor, hvor du ikke kun kan gøre dig bekendt med indholdsdokumentet, men også at redigere det efter eget valg. For at arbejde med tjenesten har du brug for en konto fra Google, som du allerede har, hvis du bruger en smartphone på Android eller Gmail-mail.
Gå til Google Docs
- For det første skal du downloade et dokument, der fortsat vil blive gemt på din Google Disk. Følg linket ovenfor, klik på mappeikonet.
- I vinduet, der åbnes, skal du gå til fanen "Upload".
- Træk filen til vinduet ved hjælp af Drag'N'Drop-funktionen, eller åben den klassiske leder for at vælge dokumentet.

Den downloadede fil vil være sidst i listen.
- Klik på den med venstre museknap for at åbne et dokument til visning. En editor starter, med hvilken du samtidig kan læse og redigere indholdet af filen.
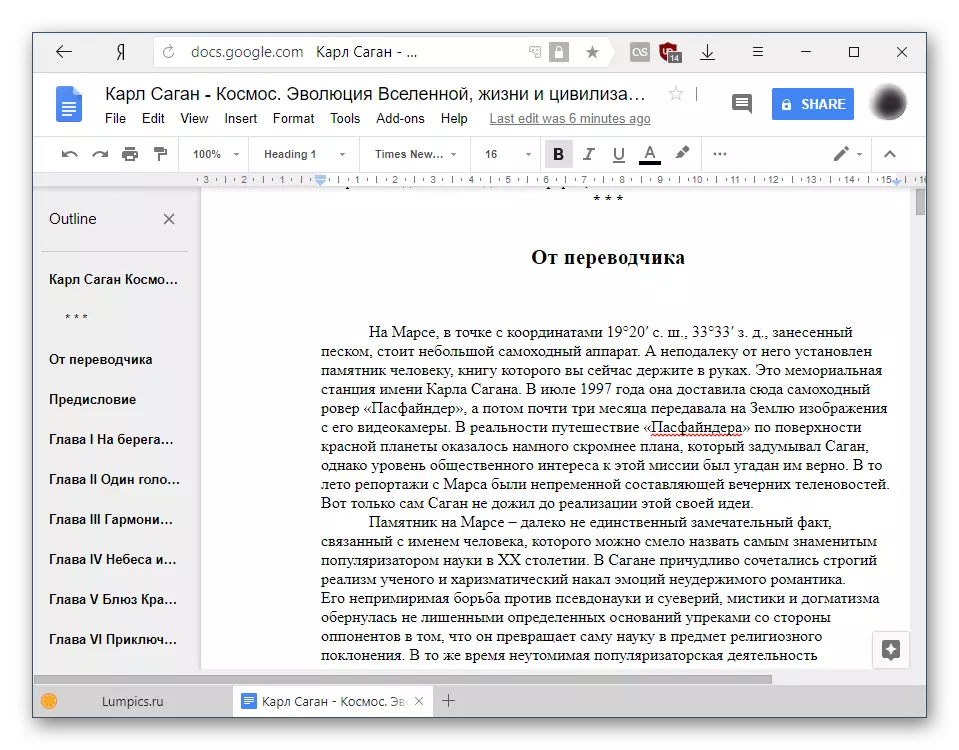
Hvis der er undertekster i teksten, vil Google oprette dit eget indhold af dem. Det er meget praktisk og giver dig mulighed for hurtigt at skifte mellem filindholdet.
- Redigering forekommer gennem toppanelet er kendt for brugeren, der arbejder med dokumentdokumenter.
- For blot at se dokumentet uden at indtaste justeringer og ændringer, kan du skifte til læsemodus. For at gøre dette skal du klikke på "View" ("View"), svæve over "MODE" og vælge "View" ("View").

Eller bare klik på ikonet som en blyant og vælg den ønskede visningstilstand.

Værktøjslinjen forsvinder, hvilket gør det nemmere at læse.
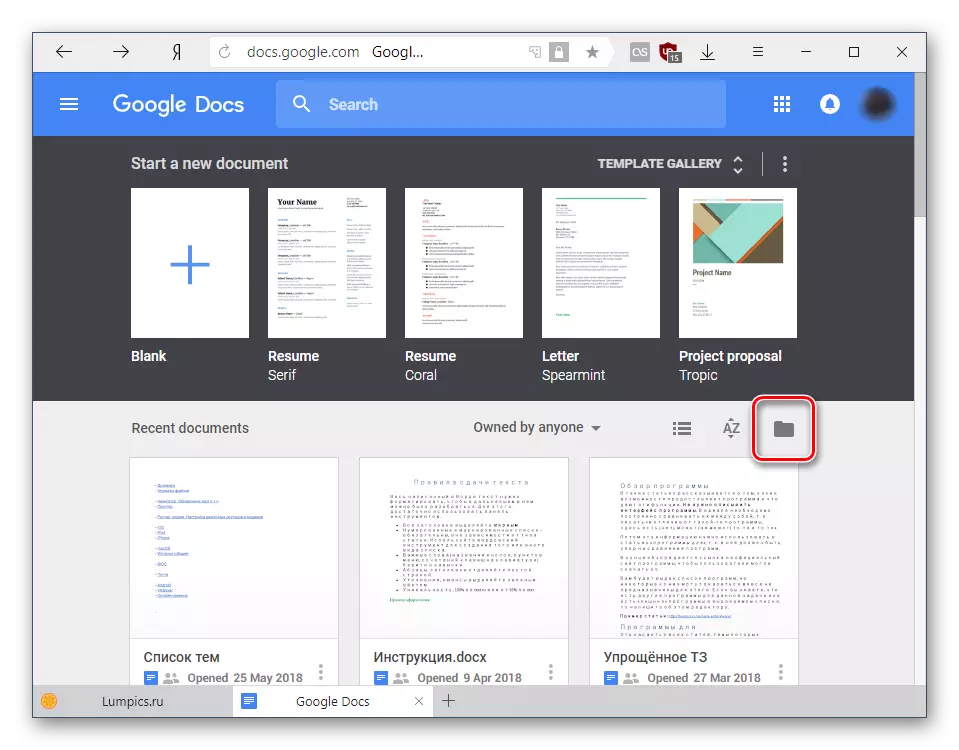

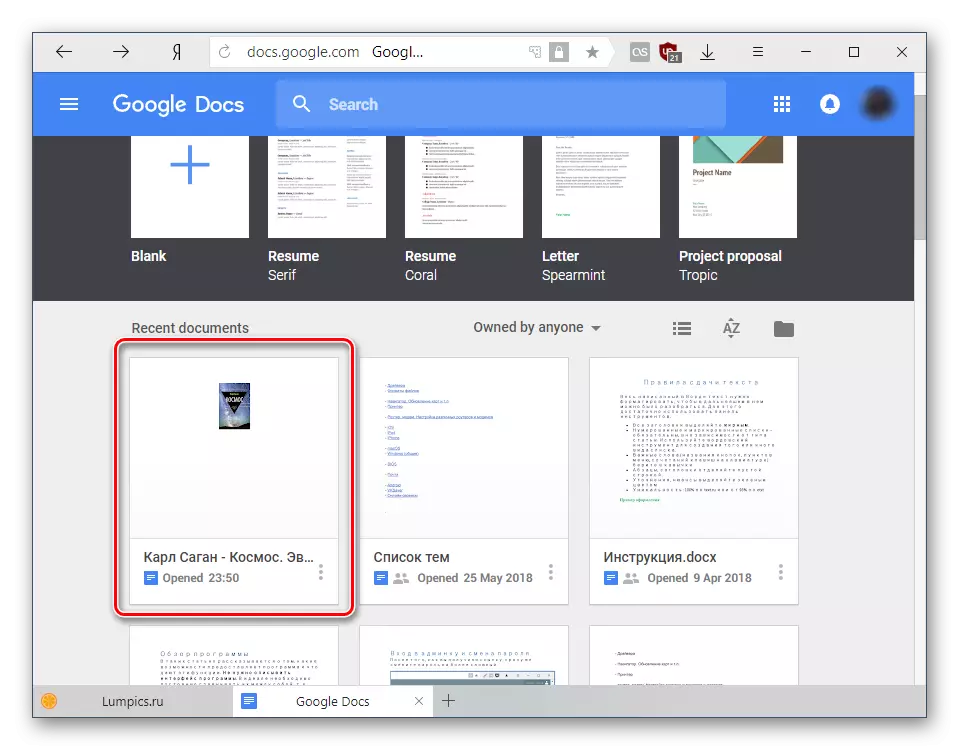
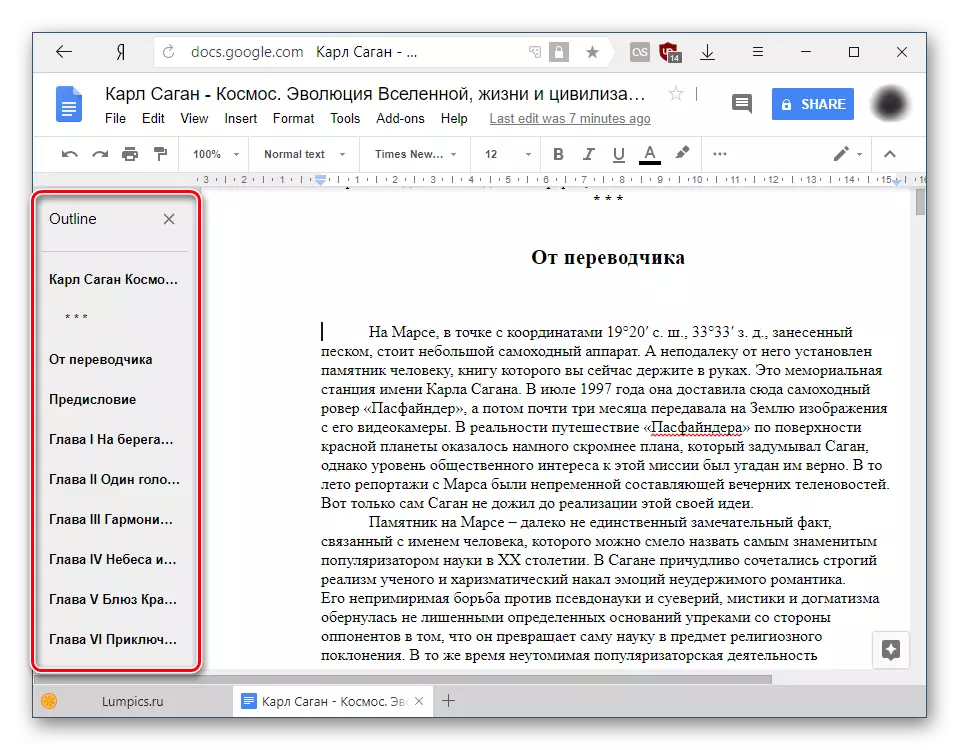
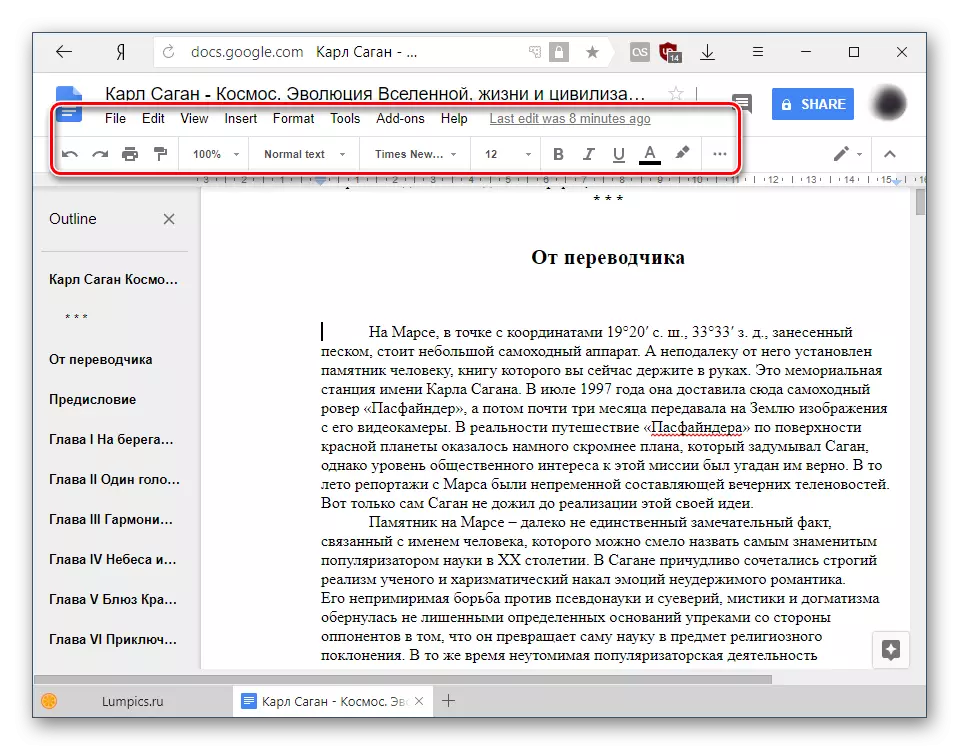
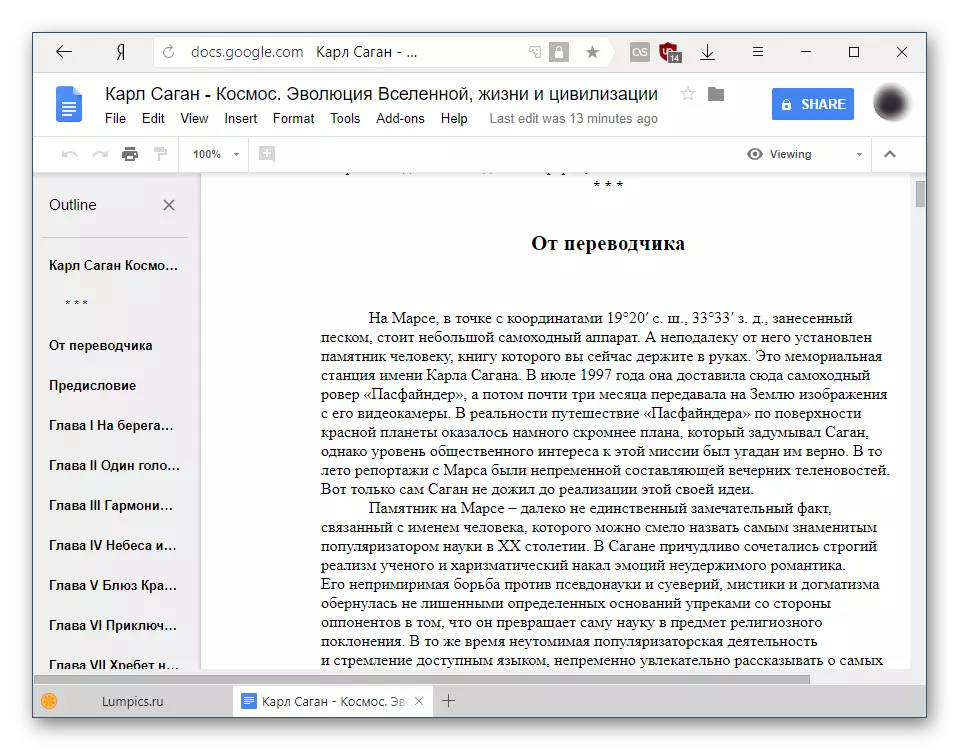
Alle ændringer gemmes automatisk i skyen, og selve filen gemmes på Google Drive, hvor den kan findes og genåbne.
Metode 2: ZOHO DOCS
Det næste websted er et interessant alternativ til Google Service. Det er hurtigt, smukt og bekvemt at bruge, så jeg er nødt til at kunne lide brugere, der ønsker at bare se eller redigere dokumentet. Men uden at registrere ressourcen, vil det igen ikke være i stand til at bruge.
Gå til Zoho Docs
- Åbn webstedet på linket ovenfor, og klik på knappen "Tilmeld nu".
- Udfyld registreringsformularen ved at udfylde felterne E-mail og adgangskode. Landet vises som standard, men du kan ændre det til et andet - Service-grænsefladesproget afhænger af det. Glem ikke at kontrollere boksen ud for vilkårene for brug og privatlivspolitik. Derefter klik på knappen "Tilmeld dig gratis".
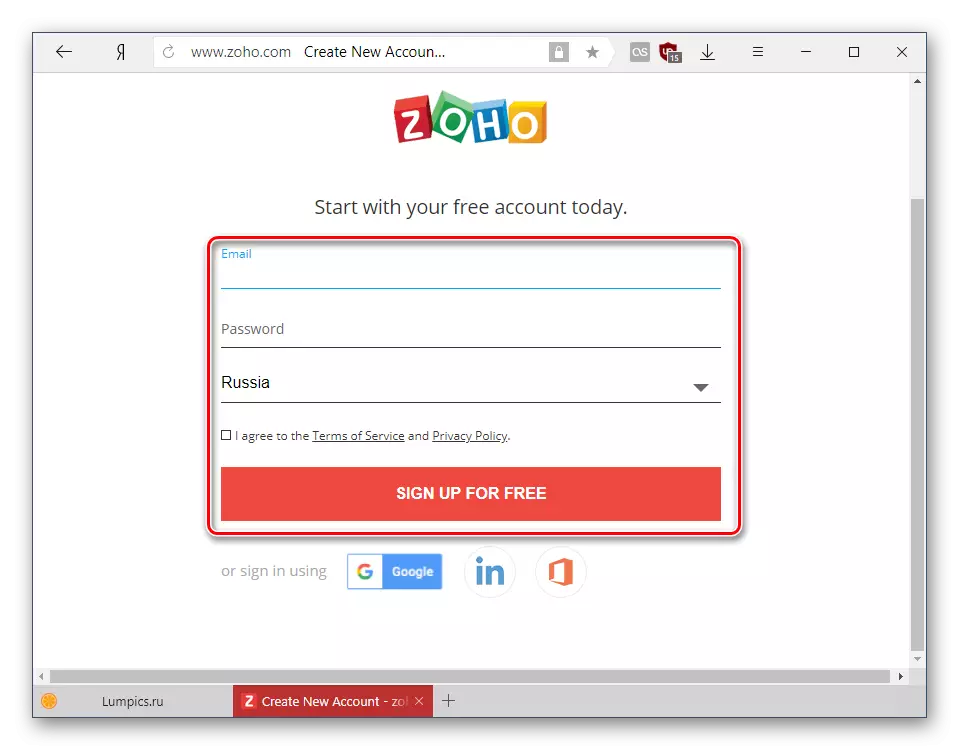
Alternativt kan du bruge login på Google-kontoen, LinkedIn eller Microsoft-kontoen.
- Efter godkendelse vil du styrke din hjemmeside. Find sektionen "Email & Collaboration" og vælg "Docs" fra listen.
- Klik på knappen "Download" og vælg den ODT-fil, du vil åbne, i den nye fane.
- Et vindue vises fra download information. Når alle de nødvendige parametre er indstillet, skal du klikke på knappen Start Transmission.
- Downloadstatus vises til højre, hvorefter filen selv vises i hovedtjenesten. Klik på navnet for at åbne.
- Du kan gøre dig bekendt med dokumentet - i visningstilstanden vises ikke kun tekst, men også andre elementer (grafik, tabeller osv.), Hvis nogen. Manuel ændring af noget er forbudt.
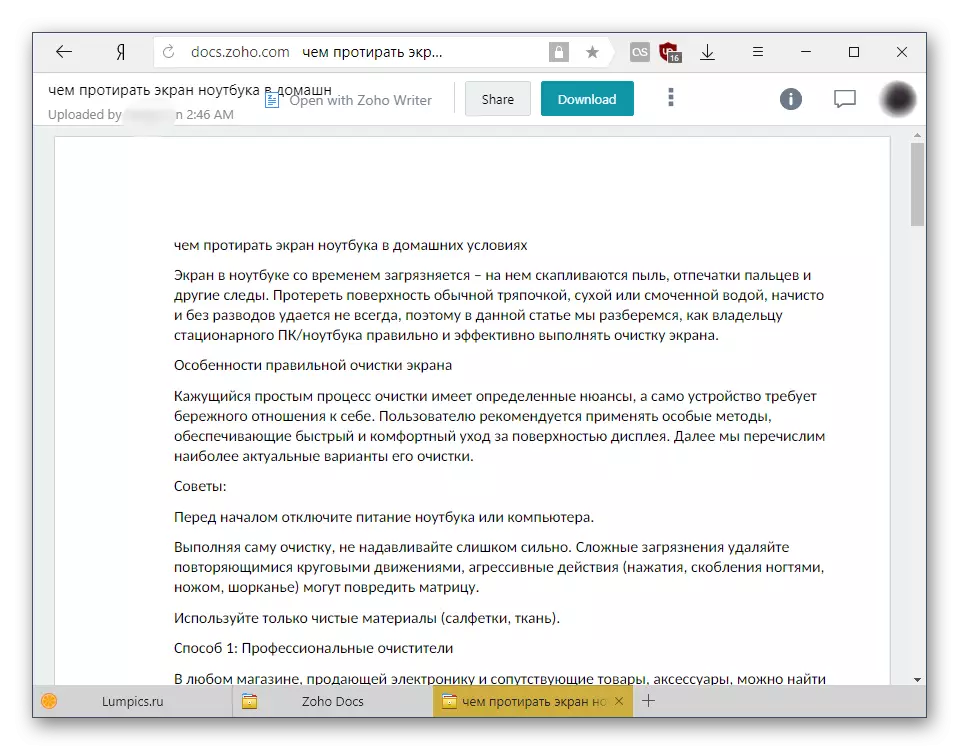
For at foretage justeringer, skifter tekst, klik på knappen "Open Wither Zoho Writer".
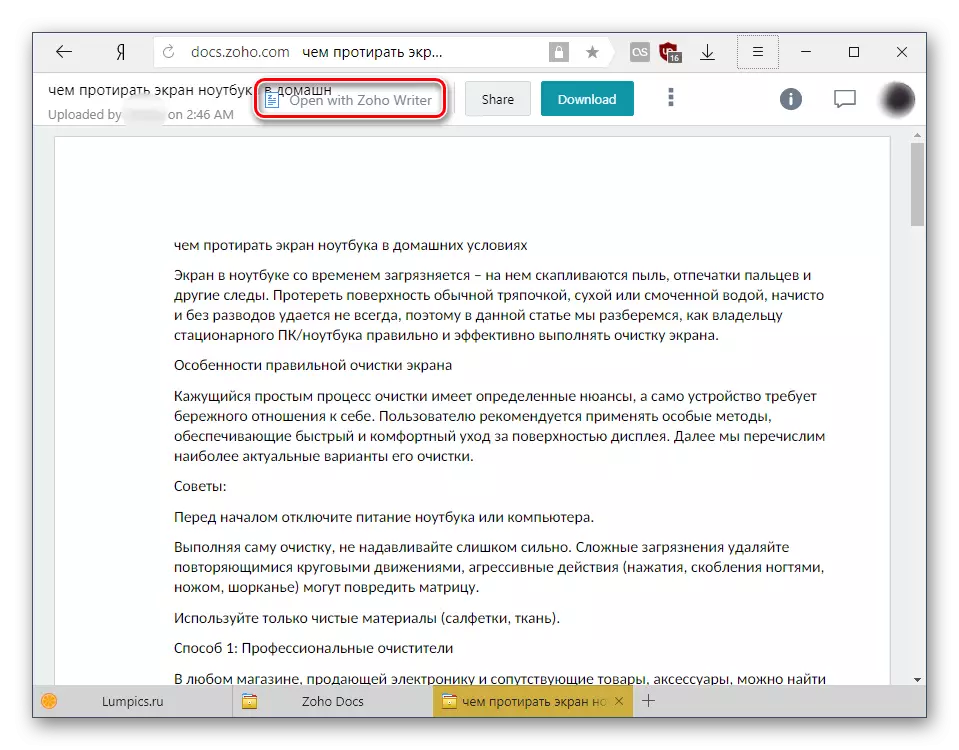
En anmodning fra Zoho vil blive vist. Tryk på "Fortsæt" for automatisk at oprette en kopi af det dokument, der konverteres, og starter med evnen til at redigere.
- Værktøjslinjen til formatering er skjult i menuknappen i form af tre vandrette strimler.
- Hun har lidt usædvanlig lodret præstation, som kan virke usædvanligt, men efter en kort brug vil denne følelse forsvinde. Med alle de værktøjer kan du gøre dig bekendt med dig selv, fordi deres valg er ret generøst.
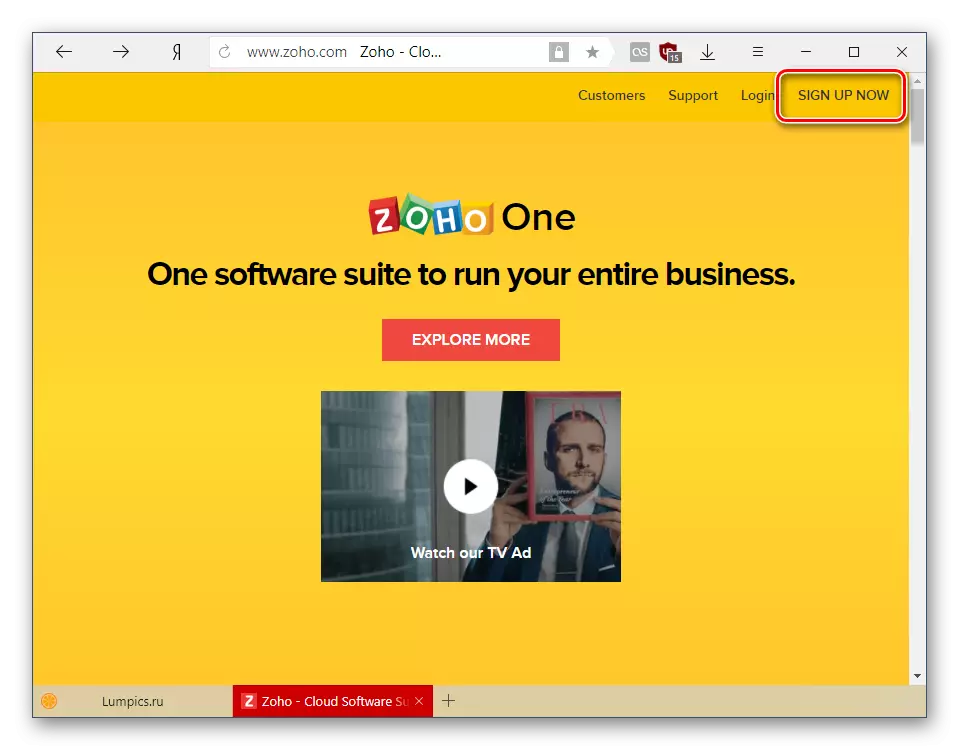
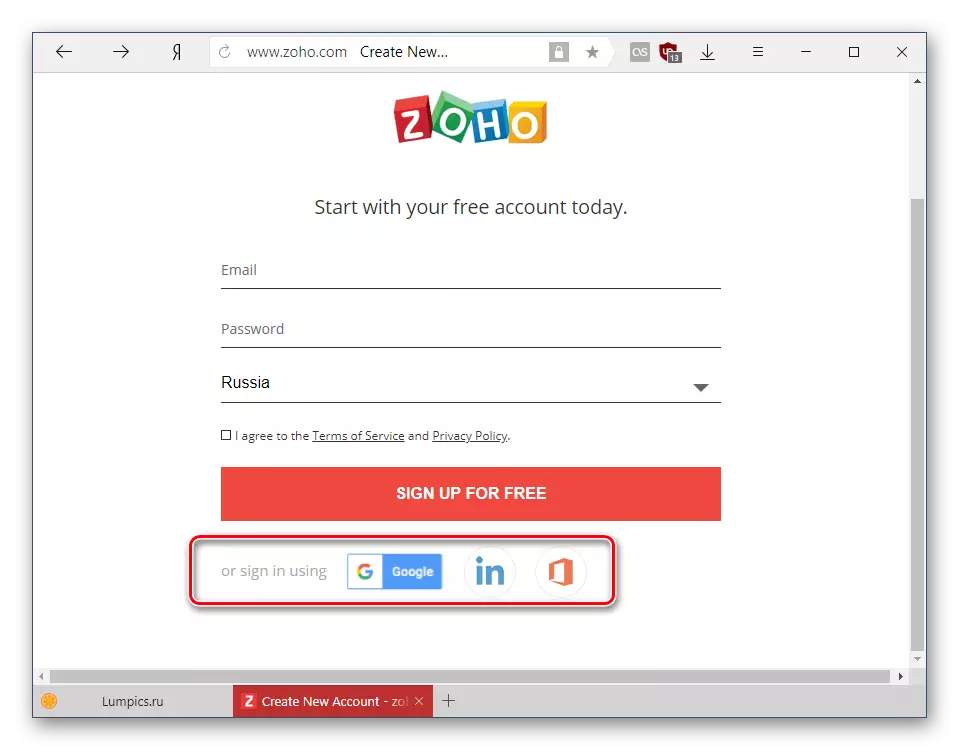

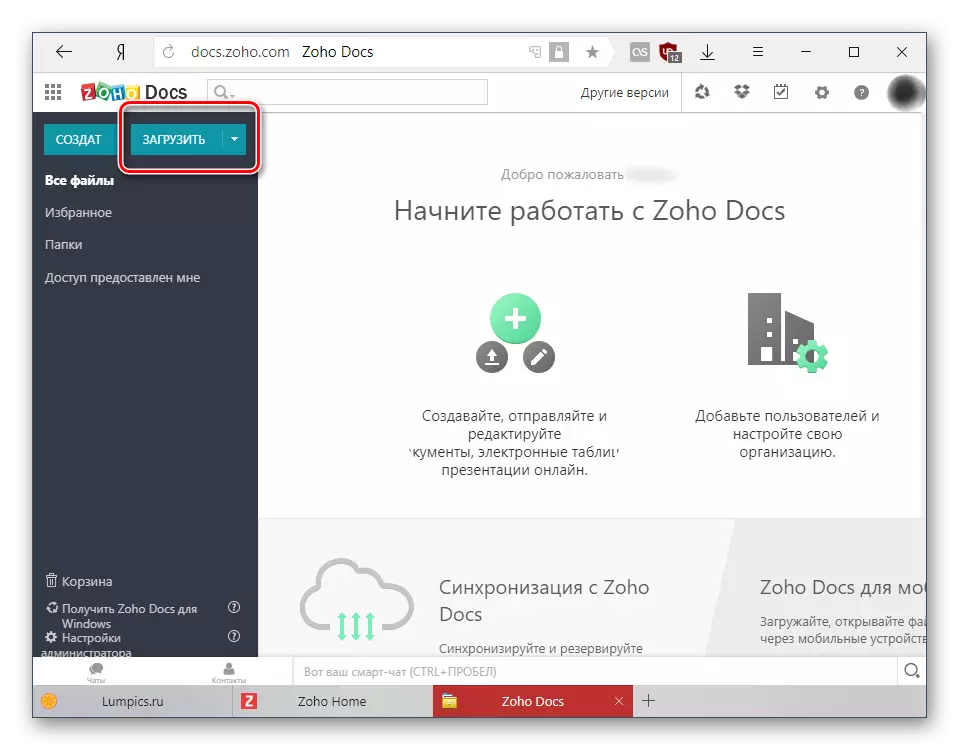

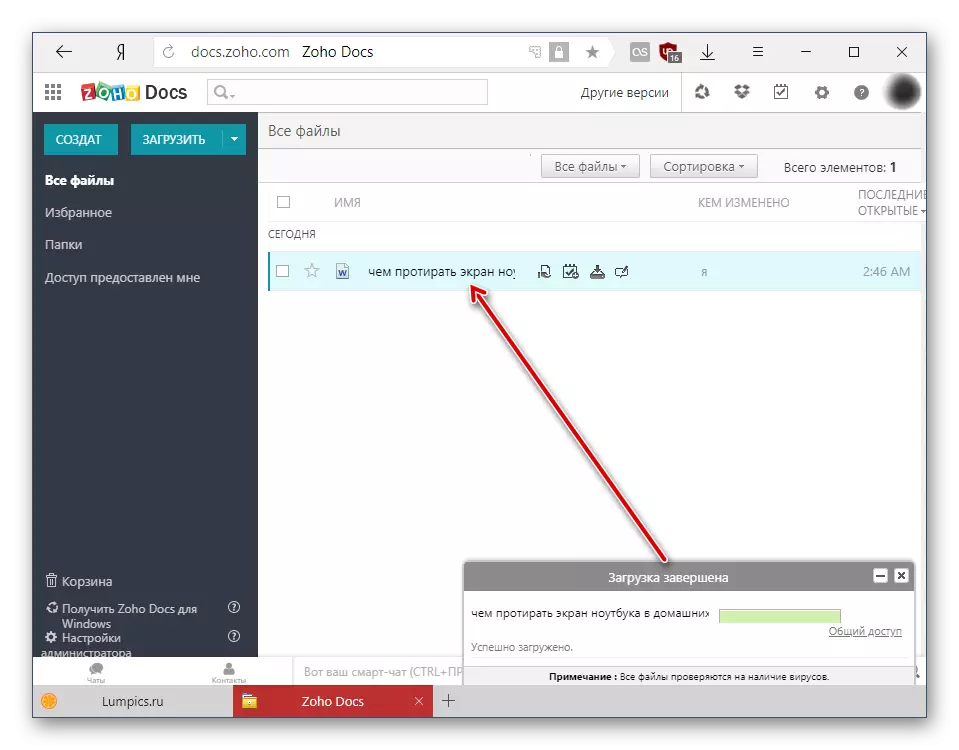
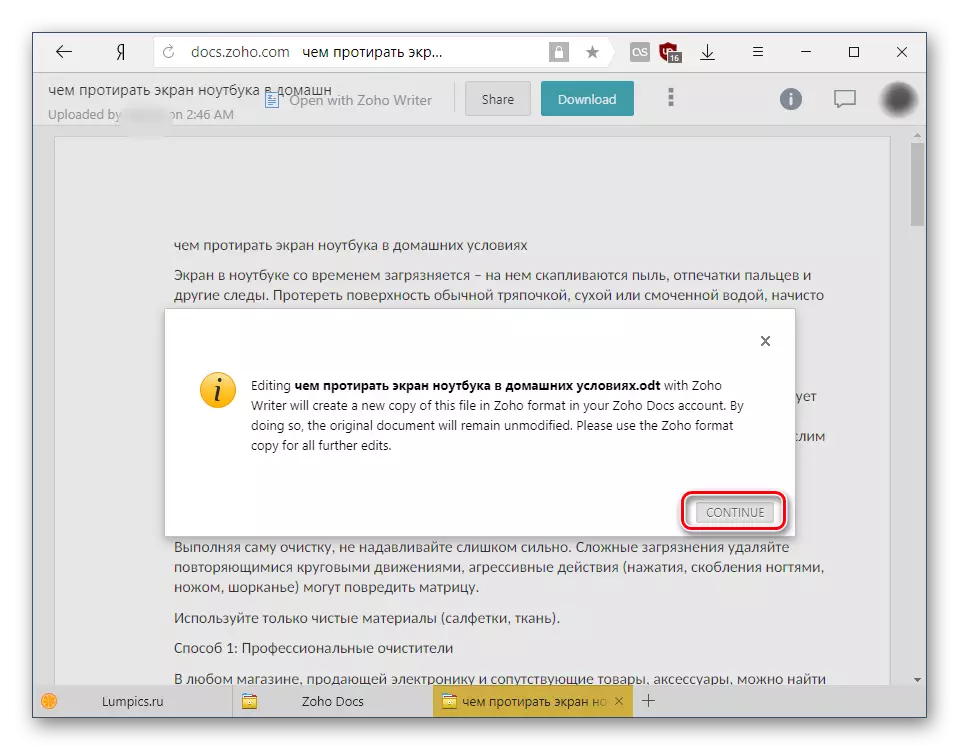

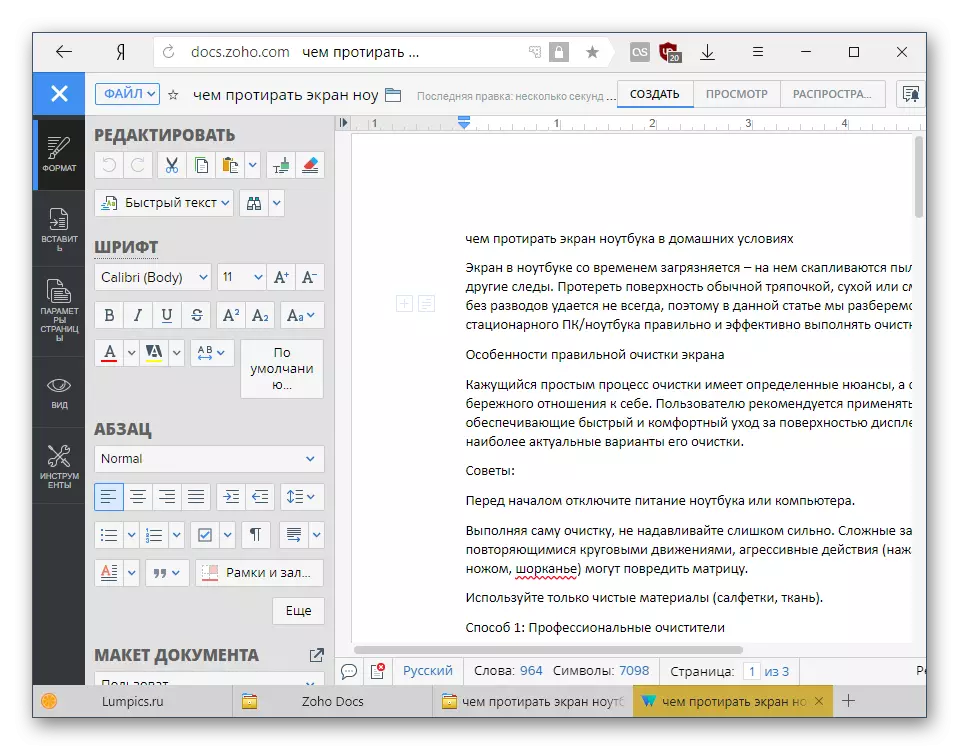
Generelt er Zoho en bekvem seer og editor odt, men det har en ubehagelig funktion. Under lastning i forhold til den "tunge" -fil gav han fejl i arbejdet, konstant genstart. Derfor anbefaler vi ikke at åbne i it-voluminøse eller vanskelige formaterede dokumenter med et stort antal forskellige indføringselementer.
Vi kiggede på to tjenester, der giver dig mulighed for at åbne og redigere ODT-filer online. Google Docs tilbyder alle hovedfunktioner i en teksteditor med mulighed for at installere tilføjelser for at udvide funktionaliteten. I Zoho er det mere end nok og indbyggede funktioner, men han viste sig ikke fra den bedste side, når han forsøgte at åbne en bog, som en konkurrent fra Google coped til Google. Det var dog ret praktisk at arbejde med et almindeligt tekstdokument i Zocho.
