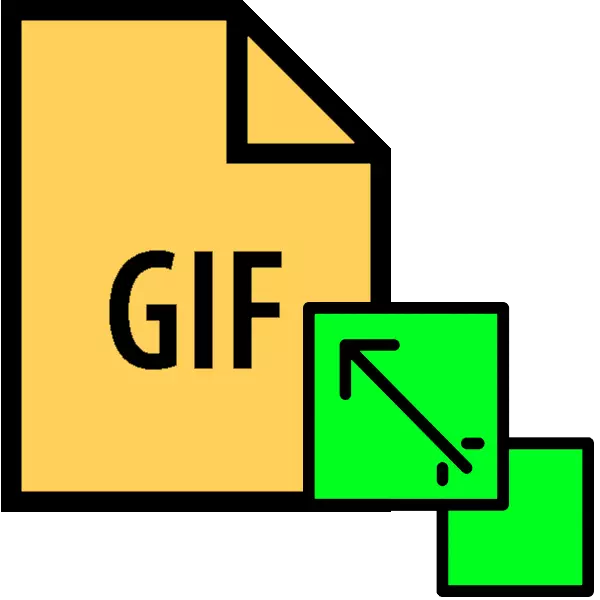
Animerede grafiske filer med udvidelsen GIF er meget populære på internettet. Men mange steder har stadig begrænsninger på størrelsen af de lastede hyphae. Derfor vil vi i dag præsentere de måder, hvorpå du kan ændre højden og bredden af sådanne billeder.
Sådan ændres størrelsen af GIF
Da GIF'en er en rammesekvens, ikke et separat billede, ændrer filstørrelsen i et sådant format ikke nemt: Du skal bruge en avanceret grafisk editor. Den mest populære i dag er Adobe Photoshop og dens frie analog af gimp - på deres eksempel, vi viser dig denne procedure.
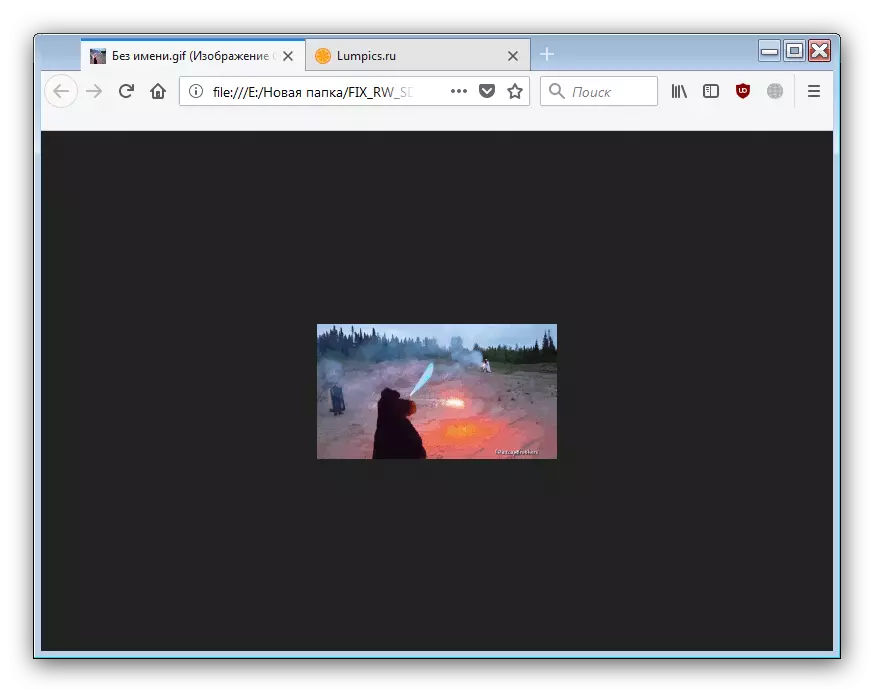
Som du kan se, med opgaven med at ændre størrelsen af Gimp Gif animation, copes det godt. Den eneste ulempe kan kaldes kompleksiteten af processen for uerfarne brugere og bremser i arbejde med volumenbilleder.
Metode 2: Adobe Photoshop
Photoshop Den nyeste version er den mest funktionelle grafiske editor blandt dem, der præsenteres på markedet. Naturligvis er det til stede i det muligheden for at ændre størrelsen af GIF-animationer.
- Åbn programmet. Først skal du vælge "Vindue". I den skal du gå til driftsmiljømenuen og aktivere "Movement" -genstanden.
- Næste åbner filen, hvis størrelser vil ændre. For at gøre dette skal du vælge Filpoint - Åbn.

Kør "Explorer". Bloker den mappe, hvor målbilledet er gemt, skal du fremhæve det med musen og klikke på knappen "Åbn".
- Animation vil blive lagt i programmet. Vær opmærksom på "Time Scale" -panelet - det viser alle rammer for den redigerbare fil.
- Hvis du vil ændre størrelsen på, skal du bruge "Image" -elementet, hvor du vælger indstillingen "Billedstørrelse".

Bredden og højden på billedet åbnes. Sørg for, at enhederne er indstillet til "Pixels" -positionen, og indtast derefter de værdier, du har brug for i felterne "Bredde" og "Højde". De resterende indstillinger kan ikke røres. Tjek parametrene og klik på "OK".
- For at gemme resultatet skal du bruge den fil "-fil", hvor du vælger eksportindstillingen, og derefter "Eksporter til internettet (Gamle Version) ...".

Indstillingerne i dette vindue er også bedre ikke at ændre, fordi du straks tryk på knappen "Gem" nederst på eksportværktøjets arbejdsområde.
- Vælg placeringen af det ændrede gif i "Udforsk", omdøb om nødvendigt og klik på "Gem".
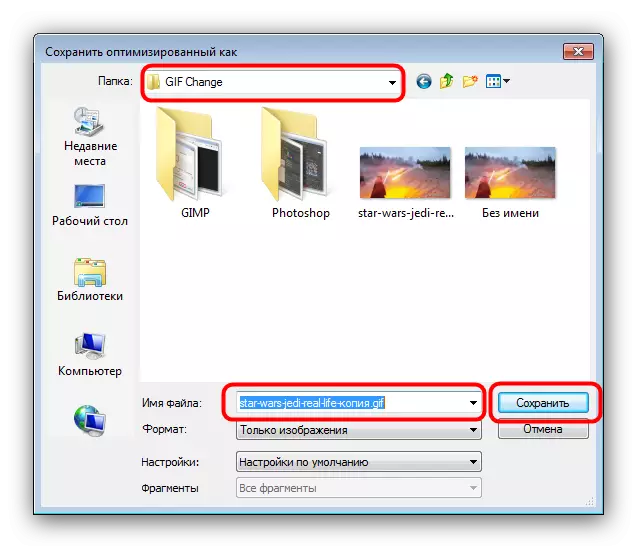
Derefter kan Photoshop lukkes.
- Kontroller resultatet i den angivne mappe, mens du gemmer mappen.
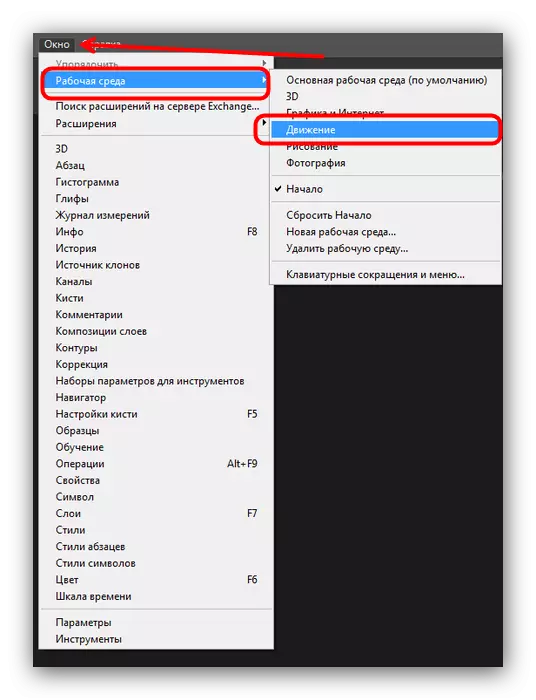
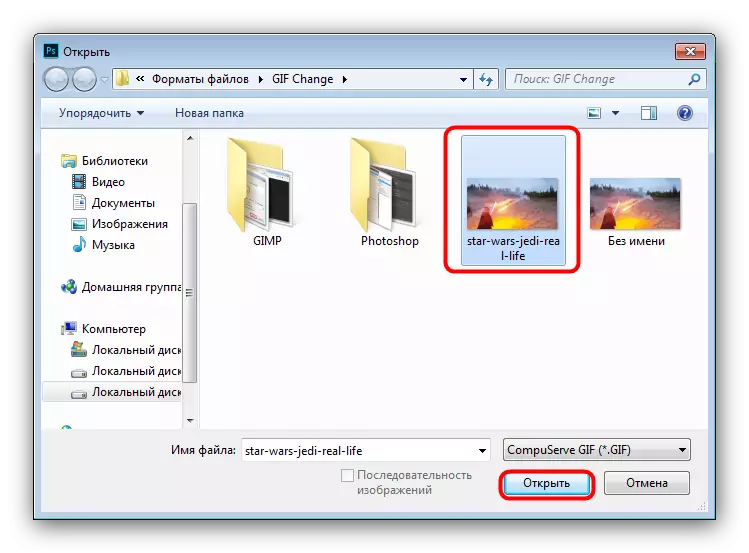


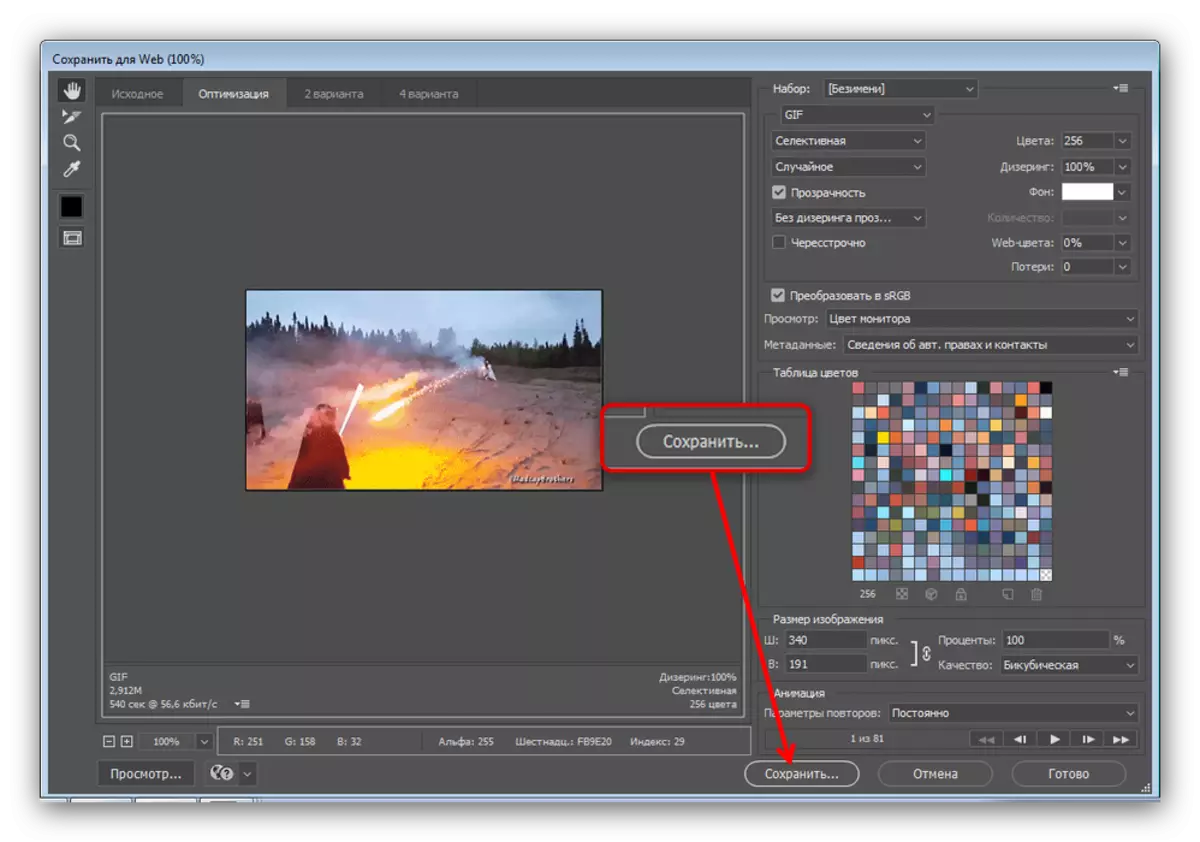
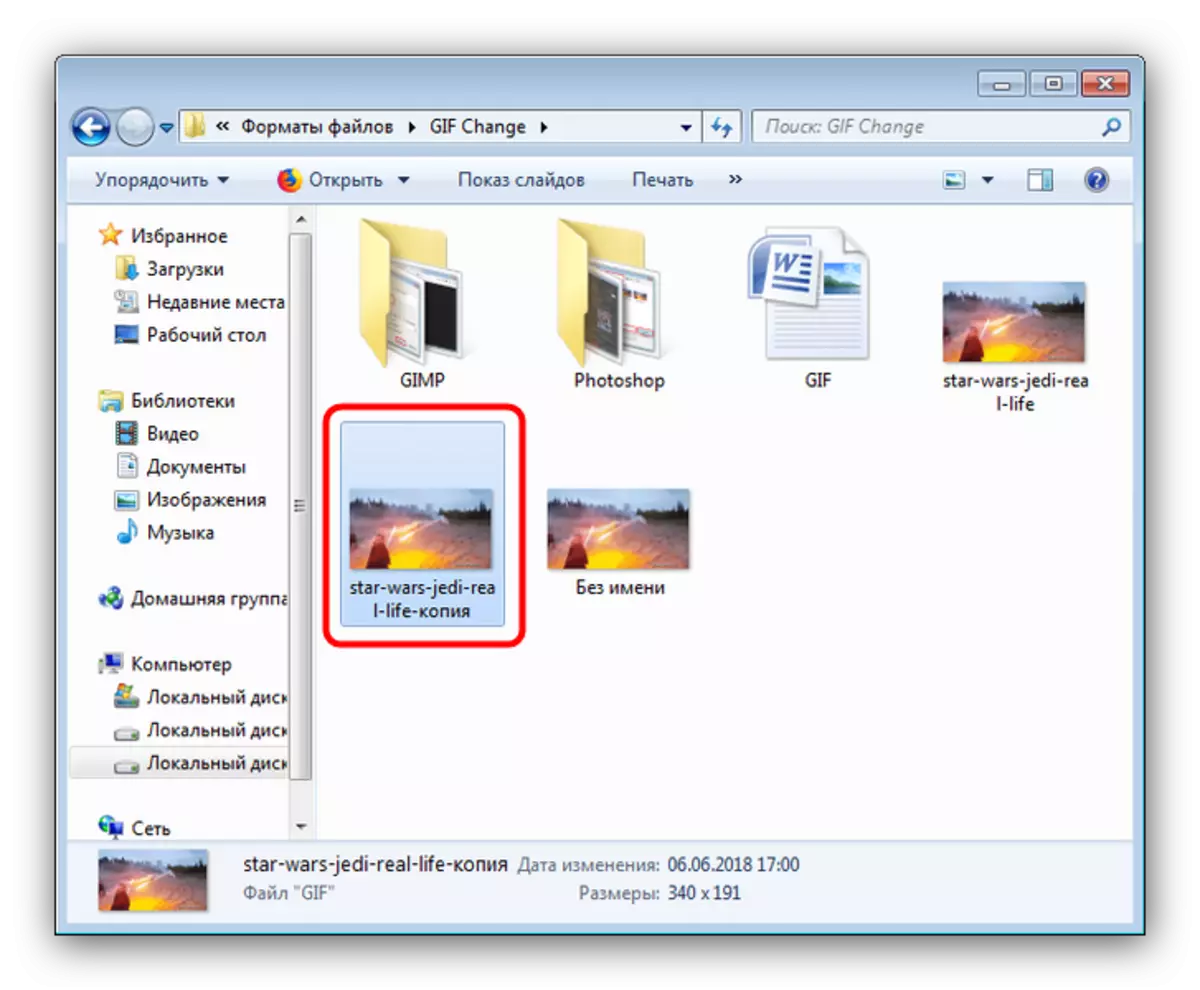
Photoshop er en hurtigere og mere bekvem måde at ændre størrelsen på GIF-animationen på, men der er også ulemper: Programmet er betalt, og prøveversionens gyldighed er for kort.
Læs også: Adobe Photoshop Analogs
Konklusion.
Opsummering, vi bemærker, at det er sværere at ændre størrelsen af animationen end bredden og højden af konventionelle billeder.
