
CorelDRaw er en af de mest populære vektorredaktører. Ofte bruges teksten til at arbejde med dette program, hvilket giver dig mulighed for at skabe smukke påskrifter for logoer og andre typer billeder. Når standard skrifttypen ikke harmoniserer med projektsammensætningen, bliver det nødvendigt at bruge tredjeparts muligheder. Dette kræver en skrifttypeinstallation. Hvordan kan dette implementeres?
FONT INSTALLATION I CORELDRAW
Som standard indlæser editoren de skrifttyper, der er installeret i dit operativsystem. Derfor skal brugeren installere skrifttypen i Windows, og så vil den være tilgængelig i Korel. Dette er dog ikke den eneste mulighed for at bruge en unik skriftlig bogstaver, tal og andre tegn.Vær opmærksom på sprogstøtte. Hvis du har brug for tekst på russisk, skal du se den valgte indstilling understøttet cyrillisk. Ellers vil i stedet for bogstaver være ulæselige tegn.
Metode 1: Corel Font Manager
En af komponenterne fra Corel er Font Manager-applikationen. Dette er en skrifttypeforvalter, der giver dig mulighed for fleksibelt at administrere installerede filer. Denne metode er mest relevant for brugere, der planlægger at aktivt arbejde med skrifttyper eller ønsker at downloade dem sikkert fra virksomhedens servere sikkert.
Denne komponent er indstillet separat, så hvis dit system ikke går glip af Font Manager, skal du installere det enten gå til følgende metoder.
- Åbn Corel Font Manager og skift til fanen Content Center, der er placeret i afsnittet "Online".
- Find den rigtige indstilling fra listen, klik på den med højre museknap og vælg "Set".
- Du kan vælge indstillingen "Download", i dette tilfælde vil filen blive downloadet til mappen med indholdet af Corel, og det kan installeres manuelt i fremtiden.
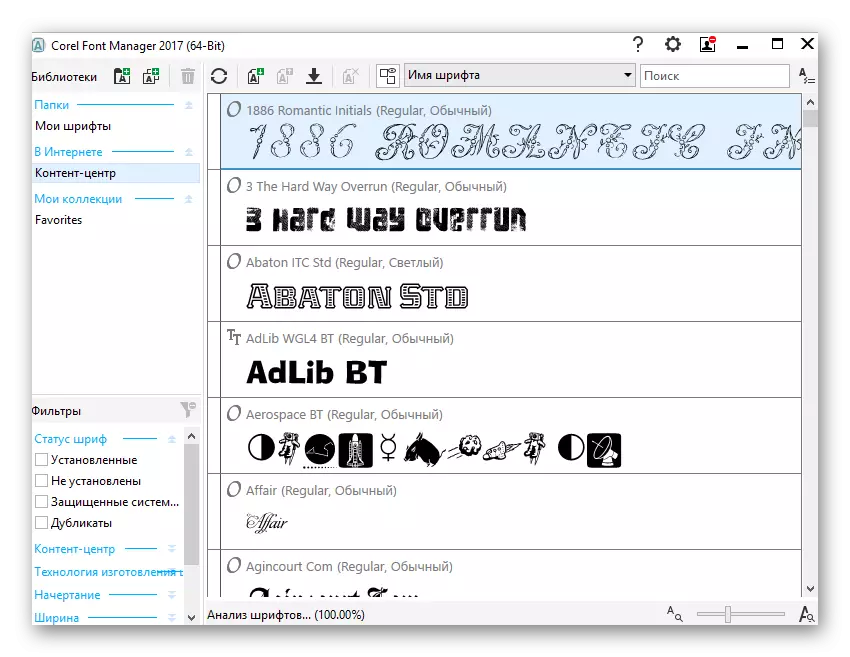
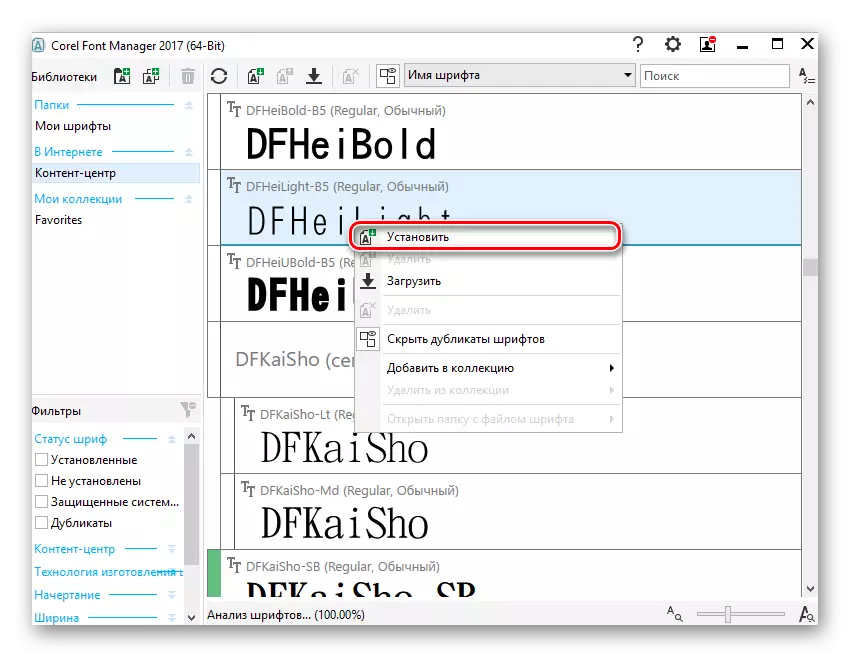
Hvis du allerede har en færdig skrifttype, kan du indstille den gennem samme manager. For at gøre dette skal du pakke filen, køre Corel Font Manager og gøre følgende enkle trin.
- Klik på knappen "Tilføj mappe" for at angive placeringen af skrifttyperne.
- Gennem systemlederen skal du finde den mappe, hvor skrifttyperne gemmes, og klik på "mappen".
- Efter en kort scanning viser lederen en liste over skrifttyper, hvor navnet selv fungerer som forhåndsvisning af designet. Udvidelsen kan forstås i "TT" og "O" mærkerne. Grøn betyder, at skrifttypen er installeret i systemet, gul - ikke installeret.
- Find den relevante skrifttype, som endnu ikke er installeret, højreklik, ring til kontekstmenuen og klik på "Set".




Det forbliver at køre CorelDRaw og kontrollere driften af den installerede skrifttype.
Metode 2: Installation af skrifttypen i Windows
Denne metode er standard og giver dig mulighed for at installere dig klar til en færdig skrifttype. Derfor skal du først finde den på internettet og downloade til computeren. Det mest hensigtsmæssige at søge på filen på design og tegne ressourcer. Det er ikke nødvendigt at bruge websteder, der er oprettet til Coreldraw-brugere: Skrifttyper installeret i systemet kan fortsat bruges i andre redaktører, for eksempel i Adobe Photoshop eller Adobe Illustrator.
- Find på internettet og download den skrifttype, du kan lide. Vi anbefaler stærkt at bruge dokumenterede og sikre websteder. Tjek den downloadede til antivirusfilen eller brug online scannere, der opdager infektionen af malware.
- Unzip arkivet og gå til mappen. Der skal være en skrifttype af en eller flere udvidelser. I screenshotet er det klart, at skrifttypekreatoren distribuerer den til TTF (TrueType) og ODF (OpenType). I prioritet, brugen af TTF-skrifttyper.
- Klik på den valgte udvidelse med højre museknap og vælg "Set".
- Efter en kort forventning vil skrifttypen blive installeret.
- Kør CorelDRAW og kontroller tilstedeværelsen af skrifttypen til den sædvanlige måde: Skriv teksten ved hjælp af værktøjet med samme navn og vælg den skrifttype, der er installeret fra listen.
Læs mere:
Vi beskytter computeren mod virus
Online Checking System, filer og links til vira

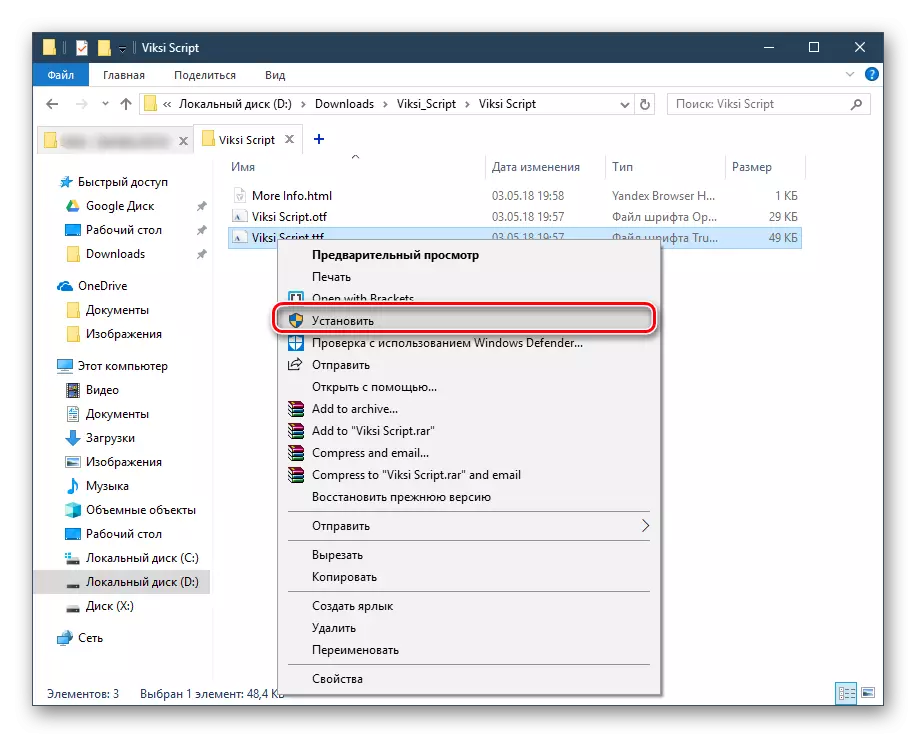


Du kan også bruge tredjeparts skriftforvaltere, som f.eks. Adobe Type Manager, Maintype og andre. Princippet om deres handling svarer til dem, der er anset for ovenfor, forskellene er i programgrænsefladerne.
Metode 3: Opret din egen skrifttype
Når en bruger har nok personlige færdigheder til at oprette en skrifttype, kan du ikke ty til at søge efter udvikling af tredjeparter, men for at oprette din egen mulighed. Til dette formål er det bekvemt at bruge software designet specielt til disse formål. Der er forskellige programmer, der giver dig mulighed for at oprette bogstaverne om cyrillic og latin, tal og andre tegn. De giver dig mulighed for at opretholde resultatet i systemet, der understøttes af systemet, som senere kan installeres ved hjælp af metode 1, der starter fra trin 3 eller metode 2.
Læs mere: Programmer til oprettelse af skrifttyper
Vi gennemgik skrifttypens installationsmetoder i Coreldraw. Hvis du efter installationen kun ser en mulighed for tegningen, og resten mangler (for eksempel fed, kursiv), betyder det, at de mangler i det downloadede arkiv eller ikke oprettet af udvikleren i princippet. Og en mere rådgivning: Prøv med sindet for at nærme antallet af skrifttyper, der er installeret - end dem mere, desto stærkere vil programmet sænke. Hvis der vises andre vanskeligheder, så spørg dit spørgsmål i kommentarerne.
