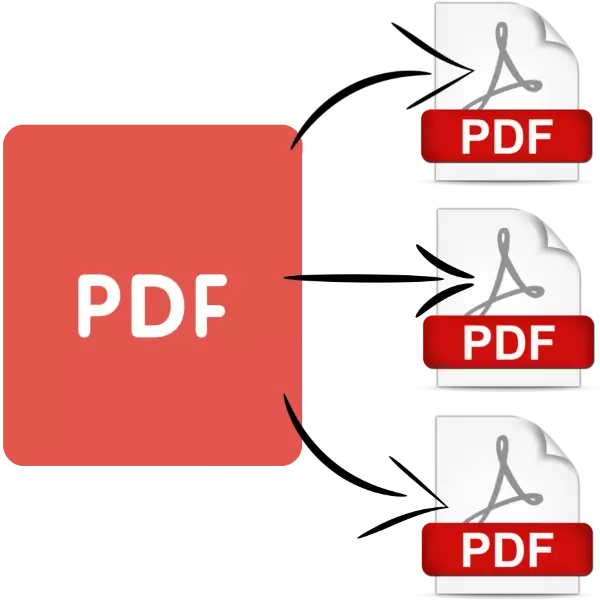
Dokumenter i PDF-format kan bestå af snesevis af sider, ikke alle er nødvendige for brugeren. Der er mulighed for at opdele en bog i flere filer, og i denne artikel vil vi fortælle om, hvordan det kan gøres.
PDF-separationsmetoder
For vores nuværende mål kan du bruge enten specialiseret software, hvis eneste opgave er at bryde dokumenterne på den del eller den avancerede editor for PDF-filer. Lad os starte med de første type programmer.Metode 1: PDF Splitter
PDF Splitter er et værktøj, der udelukkende er beregnet til at adskille PDF-dokumenter i flere filer. Programmet er helt gratis, hvilket gør det til en af de bedste løsninger.
Download PDF Splitter fra det officielle websted
- Efter start af programmet skal du være opmærksom på den venstre del af arbejdsvinduet - det har en indbygget filhåndtering, hvor du skal gå til biblioteket med måldokumentet. Brug venstre panel til at komme til den ønskede mappe, og til højre åbner indholdet.
- Når du er i den ønskede mappe, skal du vælge PDF, sætte en afkrydsningsfelt i en afkrydsningsfelt modsat filnavnet.
- Dernæst tage et kig på værktøjslinjen placeret øverst i programvinduet. Find blokken med ordene "Split BY" - Dette er funktionen af dokumentseparationsfunktionen til siderne. For at bruge det, skal du blot klikke på "Pages" knappen.
- "Wizard of Picture Documents" vil blive lanceret. Det har mange indstillinger, hvis fulde beskrivelse er uden for denne artikels anvendelsesområde, lad os derfor stoppe på det vigtigste. I det første vindue skal du vælge placeringen af de dele, der opnås ved partition.
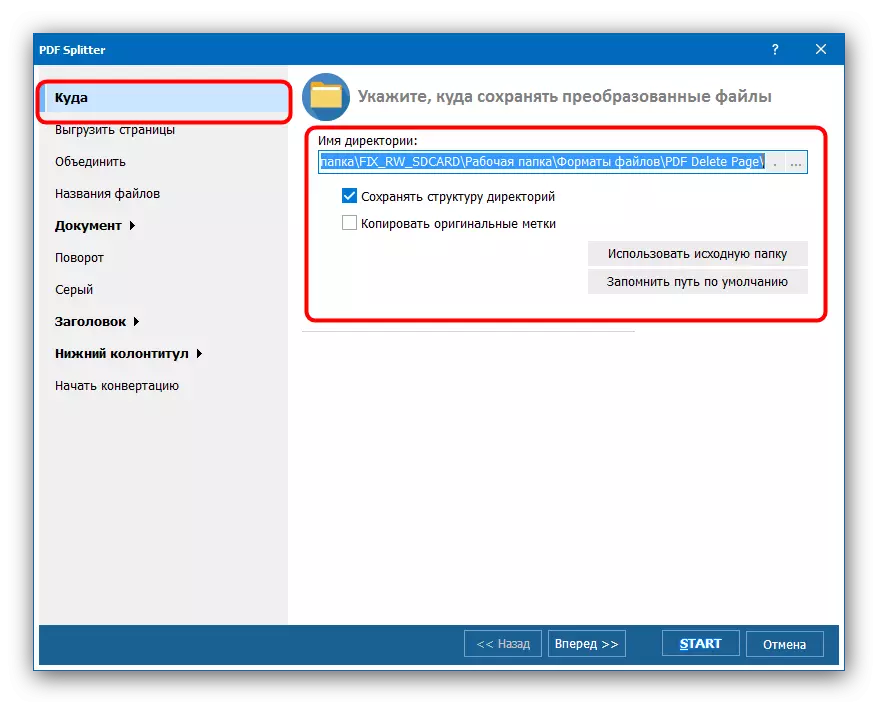
På fanen "Upload sider" skal du vælge, hvilke ark i det dokument du vil adskille fra hovedfilen.
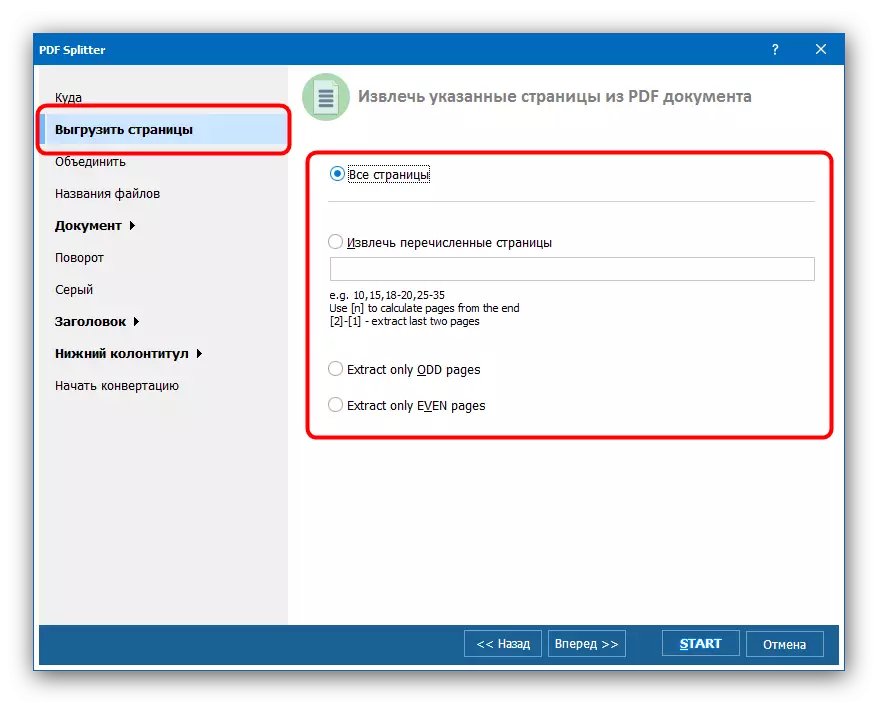
Hvis du vil fusionere losede sider i en fil, skal du bruge de parametre, der er placeret i fanen "Combine".
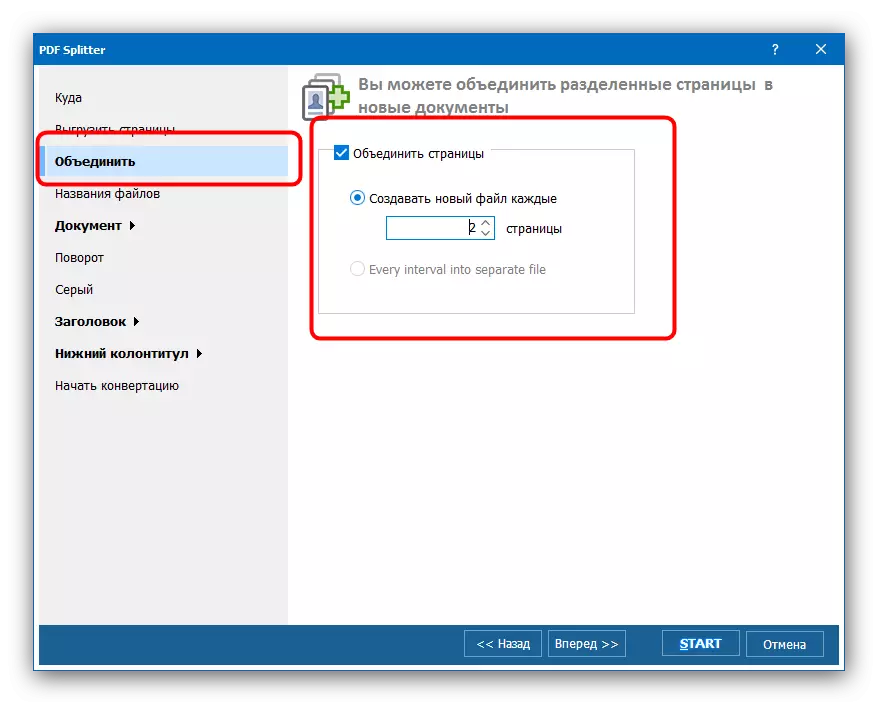
Navne, der modtages dokumenter, kan indstilles i "filnavnet" indstillingsgruppen.
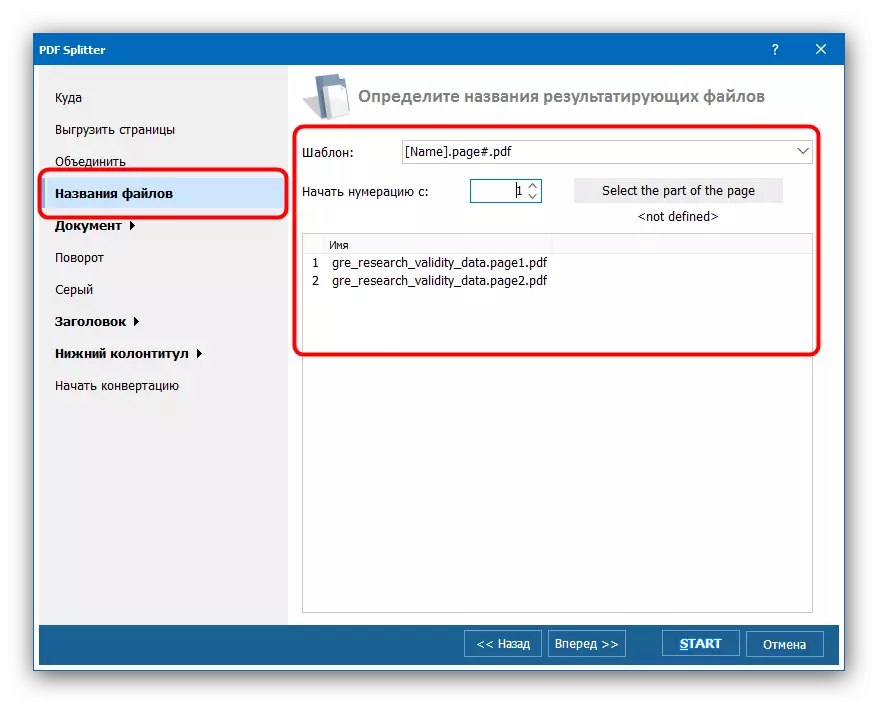
Brug resten af mulighederne for behovet, og klik på knappen Start for at starte separationsproceduren.
- Fraktionelle fremskridt kan spores i et separat vindue. I slutningen af manipulationen vises den relevante anmeldelse i dette vindue.
- I den mappe, der er valgt i begyndelsen af proceduren, vises dokumentsidefilerne.
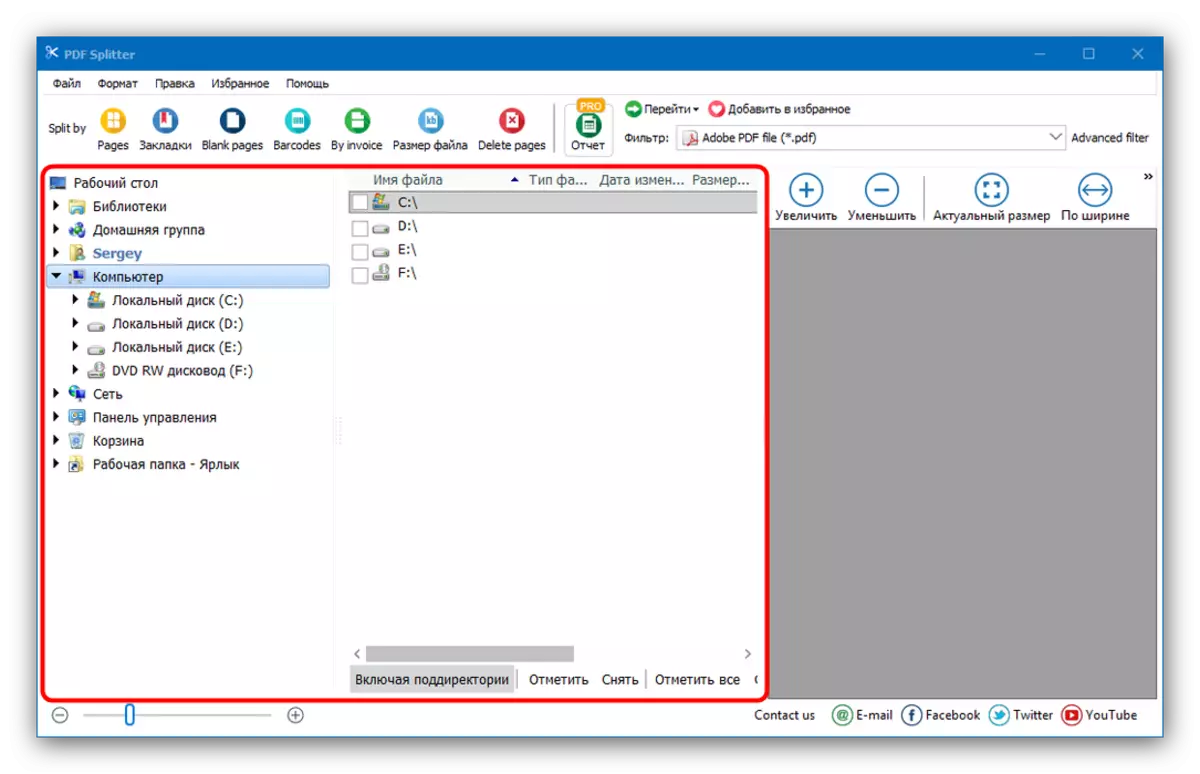
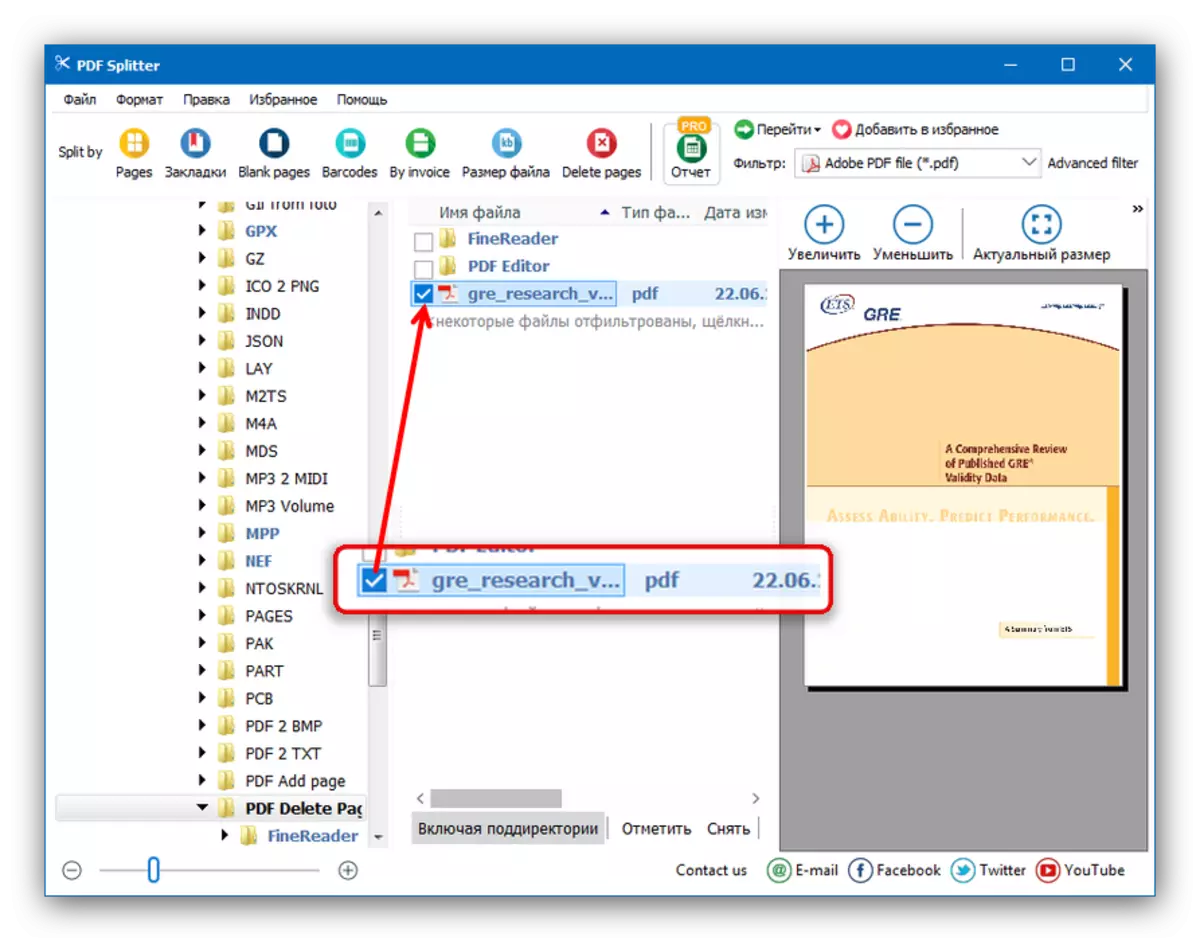
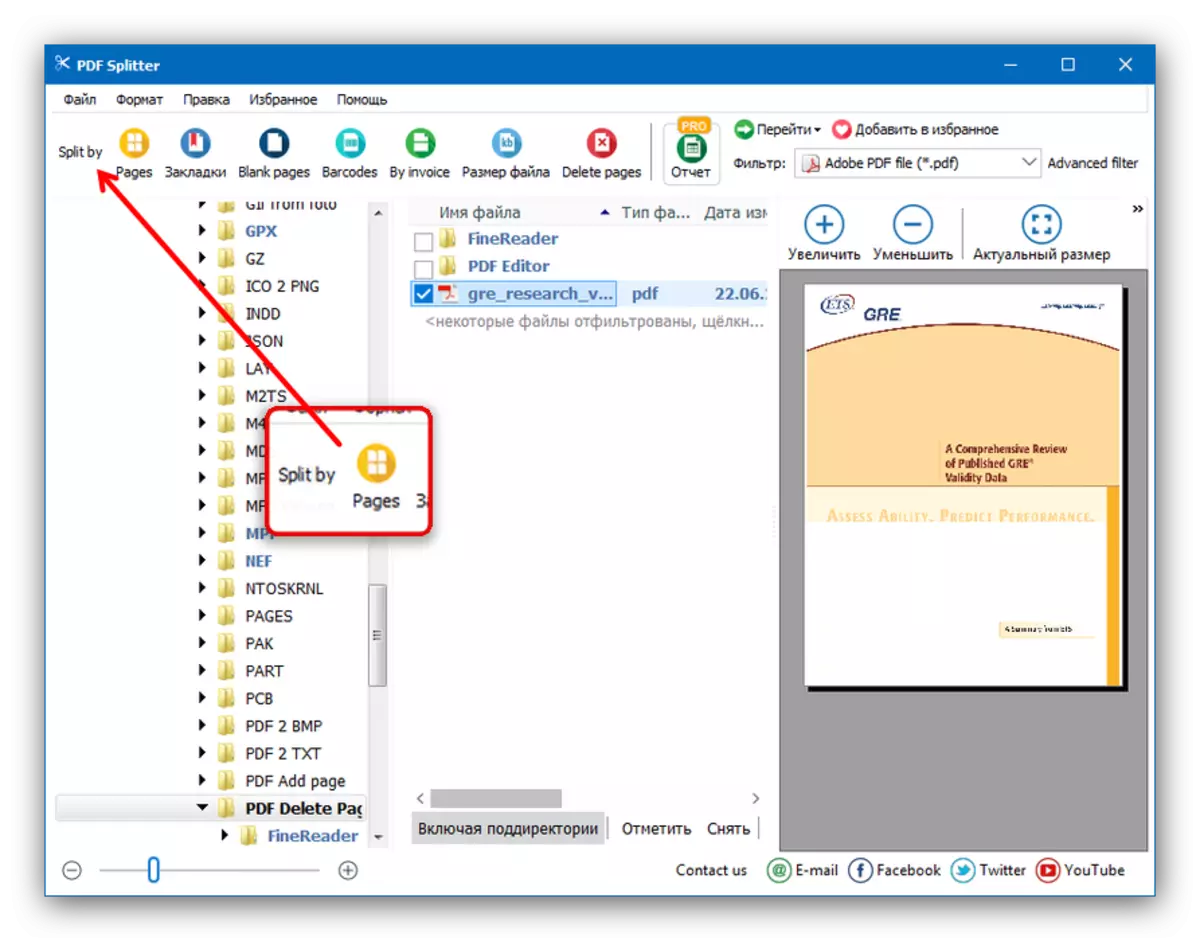
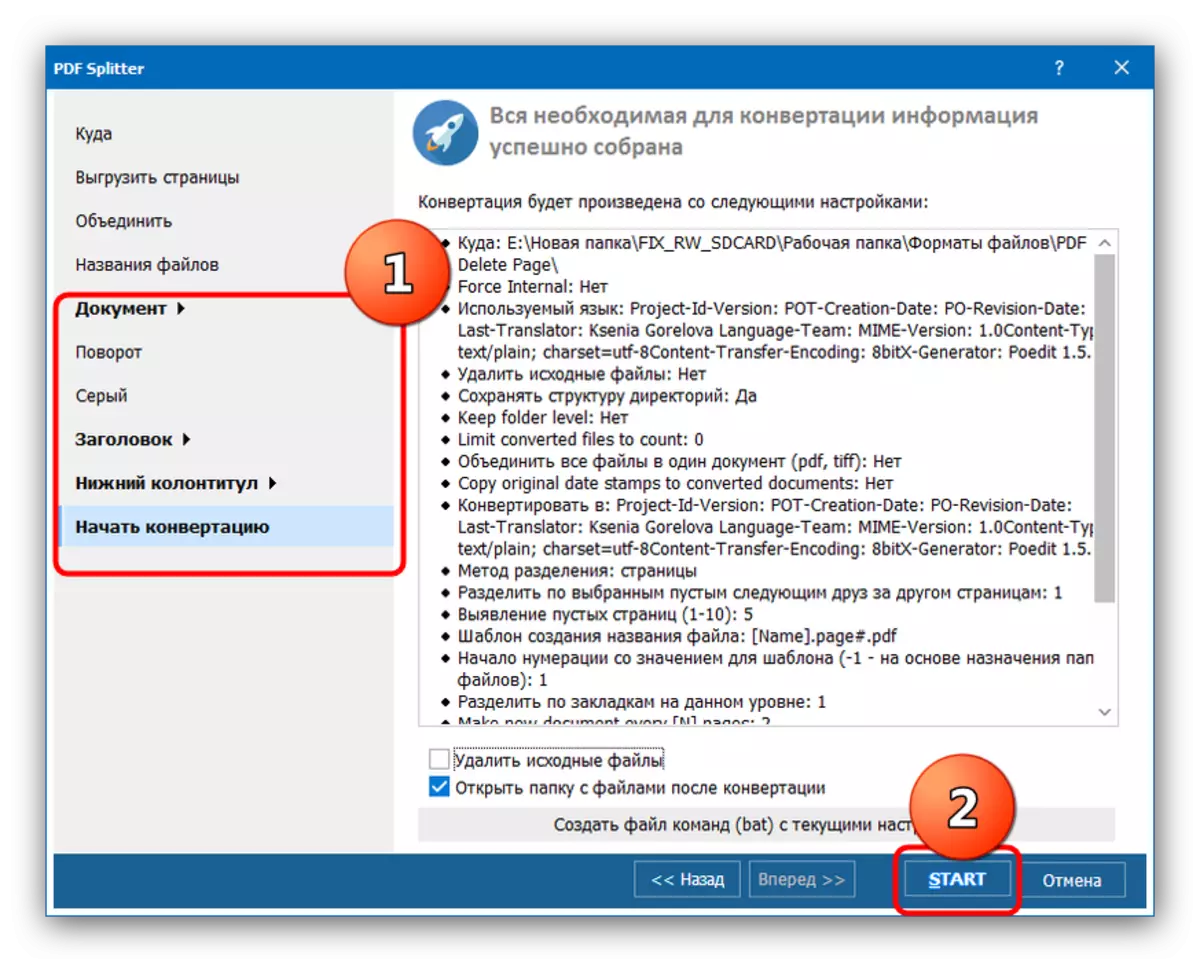
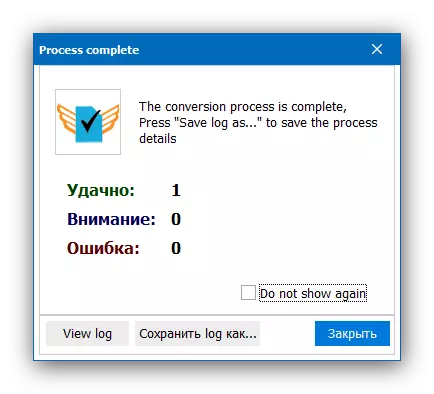
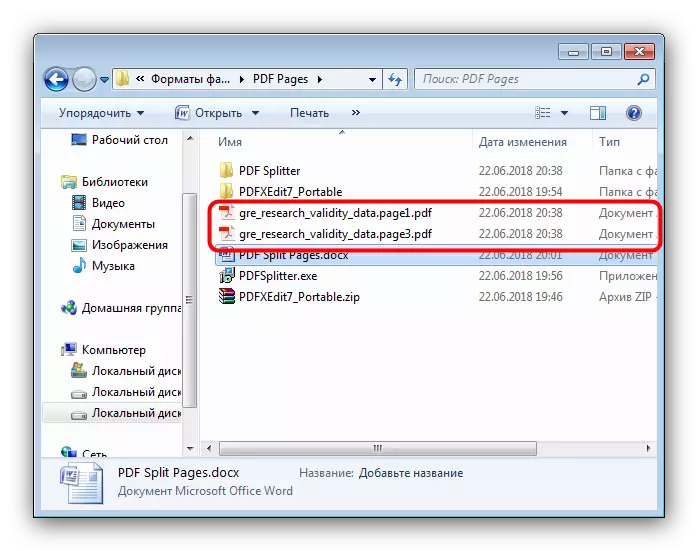
PDF Splitter har ulemper, og den mest klare af dem - indenlandsk lokalisering i russisk.
Metode 2: PDF-XChange Editor
Et andet program designet til at se og redigere dokumenter. Det præsenterer også PDF-separationsværktøjerne til individuelle sider.
Upload PDF-XChange Editor fra det officielle websted
- Kør programmet og brug menupunktet Filer og derefter Åbn.
- I "Explorer", fortsæt til en mappe med et dokument, der er beregnet til at bryde, skal du markere det og klikke på "Åbn" for at downloade til programmet.
- Når du har downloadet filen, skal du bruge menupunktet "Document" og vælge indstillingen "Fjern sider ...".
- Indstillingerne for udvinding af individuelle sider åbnes. Som i tilfælde af PDF Splitter er et udvalg af individuelle sider til rådighed, konfiguration af navnet og output mappen. Brug mulighederne om nødvendigt, og klik derefter på "Ja" for at starte separationsprocessen.
- I slutningen af proceduren åbnes mappen med de færdige dokumenter.
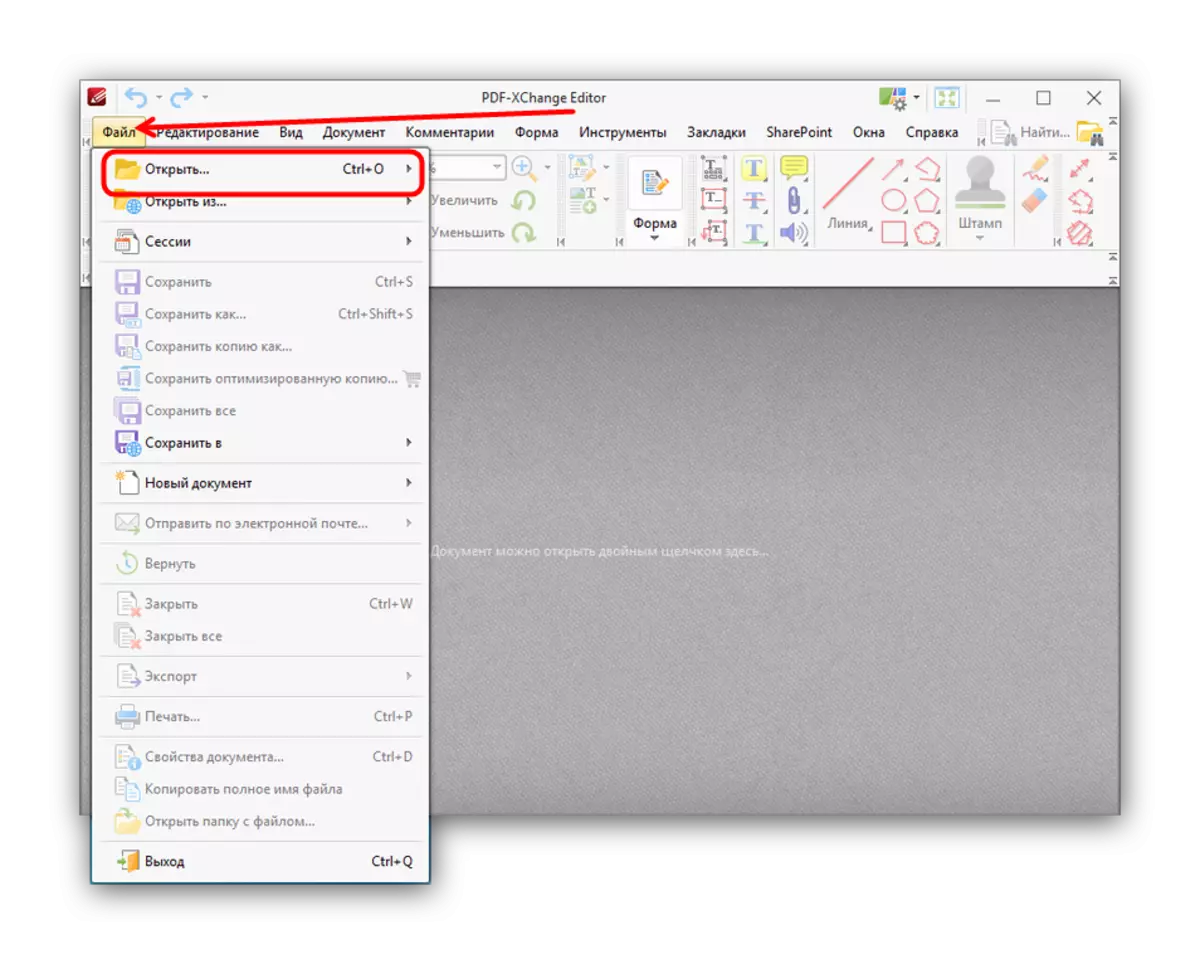
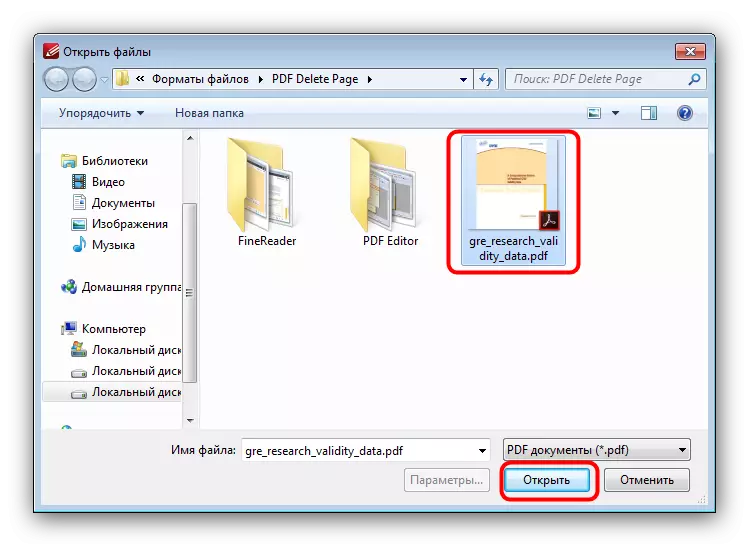
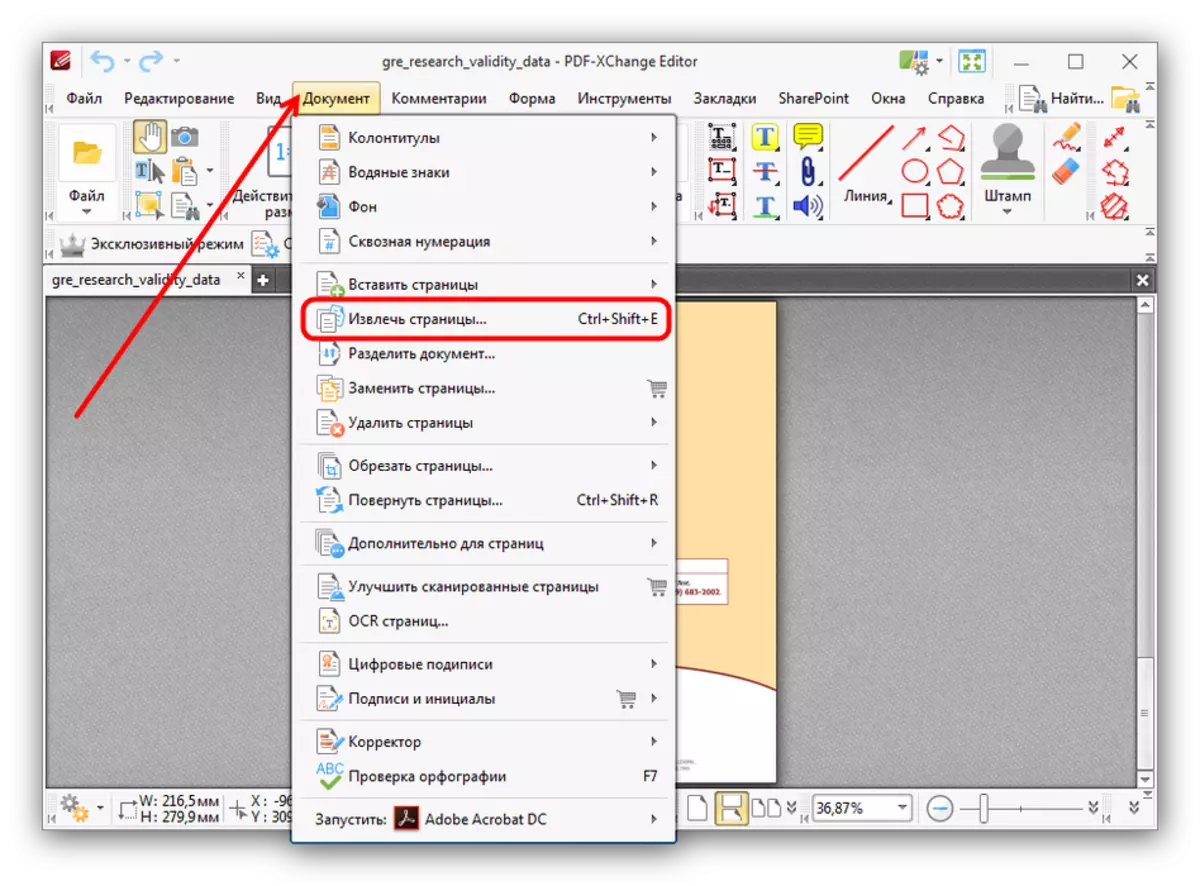
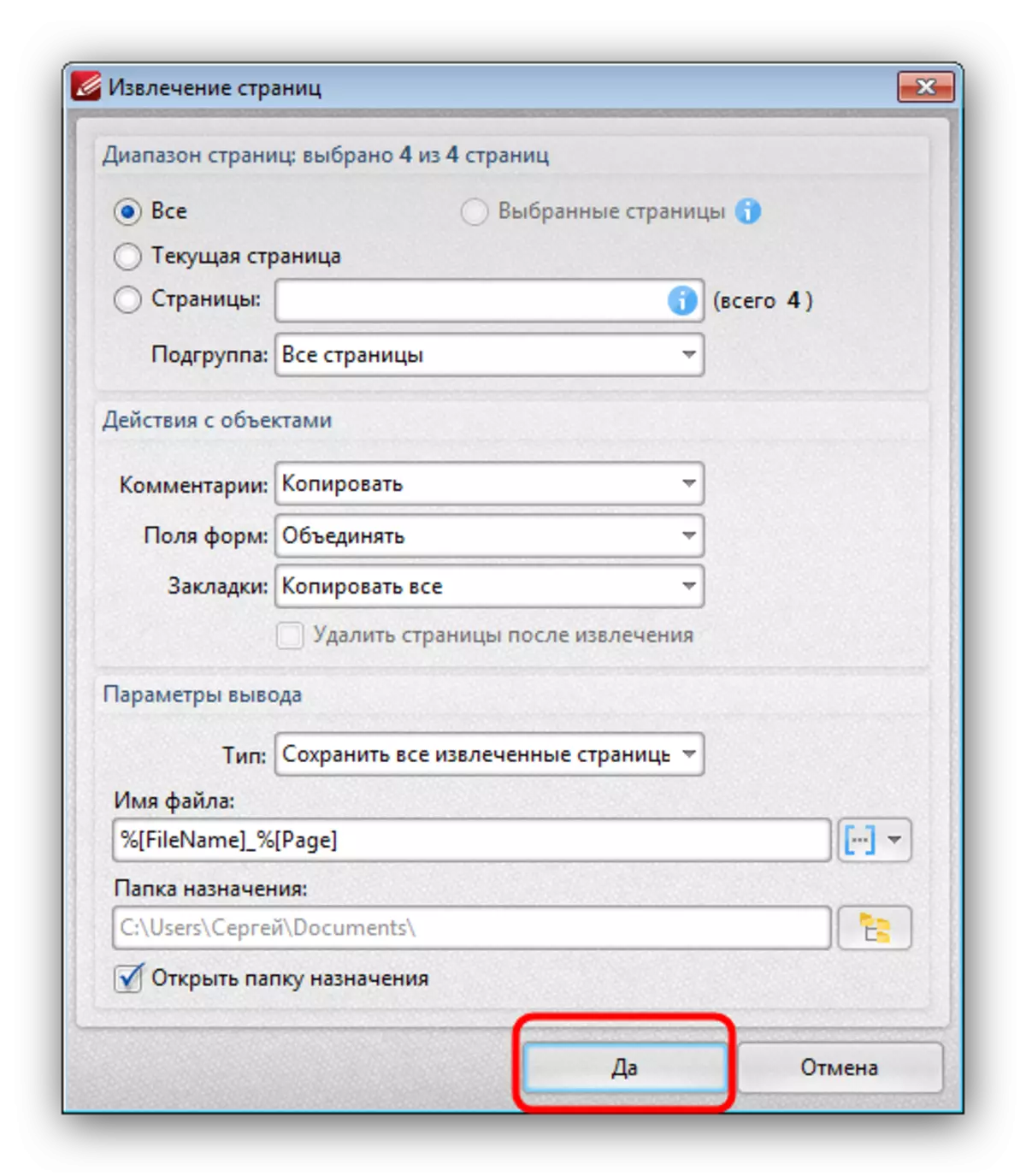
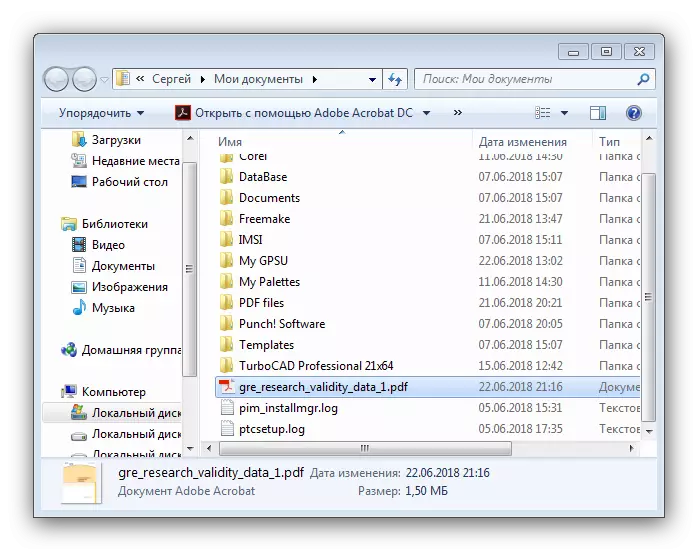
Dette program fungerer godt, men ikke for hurtigt: Proceduren for opdeling af store filer kan forsinkes. Som et alternativ til PDF-XChange Editor kan du bruge andre programmer fra vores PDF-redaktører.
Konklusion.
Som du kan se, opdelt PDF-dokumentet i flere separate filer er ret simpelt. Hvis du ikke har mulighed for at bruge tredjeparts software, har du online-tjenester.
Se også: Sådan opdeles PDF-filen på online-sider
