
Routere af det kinesiske selskab TP-link pålideligt giver tilstrækkelig datasikkerhed, når de anvendes i forskellige driftsforhold. Men fra producentens anlæg er routere med firmware- og standardindstillinger, der tyder på gratis adgang til trådløse netværk, der er oprettet af fremtidige brugere ved hjælp af disse enheder. For at lukke adgangen til udenforstående til dit Wi-Fi-netværk, skal du lave enkle manipulationer med routerkonfigurationen og passere den. Hvordan kan jeg gøre det?
Installer adgangskoden på TP-LINK-routeren
Du kan indstille adgangskoden til TP-Link-routeren ved hjælp af guiden Hurtig enhed eller foretage ændringer på fanen Tilsvarende Router Web Interface. Overvej i detaljer begge metoder. Opdater din viden om teknisk engelsk og fremad!Metode 1: Hurtig installationsguide
For brugerens bekvemmelighed i TP-Link Router Web Interface er der et specielt værktøj - Hurtig installationsguide. Det giver dig mulighed for hurtigt at konfigurere de grundlæggende parametre på routeren, herunder at indstille adgangskoden til det trådløse netværk.
- Åbn en hvilken som helst internetbrowser, i adresselinjen, vi indtaster 192.168.0.1 eller 192.168.1.1, og tryk på Enter-tasten. Du kan som standard se den nøjagtige adresse på routeren på bagsiden af enheden.
- Vinduet Autentificering vises. Vi rekrutterer brugernavnet og adgangskoden. I fabriksversionen er de de samme: admin. Luk venstre museknap på knappen "OK".
- Vi indtaster routerens webgrænseflade. I venstre kolonne skal du vælge Quick Setup-elementet og derefter klikke på knappen "Næste" Konfigurer hurtigt de grundlæggende parametre på routeren.
- På den første side er vi bestemt med prioriteten af kilden til forbindelse til internettet og følger yderligere.
- På den anden side skal du angive din placering, udbyder, der leverer internetadgang, autentificeringstype og andre data. Gå til videre.
- På den tredje side af den hurtige indstilling kommer vi til det, vi har brug for. Konfiguration af vores trådløse netværk. For at muliggøre beskyttelse mod uautoriseret adgang skal du først sætte mærket i WPA-Personal / WPA2-personlige parameterfeltet. Så kommer vi op med et kodeord fra bogstaver og tal, helst mere kompliceret, men heller ikke at glemme. Vi indtaster det i adgangskodestrengen. Og tryk på knappen "Næste".
- På den sidste fane i guiden kan den hurtige indstilling af routeren kun lukkes ved "finish".
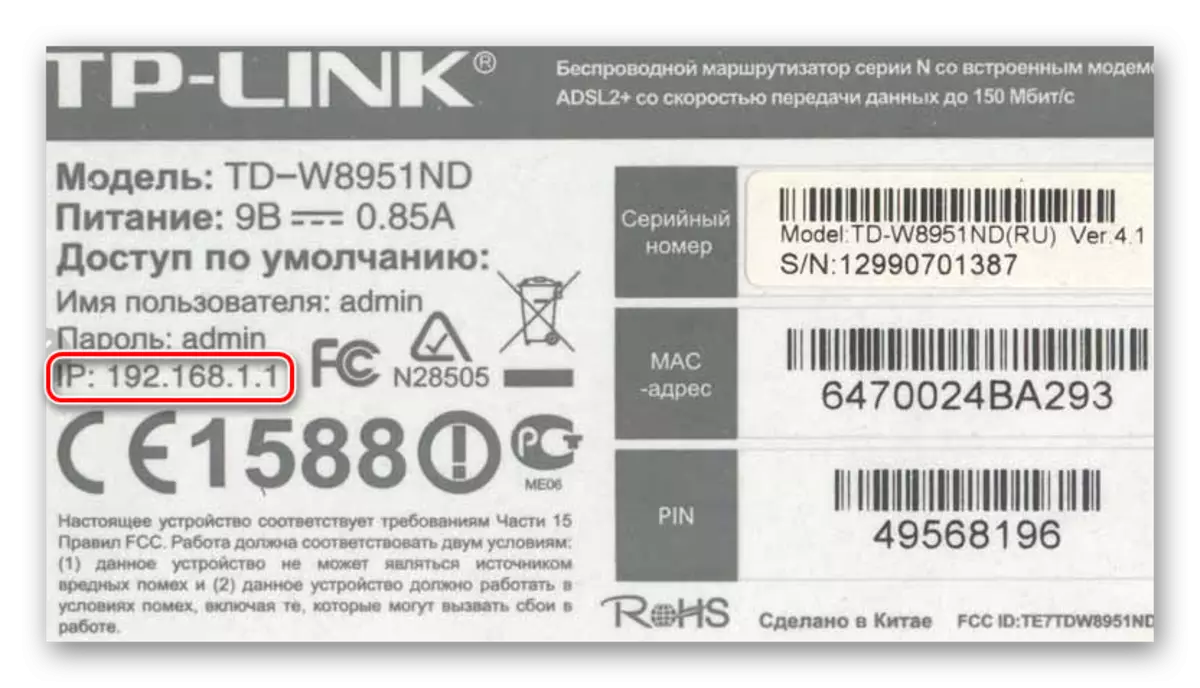
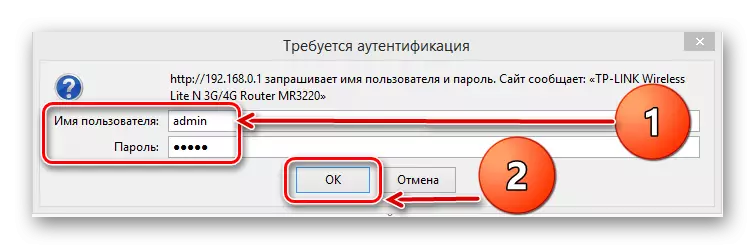
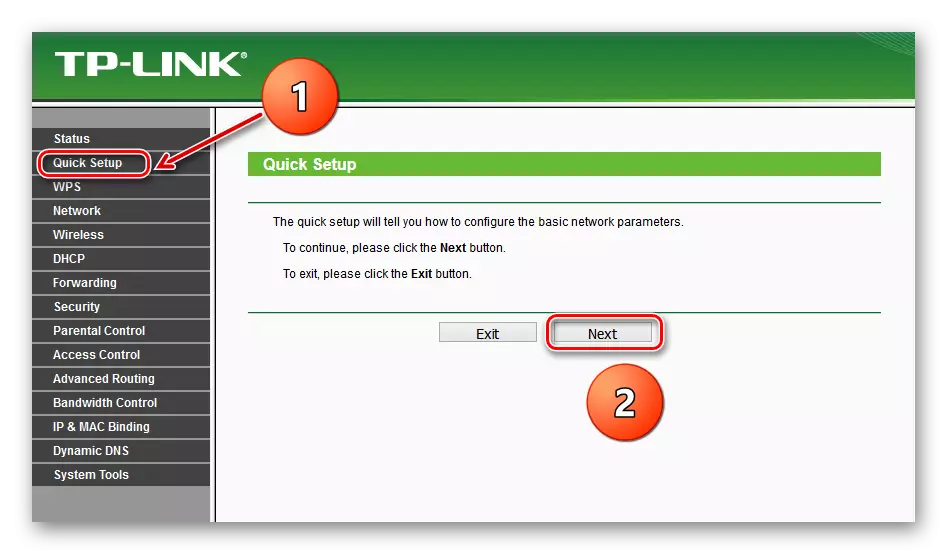
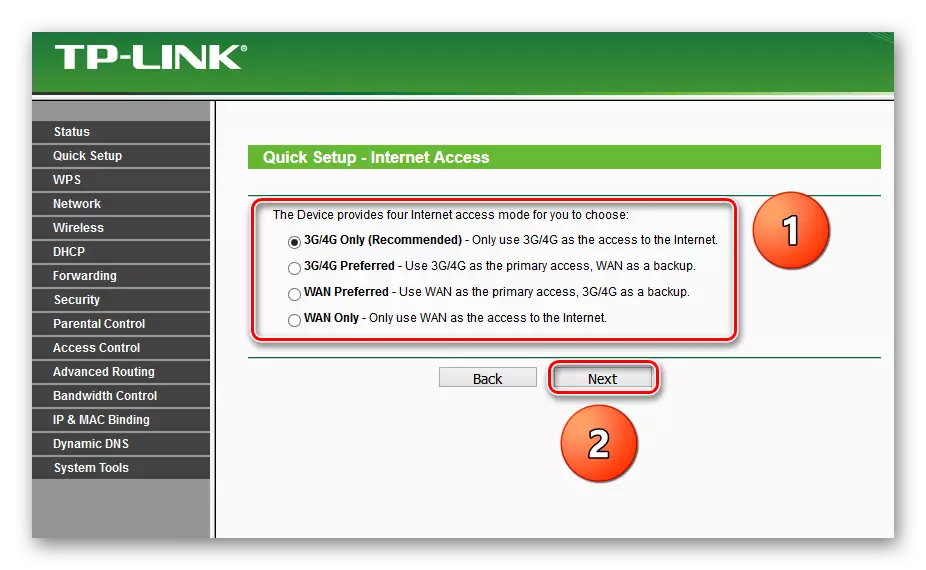
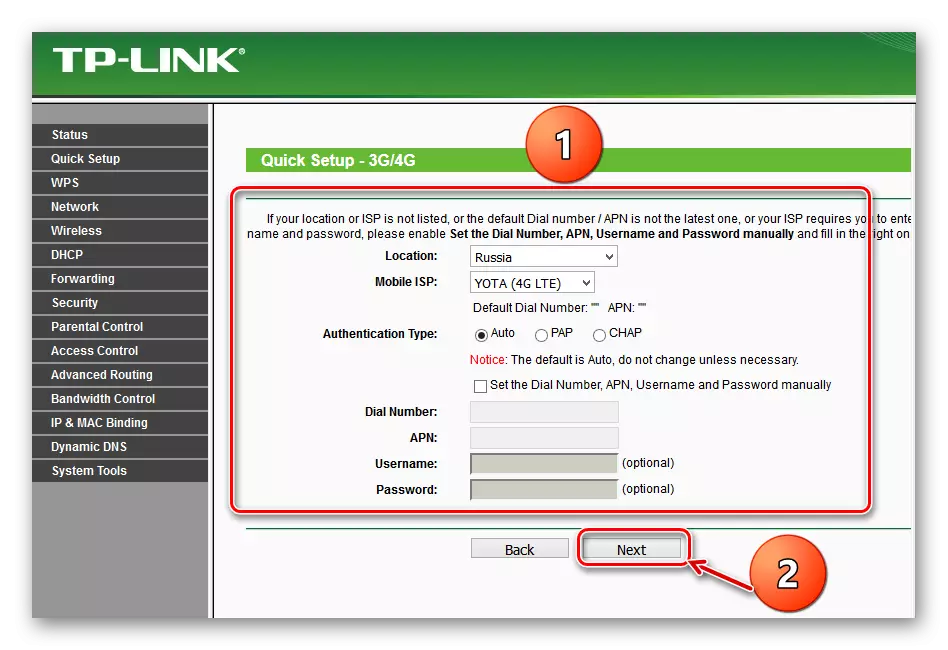

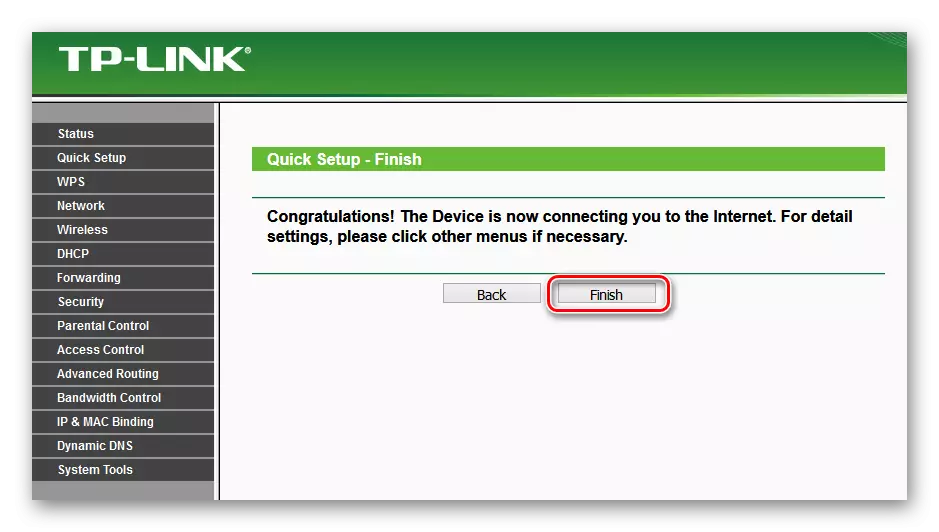
Enheden genstarter automatisk med nye parametre. Nu har routeren et kodeord, og dit Wi-Fi-netværk er sikkert beskyttet. Opgaven er afsluttet.
Metode 2: Web Interface sektion
En anden metode er mulig at passere TP-Link Router. Routerens webgrænseflade har en speciel trådløs netværkskonfigurationsside. Du kan direkte gå der og indstille kodeordet.
- Som i metoden 1 lancerer vi en hvilken som helst browser på en computer eller en bærbar computer, der er tilsluttet routeren ved hjælp af en ledning eller via et trådløst netværk, skriv i adresselinjen 192.168.0.1 eller 192.168.1.1 og klik på Enter.
- Vi videregiver autentificeringen i det udstyrte vindue analogt med den måde 1. Log ind og adgangskode som standard: admin. Klik på LKM på knappen "OK".
- Vi falder i konfigurationen af enheden, vælg "Wireless" i venstre kolonne.
- I slip undermenuen er vi interesserede i parameteren "Wireless Security", som og klik.
- På den næste side skal du først vælge typen af kryptering og sætte mærket på det tilsvarende felt, anbefaler producenten "WPA / WPA2 - Personal", så i kolonnen "Password", skriver vi din nye sikkerhedsadgangskode.
- Hvis du ønsker det, kan du vælge typen af datakryptering "WPA / WPA2 - Enterprise" og opfinde det friske kodeord Indtast ind i RADIUS-adgangskoden.
- En variant af WEP-kodningen er også mulig, og derefter skriver adgangskoderne i felterne for nøgler, du kan bruge til fire stykker. Nu skal du gemme konfigurationsændringerne med "Gem" -knappen.
- Det er yderligere ønskeligt at genstarte routeren, for dette i hovedmenuen på webgrænsefladen åbner systemindstillingerne.
- I undermenuen falder i venstre postpost, skal du klikke på "Reboot" -strengen.
- Den endelige handling er en bekræftelse på enhedens genstart. Nu er din router pålideligt beskyttet.
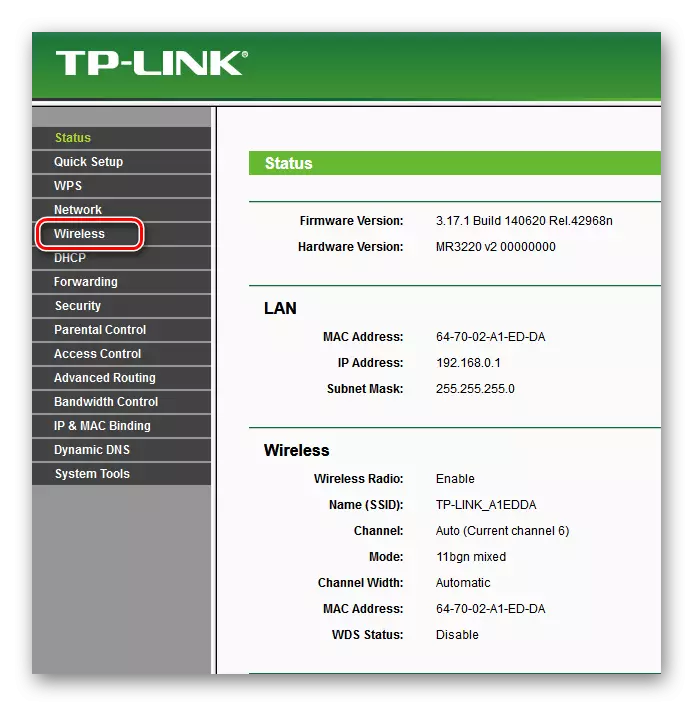
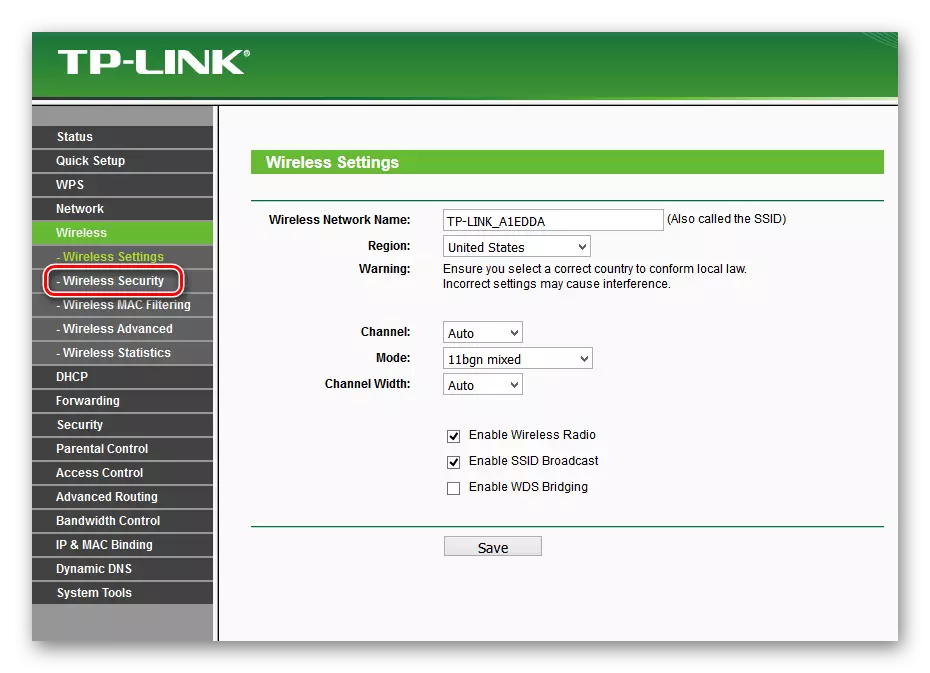
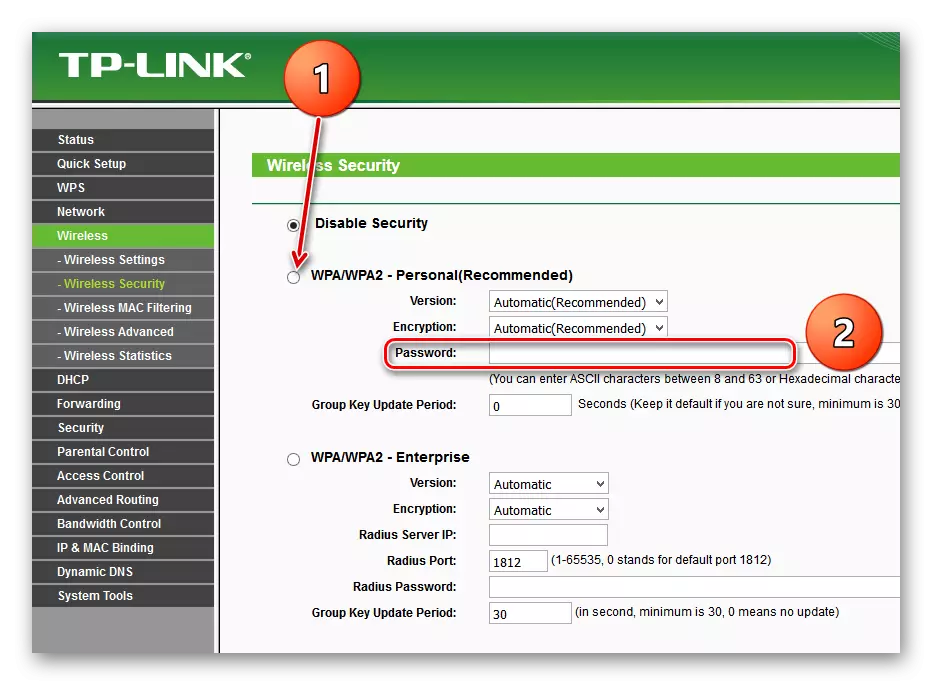
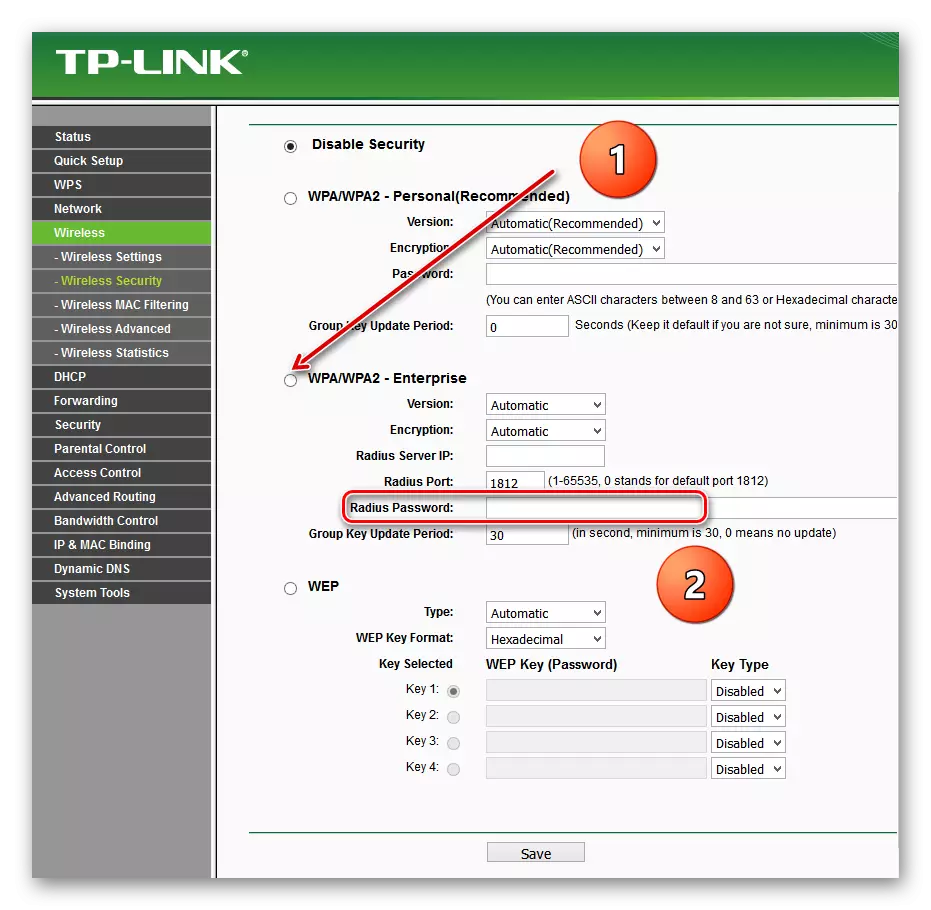
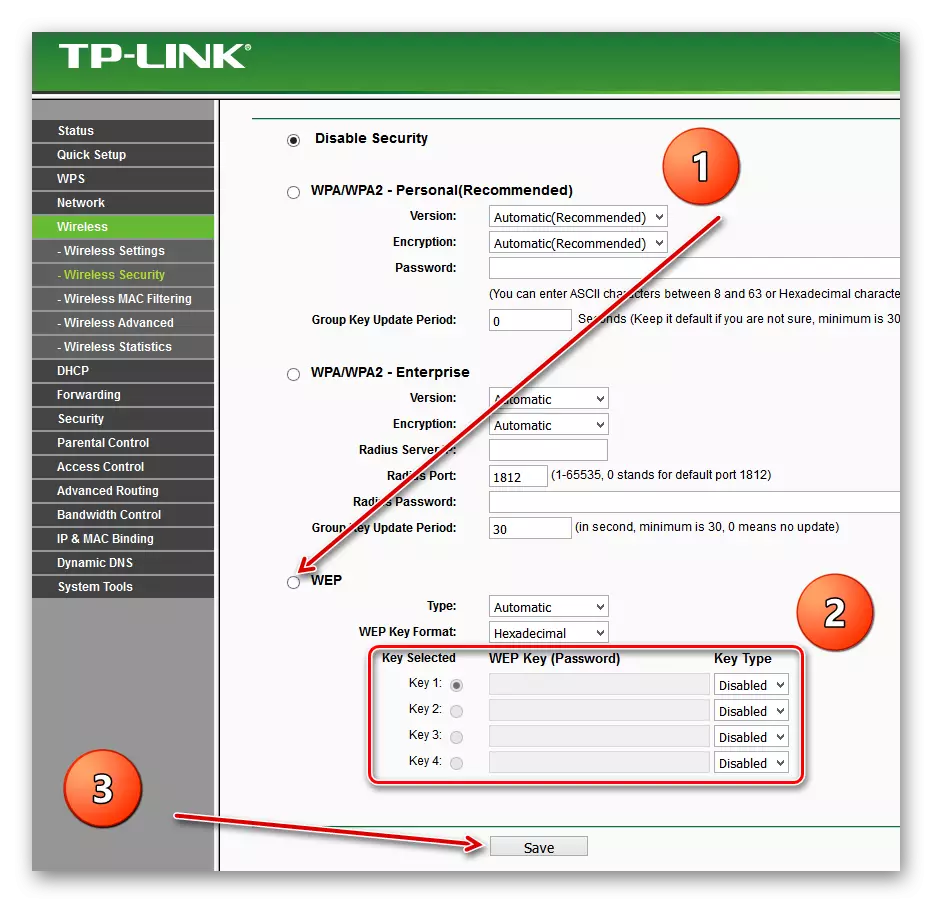
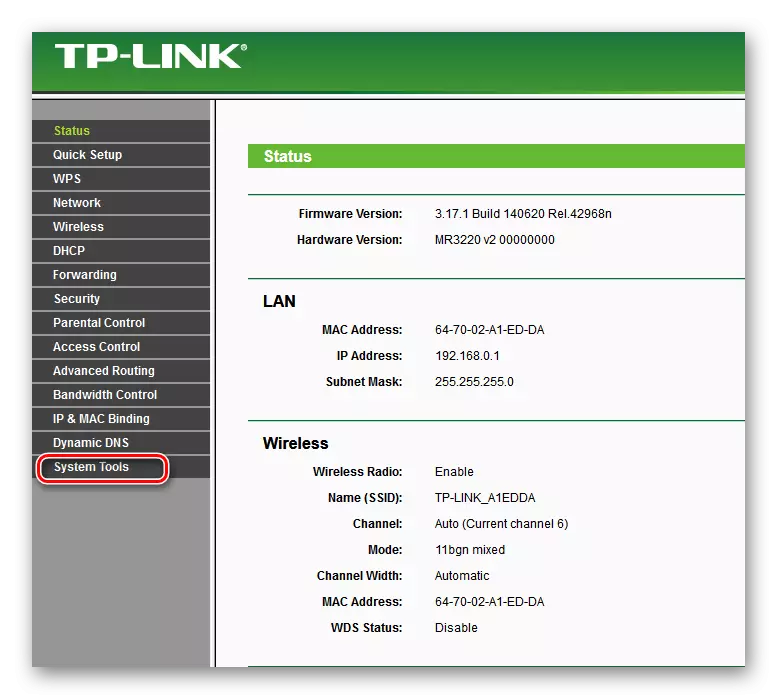
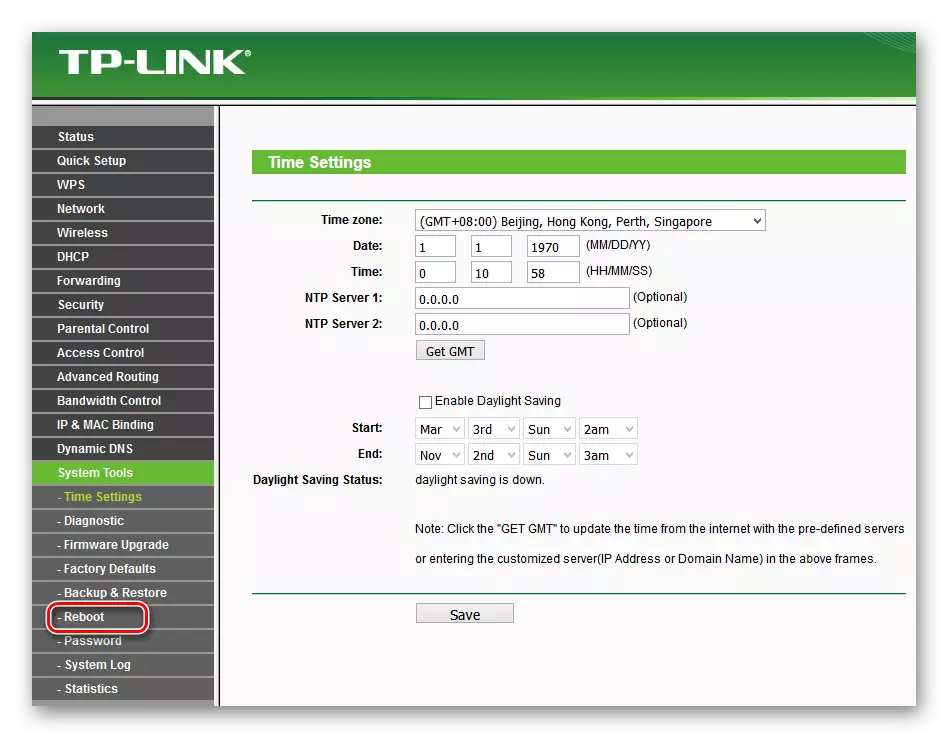
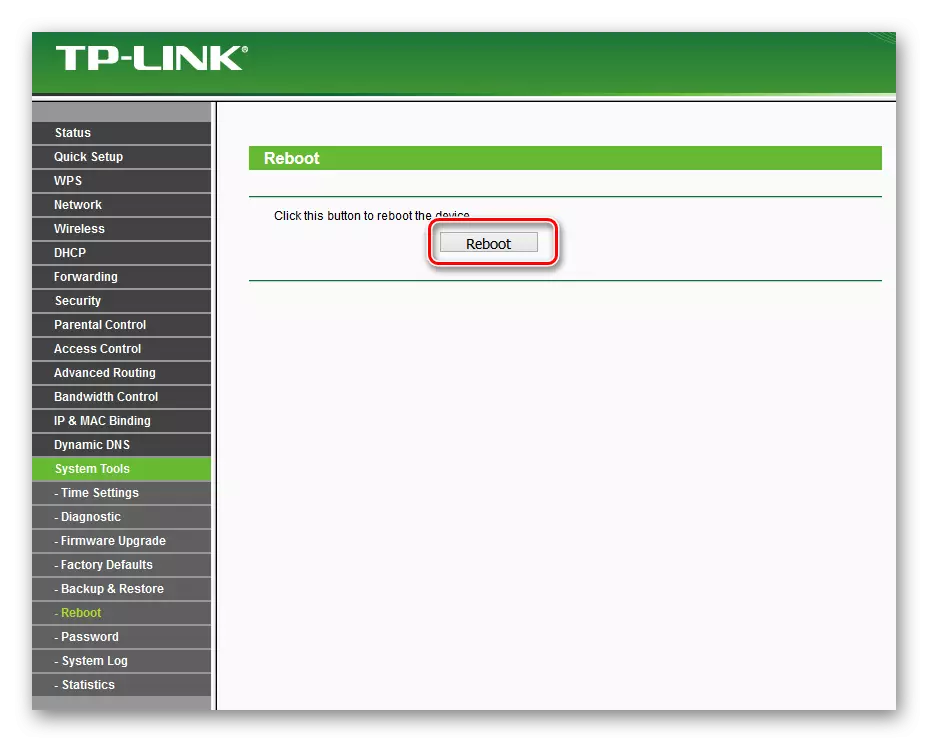
Afslutningsvis, lad mig give et lille råd. Sørg for at installere adgangskoden til din router, det personlige rum skal være under den pålidelige lås. Denne enkle regel vil spare dig for mange problemer.
Læs også: Adgangskodeændring på TP-Link Router
