
Når du opretter collager og andre kompositioner i Photoshop, er det ofte nødvendigt at fjerne baggrunden fra billedet eller overføre objektet fra et billede til et andet.
I dag vil vi tale om, hvordan man laver et billede uden en baggrund i Photoshop.
Du kan gøre dette på flere måder.
Først - drage fordel af instrumentet "Tryllestav" . Metoden er anvendelig i tilfælde af, at baggrundsbilledet er monofoniske.
Åbn billedet. Da billeder uden en gennemsigtig baggrund har oftest en udvidelse Jpg. derefter laget kaldet "Baggrund" vil blive blokeret for redigering. Det skal være ulåst.
Dobbeltklik på laget og i Nuzhiam dialogboksen "OKAY".
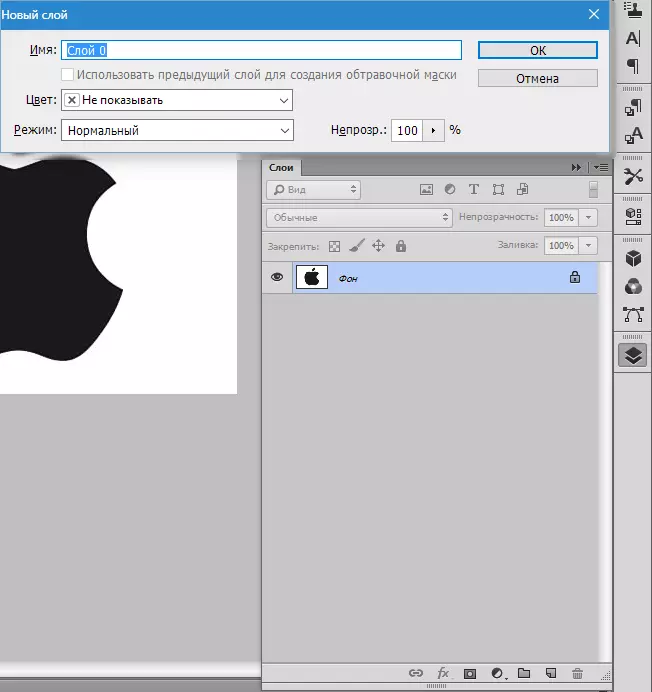
Vælg derefter instrumentet "Tryllestav" Og klik på en hvid baggrund. Der er et udvalg (marcherende myrer).

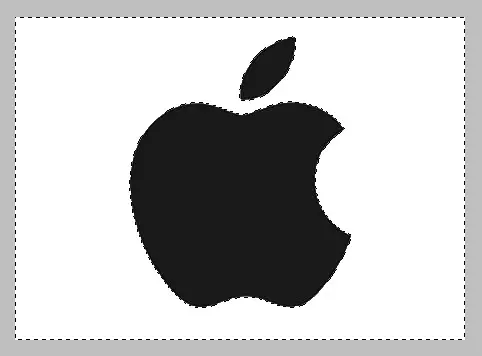
Nu tryk på tasten Del. . Klar, bliver hvid baggrund fjernes.

Næste måde at fjerne baggrunden med billeder i Photoshop - bruger værktøjet "Hurtig tildeling" . Metoden vil arbejde i tilfælde af, at billedet har omkring en tone og ikke fusionere overalt med baggrunden.
Vælge "Hurtig tildeling" Og "male" vores image.


Så invertere markeringen ved en kombination af taster CTRL + SHIFT + I og klik Del. . Resultatet er det samme.
Den tredje metode er den mest vanskelige og anvendes i farvebilleder, hvor det ønskede område er fusioneret med baggrunden. I dette tilfælde vil kun manuel tildeling af objektet hjælpe os.
For manuelt valg i Photoshop er der flere værktøjer.
en. Lasso. Brug den kun, hvis du har en solid hånd eller der er en grafisk tablet. Prøv dig selv og indse, hvad forfatteren skriver.
2. Lige lasso. Dette værktøj er tilrådeligt at anvende på objekter, der kun lige linjer.
3. Magnetisk lasso. Bruges på monofoniske billeder. Valget er "primet" til grænsen af objektet. Hvis nuancer af billedet og baggrunden er identiske, så kanterne af selektion opnås ved bånd.

4. Fjer. Den mest fleksible og bekvemt at fremhæve værktøjet. Pennen kan trække både lige linier og kurver af enhver kompleksitet.
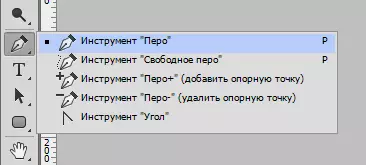
Så vælg værktøjet "Fjer" Og vi leverer vores image.
Vi sætter den første referencepunkt, som du så tæt på grænsen af objektet. Så sætter vi det andet punkt, og uden at slippe museknappen, stræk op og til højre, at opnå den ønskede radius.

Dernæst klemme nøglen Alt. Og den markør, som de slæbte, vender tilbage til stedet til det andet referencepunkt. Dette er nødvendigt for at undgå uønskede konturføler med yderligere tildeling.

Referencepunkter kan flyttes ved at trykke på tasten Ctrl. Højre og slet sletning ved at vælge det relevante værktøj i menuen.
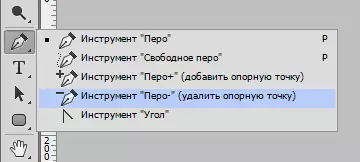
Pen kan tildeles flere objekter i billedet på én gang.
Ved afslutningen af udvælgelsen (kredsløbet skal lukkes, vender tilbage til det første referencepunkt) Tryk på i sløjfen med højre museknap og vælg "Uddannelse dedikeret område".
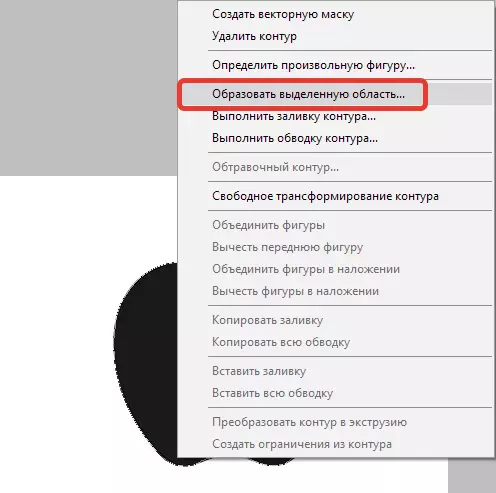
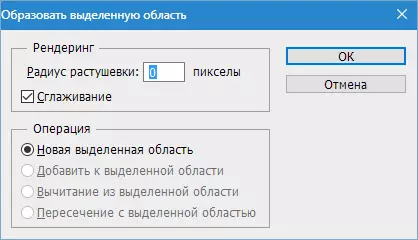
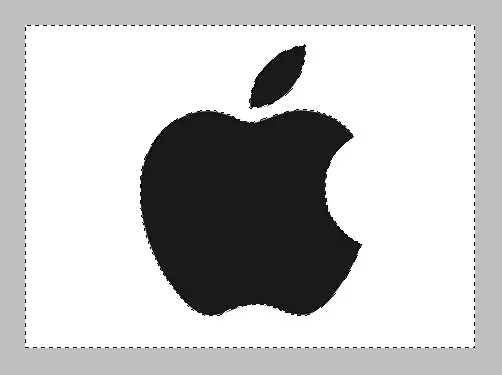
Nu skal du fjerne baggrunden i Photoshop ved at trykke på tasten Del. . Hvis et stillesiddende objekt blev fjernet, i stedet for baggrunden, klik derefter på CTRL + Z. , inverter udvælgelsen efter kombination CTRL + SHIFT + I Og fjern igen.
Vi gennemgik de vigtigste teknikker for at fjerne baggrunden med billeder. Der er andre måder, men de er ineffektive og bringer ikke det ønskede resultat.
