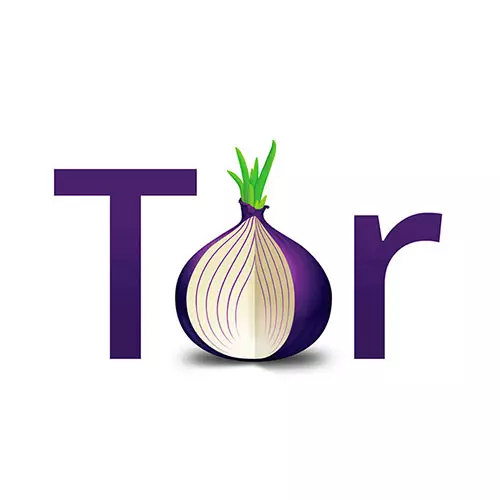
Tor er en af de mest populære browsere, der gør det muligt for brugeren at opretholde fuldstændig anonymitet, når du bruger internettet. I denne artikel vil vi fortælle dig, hvordan du installerer denne applikation til din computer eller laptop.
TOR for nylig øger hurtigt sine brugers publikum. Faktum er, at denne browser giver dig mulighed for fuldt ud at ignorere blokering af adgang til dem eller andre websteder. Men før du begynder at bruge nogen software, skal den installeres. Denne sag er ingen undtagelse.
Installer browseren tor.
For eksempel vil vi i detaljer overveje processen med at installere ovennævnte browser på laptops eller computere, der kører Windows-operativsystemet. Derudover vil vi fortælle om funktionerne i installationen af applikationer til Android-enheder. I øjeblikket er der kun en måde at opfylde disse opgaver på.Ansøgning om Windows-operativsystem
På samme måde etableres det overvældende flertal af programmer og forsyningsselskaber på pc'en. For at din proces skal gå uden forskellige fejl, vil vi rulle alle handlinger trin for trin. Du skal gøre følgende:
- Upload til dine computerarkiver med TOR-browserinstallationsfiler.
- Fjern alt indholdet af arkivet i en separat mappe. Du skal have tre filer - "Adguardinstaller", "Torbrowser-Installer-EU" og en tekstfil med instruktioner.
- På anbefaling af browserudvikleren først skal du installere ADGuard-applikationen. Da Tor er en gratis anonym browser, er der en annonce. Adguard er bare det samme og vil blokere det for din bekvemmelighed. Vi kører installatøren af denne software fra den mappe, som indholdet af arkivet tidligere blev fjernet.
- Først vil du se et lille vindue med en løbende streng. Det er nødvendigt at vente lidt, før forberedelsen til installation er overstået, og lignende vinduet forsvinder.
- Efter en tid vises følgende vindue. I det kan du gøre dig bekendt med Adguard License-aftalen. Læs teksten helt eller ej - for at løse kun dig. For at fortsætte installationen skal du under alle omstændigheder klikke på "Jeg accepterer betingelserne" nederst i vinduet.
- Det næste trin vil være valget af mappe, som programmet vil blive installeret på. Vi råder dig til at forlade den foreslåede placering uden ændringer, da standard standard mappe "Programfiler" vil blive tilbudt. Også i dette vindue kan du indstille etiketoprettelsesindstillingen på skrivebordet. For at gøre dette skal du sætte eller fjerne mærket ved siden af den tilsvarende streng. Derefter skal du klikke på knappen "Næste".
- I det næste vindue vil du blive tilbudt at installere en ekstra software. Pas på på dette stadium, da alle parametrene straks tændes. Hvis du går til næste trin, vil sådanne applikationer straks installeres. Du kan deaktivere installationen af de applikationer, du ikke behøver. For at gøre dette skal du blot ændre positionen af kontakten ved siden af titlen. Herefter skal du klikke på knappen "Næste".
- Nu vil processen med at installere ADGuard-programmet begynde. Han vil tage lidt tid.
- Efter afslutningen af installationen forsvinder vinduet, og applikationen starter automatisk.
- Derefter skal du vende tilbage til mappen med tre uddragne filer. Start nu den eksekverbare fil "Torbrowser-Install-RU".
- Installationsprogrammet for den ønskede browser starter. I vinduet, der vises først, skal du angive det sprog, hvor yderligere oplysninger vil blive vist. Valg af den ønskede parameter, klik på knappen "OK".
- I det næste trin skal du angive den mappe, hvor browseren vil blive installeret på. Bemærk venligst, at standardstedet for installation er skrivebordet. Derfor anbefaler vi stærkt at specificere en anden placering til browserfiler. Den optimale indstilling vil være "Program Files" -mappen, som er placeret på "C" disken. Når stien er angivet, skal du klikke for at fortsætte "Install" knappen.
- TOR-installationsprocessen begynder direkte på din computer eller laptop.
- Efter afslutningen af denne operation lukker installationsprogrammet automatisk, og alle unødvendige vinduer forsvinder fra skærmen. Og på skrivebordet vises TOR Browser-etiketten. Kør det.
- I nogle tilfælde kan du se følgende meddelelse på skærmen på skærmen.
- Dette problem løses af en banal lancering af ansøgningen på vegne af administratoren. Bare klik på programmærket med højre museknap, hvorefter det tilsvarende element er valgt fra listen over handling.
- Nu kan du fortsætte med brugen af den såkaldte løgrouter.
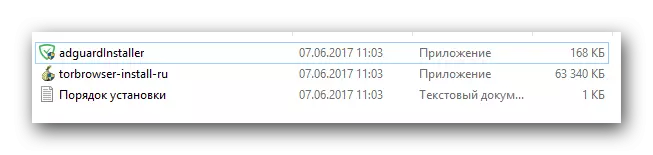
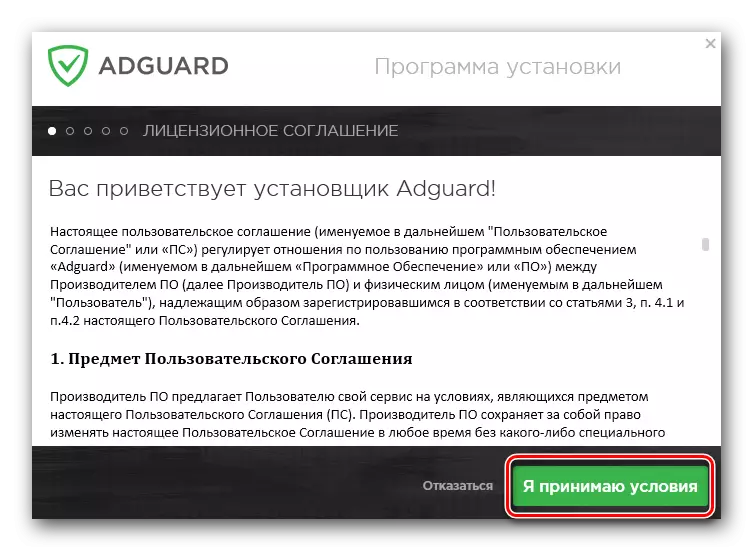
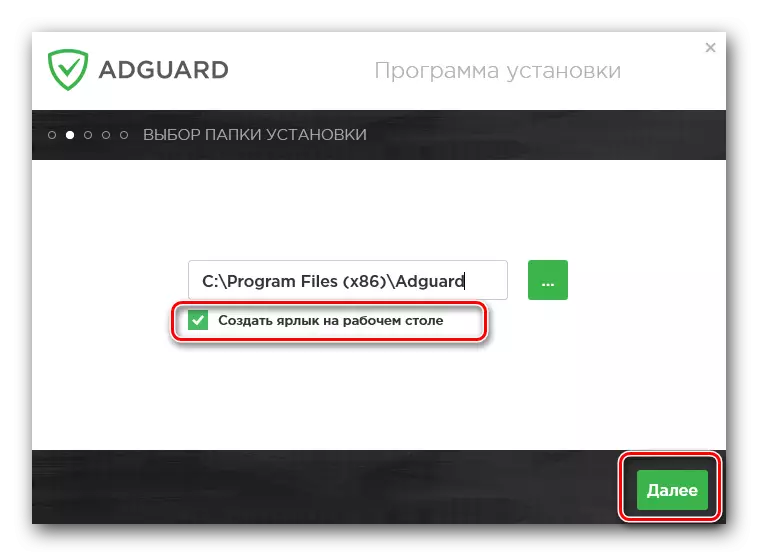
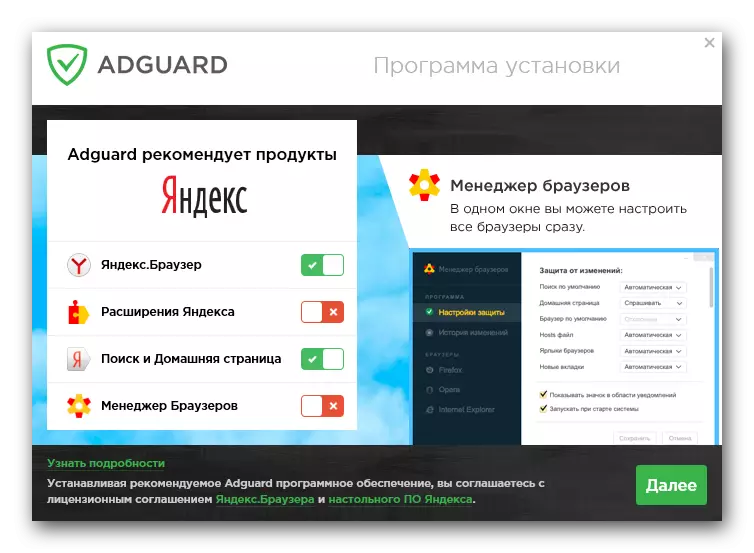
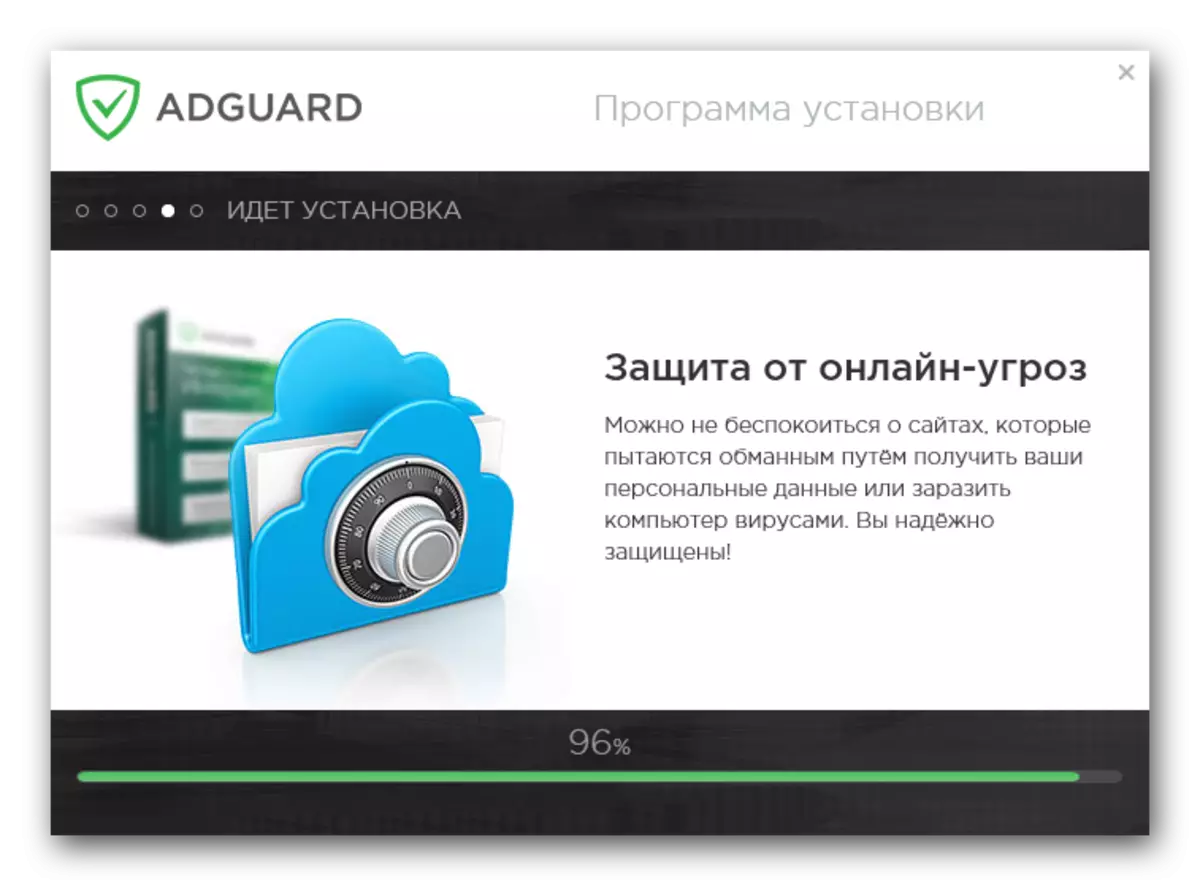
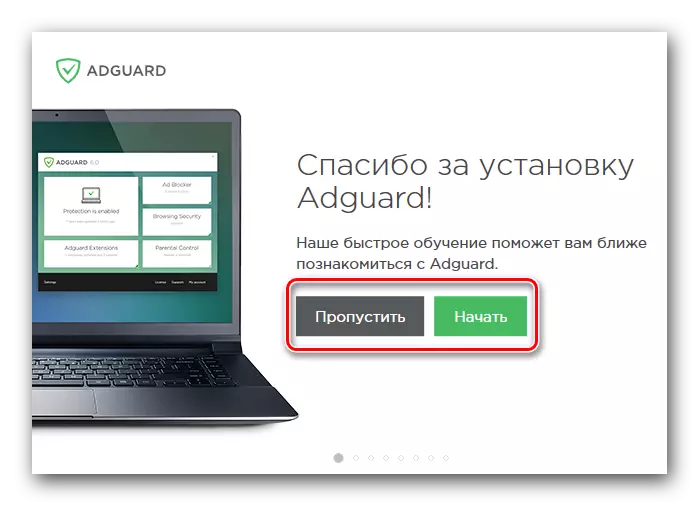
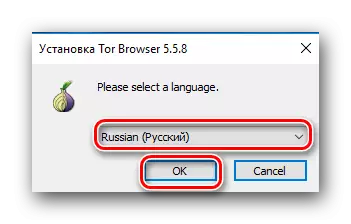
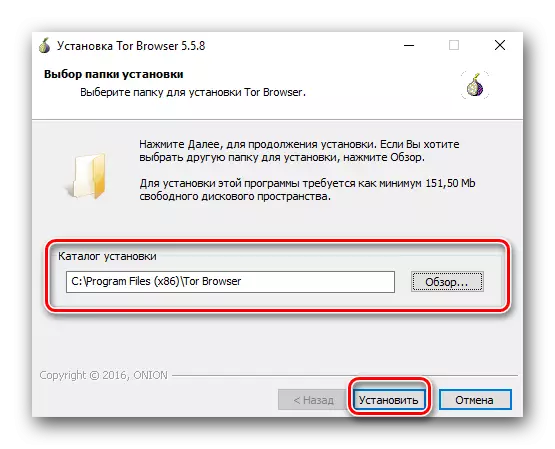
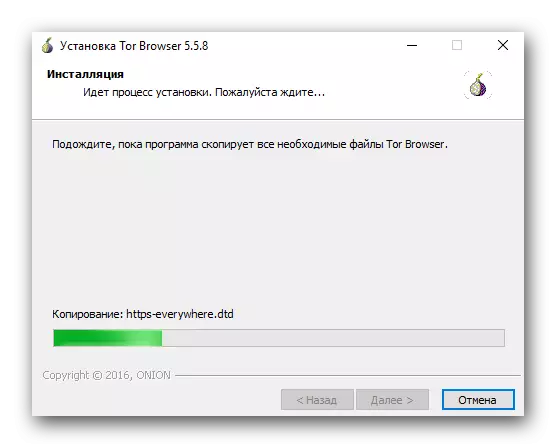
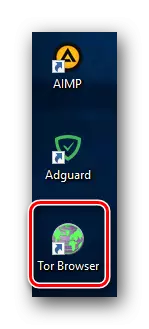


På denne installation er TOR for Windows-operativsystemer afsluttet.
Installation på Android-enheder
Den officielle app til enheder, der kører Android-operativsystemet, kaldes "TOR NADO". I det mindste er det til denne software, der refererer til udviklerens officielle hjemmeside. I analogi med en pc-version er denne applikation også en anonym browser, der kører på TOR-netværket. For at installere det skal du gøre følgende trin:
- Kør på dit smartphone eller tablet play marked.
- I søgestrengen placeret øverst i vinduet indtaster vi navnet på den software, der vil blive underskrevet. I dette tilfælde skal du indtaste TOR NADO-værdien i søgefeltet.
- Lidt under søgefeltet viser straks resultatet af forespørgslen. Klik på venstre museknap på den streng, der vises i screenshot nedenfor.
- Som følge heraf åbnes hovedsiden i TOR NADO-applikationen. I det øvre område vil der være en "installation" -knap. Klik på den.
- Derefter vil du se et vindue med en liste over tilladelser, der kræves for korrekt drift af applikationen. Vi er enige med læst, mens vi klikker på knappen "Accept" i samme vindue.
- Derefter begynder den automatiske proces med at downloade installationsfiler og installation af software til din enhed.
- I slutningen af installationen vil du se på de to knapper på siden - "Slet" og "Åbn". Det betyder, at applikationen blev installeret med succes. Du kan straks åbne programmet ved at klikke på den tilsvarende knap i samme vindue eller køre det fra desktopenheden. Der vil automatisk blive label af TOR NADO-applikationen.
- På denne proces med at installere en applikation til Android-enheder vil blive gennemført. Du kan åbne programmet og fortsætte til dets brug.
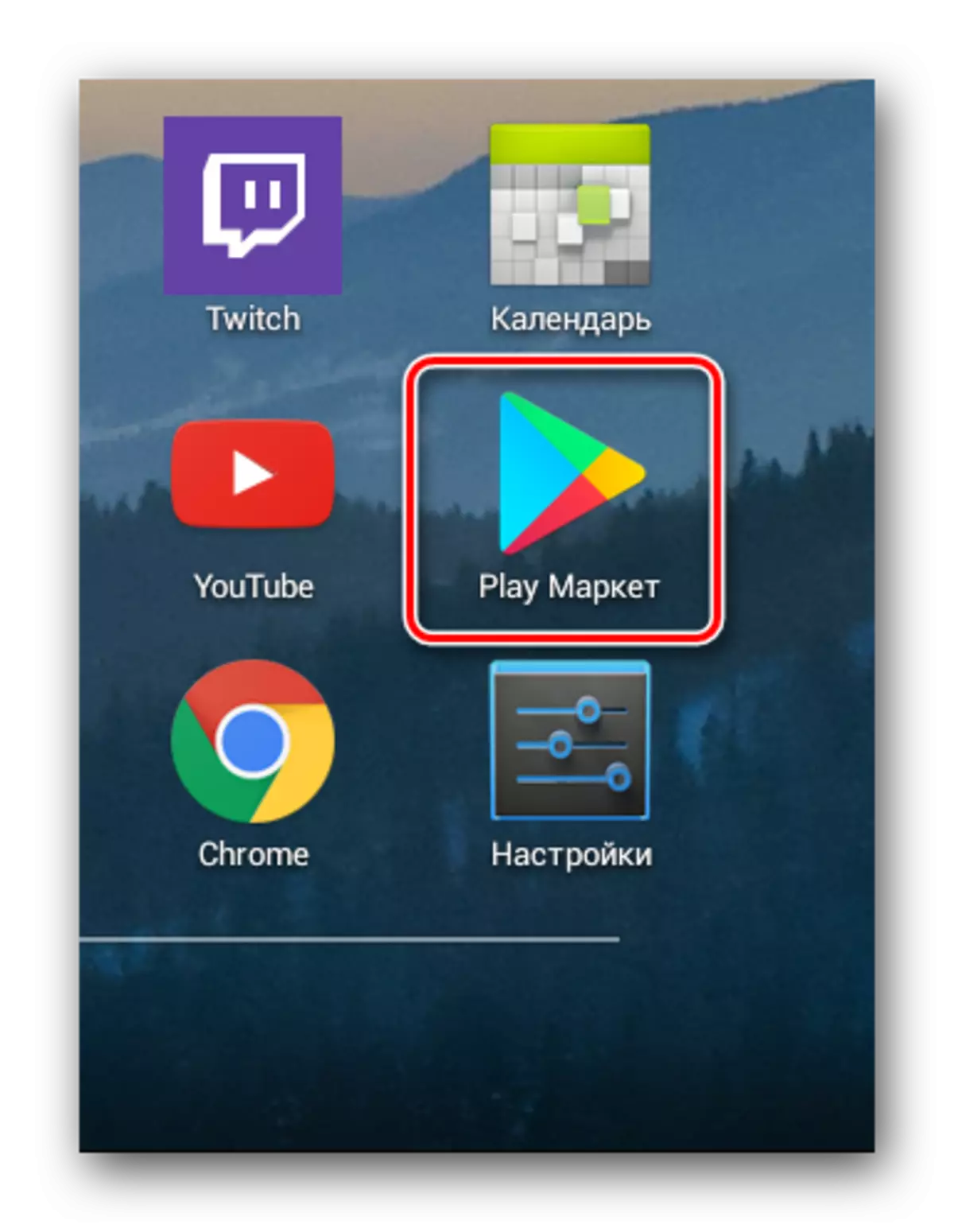
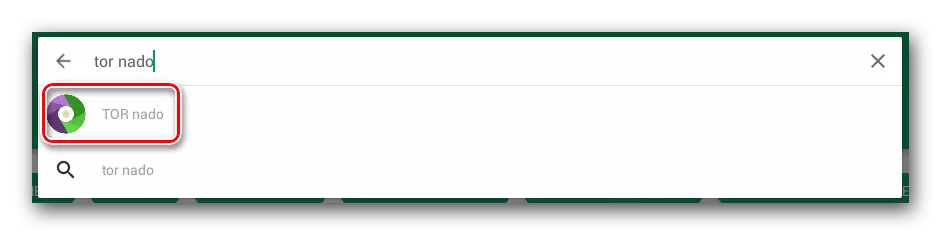

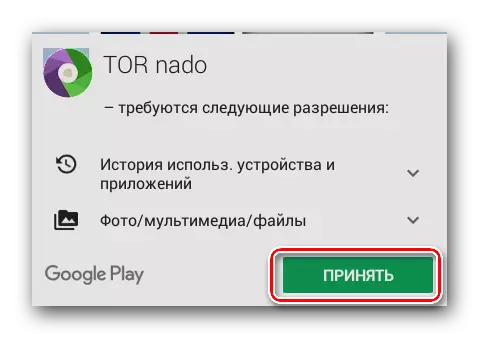
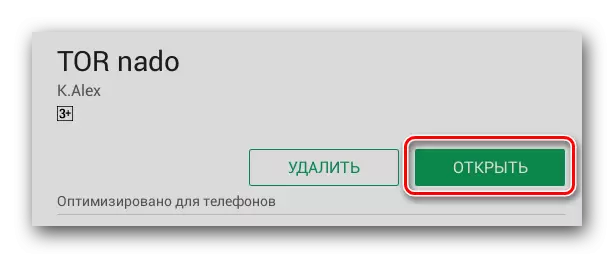
Om, hvordan man løser forskellige problemer med lanceringen og arbejdet i den beskrevne ansøgning, kan du lære af vores individuelle lektioner.
Læs mere:
Problem med lancering af Tor Browser
Netværksforbindelsesfejl i Tor Browser
Derudover offentliggjorde vi tidligere oplysninger om, hvordan du helt afinstallerer TOR-programmet fra en computer eller en bærbar computer.
Læs mere: Slet Tor Browser fra en computer helt
Anvendelse af de beskrevne metoder, kan du nemt installere på din computer, laptop, tablet eller smartphone browser tor. Som følge heraf kan du deltage i alle websteder uden problemer, mens de forbliver helt anonyme. Hvis du har svært ved installationsprocessen, skal du skrive om det i kommentarerne. Vi vil forsøge at finde årsagen til de problemer, der er opstået.
