
Gør et øjebliksbillede interessant og original ved hjælp af teksturoverlejring er ikke så svært. Du skal bare kende de vigtigste teknikker.
For et sådant øjebliksbillede skal du have: Adobe Photoshop, det originale billede og selvfølgelig at skabe tørst selv.
Åbn oprindeligt fotoet. Vi vil håndtere det selv. Og behandlingen vil blive udført kvalitativt!

Så skal du åbne i Photoshop Texture. Vi sætter det ovenfra selve billedet.
Når du har åbnet tekstur, skal du trykke på kombinationen CTRL + A. . Så hele billedet vil blive valgt, og der opstår en tynd ramme omkring den.

Vi sender et billede til et kombinationsklips CTRL + C..
Derefter skal du gå til et dokument med et billede, hvor du skal pålægge teksturer, og tryk derefter på kombinationen CTRL + V. . Programmet selv vil indsætte teksturen i et bestemt lag.
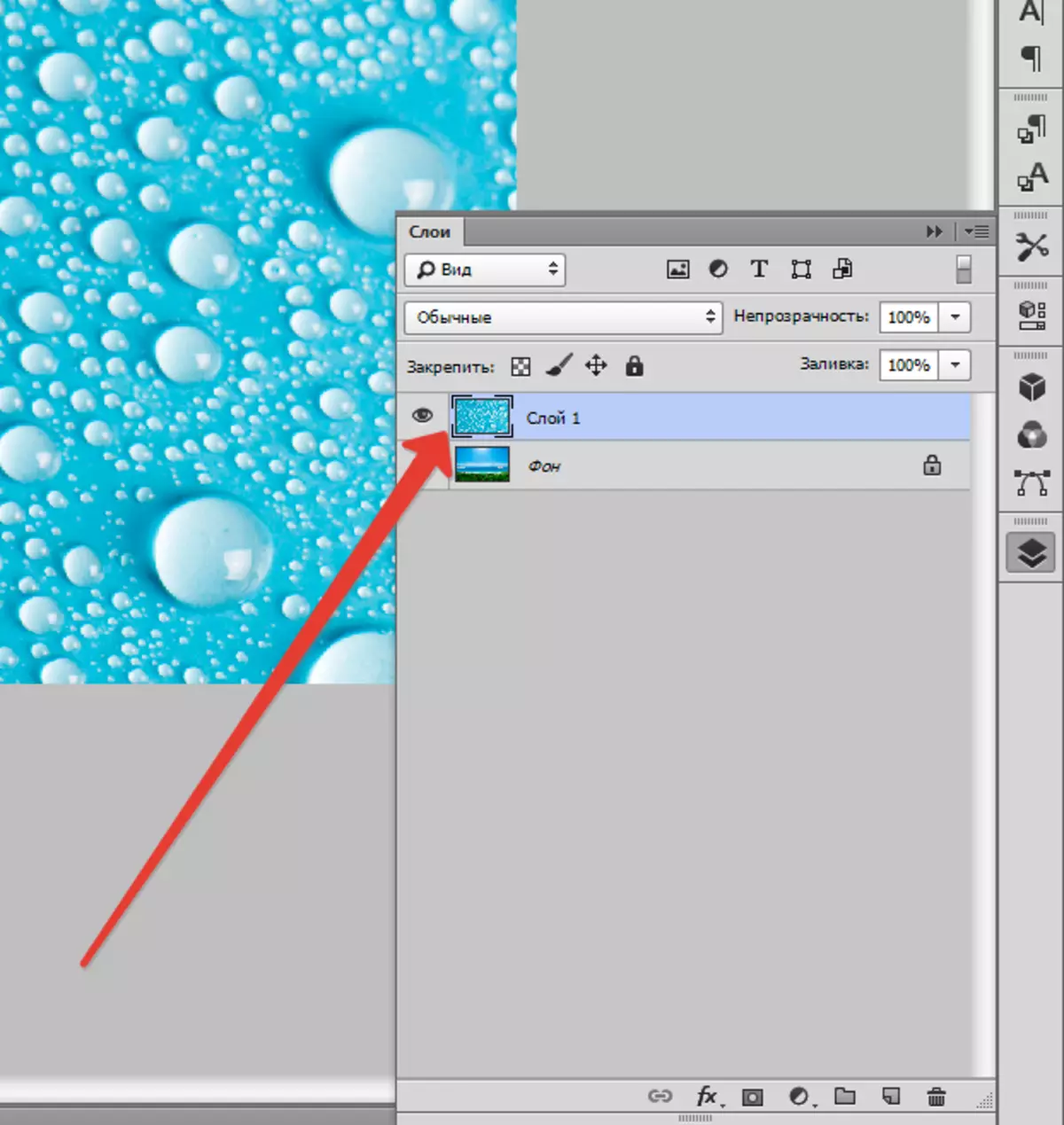
Til montering af teksturstørrelse klik CTRL + T. Og omdanne det.

Nu skal du indstille overlejringstilstanden til laget med tekstur. Ansøg enten "Blødt lys" Enten. "Overlapping" . Overlejringstilstanden bestemmer teksturets displayintensitet.
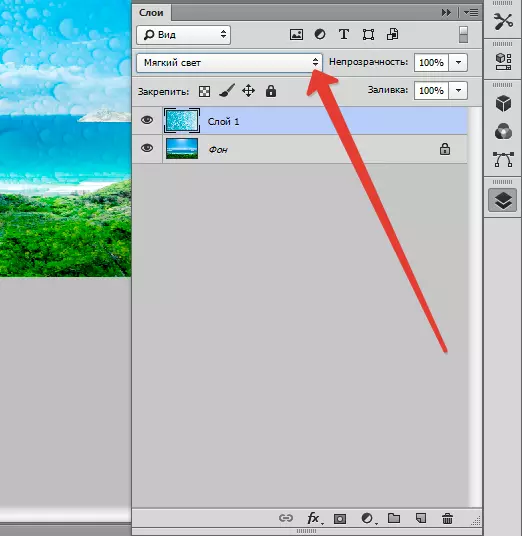
For det bedste resultat kan teksturen modvirkes ved at trykke på Skift + Ctrl + U . Denne teknik vil gøre det neutralisere tonerne på billedet og forbedre dets skærm.
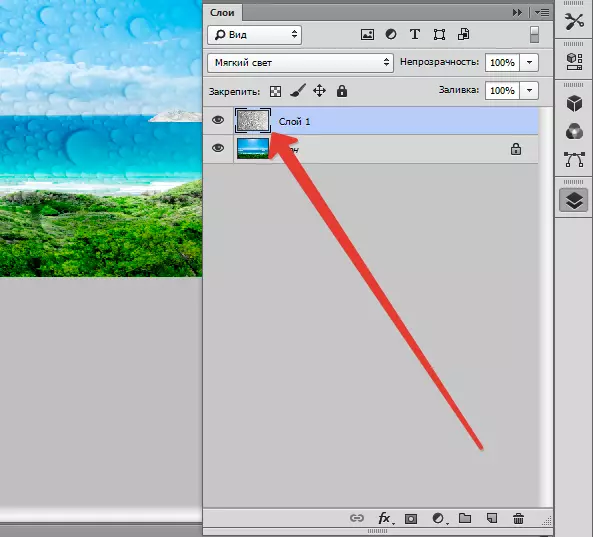
Det sidste trin vil være et fald i opaciteten af teksturen. Lag-fanen har det ønskede emne. Der i% er niveauet af opacitet (et hundrede% er hele den uigennemsigtige tekstur).
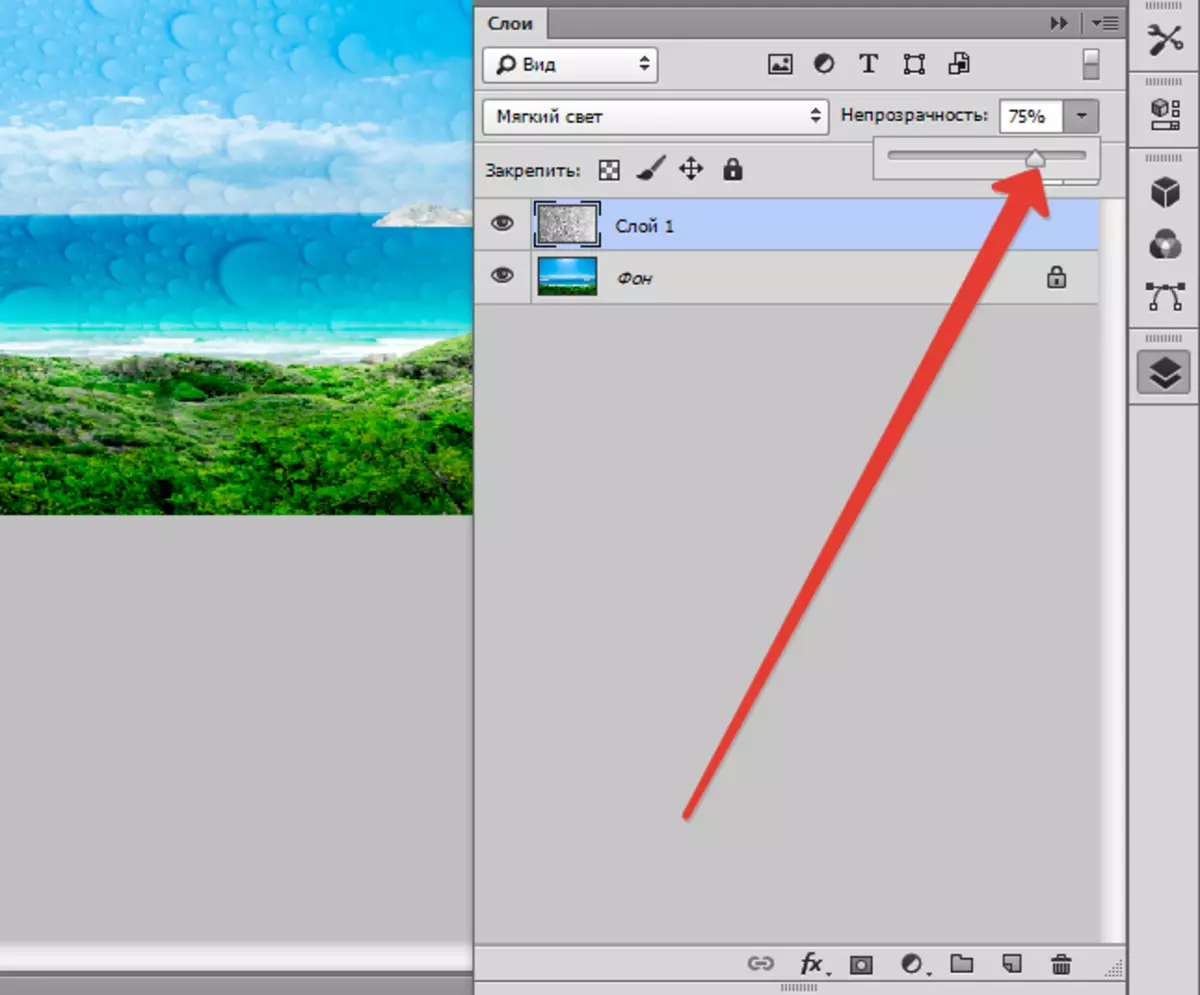
Således har du i denne lektion de første færdigheder i at arbejde med teksturer. Disse viden vil i høj grad øge niveauet af dit arbejde i Photoshop.
