
Wi-Fi trådløse netværk brugere står ofte over for en dråbe i spidsen for transmission og dataudveksling. Årsagerne til dette ubehagelige fænomen kan være meget. Men en af de mest almindelige er overbelastning af radiokanalen, det vil sige de mere abonnenter på netværket, desto mindre ressourcer er tildelt for hver af dem. Denne situation er især relevant i lejlighedsbygninger og fleretages kontorer, hvor mange arbejdsnetværks udstyr. Er det muligt at ændre kanalen på din router og løse problemet?
Skift Wi-Fi-kanalen på routeren
Forskellige lande har forskellige Wi-Fi-signaloverførselsstandarder. For eksempel fremhæves en hyppighed på 2,4 GHz og 13 faste kanaler, i Rusland for dette. Som standard vælger enhver router automatisk det mindst lasteområde, men det forekommer ikke altid korrekt. Derfor, hvis du ønsker det, kan du forsøge at finde den gratis kanal selv og skifte din router på den.Søg GRATIS CANAL.
Først skal du finde ud af, præcis hvilke frekvenser der er gratis i den omkringliggende radio. Dette kan gøres med tredjeparts software, for eksempel et gratis WiFiinfoview-værktøj.
Download WiFiinfoview fra det officielle websted
Dette lille program scanner de tilgængelige intervaller og præsenterer i form af en tabelinformation om de kanaler, der bruges i kolonnen "Kanal". Vi ser og husker de mindst laste værdier.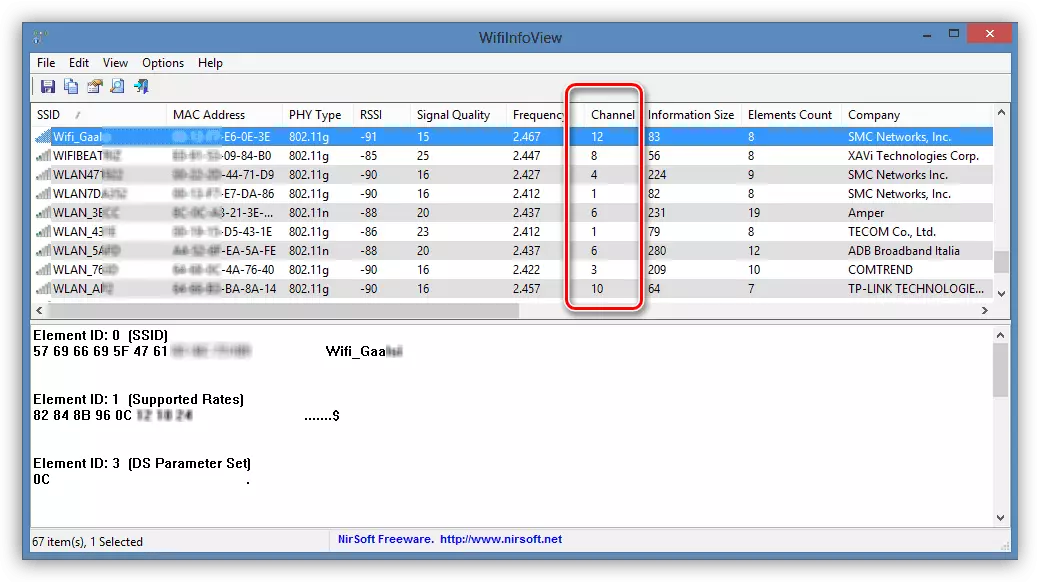
Hvis du ikke har tid eller tilbageholdende med at installere yderligere software, kan du gå lettere på vej. Kanaler 1, 6 og 11 er altid fri og ikke anvendte routere i automatisk tilstand.
Kanalændring på router
Nu kender vi gratis radiokanaler og kan roligt ændre dem i konfigurationen af deres router. For at gøre dette skal du indtaste enhedens webgrænseflade og foretage ændringer i Wi-Fi trådløse netværksindstillinger. Vi vil forsøge at gøre en sådan operation på TP-Link Router. På routere fra andre producenter vil vores handlinger ligner mindre forskelle, samtidig med at der opretholdes en fælles manipulationssekvens.
- I enhver internetbrowser skal du hente din routers IP-adresse. Oftest er det 192.168.0.1 eller 192.168.1.1, hvis du ikke har ændret denne parameter. Tryk derefter på ENTER og kom ind i routerens webgrænseflade.
- I det godkendelsesvindue, der åbnes, indtaster vi det relevante login og adgangskode i de relevante felter. Defaults de er identiske: admin. Klik på knappen "OK".
- På hovedsiden af routerkonfigurationen flyttes vi til fanen "Avancerede indstillinger".
- I den udvidede indstillingsblok skal du åbne afsnittet "Trådløs tilstand". Her finder vi alt, hvad der interesserer os i dette tilfælde.
- I undermenuen Dropping dristigt vælg elementet "Trådløse indstillinger". I kanalkolonnen kan vi observere den aktuelle værdi af denne parameter.
- Som standard er enhver router konfigureret til automatisk at søge efter en kanal, så du skal manuelt vælge det ønskede nummer fra listen, for eksempel 1 og gem ændringer i routerkonfigurationen.
- Parat! Nu kan du forsøge at prøve oplevet, om hastigheden for at få adgang til internettet vil vokse på enhederne, der er tilsluttet routeren.
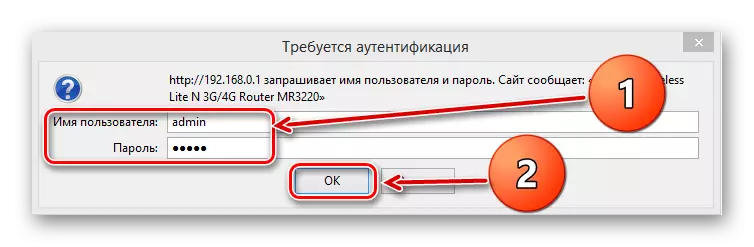

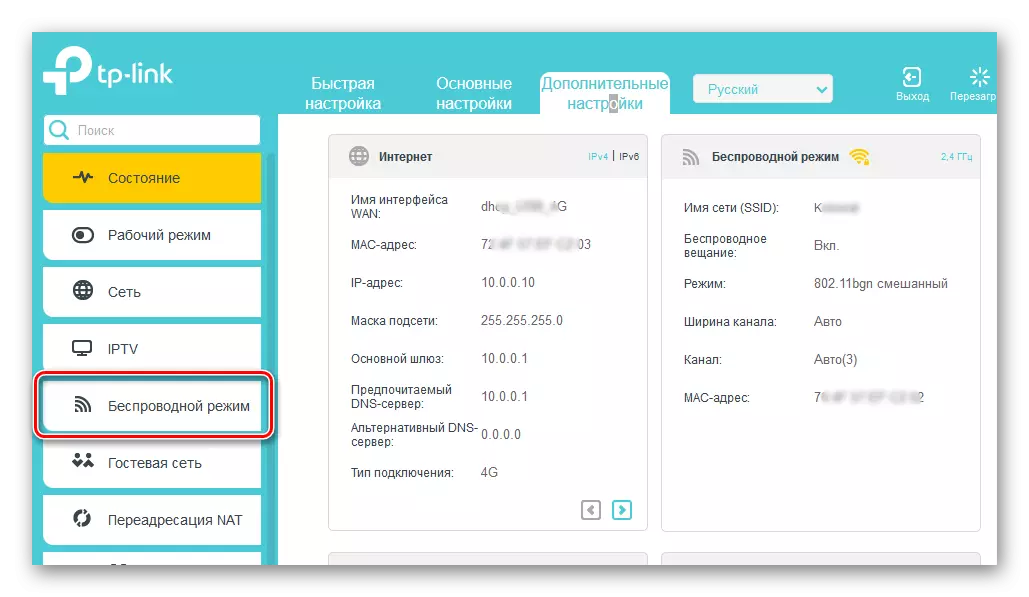
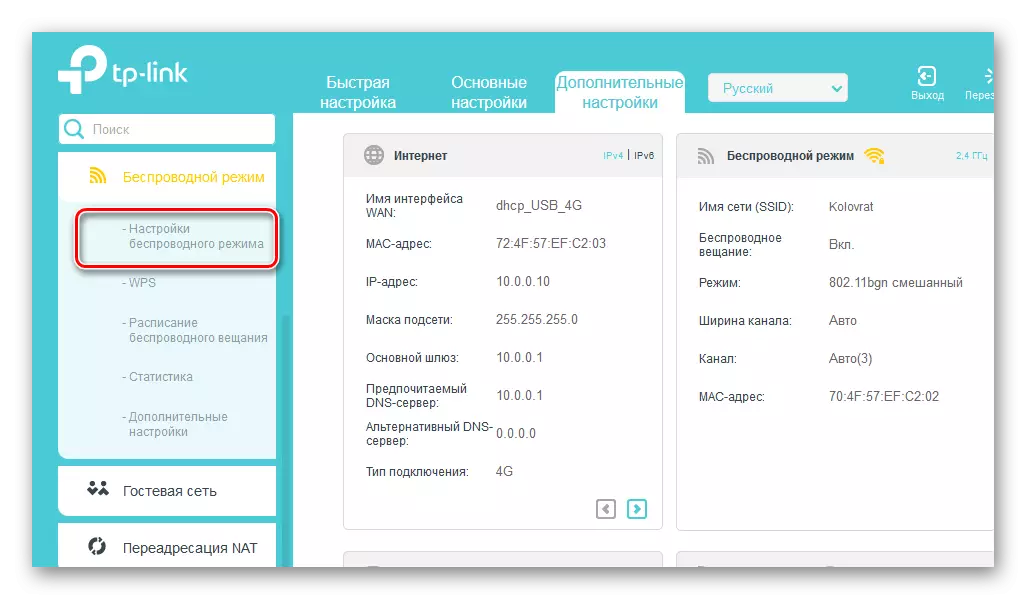
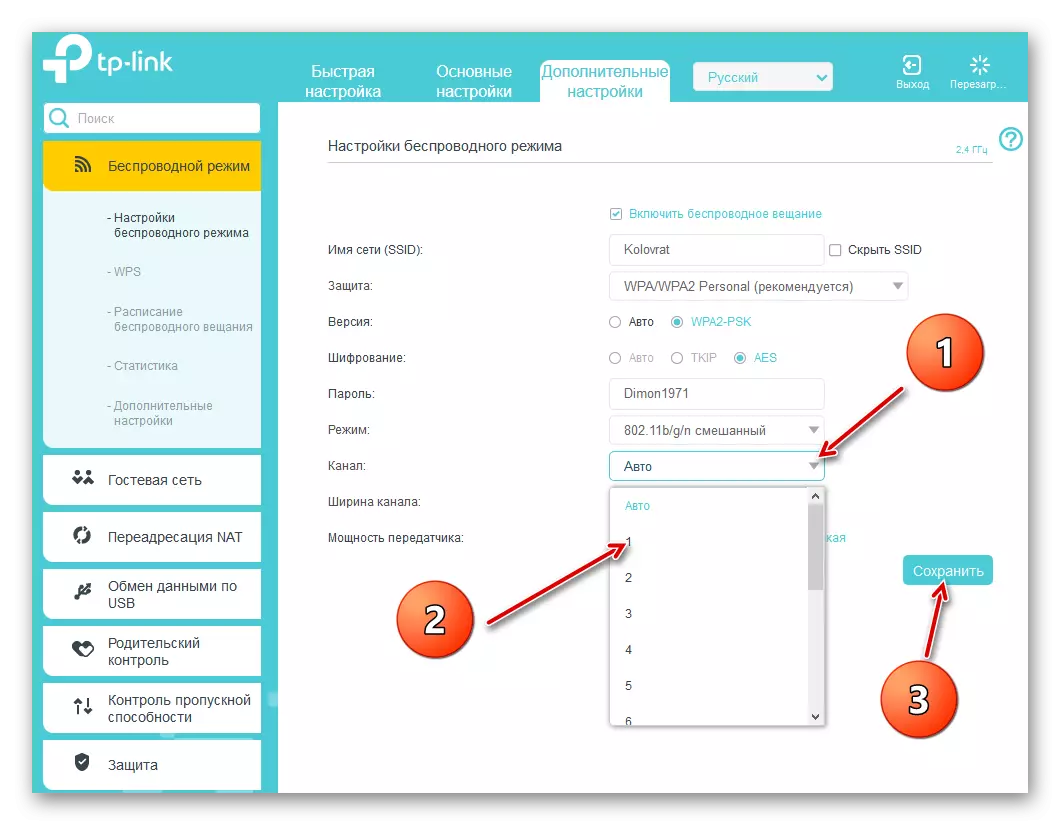
Som du kan se, skal du ændre Distribution Channel Wi-Fi på routeren er helt enkel. Men om denne operation vil bidrage til at forbedre kvaliteten af signalet i dit særlige tilfælde, ukendt. Derfor skal du forsøge at skifte til forskellige kanaler, indtil det bedste resultat opnås. Succeser og held og lykke!
Læs også: Åbning af porte på TP-Link Router
