
Under driften af routeren opstår hver bruger regelmæssigt behovet for at indtaste konfigurationen af netværksenheden for at foretage ændringer i routerindstillingerne. Det ser ud til at gøre en sådan operation, men nogle gange er uforudsete problemer, og det er derfor ikke muligt at komme ind på enhedens webklient. Hvad er muligt at tage en sådan situation?
Vi forsøger at indtaste Router Web Client
Så du ønskede at indtaste baneklienten på routeren, men denne side indlæses ikke i browseren. Årsagerne til et sådant ubehageligt fænomen kan være flere, fra helt enkle for ret komplekse. For eksempel en ustabil forbindelse med routeren, forkert angivet IP-adresse, forkerte indstillinger for et netværkskort og så videre. Vi vil forsøge at løse opgaven det selv.Første handlinger.
I starten af at finde årsagerne til manglen på adgang til routerens konfiguration er det tilrådeligt at producere de enkleste manipulationer i den næste sekvens.
- Kontroller routerkraften. Det kan være, at det simpelthen ikke er inkluderet.
- Prøv at indtaste Router Web Interface i en anden internetbrowser.
- Deaktiver anti-virus software og firewall midlertidigt på computeren.
- Prøv at komme ind i routerindstillingerne fra en anden enhed.
Intet hjalp? Så fortsæt.
Metode 1: Genindlæsning af routeren
Det er muligt, at din router svæver og arbejder forkert. Derfor kan du forsøge at genstarte netværksenheden. Denne operation er ret simpel og tager kun et par minutter. Du kan læse detaljeret om metoderne til at genstarte routeren i en anden artikel på vores hjemmeside ved at klikke på linket, der er angivet nedenfor. Denne instruktion gælder fuldt ud for nogen routere, ikke kun til TP-link. På samme tid genstart computeren.Læs mere: Genstart router TP-Link
Metode 2: Refinement af routerens IP-adresse
Der er en chance for, at du eller en anden bruger, der har adgang til en netværksenhed, ændret routerens IP-adresse (som standard, oftest 192.168.0.1 eller 192.168.1.1), og derfor er det umuligt at åbne routerbanen side. Ved hjælp af de indbyggede Windows-operativsystemværktøjer kan du hurtigt finde ud af den aktuelle IP på dit netværksudstyr. Sådan gør du dette, læs i en anden vejledning på vores ressource ved at klikke på linket.
Læs mere: Definition af routerens IP-adresse
Metode 3: Kontroller forbindelsen med router
Måske er der ingen forbindelse med routeren? På Windows-skrivebordet kan Windows hurtigt kontrollere, at du forbinder din pc med en router. I nederste højre hjørne af skærmen i bakken finder vi netværksstatusikonet. Ingen fremmede tegn, røde kryds og lignende, bør ikke være på den.
Metode 4: Automatisk Få IP-adresse
Problemet med manglen på adgang til routerens konfigurationsparametre kan forekomme på grund af det faktum, at den statiske type IP-adresse er installeret af en person i din computers netværksforbindelsesindstillinger. Derfor er det nødvendigt at kontrollere status for denne parameter, og hvis den ændres, skal du vende tilbage til den automatiske modtagelse af standard IP-adressen. Lad os se handlingsalgoritmen i denne retning på pc'en med Windows 8 om bord.
- PCM Gør det klik på "Start" -knappen i nederste venstre hjørne af skrivebordet, og i kontekstmenuen flyttes til kontrolpanelet.
- Følg nu "Netværk og Internet" -blokken, hvor vi helt sikkert vil finde de parametre, du har brug for.
- Derefter vælger vi afsnittet "Netværk og Shared Access Control Center".
- På den næste fane skal du klikke på tælleren "Skift adapterparametre". Vi kom næsten til målet.
- På siden "Netværksforbindelser" klikker du på PCM'en på ikonet Current Connection og i rullemenuen Skift til "Egenskaber".
- Ark liste til linjen "Internet Version 4" String og Åbn egenskaberne for denne parameter.
- Vi sætter mærkerne i de tilsvarende parameterfelter "Få en IP-adresse automatisk" og "Få DNS-serveradressen automatisk". Bekræft de ændringer, der foretages ved at klikke på "OK". Det er yderligere ønskeligt at foretage en genstart af computeren.
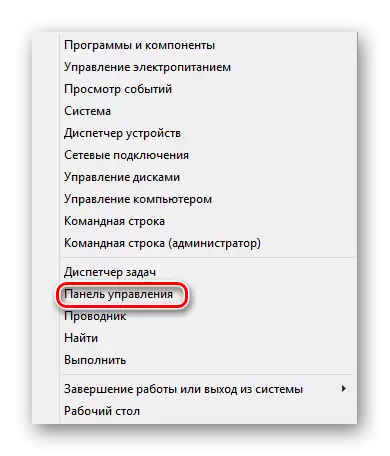




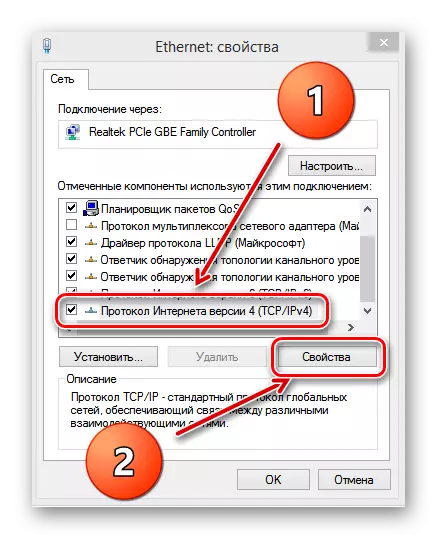

Metode 5: Alternativ måde at logge ind på routerens webgrænseflade
Du kan forsøge at komme ind i routerkonfigurationen gennem de indbyggede Windows-værktøjer. Denne mulighed kan hjælpe i nogle tilfælde. Som et eksempel skal du overveje den ottende version af Microsoft Ourser.
- Venstre-klik på ikonet "Start" og vælg ikonet "Computer".
- I den leder, der åbnes, skal du gå til afsnittet "Netværk".
- Derefter i "Network Infrastructure" -blokken finder vi ikonet på din router.
- PCM Klik på routerikonet, og i rullemenuen vælges Stringen "Se enhedens webside".
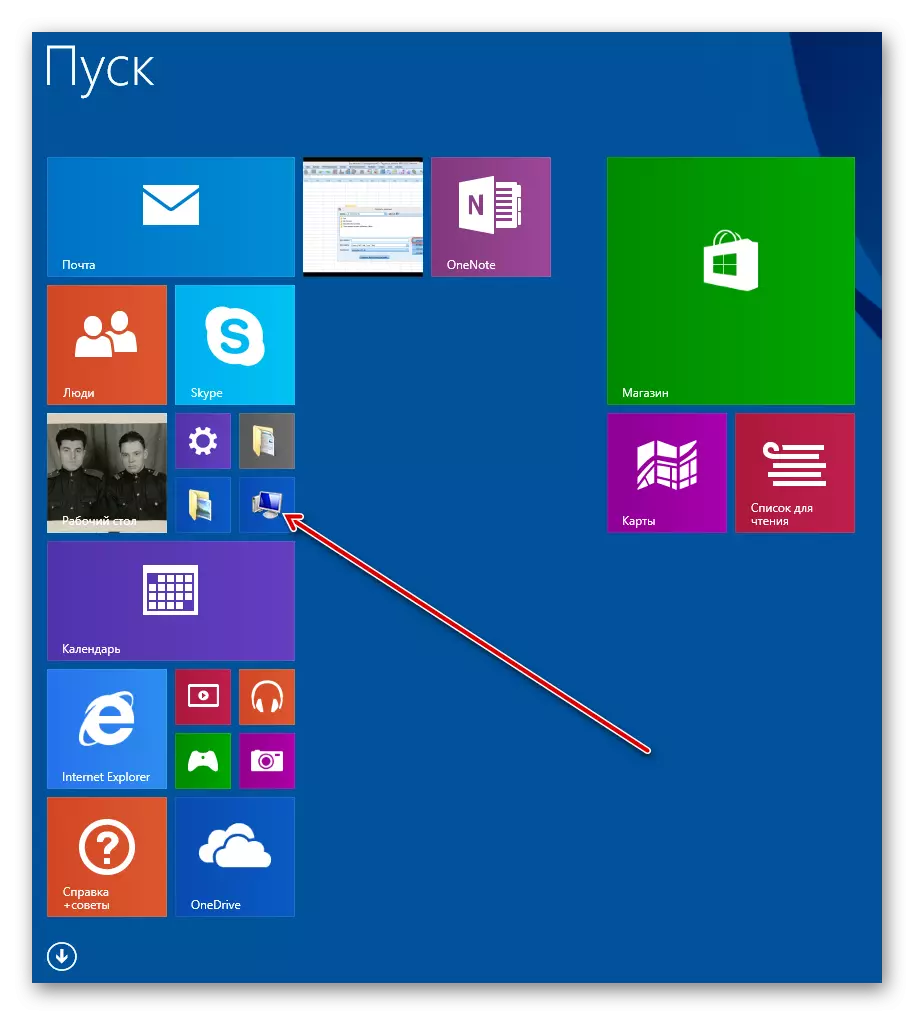


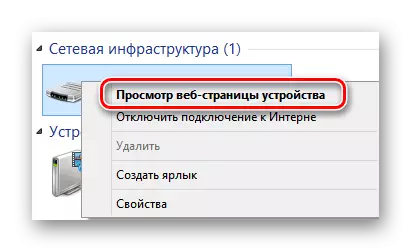
Metode 6: Rollback af routerens indstillinger til fabrikken
Hvis intet af ovenstående hjalp, kan du i det mindste ty til i det mindste. Nulstil routerkonfigurationen til fabrikken, det vil sige standardenheden installeret af producenten. Om hvordan man gør det, kan du læse i artiklen på vores hjemmeside. Metoderne i instruktionerne er relevante for routere af alle mærker, og ikke kun TP-link.
Læs mere: Nulstil TP-LINK ROUTER-indstillinger
Som du ser, kan årsagerne til manglen på adgang til routerens webside være flere, såvel som måder at løse dette problem på. Prøv derfor alle muligheder sekventielt. Hvem søger vil altid finde!
