
Mange brugere efter installation af operativsystemet forbliver utilfreds med udseendet af grænsefladen. Især til sådanne formål i Windows giver mulighed for at ændre designet. Men hvad hvis det ikke kun er nødvendigt at ændre vindues stil, men også at installere nye varer, især ikoner. I denne artikel vil vi fortælle dig, hvordan du gør det.
Skift ikoner i Windows 10
I forbindelse med dagens artikel er ikoner ikoner, der visuelt udpeges af forskellige elementer i Windows-grænsefladen. Disse omfatter mapper, filer af forskellige formater, harddiske og så videre. Ikonerne, der er egnet til at løse vores opgave, fordeles i flere typer.- Pakker til 7TSP GUI;
- Filer til brug i ikonpackager-programmet;
- Standalone iPack-pakker;
- Separate ICO og (eller PNG) formatfiler.
For hver angivet ovenfor ovenfor er der separate installationsanvisninger. Dernæst vil vi analysere fire muligheder i detaljer. Bemærk venligst, at alle operationer skal udføres på en konto med administrative rettigheder. Programmerne skal også køre på vegne af administratoren, da vi planlægger at redigere systemfiler.
Mulighed 1: 7TSP GUI
For at installere datapakker ikoner, skal du downloade og installere 7TSP GUI-programmet til din pc.
Download 7TSP GUI
Først og fremmest er det nødvendigt at udvikle og skabe et systemgendannelsespunkt.
Læs mere: Sådan oprettes et gendannelsespunkt i Windows 10
- Kør programmet og tryk på knappen "Tilføj en brugerdefineret pakke".
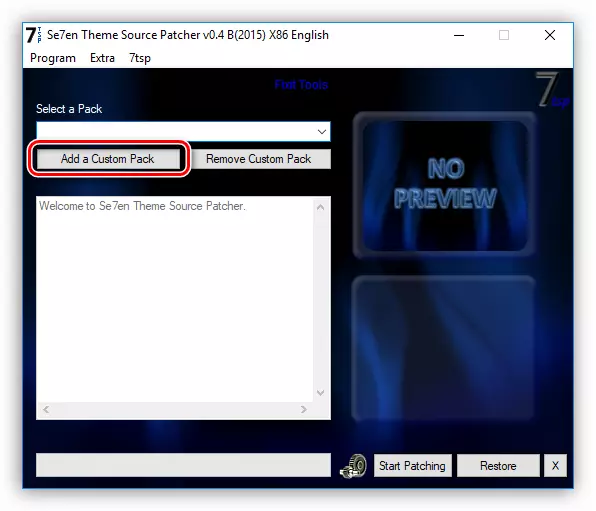
- Vi leder efter et 7tsp-ikon pakket fra internettet, og klik på "Åbent". Husk på, at de nødvendige filer kan pakkes i ZIP eller 7Z arkivet. I dette tilfælde er det ikke nødvendigt at udpakke noget - blot angive arkivet som en pakke.
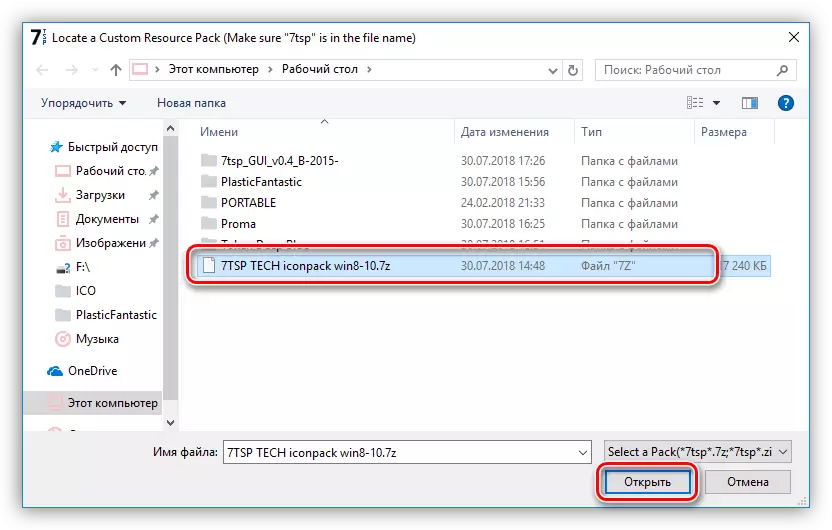
- Gå til muligheder.
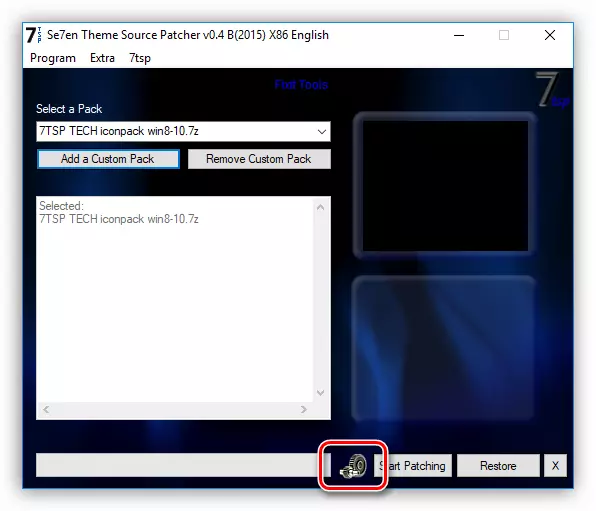
Her sætter vi afkrydsningsfeltet i afkrydsningsfeltet angivet i screenshot. Dette vil gøre softwaren til at oprette et ekstra genoprettelsespunkt. Du bør ikke forsømme denne indstilling: Der kan forekomme forskellige fejl under systemet, herunder systemisk.
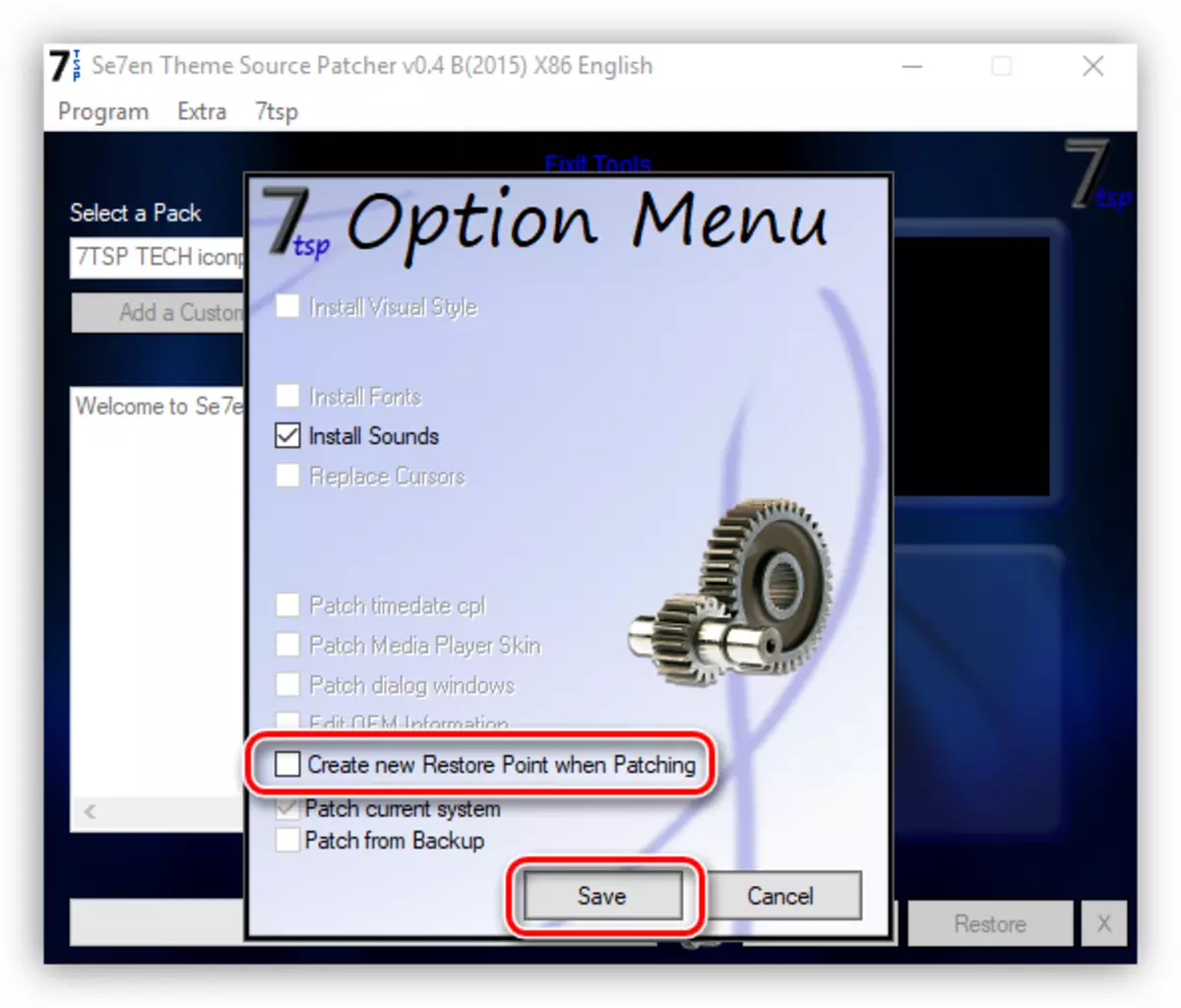
- Klik på "Start patching" og vent på installationen af installationsoperationen.
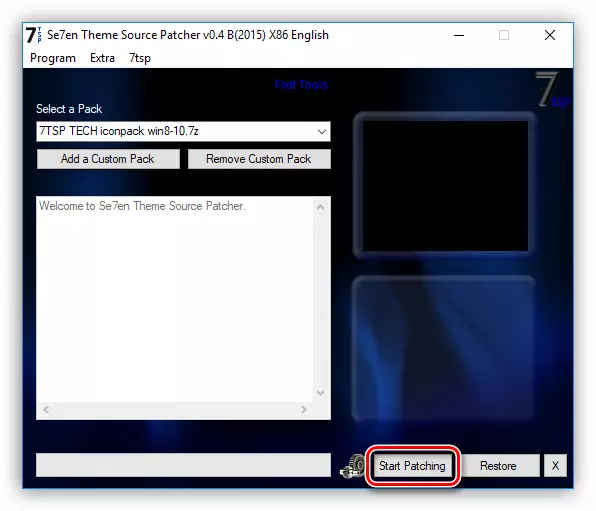
- I sidste etape vil programmet kræve en genstart. Klik på "Ja".
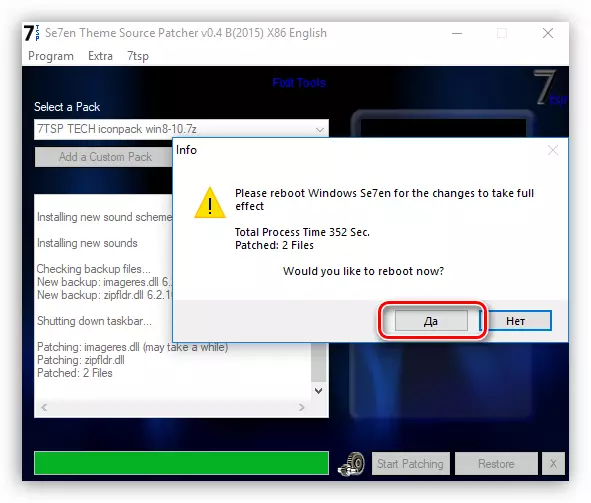
- Efter genstart vil vi se nye ikoner.
For at returnere systemet til den oprindelige tilstand er det nok at komme sig fra det tidligere oprettede punkt. Programmet har sit eget værktøj til at rulle tilbage ændringen, men det fungerer ikke altid korrekt.
Læs mere: Sådan gendannes Windows 10-systemet
Mulighed 2: IconPackager
Denne indstilling indebærer også brugen af et specielt program - IconPackager, som er i stand til at installere ikoner fra pakker med en IP-forlængelse. Programmet betales med en 30-dages prøveperiode.
Download IconPackager.
Før du starter, skal du ikke glemme at oprette et genoprettelsespunkt.
- Kør ICONPackager og klik på linket "Icon Package Options". Derefter bringer vi markøren til "Tilføj ikonpakke" og klik på "Installer fra disk".
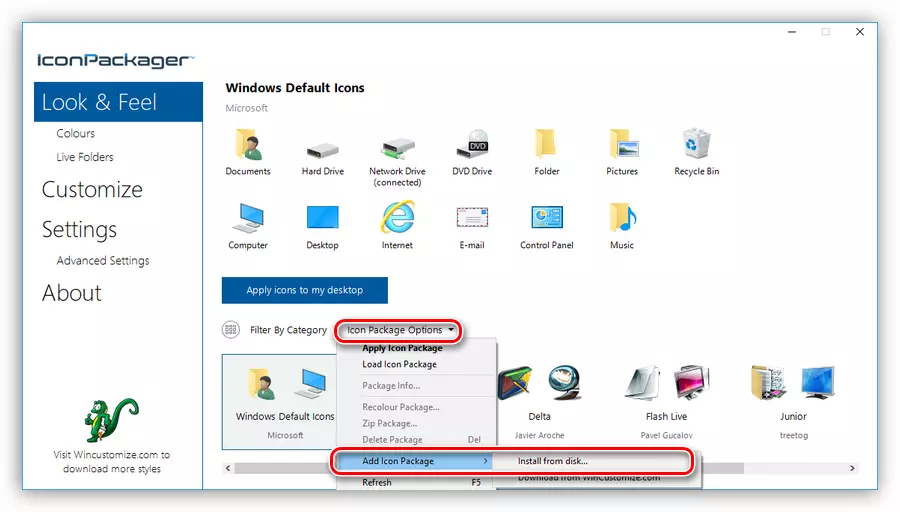
- Vi finder en færdigpakket fil med en pakke af ikoner og klikker på "Åbn".
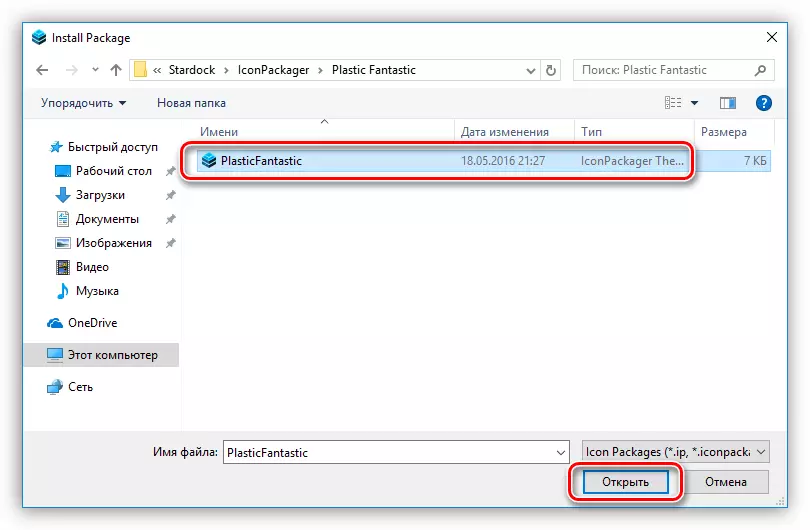
- Tryk på knappen "Anvend ikoner til min desktop".
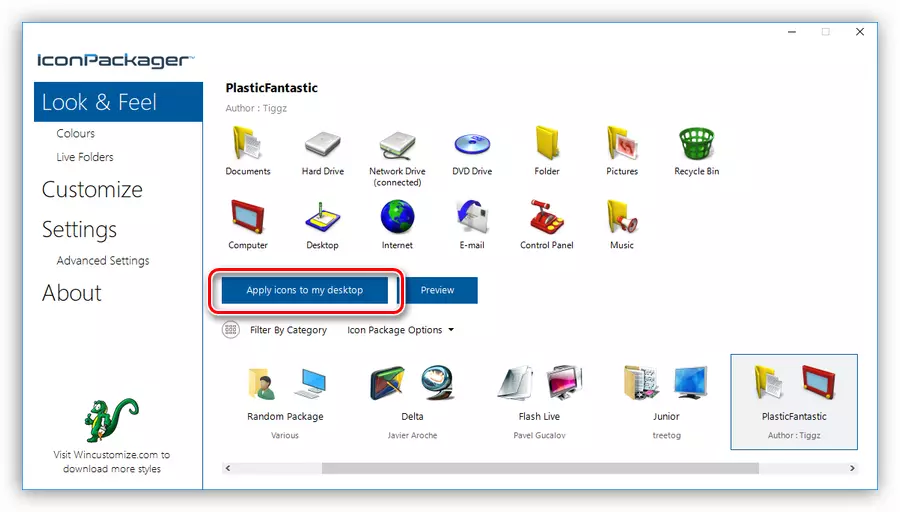
- Programmet for et stykke tid blokerer skrivebordet, hvorefter ikonerne ændres. Genstart er ikke påkrævet.
For at rulle tilbage til de gamle ikoner skal du vælge "Windows standard ikoner" og trykke på "Anvend ikoner til mit skrivebord" igen.
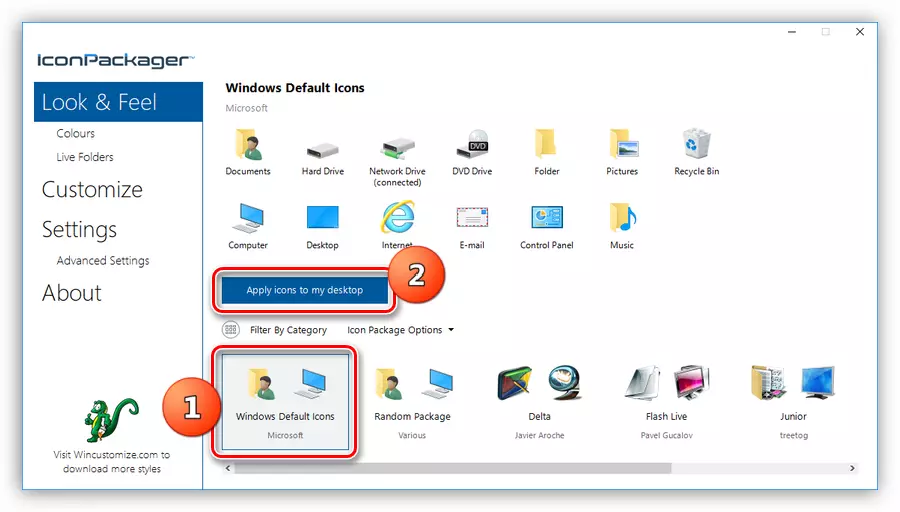
Mulighed 3: IPACK
Sådanne pakker er en pakket installatør med alle de nødvendige filer. For deres brug er der ikke behov for yderligere programmer, desuden opretter installatøren automatisk et genoprettelsespunkt og reserverer systemfiler, der skal ændres.
- For at installere, skal du bare starte filen med EXE-udvidelsen. Hvis du downloadede arkivet, skal det være for at pakke ud.

- Vi sætter en DAW vist i screenshot, og klik på "Næste".
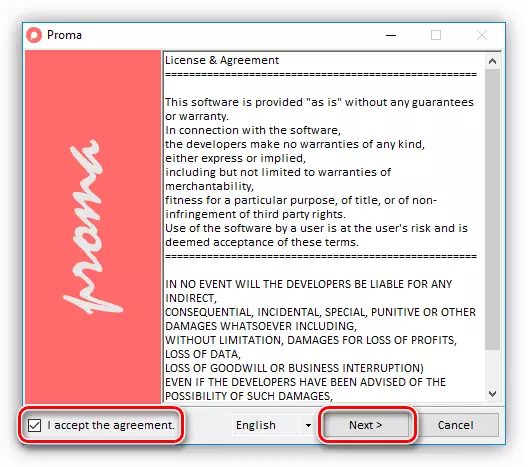
- I det næste vindue skal du forlade alt, hvad det er, og tryk igen på "Næste".
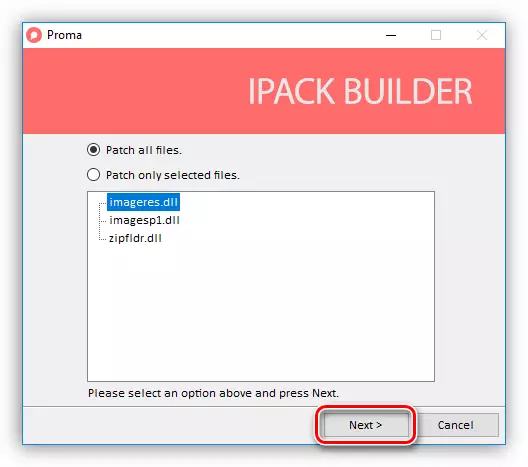
- Installatøren vil foreslå at oprette et genoprettelsespunkt. Enig ved at klikke på "Ja".
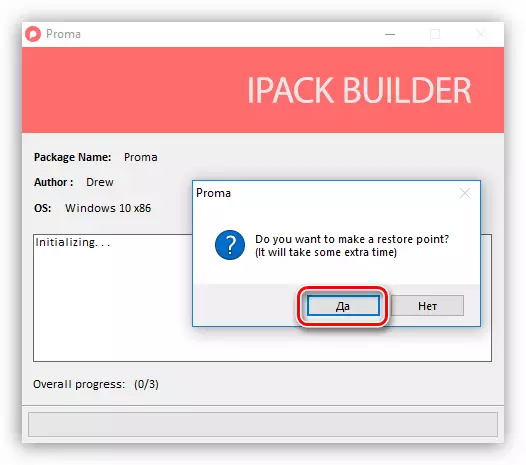
- Vi venter på færdiggørelsen af processen.
Rollback udføres ved hjælp af genoprettelsespunktet.
Mulighed 4: ICO og PNG-filer
Hvis vi kun har individuelle filer i ICO eller PNG-format, skal det være lidt tonet med deres installation. For at arbejde, skal vi bruge iconfile, og hvis vores billeder har PNG-format, vil de stadig blive konverteret.
Læs mere: Sådan konverteres PNG i ICO
Download Iconphile.
Før du starter installation af ikoner, skal du oprette et genoprettelsespunkt.
- Vi starter ikonfilen, vælg gruppen i rullelisten og klik på et af emnerne i den højre del af grænsefladen. Lad det være gruppen "desktop ikoner", og varen vælger "drev" - drev og drev.

- Tryk derefter på PCM på et af elementerne og aktivér ændrings ikoner.

- I vinduet "Tegn på ikon" skal du klikke på "Review".
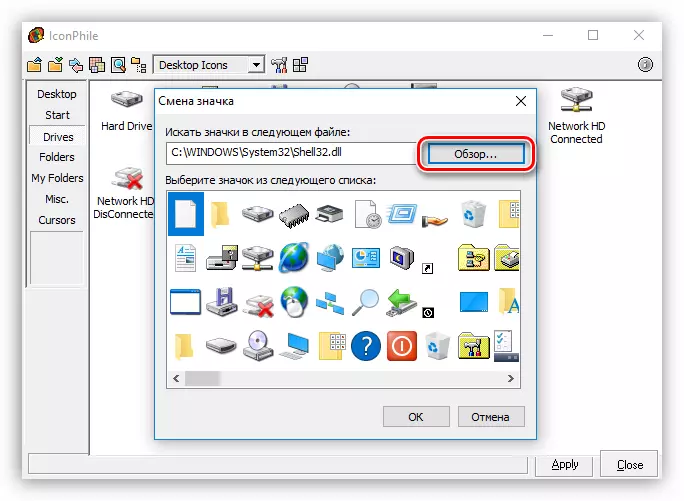
- Vi finder vores mappe med ikoner, vælg det ønskede og klik på "Åbn".
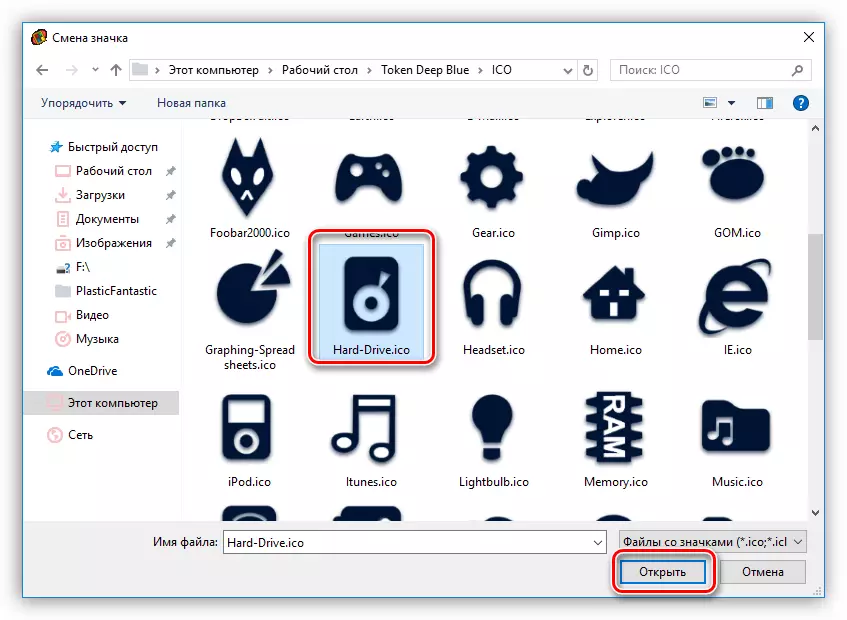
Klik på OK.
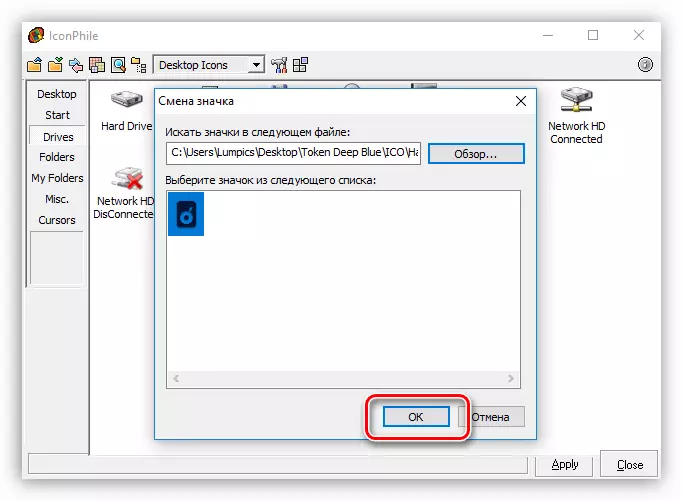
- Anvend ændringerne på "Apply" -knappen.

Retur af kildeikonerne udføres ved hjælp af systemgendannelsen fra punktet.
Denne mulighed, selvom det indebærer en manuel udskiftning af ikoner, men har et ubestrideligt plus: Ved hjælp af dette program kan du installere eventuelle uafhængigt oprettede ikoner.
Konklusion.
Ændring af udseendet af Windows er en fascinerende proces, men du bør ikke glemme, at den udskiftes eller redigerer systemfiler. Efter sådanne handlinger kan problemer begynde med den normale funktion af operativsystemet. Hvis du beslutter dig for denne procedure, skal du ikke glemme at oprette genoprettelsespunkter, så du kan rulle systemet tilbage i tilfælde af problemer.
