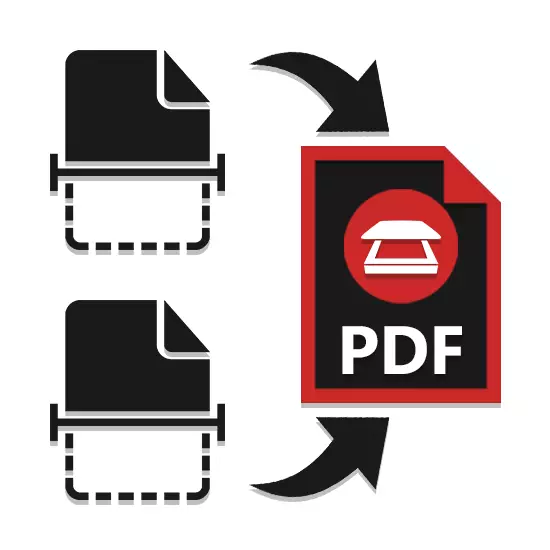
Du kan scanne flere sider med dokumenter på mange måder, efter at de holder dem i forskellige formater til videre brug. Som led i denne artikel vil vi fortælle dig, hvordan du gemmer det scannede materiale i en PDF-fil.
Single pdf scanning
Yderligere instruktion giver dig mulighed for at scanne flere sider med dokumenter i en fil ved hjælp af en konventionel scanner. Det eneste du har brug for er en speciel software, der giver mulighederne for ikke kun at scanne, men også lagre materialet i en PDF-fil.Programmet har en højhastigheds-behandling og giver dig mulighed for at oprette en PDF-fil fra det scannede materiale i flere klik. Men i nogle tilfælde kan antallet af tilvejebragte instrumenter ikke være tilstrækkelige.
Metode 2: Rødning
Ud over ovenstående program kan du bruge Ridoc-software, der repræsenterer evnen til at limme flere scannede sider i en fil. I mere detaljeret om de særegenheder heraf blev vi fortalt i den relevante artikel på stedet.
- Efter instruktionerne fra materialet på nedenstående link skal du scanne dokumenter ved at downloade og forberede siden i programmet.
Læs mere: Sådan scanner dokumentet i Ridoc
- Vælg billedet, der er tilføjet til PDF-filen, og på topværktøjslinjen Klik på ikonet med signaturen "limning". Hvis det er nødvendigt, ændre de grundlæggende billedparametre via menuen med samme navn.
- Derefter skal du klikke på knappen "Gem til PDF" på samme panel eller i menuen Operation.
- I vinduet "Gem til fil" skal du ændre det automatisk tildelte navn og installere markøren ved siden af "Gem multipage Mode" -genstanden.
- Ændre værdien i "mappen for at gemme" ved at angive den relevante mappe. Andre parametre kan efterlades i en standardformular ved at klikke på OK-knappen.
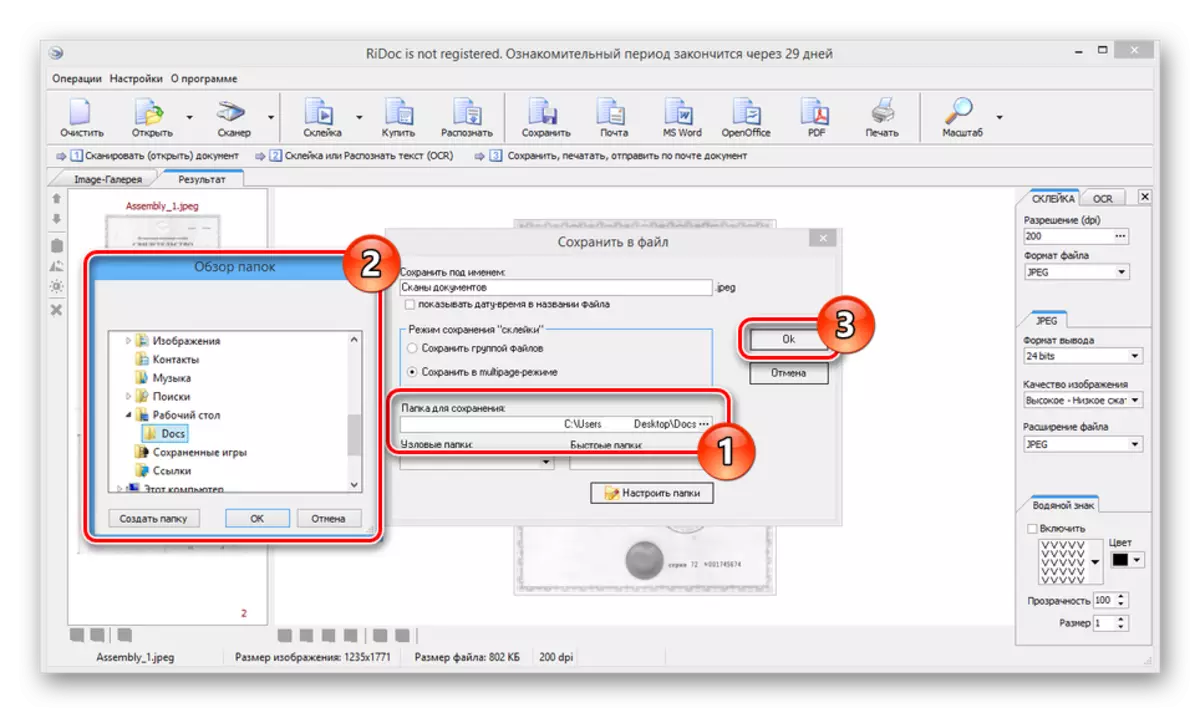
Hvis handlingerne fra vejledningen blev gennemført korrekt, åbnes det gemte PDF-dokument automatisk. Det vil bestå af alle forberedte scanninger.
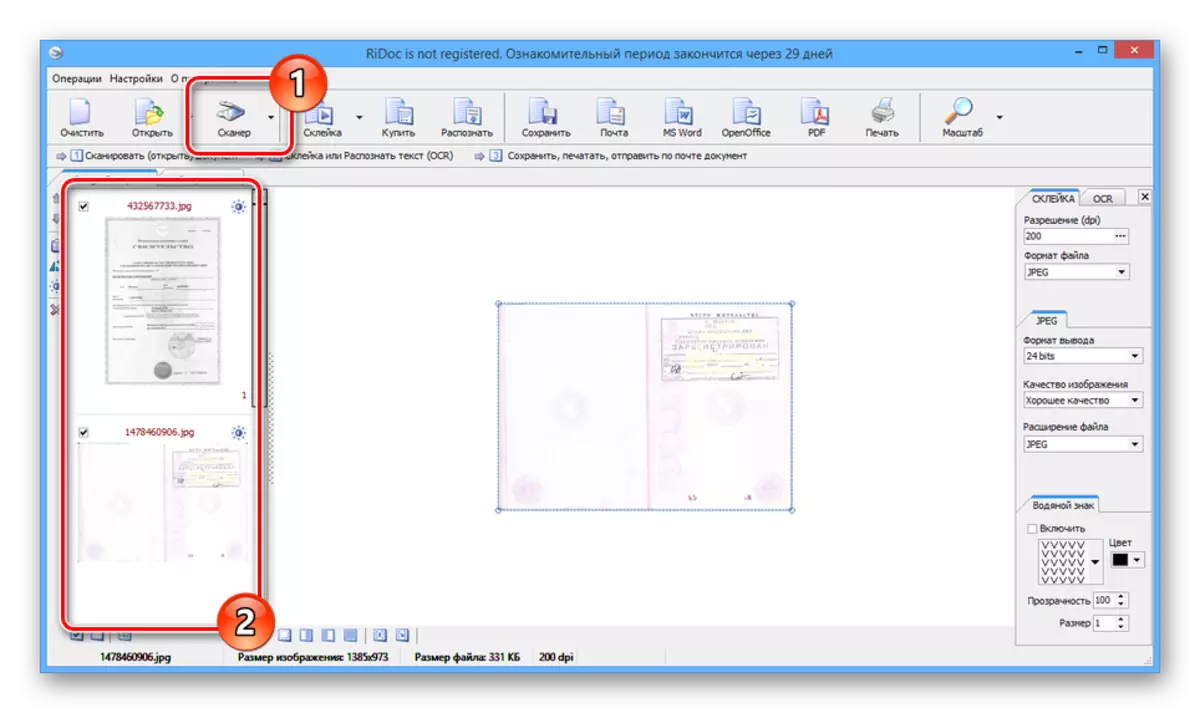
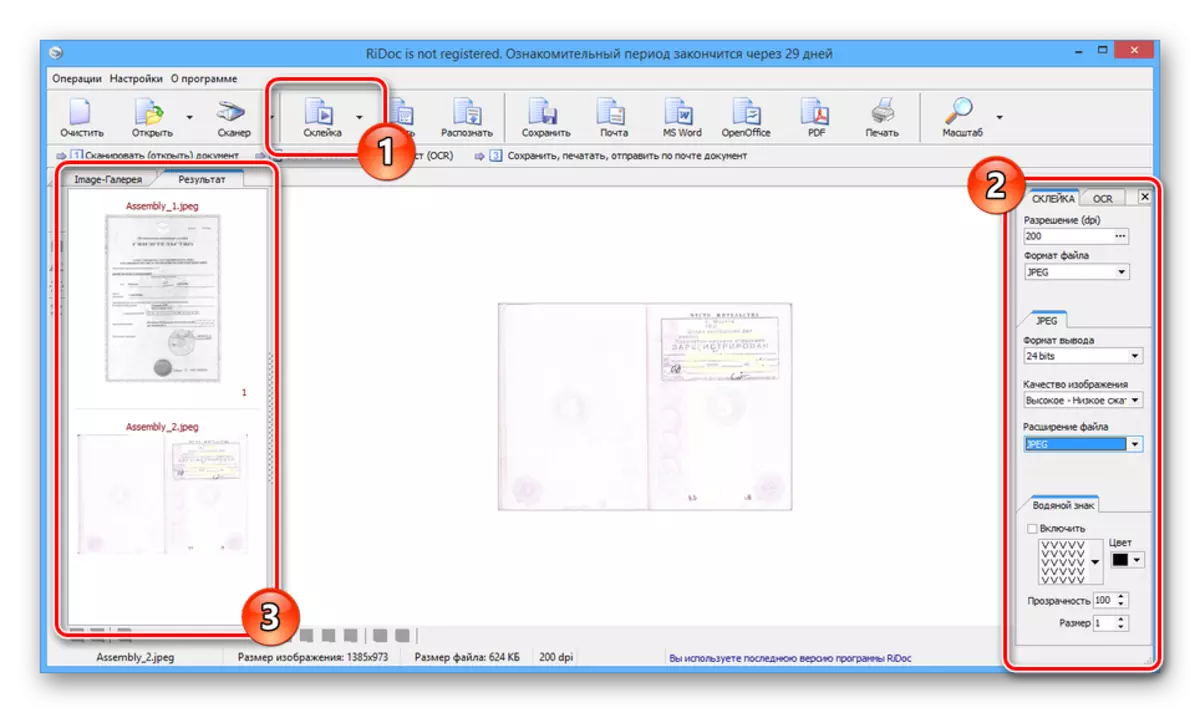
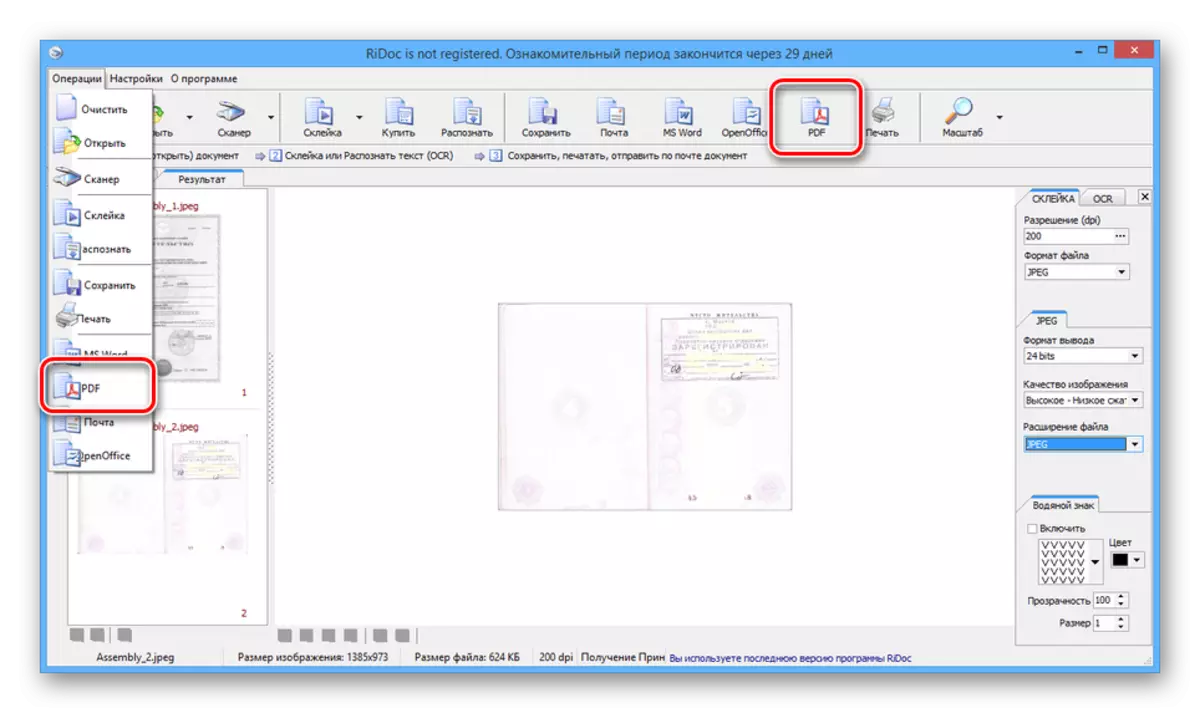
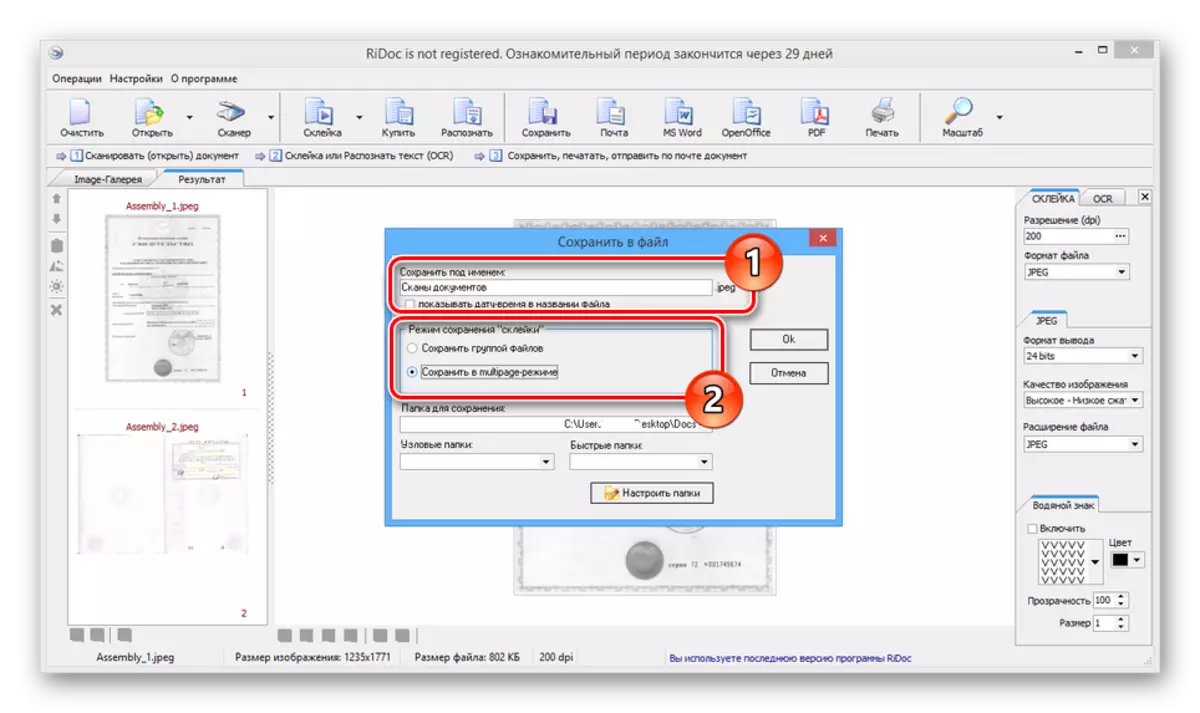
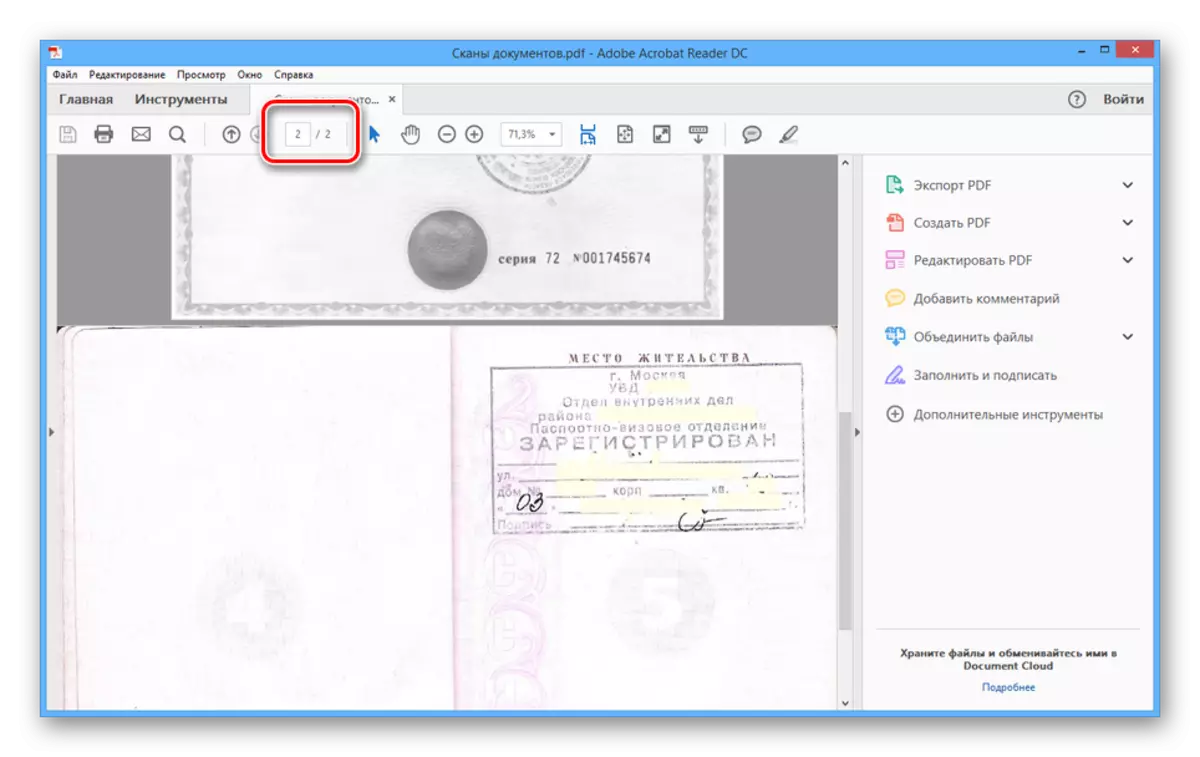
Den eneste ulempe ved programmet er behovet for at købe en licens. På trods af dette kan du dog bruge software i en 30-dages indledende periode med adgang til alle værktøjer og uden en irriterende reklame.
Se også: Kombiner flere filer til en PDF
Konklusion.
De anmeldte programmer adskiller sig meget fra hinanden med hensyn til den funktionelle, men de er lige så godt klar til opgaven. I tilfælde af spørgsmål om denne instruktion skal du skrive dem i kommentarerne.
