
Før du arbejder med Panasonic KX MB1500, skal du installere den ønskede software. Det er nødvendigt for at alle processer udføres korrekt. Installationsprocessen selv automatisk automatisk automatisk automatisk, brugeren skal kun finde og downloade topiske drivere. Lad os analysere de fire metoder til at implementere denne proces.
Download Panasonic KX MB1500 printerdrivere
Hver metode, der diskuteres i denne artikel, har fremragende på andre handlinger algoritme, som vil tillade brugeren at vælge den mest hensigtsmæssige mulighed og følge driverens download instruktioner til Panasonic KX MB1500 printeren.Metode 1: Officiel side Panasonic
Panasonic har sin egen supportside, hvor de nyeste filer regelmæssigt er lagt ud. Først og fremmest se på denne webressource for at finde der en frisk version af chaufføren.
Gå til det officielle sted for Panasonic
- Åbn Panasonic Internet Resource.
- Gå til supportsiden.
- Vælg afsnittet "Drivers and Software".
- Rul gennem siden Lidt ned for at finde afsnittet "Multifunktionelle enheder" i kategorien Telekommunikationsprodukter.
- Tjek licensaftalen, enig med det og klik på "Fortsæt."
- Desværre er webstedet ikke implementeret på webstedet, så du skal finde det manuelt i den nuværende liste. Når du har fundet på, klik på strengen med Panasonic KX MB1500-printeren for at begynde at indlæse den ønskede fil.
- Åbn det downloadede installationsprogram, vælg ledig plads på computeren for at udpakke og trykke på "Unzip".
- Gå til mappen og start installationsfilen. Vælg type "Enkel installation".
- Læs licensaftalen og klik på "Ja" for at starte installationsprocessen.
- Vælg den ønskede enhedstilslutningstype og klik på "Næste".
- Tjek den åbne manual, tjek "OK" -unktet og gå til næste vindue.
- Wintovs sikkerhedsmeddelelse vises. Her skal du vælge at "installere".
- Tilslut printeren til computeren, tænd den og udfør det sidste installationstrin.
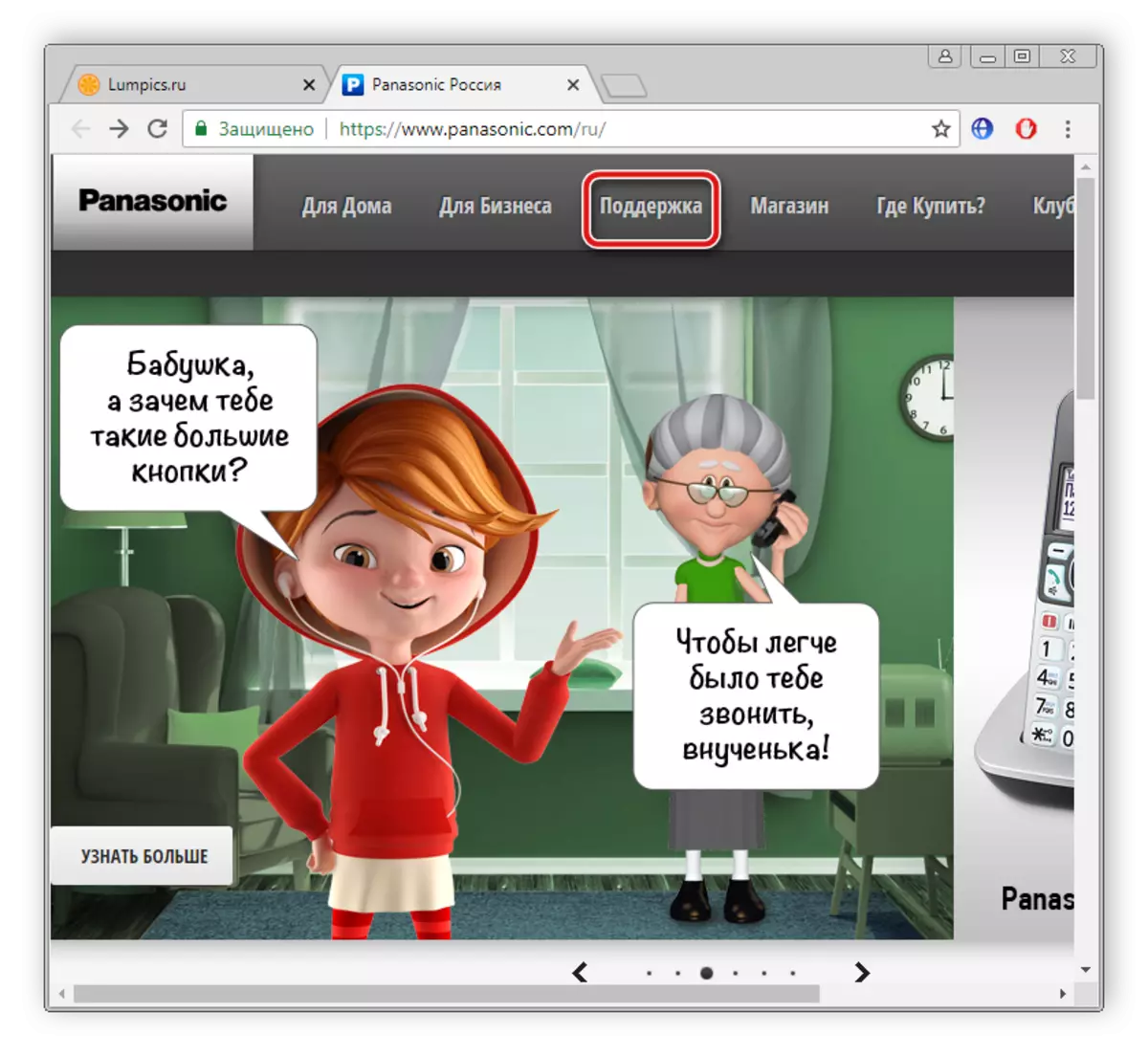
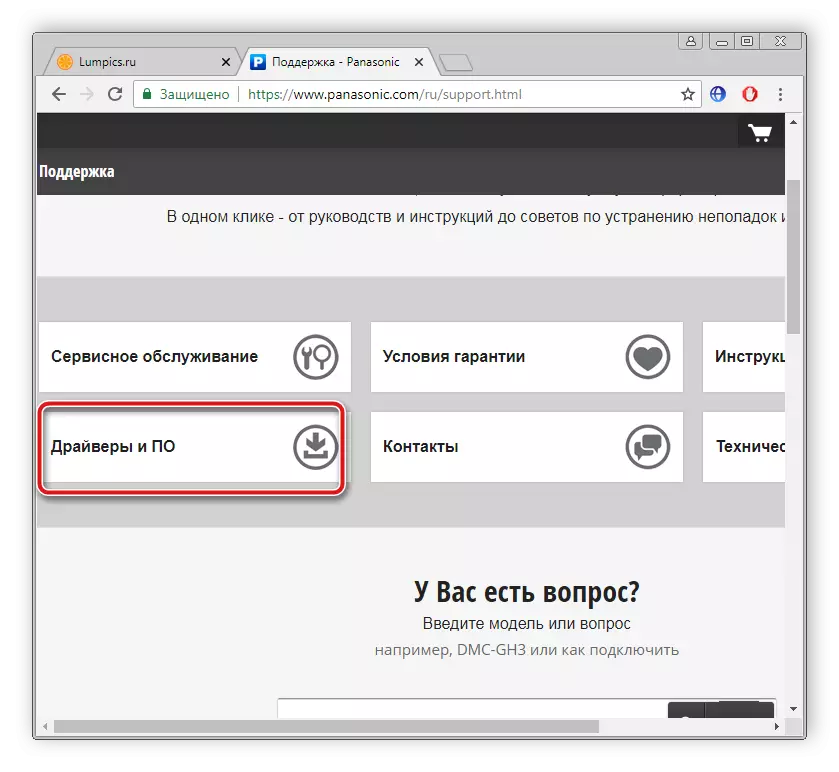
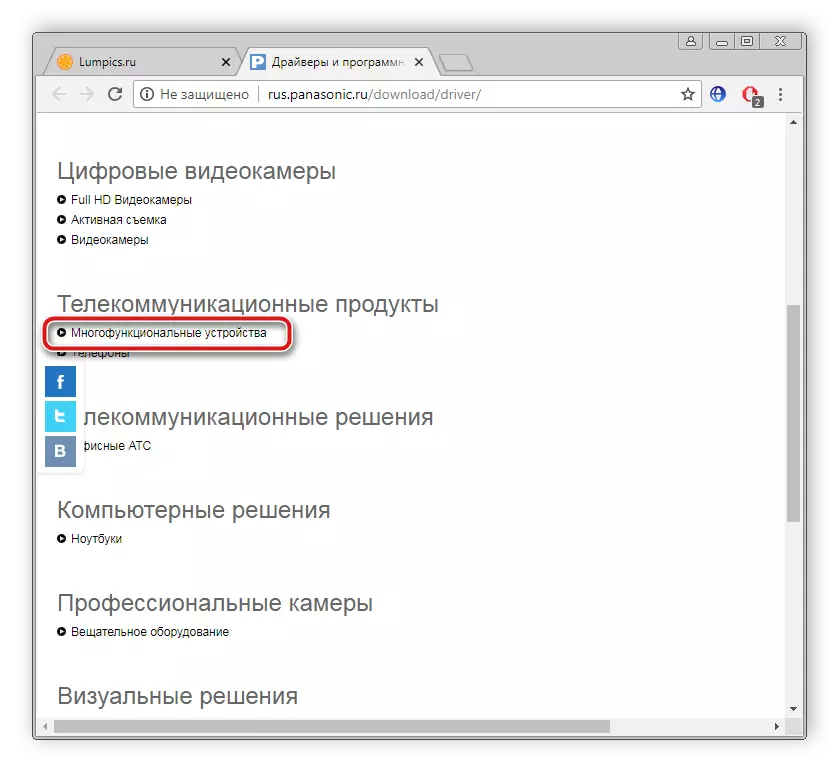
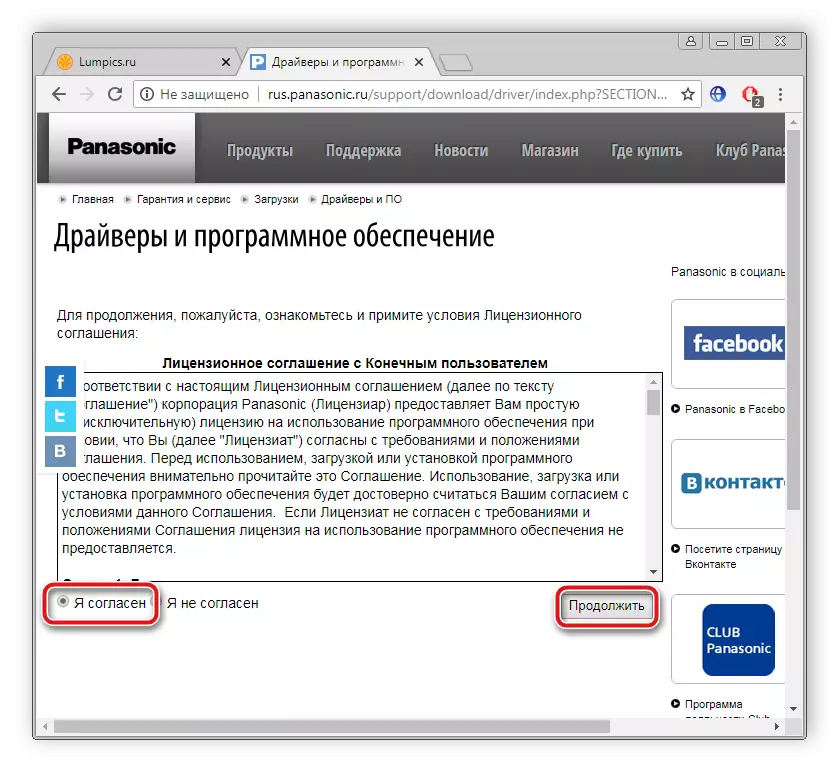
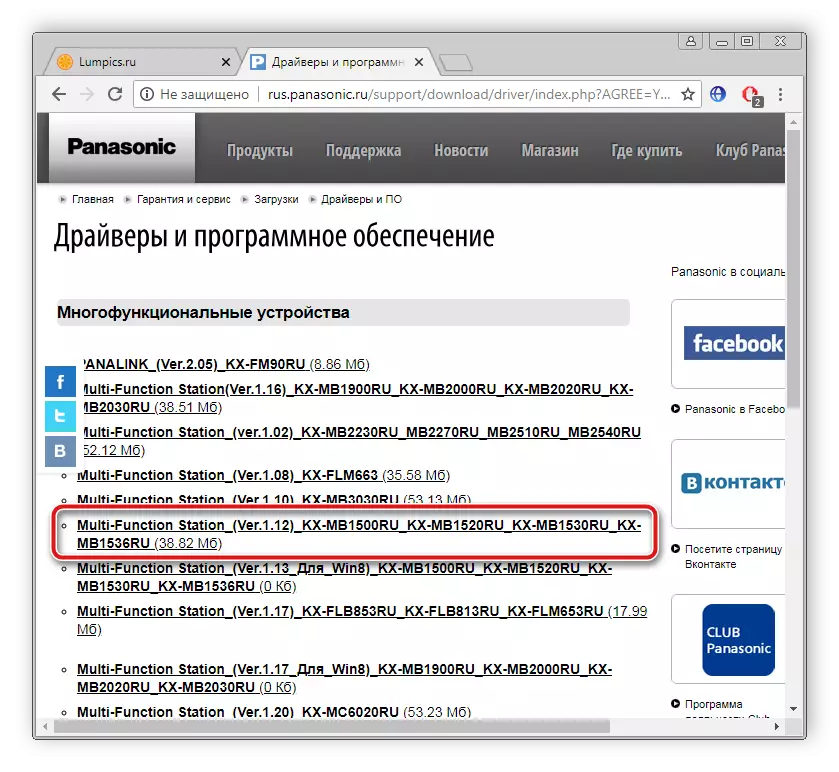
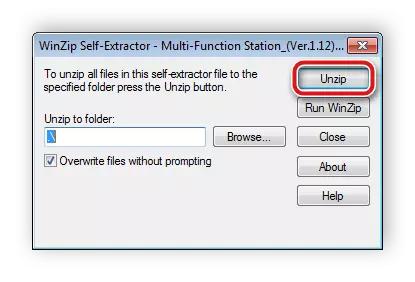
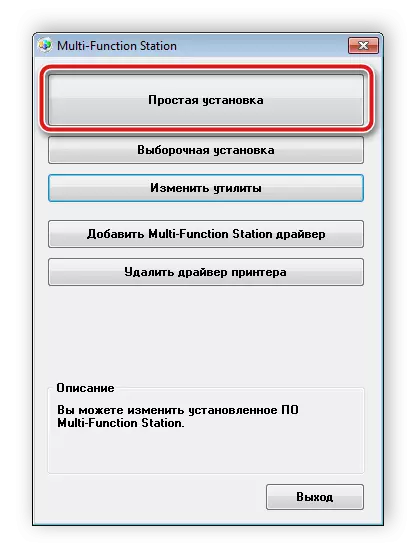
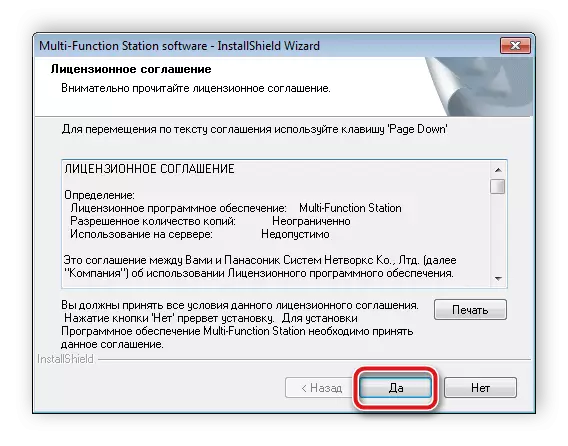
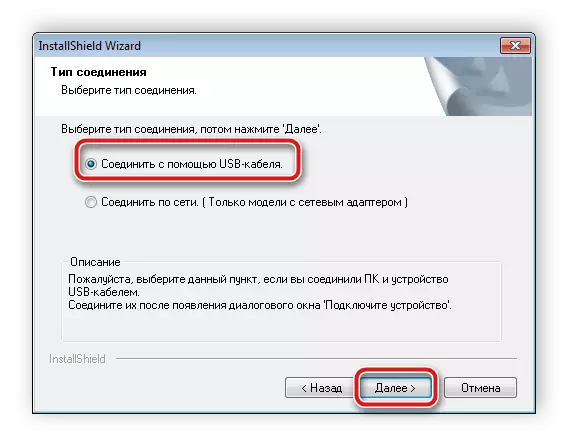
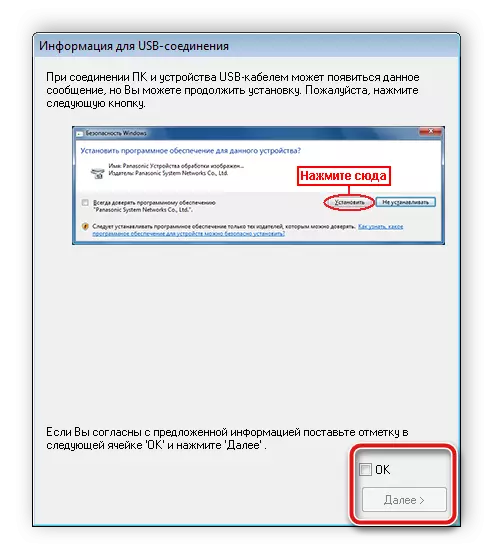
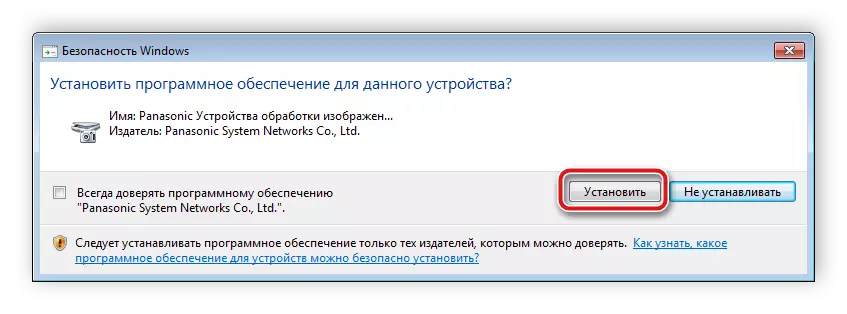
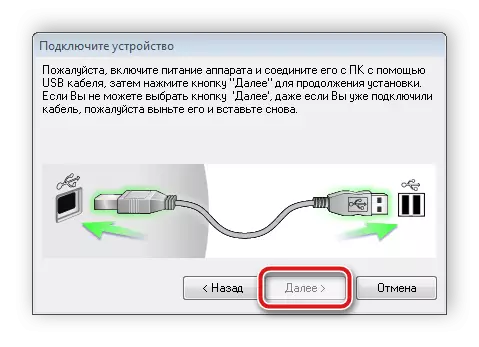
Derefter forbliver det kun at følge instruktionerne, der ser ud til at fuldføre installationsprocessen. Nu kan du fortsætte med at arbejde med printeren.
Metode 2: Software Installation Software
Fri adgang på netværket er et stort antal forskellige software. Blandt en sådan overflod af software er der flere repræsentanter, der søger og installerer de nødvendige chauffører. Vi anbefaler at vælge et af disse programmer i vores artikel efter reference nedenfor, og efter at have tilsluttet udstyret og scanne gennem det valgte program.Læs mere: De bedste programmer til installation af drivere
I et andet vores materiale finder du detaljerede trinvise handlinger på installation og søgning efter de nødvendige filer via DriverPack-løsningen.
Læs mere: Sådan opdateres drivere på en computer ved hjælp af DriverPack-løsningen
Metode 3: Søg efter enhedsidentifikator
Hvert udstyr har sit eget id, som er tilgængeligt for at finde den nødvendige driver. Det er nemt at kende det, bare udføre visse handlinger. Ved reference nedenfor finder du alle de nødvendige oplysninger, der vil hjælpe dig med at implementere denne proces.
Læs mere: Søg efter drivere ved id
Metode 4: Indbygget Windows-funktion
Wintovs er muligheden for manuel tilføjelse af nye enheder. Det skyldes det, at installationen af de ønskede filer installeres. Du skal udføre følgende handlinger:
- Åbn menuen Start og gå til "Enheder og printere".
- Klik på knappen "Installer printer".
- Derefter skal du angive, hvilken type enhed, der installeres. I tilfælde af Panasonic KX MB1500 skal du vælge "Tilføj lokal printer".
- Sæt et afkrydsningsfelt i nærheden af den anvendte port og gå til næste vindue.
- Vent på, at enhedslisten opdateres eller bruger scanningsproceduren fra starten ved at klikke på Windows Update Center.
- I listen, der åbnes, skal du vælge producenten og printerens mærke, hvorefter du kan gå til næste trin.
- Det forbliver kun for at angive navnet på udstyret, bekræfte handlingen og vente på installationen.
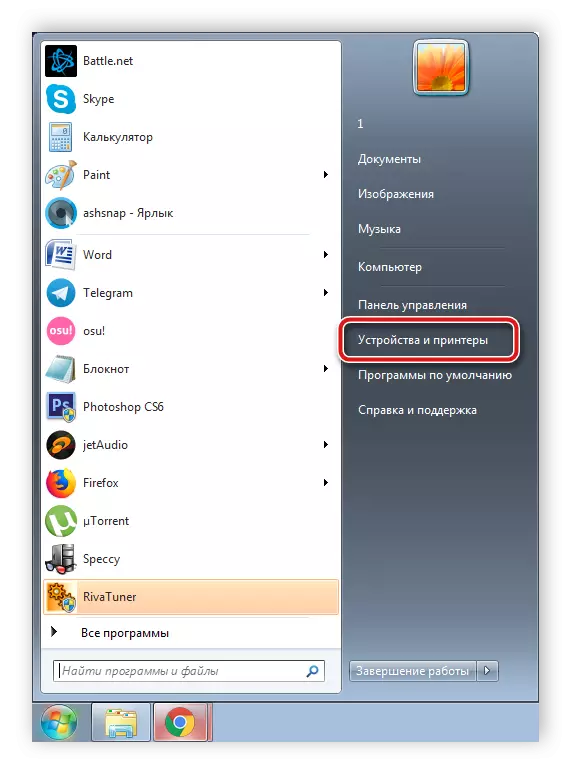
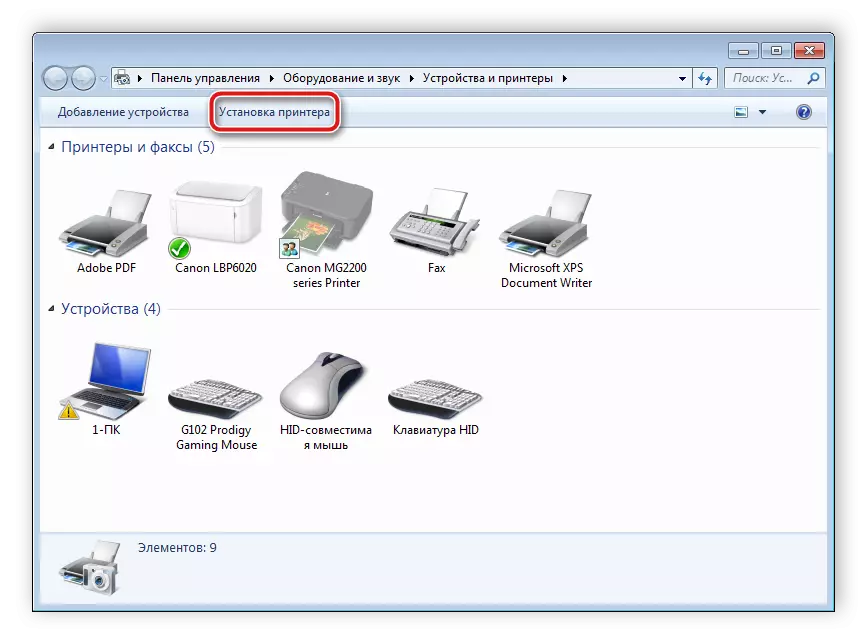
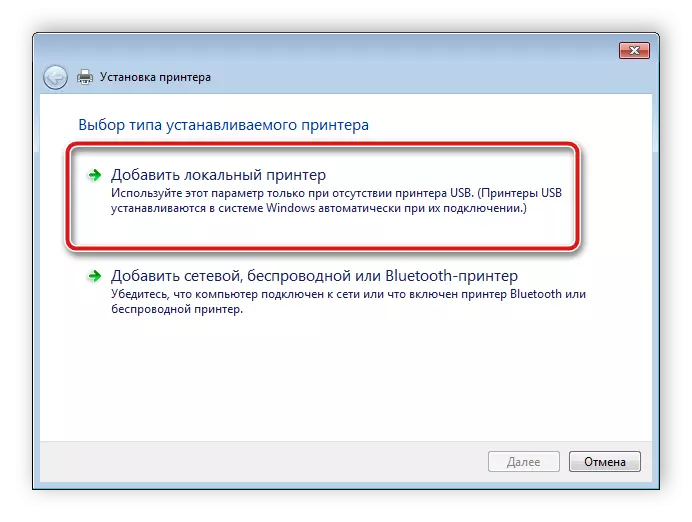
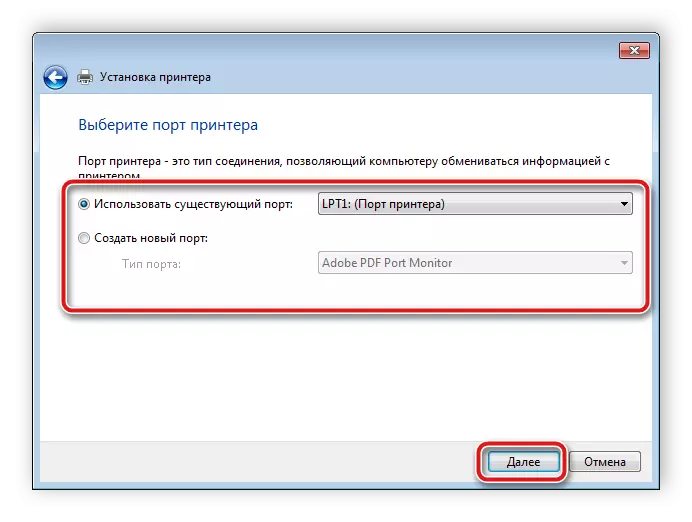
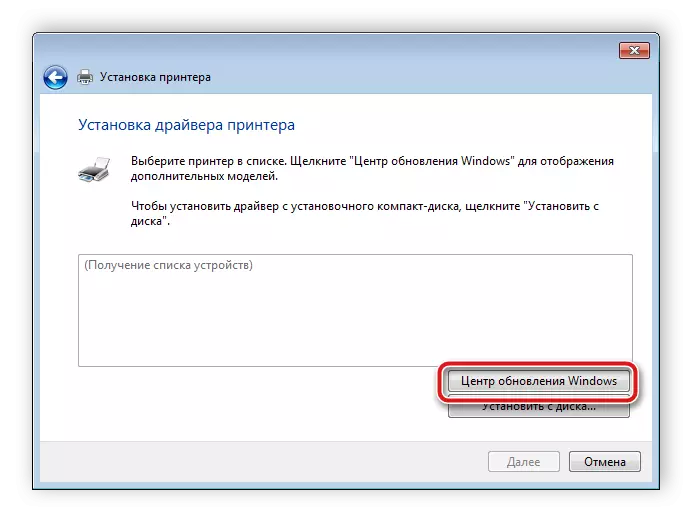
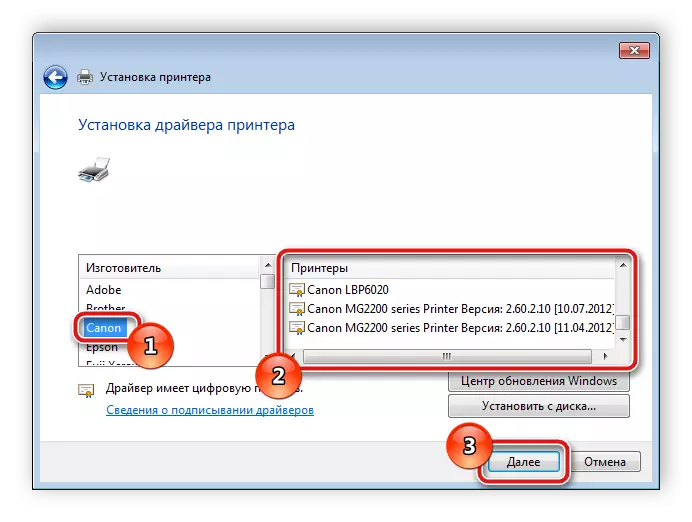
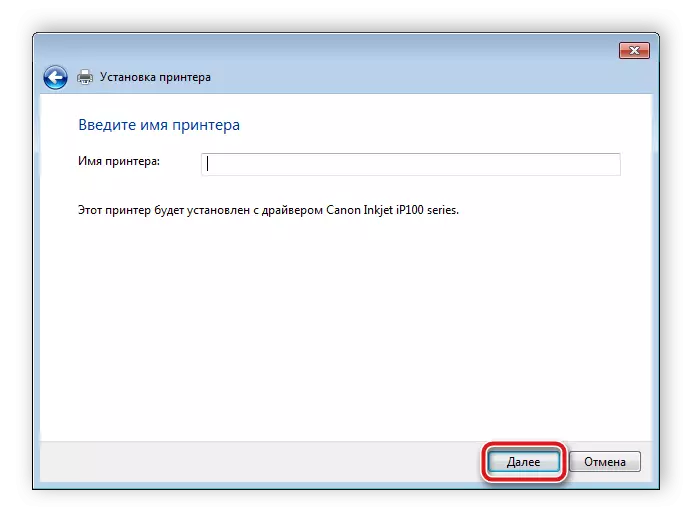
Efter disse handlinger kan du begynde at arbejde med printeren, den vil korrekt udføre alle dens funktioner.
Som du kan se, er hver metode enkel nok og kræver ikke yderligere viden eller færdigheder. Det er nok bare for at følge instruktionerne, og alt vil helt sikkert. Vi håber, at vores artikel hjalp dig, og din Panasonic KX MB1500 printer fungerer korrekt.
