
Ikke i alle computerspil, især portet med konsoller, kontrol ved hjælp af tastaturet og musen er praktisk. Af denne grund, såvel som til en anden, kan det være nødvendigt at forbinde og justere gamepad på pc'en.
Tilslut gamepad til pc
Eventuelt kan forbinde computeren bogstaveligt med ethvert moderne gamepad med en passende USB-stik. Enheder kan tilsluttes andre stik, men i dette tilfælde fortjener processen en separat artikel.Bemærk: GamePad og joystick er to helt forskellige typer controllere, de adskiller sig i kontrolmetoder og udseende. Du kan lære mere om dette mere detaljeret om netværkets omfang, det er nok at se deres billeder.
Mulighed 1: Dualshock 3 fra PS3
Gamepad fra PlayStation 3 Under Standard understøtter Windows-drift, der kun kræver download og installation af specielle drivere. Processen med at forbinde denne type controller og computer, vi gennemgik i den relevante artikel på webstedet.
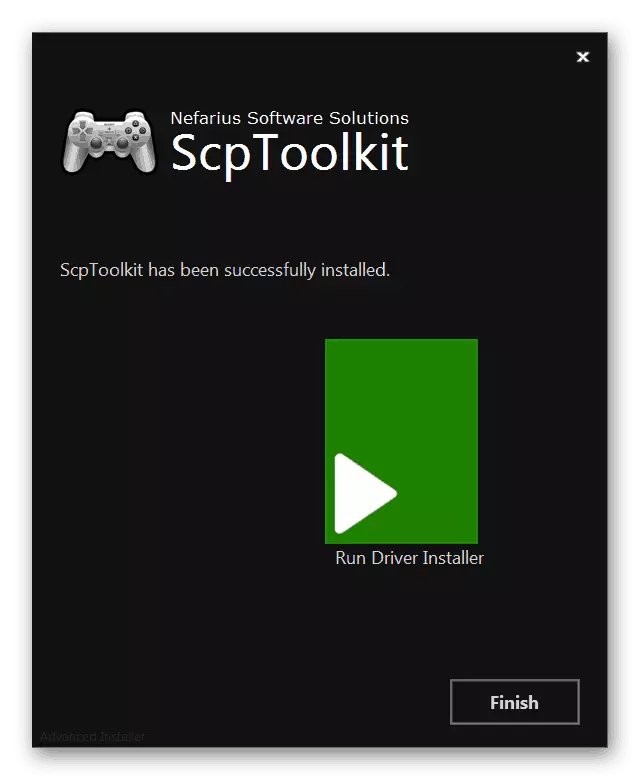
Læs mere: Sådan forbinder du Gamepad fra PS3 til pc
Mulighed 2: Dualshock 4 fra PS4
GamePad fra PlayStation 4-konsoller kan tilsluttes på flere måder, hvilket afhænger af funktionerne i din computer og personlige præferencer.
Bemærk: Kun grundlæggende funktioner er normalt tilgængelige uden at installere specielle drivere.
Kablet forbindelse
- Til stikket på toppen af enhedens hus, skal du forbinde det kabel, der er inkluderet.
- USB-stik på bagsiden af ledningen skal tilsluttes den tilsvarende port på computeren.
- Derefter skal lydsignalet følge, og den automatiske installation af den ønskede software starter.
- I afsnittet "Enheder og printere" vises GamePAD på listen over tilsluttede enheder.

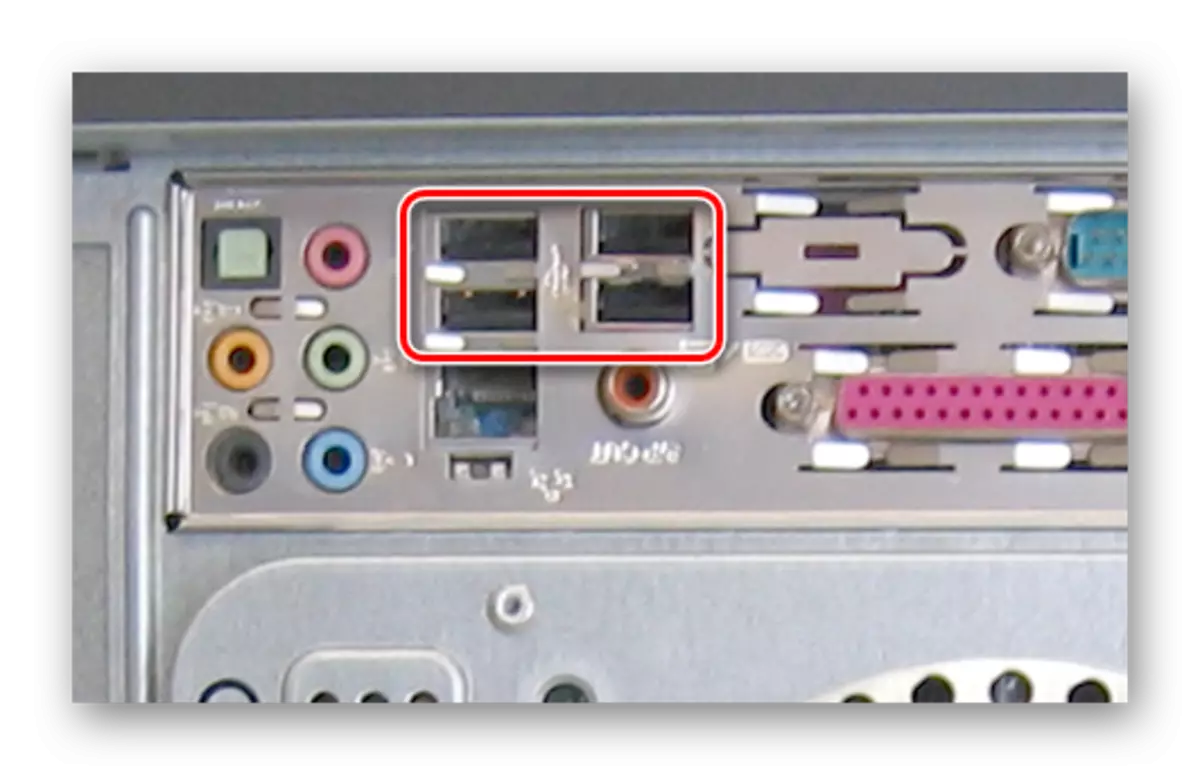
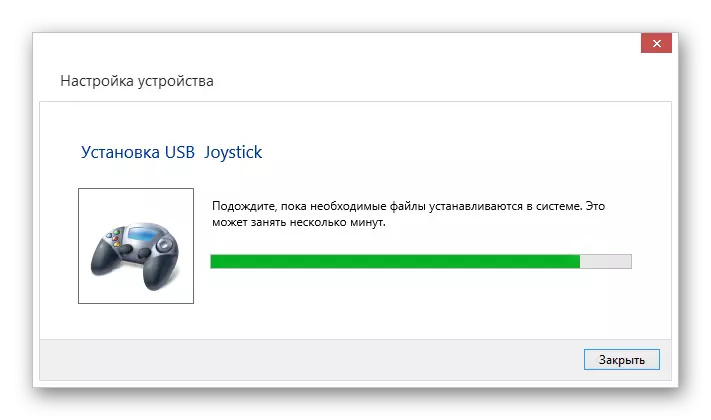

Trådløs forbindelse
- Cress i et par sekunder Geympad-knappen "PS" og "Del".
- Hvis du har aktiveret Bluetooth, blinker lysindikatoren.
- Når du har installeret Bluetooth-driveren til computeren, skal du aktivere den.
Læs mere: Sådan tænder du Bluetooth på PC
- Åbn den nye tilsluttede søgefelt og vælg "Wireless Controller".
- Systemet vil blive påkrævet i et stykke tid at downloade og installere alle de nødvendige drivere.
BEMÆRK: Brug kode, når den er tilsluttet "0000".


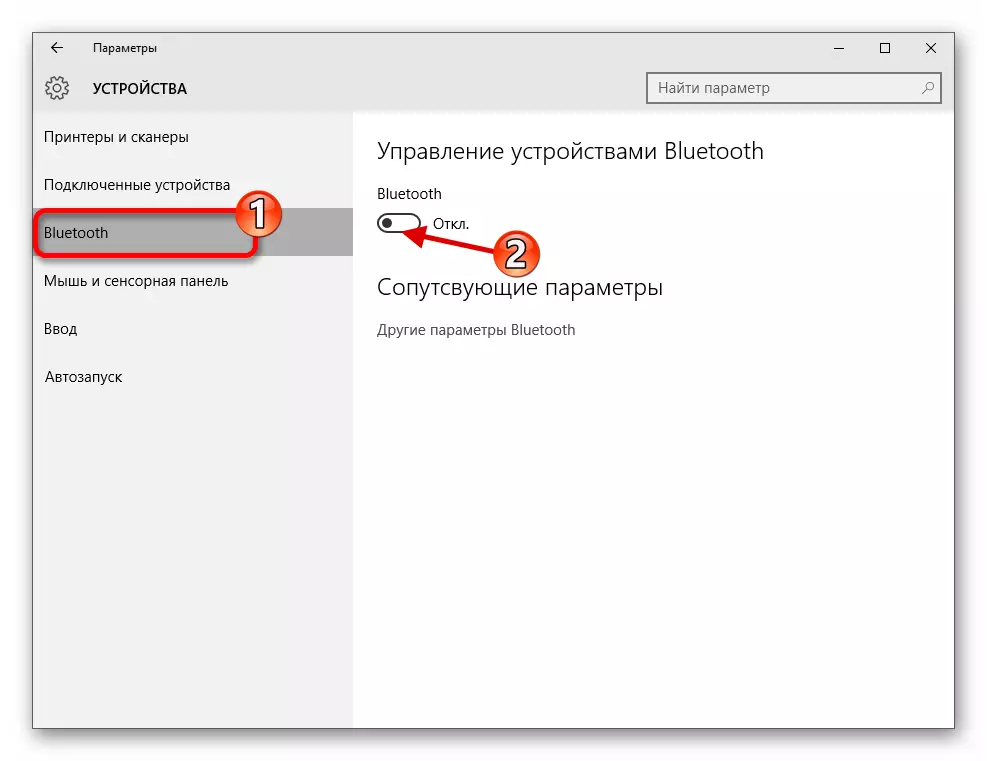
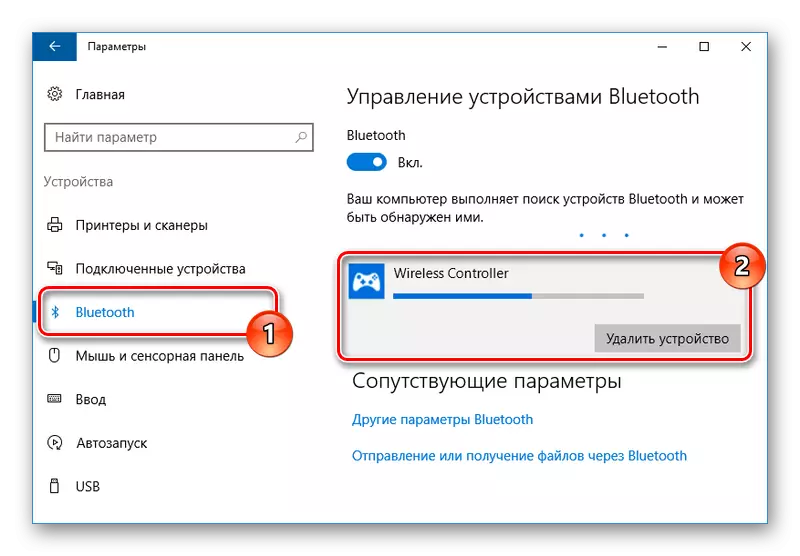
Installation af drivere
I nogle tilfælde gælder dette for trådløse forbindelser, Gamepad-driveren er nødvendig manuelt. Du kan downloade følgende link til dig.
Download DUALSHOCK 4 drivere til Windows
- Hvis du klikker på knappen "Download nu", skal du downloade DS4Windows-filen.
- Udpak indholdet af arkivet på ethvert bekvemt sted.
- Fra den valgte mappe skal du køre "DS4Windows".
- I det oprindelige vindue skal du vælge en af mulighederne for at gemme filer med programindstillingerne.
- Klik på fanen "Indstillinger" og klik på linket "Controller / Driver Setup".
- Klik på knappen "Installer DS4 Driver" for at starte installation af software til enheden.
- Manuelt har brug for at bekræfte installationen af ny software.
- Når "Install Complete" påskriften vises, skal du klikke på Udfør.
- Dette program giver ikke kun mulighed for at installere drivere til dualshock 4, men også konfigurere formålet med knapperne.

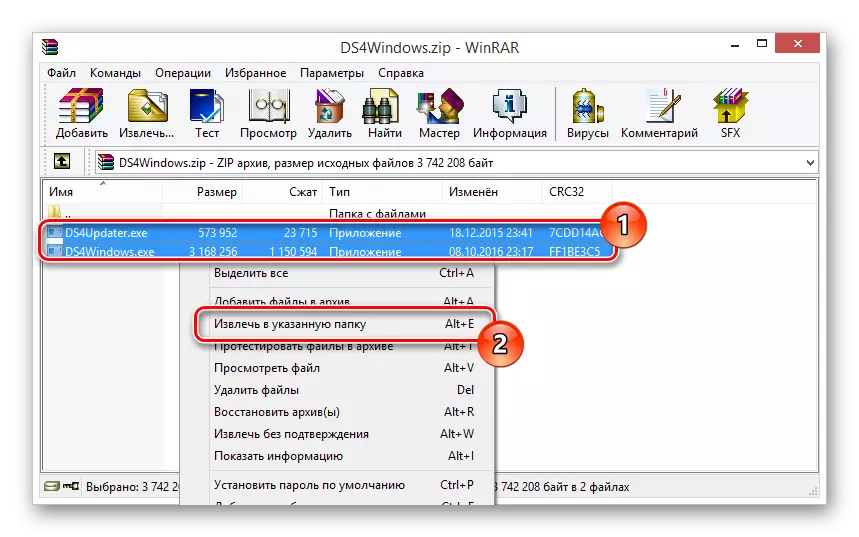
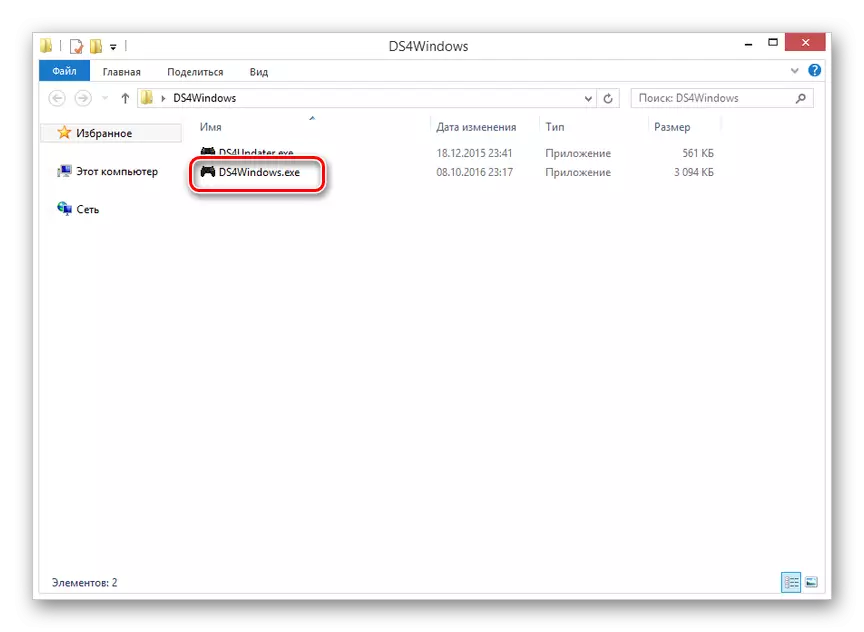





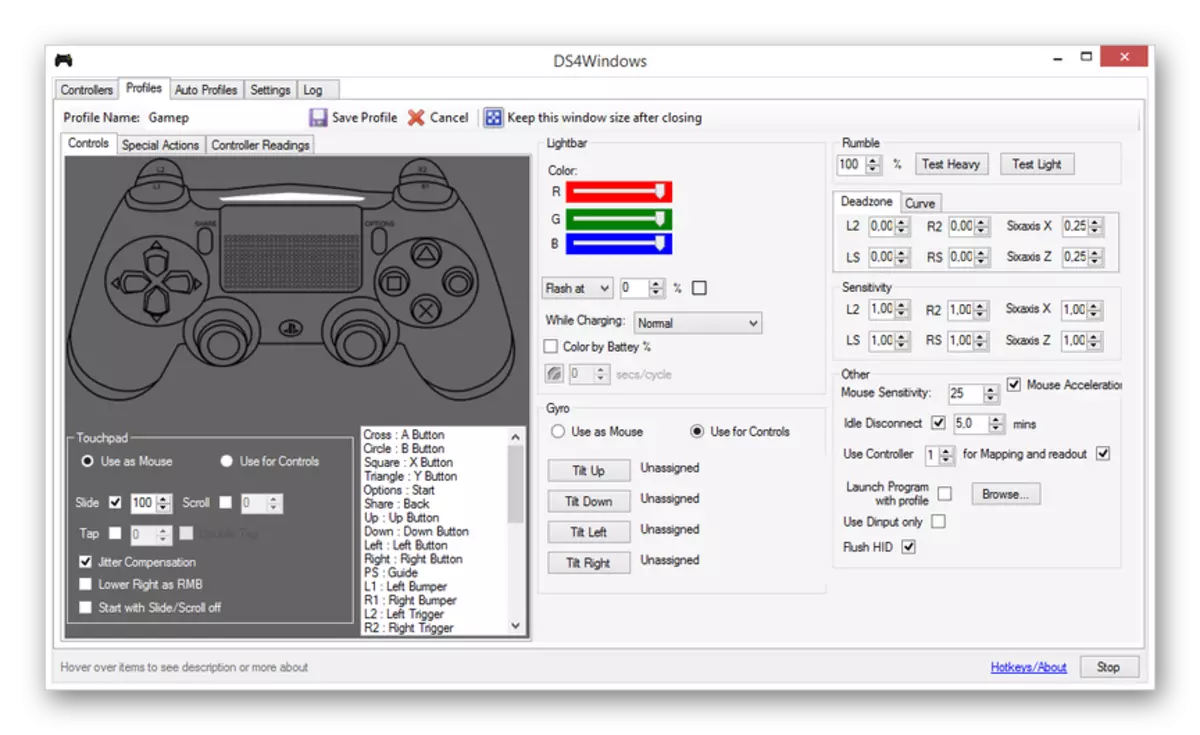
Vi håber, at du formåede at oprette forbindelse og konfigurere gamepadet fra PlayStation 4.
Mulighed 3: Xbox 360 og en
Som i tilfælde af PlayStation er gamepads fra Xbox 360 og en konsoller fuldt kompatible med Windows-operativsystemet og kan bruges som mus og tastatur i computerspil. Samtidig afhænger forbindelsesprocessen selv direkte af typen af controller.
Efter at have udført de beskrevne handlinger, kan enheden kontrolleres i ethvert egnet spil.
Trådløs forbindelse
Ud over at bruge et USB-kabel kan Xbox One GamePad tilsluttes en computer uden brug af ledninger. Men for dette ud over selve enheden vil en speciel Xbox en adapter til Windows være påkrævet.
- Tilslut en forudbestemt adapter til USB-grænsefladen på din computer.
- Brug om nødvendigt udvidelsen, der kører i sættet, så adapteren er placeret i synlighedszonen på manipulatoren.
- På siden af USB-adapteren skal du klikke på.
- Derefter skal du trykke på midterknappen "Xbox" på enheden.




I forbindelse med tilslutning skal indikatorerne på gamepad og adapteren blinke. Efter en vellykket forbindelse vil de brænde konstant.
Mulighed 4: Andre modeller
Ud over de ovenfor beskrevne arter er der også controllere, der ikke har et direkte forhold til konsoller. Du kan tilslutte joysticket i overensstemmelse med de samme instruktioner ovenfor.

Det er bedst at erhverve GamePad med samtidig support "DirectInput" og "Xinput". Dette vil give dig mulighed for at bruge enheden i mange spil, mens du har mulighed for at oprette knapper.

I det overvældende flertal af sager er installationen af yderligere software påkrævet. Ellers er det nok at installere en driver fra producentens officielle hjemmeside eller leveres med et sæt disk.

For at undgå vanskeligheder med Gamepads support i spil og ukorrekt drift af nogle knapper kan du bruge X360CE-programmet. Denne software giver dig mulighed for manuelt at ændre manipulatorens layout og forbedre kompatibiliteten med spil.
Download X360CE fra det officielle websted
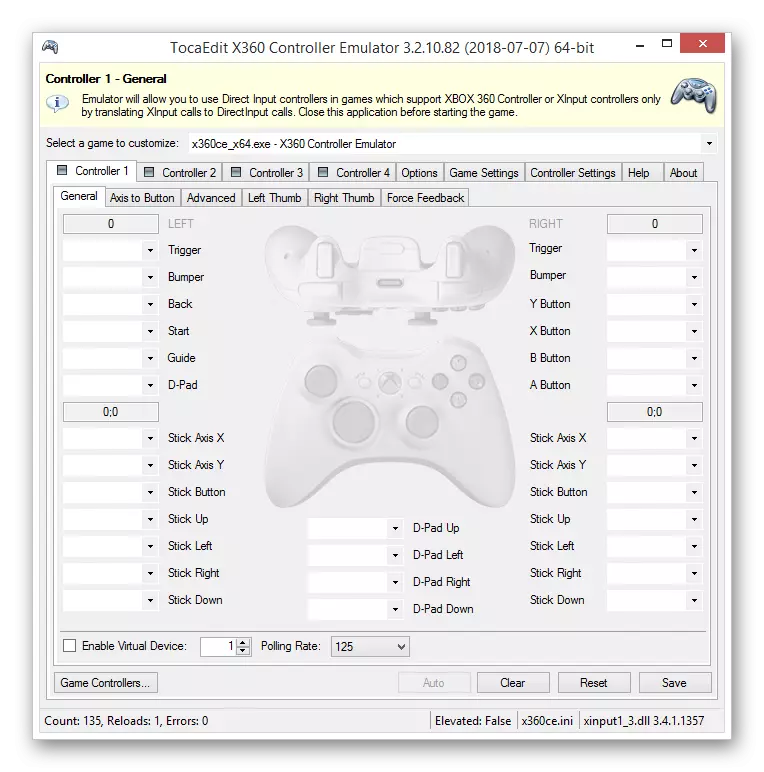
Derudover giver denne software dig mulighed for at kontrollere udførelsen af den tilsluttede GamePad uden at køre egnede applikationer.

Hvis der er problemer eller spørgsmål i forbindelse med forbindelsesstadiet, bedes du kontakte os i kommentarerne.
Se også: Sådan tilsluttes rattet til pc
Konklusion.
Ved hjælp af de handlinger, der beskrives i denne artikel, kan du nemt forbinde et passende gamepad til en computer. I dette tilfælde er hovedtilstanden for en vellykket forbindelse kompatibiliteten af enheden og et computerspil.
