
Nogle gange er det nødvendigt at have en yderligere kopi af OS på flytbare medier. Standardinstallationen fungerer ikke på grund af systembegrænsninger, så du skal foretage yderligere manipulationer ved hjælp af en anden tredjeparts software. I dag tænder vi hele processen, begyndende med forberedelsen af en ekstern harddisk og slutter med Windows-installation.
Installer Windows til en ekstern harddisk
Betingelsesvis kan alle handlinger distribueres tre trin. For at arbejde, skal du have tre forskellige programmer, der gælder for internettet gratis, snakke om dem nedenfor. Lad os starte bekendtskab med instruktionerne.Trin 1: Forbered ekstern HDD
Normalt har den aftagelige HDD en partition, hvor brugerne gemmer alle de nødvendige filer, men hvis du har brug for at opdele OS og andre filer, er det at oprette en ekstra logisk disk, hvor Windows vil blive installeret, vi råder dig til at blive bekendt med Følgende instruktioner:
- For at distribuere det frie rum er den nemmeste måde at bruge Aomei Partition Assistant-programmet. Indlæs det fra det officielle websted, læg på din computer og kør.
- Tilslut HDD'en på forhånd, vælg det fra listen over partitioner og klik på funktionen "Ændring af sektion".
- Indtast det passende volumen i strengen "ubesatte rum før". Vi anbefaler at vælge en ca. 60 GB-værdi, men du kan og mere. Når du har indtastet værdien, skal du klikke på "OK".


Hvis Aomei Partition Assistant af en eller anden grund ikke passer til dig, anbefaler vi dig at gøre dig bekendt med andre repræsentanter for sådan software i den anden artikel om nedenstående link. Ligesom du skal udføre nøjagtigt de samme handlinger.
Læs mere: Programmer til arbejde med harddisk sektioner
Nu bruger vi den indbyggede Windows-funktion på at arbejde med logiske diske. Vi skal bruge det til at oprette et nyt afsnit fra det nyligt valgte ledige rum.
- Åbn "Start" og gå til "Kontrolpanel".
- Klik på afsnittet "Administration".
- I vinduet, der åbner, skal du vælge "Computer Management".
- Gå til "Disk Management".
- Find det ønskede lydstyrke, højreklik på det ledige rum på hoveddisken og vælg "Opret en simpel tom".
- En guiden åbner for at klikke på "Næste" for at gå til næste trin.
- I det andet vindue skal du ikke ændre noget og straks bevæge sig videre.
- Du kan tildele dit eget brev, hvis du vil have det, og klik derefter på "Næste".
- Sidstnævnte handling er at formatere et afsnit. Kontroller, at dets filsystem er NTFS, skal du ikke længere ændre nogen parametre og afslutte processen ved at trykke på "Næste".
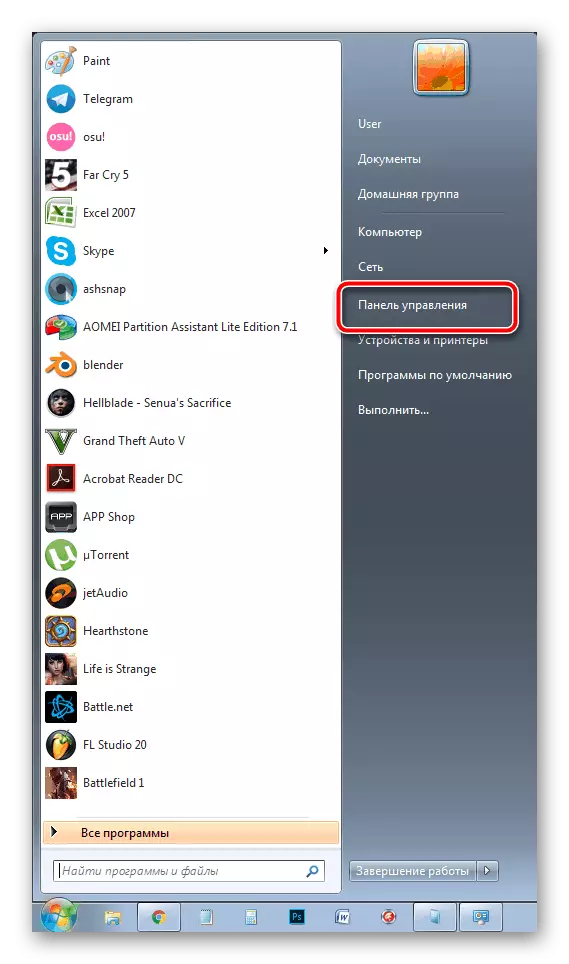



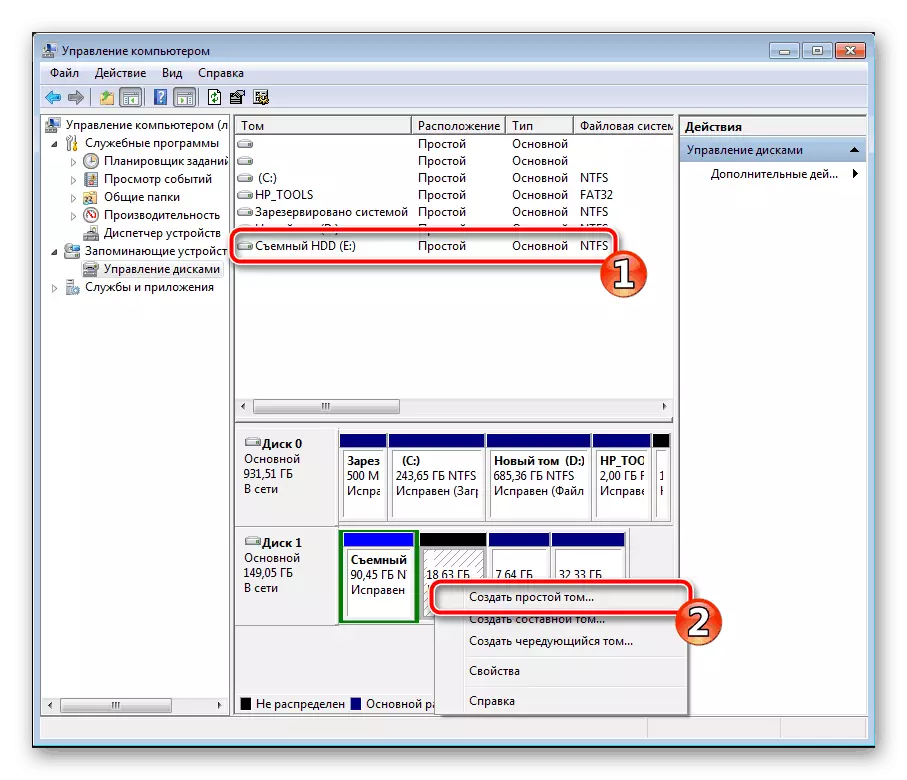

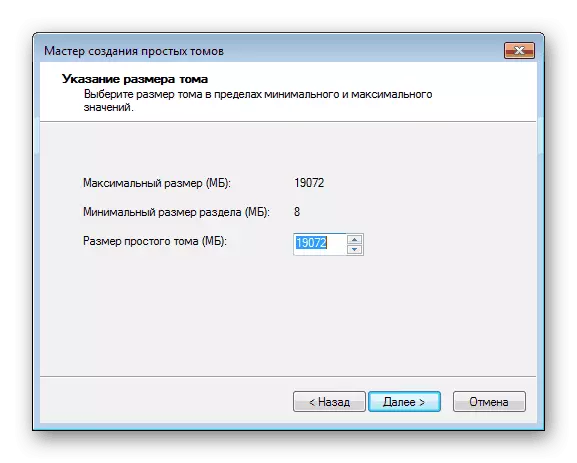
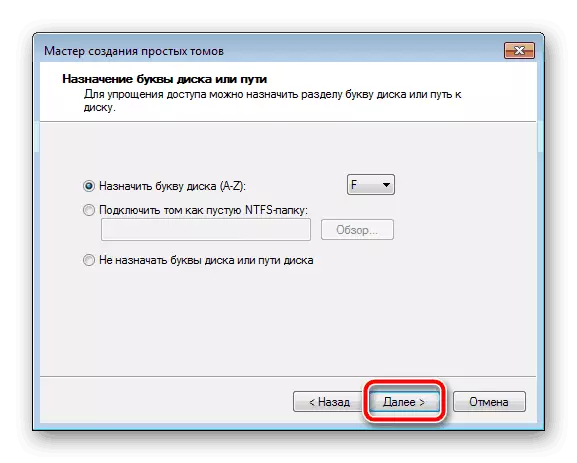

Det er alt. Nu kan du gå videre til den næste algoritme af handling.
Trin 2: Forbered Windows til installation
Som allerede nævnt ovenfor er den sædvanlige installationsproces, når du starter en computer, ikke egnet, så du skal uploade WinNT Setup-programmet og udføre visse manipulationer. Lad os håndtere dette Læs mere:
Download Winnt Setup fra det officielle websted
- Indlæs en kopi af den valgte version af Windows i ISO-format, så du i fremtiden kan montere billedet.
- Brug ethvert praktisk program til at oprette et diskbillede. Detaljer med de bedste repræsentanter for sådan software. Mød et andet materiale nedenfor. Bare installer sådan software og åben en downloadet Windows-kopi til ISO ved hjælp af denne software.
- I afsnittet "Enhed med flytbare medier" i min computer skal du have en ny disk med operativsystemet.
- Kør Winnt Setup og i "Stien til Windows Installation Files" Klik på "Vælg".
- Følg disken med det monterede OS, åbn rodmappen og vælg installations-filen eller install.esd-filen afhængigt af Windows-versionen.
- Nu, når et bogstav på en disk automatisk optrådte i det andet afsnit, hvor bootloaderen vil blive installeret (det anbefales ikke at ændre den), i afsnittet nedenfor "Disken, som OS vil blive installeret" Klik på "Vælg" og angiv skillevæggen af den harddisk, der blev oprettet i første trin.
- Klik på "Installation".
- Du åbner derefter et nyt vindue, hvor ved siden af "BRUG BOOTSCT til Bootloader" -tementet i stedet for "alle", skal indstilles "BIOS", hvis computeren bruger Classic BIOS. Ejerne af UEFI fra rullemenuen skal vælge det relevante emne, og klik derefter på "OK".
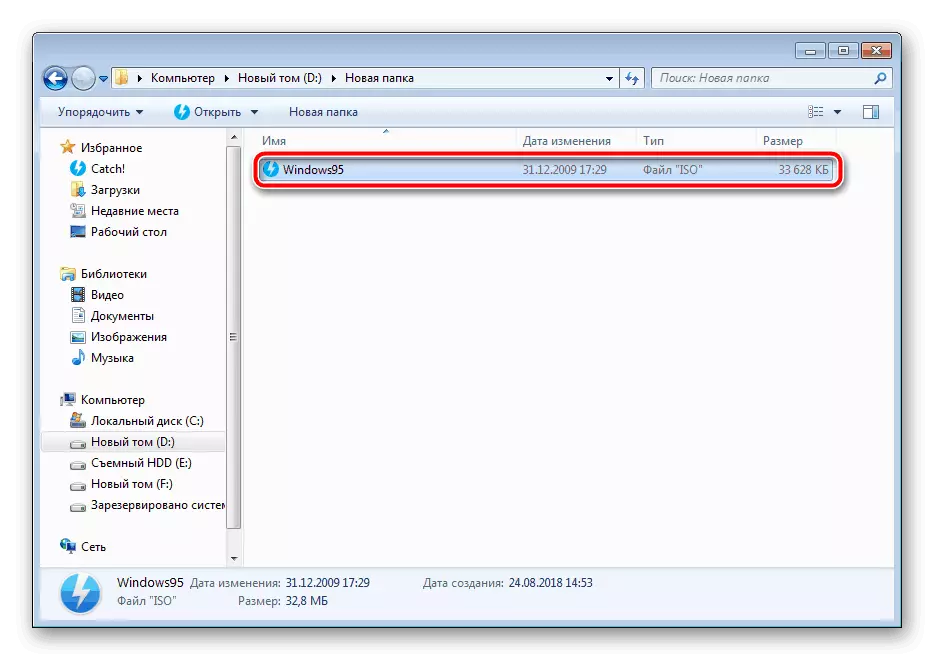
Læs mere: Programmer til oprettelse af et diskbillede




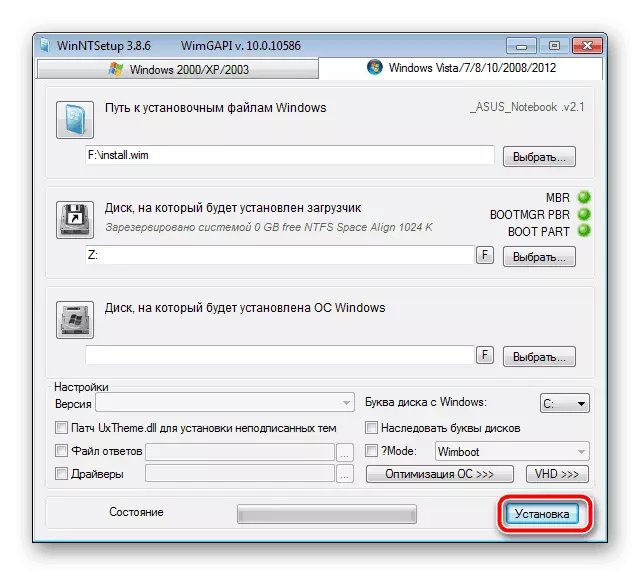

Når du har genstartet computeren, vil indstillingen blive tilbudt at downloade, vælge den ønskede indstilling og følg standardproceduren for at oprette en ny platform.
Trin 3: Installer Windows
Det sidste trin er direkte installationsprocessen selv. Du behøver ikke at slukke for computeren, på en eller anden måde opretter opstarten fra en ekstern harddisk, fordi alt sker via Winnt Setup-programmet. Det vil kun følge standardinstruktionen. Vi har på webstedet, de er malet i detaljer for hver version af Windows. Spring over alle forberedende manipulationer og gå direkte til installationsbeskrivelsen.
Læs mere: Trin for trinvejledning For at installere Windows XP, Windows 7, Windows 8
Efter afslutningen af installationen kan du tilslutte en ekstern HDD og bruge OS'en installeret på den. For ikke at downloade problemer med flytbare medier, skal du ændre BIOS-indstillingerne. Artiklen nedenfor beskriver, hvordan du indstiller alle de nødvendige parametre på eksemplet på flashdrevet. I tilfælde af en flytbar disk ændrer denne proces ikke på nogen måde, husk bare sit navn.
Se også: Konfigurer BIOS til at downloade fra et flashdrev
Ovenfor demonterede vi i detaljer algoritmen for at installere Windows-operativsystemet til ekstern HDD. Som du kan se, er der intet kompliceret i dette, du skal bare korrekt opfylde alle de foreløbige handlinger og flytte til selve installationen.
Se også: Sådan laver du en ekstern harddisk
