
For en russisk sprogbruger er det naturligt at arbejde i et program med en russificeret grænseflade, og Skype-applikationen giver en sådan mulighed. Du kan vælge et sprog i processen med at installere dette program, men når du installerer, kan du tillade en fejl, kan sprogindstillingerne slås ud efter et stykke tid, efter at have installeret programmet, eller de kunne med vilje ændre en anden. Lad os finde ud af, hvordan du ændrer Skype-applikationsgrænsefladen til russisk.
Ændring af sprog på russisk i Skype 8 og derover
Du kan aktivere russisk i Skype 8 ved at følge ændringer i programindstillingerne, efter at den er installeret. Når du installerer programmet, er det umuligt at gøre dette, da sproget i installationsvinduet bestemmes i henhold til systemindstillingerne for operativsystemet. Men det er ikke altid, at brugeren har brug for, og nogle gange på grund af forskellige fejl er det forkerte sprog aktiveret, som er registreret i OS-parametrene. Da det oftest skal ændre sproget ved hjælp af den engelsktalende grænseflade i messenger, vil vi overveje proceduren for dets eksempel. Denne algoritme kan også bruges ved ændring af andre sprog, der fokuserer på ikoner i vinduet Indstillinger.
- Klik på "Mere" elementet ("Mere") i form af prikker i skype venstre region.
- I den åbne liste skal du vælge "Indstillinger" ("Indstillinger") eller blot anvende CTRL +,.
- Derefter skal du gå til afsnittet "Generelt" ("Generelt").
- Klik på listen "Sprog" ("Sprog").
- En liste over, hvor du skal vælge den "russiske russiske" mulighed.
- For at bekræfte sprogændringen, tryk på "Anvend" ("Anvend").
- Derefter vil programgrænsefladen blive erstattet af russisk-talende. Du kan lukke vinduet Indstillinger.
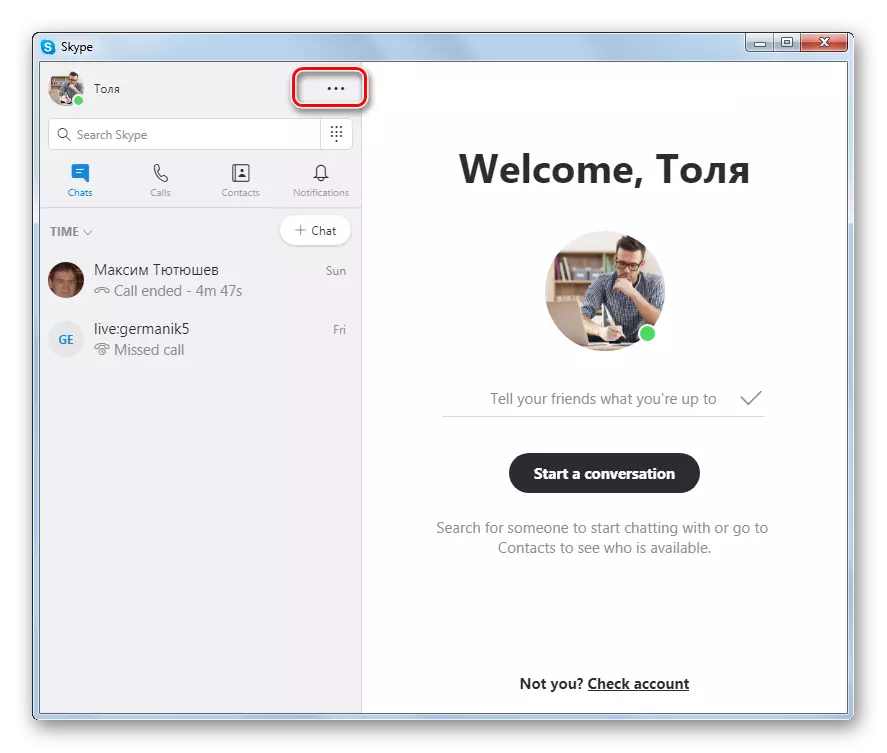
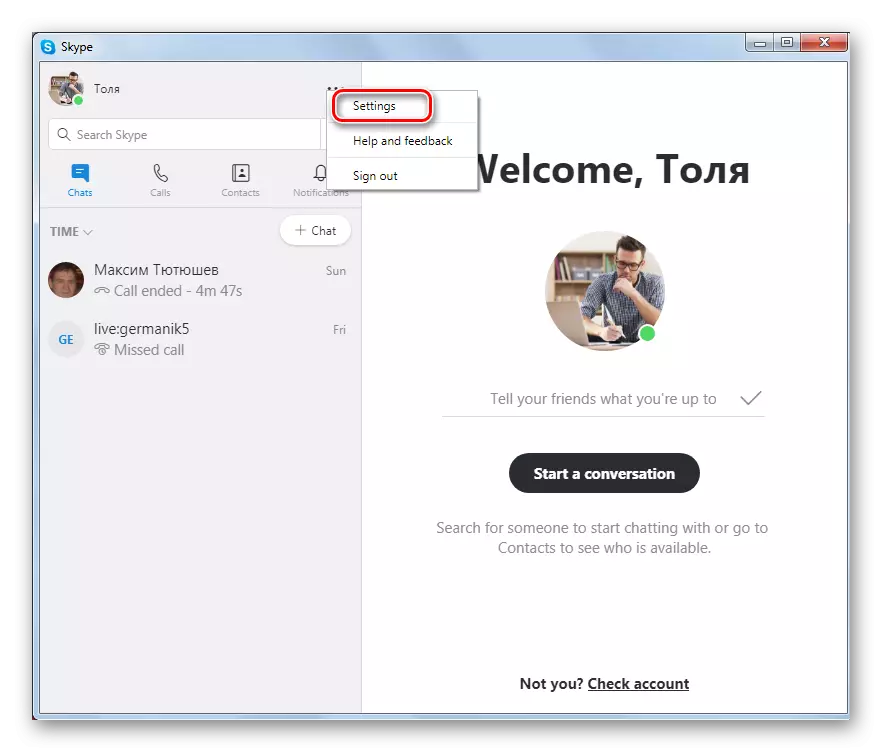
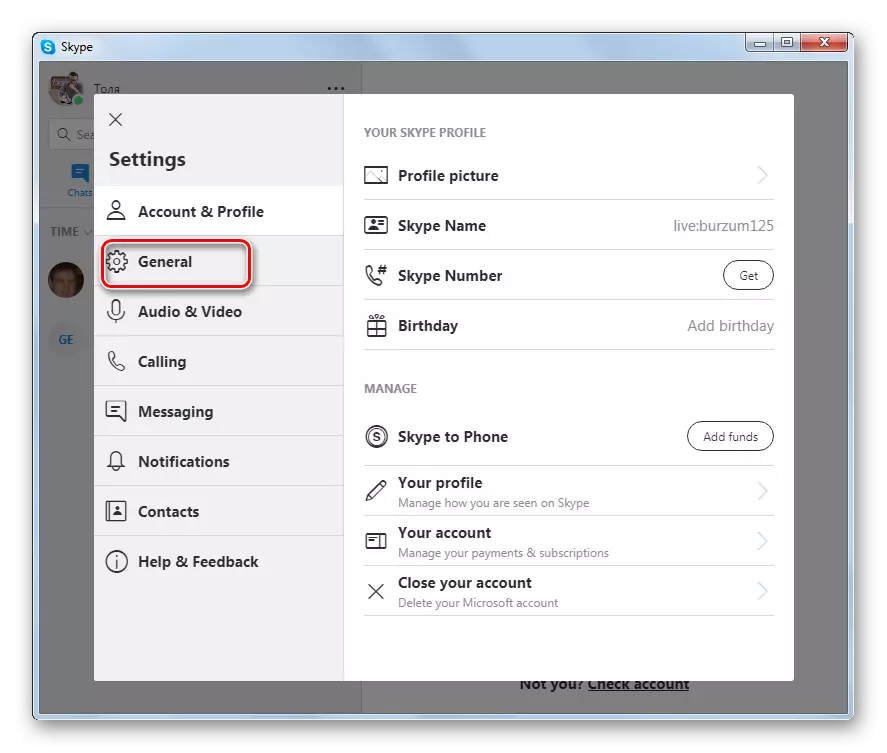
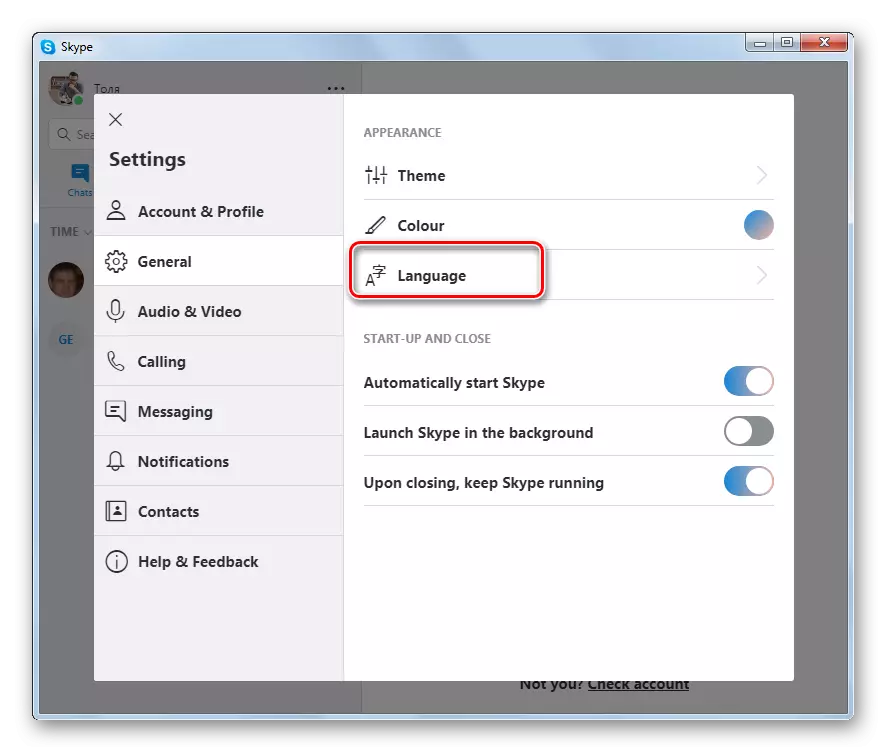
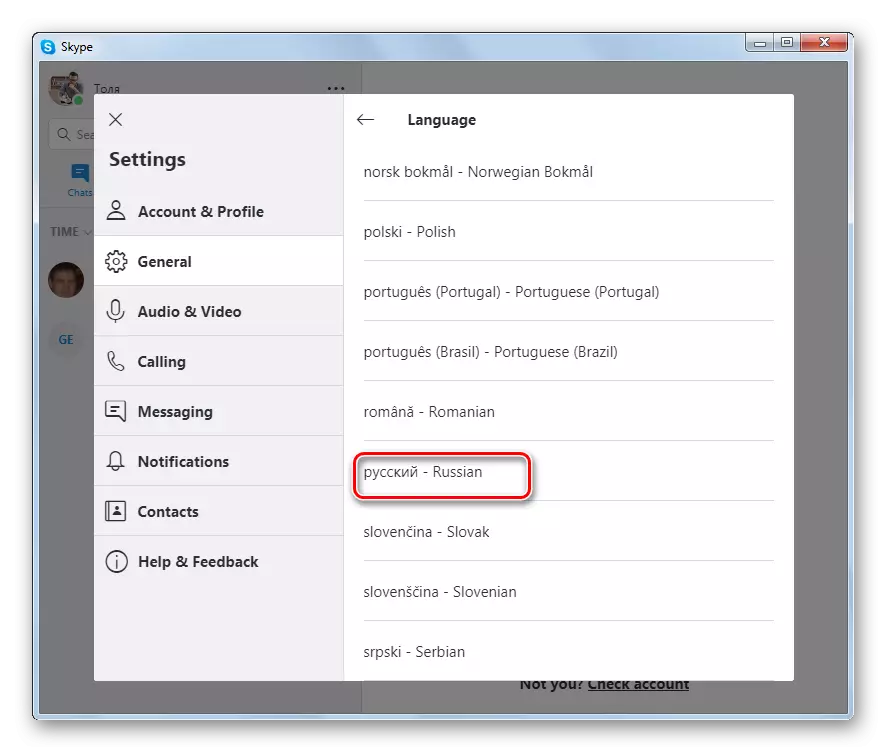
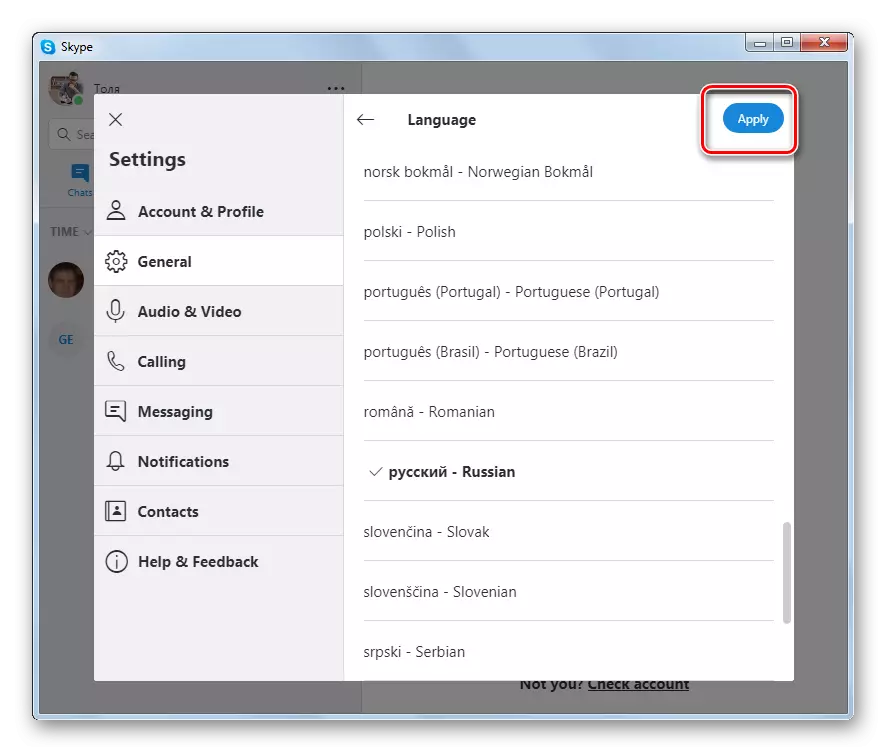
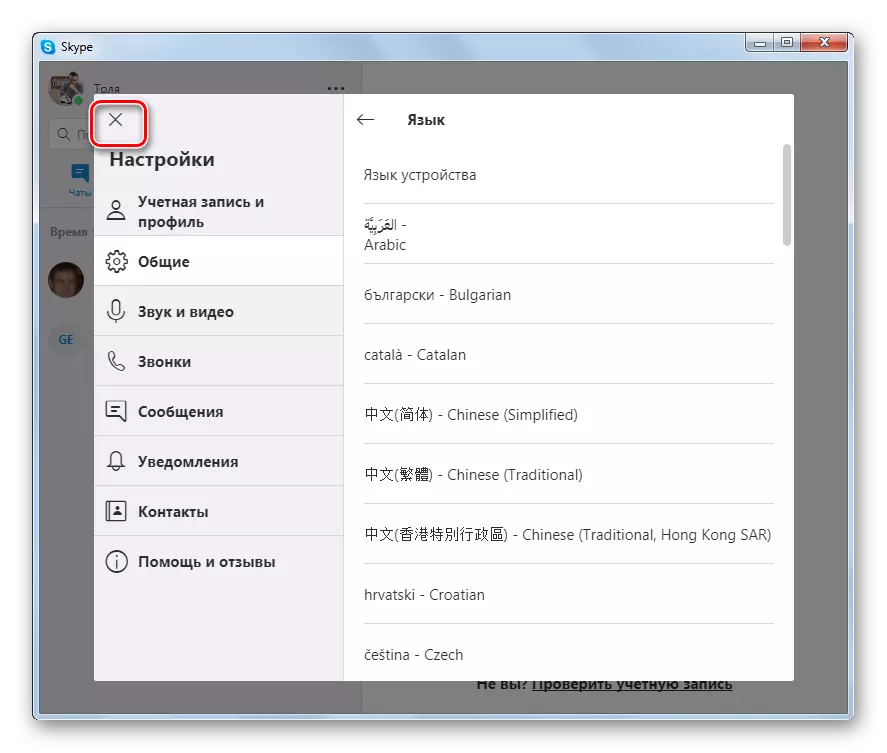
Ændring af tungen til russisk i Skype 7 og under
I Skype 7 kan du ikke kun omfatte den russiske talende grænseflade af messenger efter installationen, men vælg også et sprog, når du installerer programinstallatøren.Installation af det russiske sprog, når du installerer programmet
Først og fremmest, lad os finde ud af, hvordan man installerer det russiske sprog, når du installerer Skype. Installationsprogrammet lanceres automatisk på det operativsystem, der er installeret på din computer. Men selvom dit OS ikke er på russisk, eller nogle uforudsete fiasko opstod, kan sproget ændres til russisk umiddelbart efter lancering af installationsfilen.
- I det første vindue, der åbnes, skal du efter start af installationsprogrammet åbne formularen med listen. Hun er der alene, så du ikke forvirrer, selvom installationsprogrammet åbnes på et meget ukendt sprog. I rullemenuen søger vi værdien "russisk". Det vil være på cyrillisk, så du vil finde det uden problemer. Vælg denne værdi.
- Når du har valgt, vil grænsefladen i installationsprogramvinduet straks blive ændret til det russiske sprog. Derefter klikker vi på knappen "Jeg accepterer" og fortsætter installationen af Skype i standardtilstand.
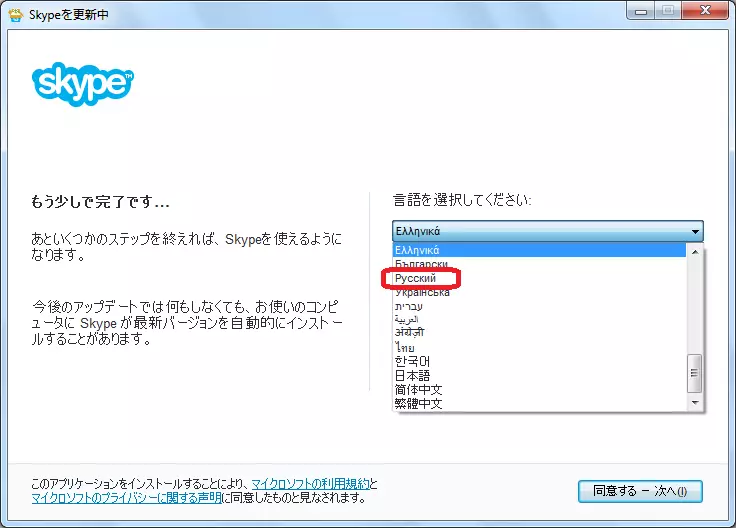
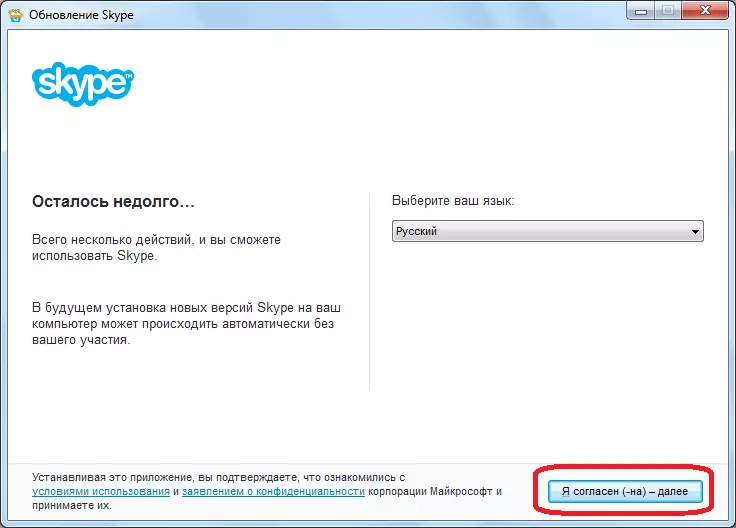
Sprogændring i Skype Tinktur
Der er tilfælde, når Skype-programgrænsefladen skal ændres allerede i processen med dens drift. Dette sker i applikationsindstillingerne. Vi vil vise et eksempel på at ændre sproget til russisk i den engelsktalende programgrænseflade, som i de fleste tilfælde er sprogændringen lavet af brugere fra engelsk. Men du kan producere en lignende procedure fra ethvert andet sprog, da rækkefølgen af placeringen af navigationselementer i Skype ikke ændres. Ved at sammenligne elementerne i de engelsktalende screenshots-grænseflade nedenfor, med elementerne i dit Skype-forekomst, kan du derfor ændre sproget til russisk uden problemer.
Du kan skifte sprog i to metoder. Når du bruger den første indstilling, skal du vælge "Værktøjer" ("Tools") på Skype Menu Panel. I listen, der vises, skal du klikke på "Skift sprog" ("Sprogvalg"). I listen, der åbner, skal du vælge navnet "russisk (russisk)".
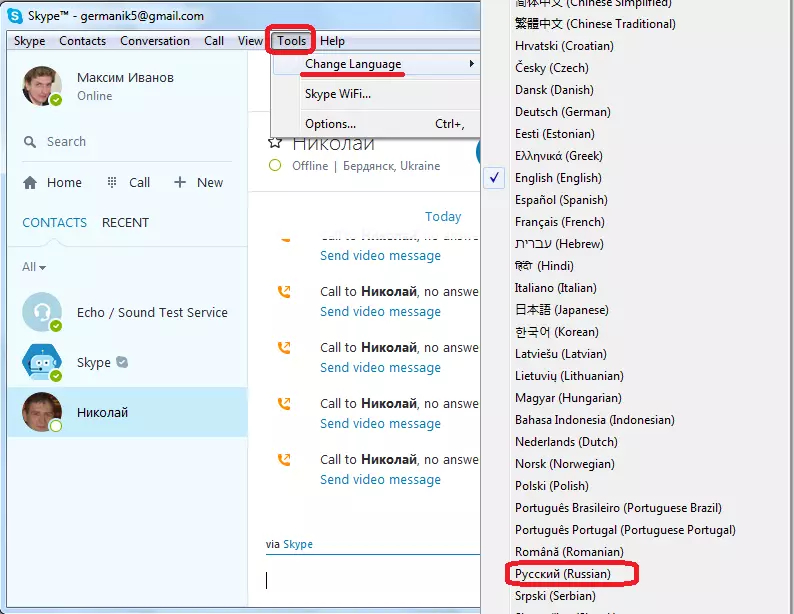
Derefter ændres applikationsgrænsefladen til russisk.
- Når du bruger den anden metode, skal du igen klikke på "Tools" ("Tools"), så i dropout-listen, gå til navnet "Valg ..." ("Indstillinger ..."). Du kan også blot trykke på CTRL + -tasten.
- Indstillingsvinduet åbnes. Som standard skal du komme til den generelle indstillingssektion, men hvis du af en eller anden grund kom ind i et andet afsnit, så gå til ovenstående.
- Næste, nær bogstaverne "Indstil programsprog til" ("Valg af sprog for grænsefladen") Åbn rullelisten, og vælg den "russiske (russiske) parameter".
- Som du kan se, ændres programgrænsefladen med det russiske sprog. Men således at indstillingerne træder i kraft, og ikke vende tilbage til det samme, glem ikke at klikke på knappen "Gem".
- Derefter kan proceduren for ændring af Skype-programgrænsefladets sprog betragtes som afsluttet.
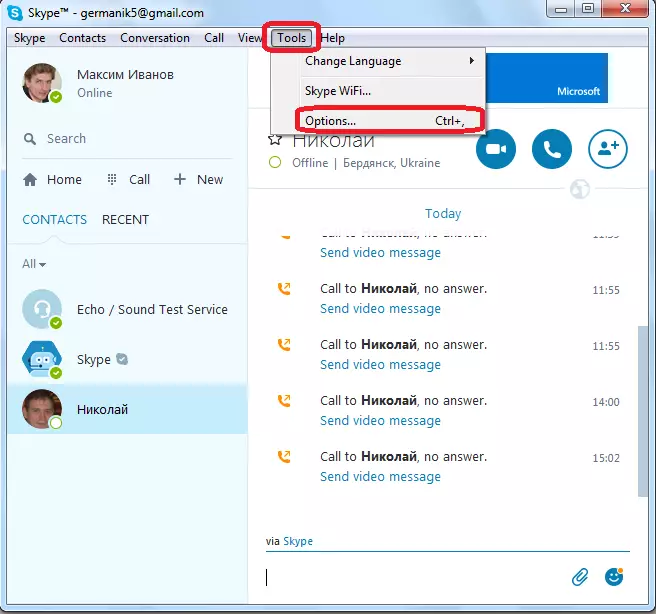
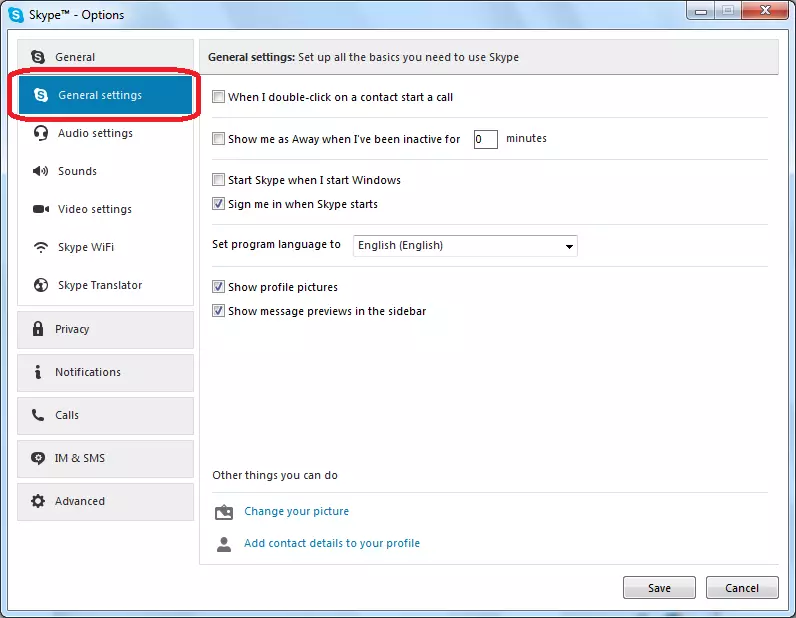
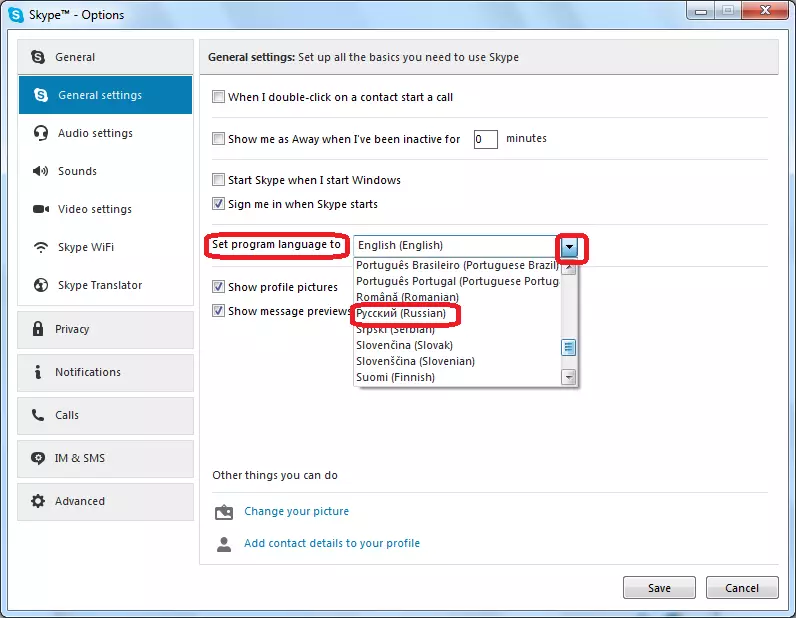
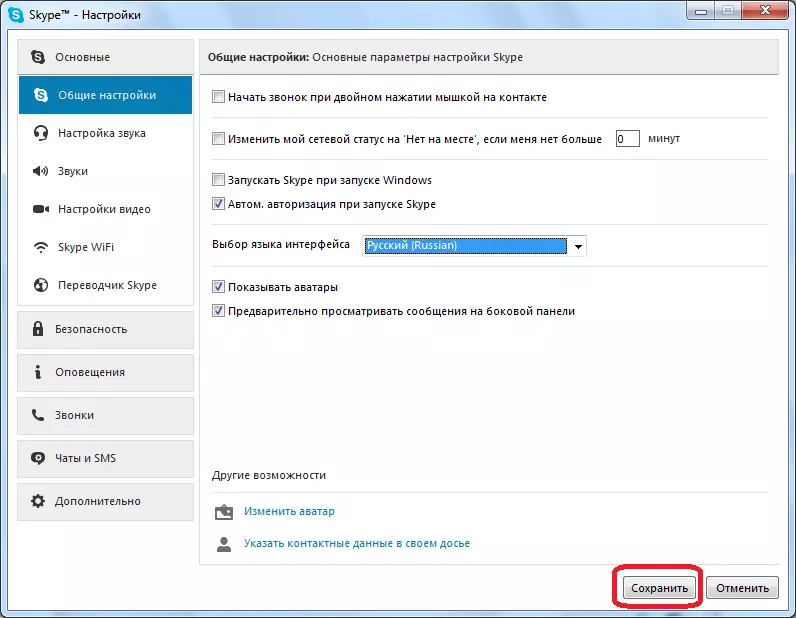
Fremgangsmåden til ændring af Skype-programgrænsefladen på russisk blev beskrevet ovenfor. Som vi ser, selv med det mindste kendskab til det engelske sprog, ændringen i det engelsksprogede design af ansøgningen til russisk-talet, generelt intuitivt forståeligt. Men når du bruger grænsefladen på kinesisk, japansk og andre eksotiske sprog, er det meget svært at ændre udseendet af programmet for at forstå det meget vanskeligt. I dette tilfælde skal du bare sammenligne de navigationselementer, der præsenteres på skærmbillederne ovenfor, eller blot bruge CTRL + -tastekombinationen til at gå til indstillingssektionen.
