
Brother er aktivt engageret i produktionen af forskellige MFP-modeller. Blandt listen over deres produkter er der en DCP-1512R model. En sådan enhed vil kun fungere, når der er installeret passende drivere på computeren. I denne artikel vil vi analysere metoderne til at installere sådanne filer til ovennævnte udstyr.
Download Driver til Brother DCP-1512R
I tilfælde af den pågældende multifunktionsenhed er der fire muligheder for download af drivere tilgængelige. Lad os skifte detaljeret. Overvej alle, så du kan derefter vælge den mest bekvemme og nemt sætte den nødvendige software.Metode 1: Officiel webressource
Vi besluttede at fortælle om denne metode primært fordi det er den mest effektive og pålidelige. Udviklerens hjemmeside har et bibliotek med alle de nødvendige filer, og deres download er som følger:
Gå til det officielle websted for bror
- Åbn fabrikantens hovedside på internettet.
- Mus over og klik på "Support". Vælg "Drivers and Manuals" i menuen Åbn.
- Her tilbydes du at vælge en af søgemulighederne. Nu er det bedst at bruge "Device Search".
- Indtast modelnavnet i den relevante linje, og tryk derefter på ENTER-tasten for at gå til næste fane.
- Du vil blive flyttet til understøttelsessiden og indlæsningssiden af Brother DCP-1512R MFP. Her skal du straks kontakte afsnittet "Filer".
- Vær opmærksom på bordet med familier og versioner af OS. Webstedet definerer ikke altid dem korrekt, så før du flytter til næste trin, skal du sørge for, at denne parameter er angivet korrekt.
- Du bliver nødt til at downloade en komplet pakke af drivere og software. For at gøre dette skal du trykke på den tilsvarende knap, der er fremhævet i blåt.
- Sidstnævnte handling før start af downloaden er bekendtgørelse og bekræftelse af licensaftalen.
- Nu starter det driverens downloadproces. Mens du kan gøre dig bekendt med anbefalingerne om installationen beskrevet på webstedet.
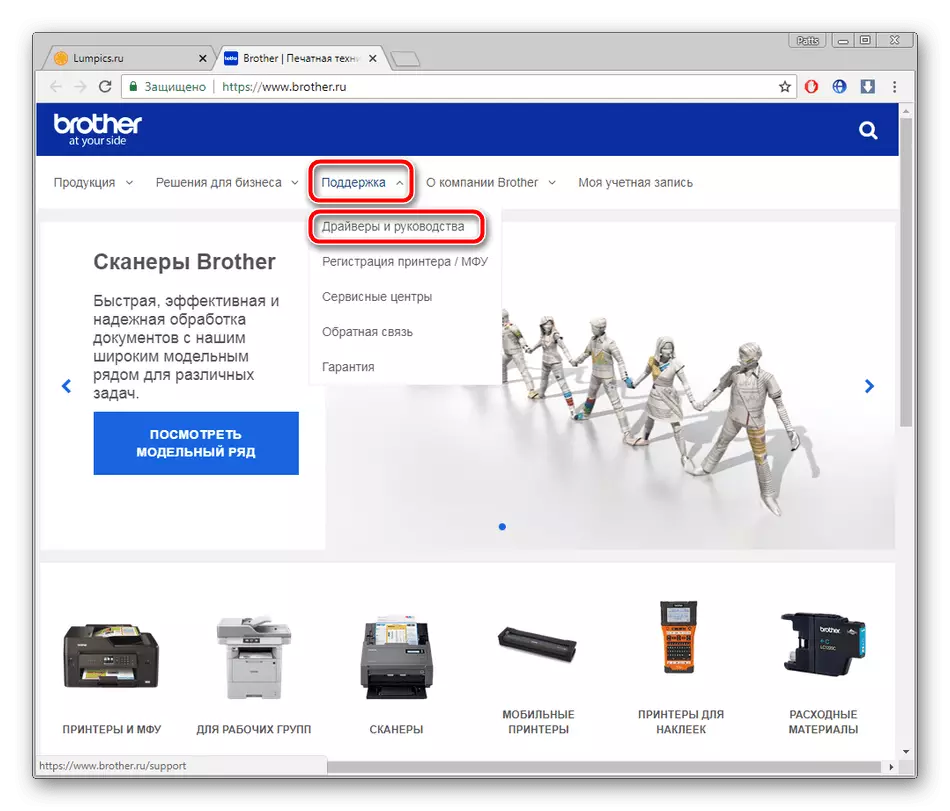
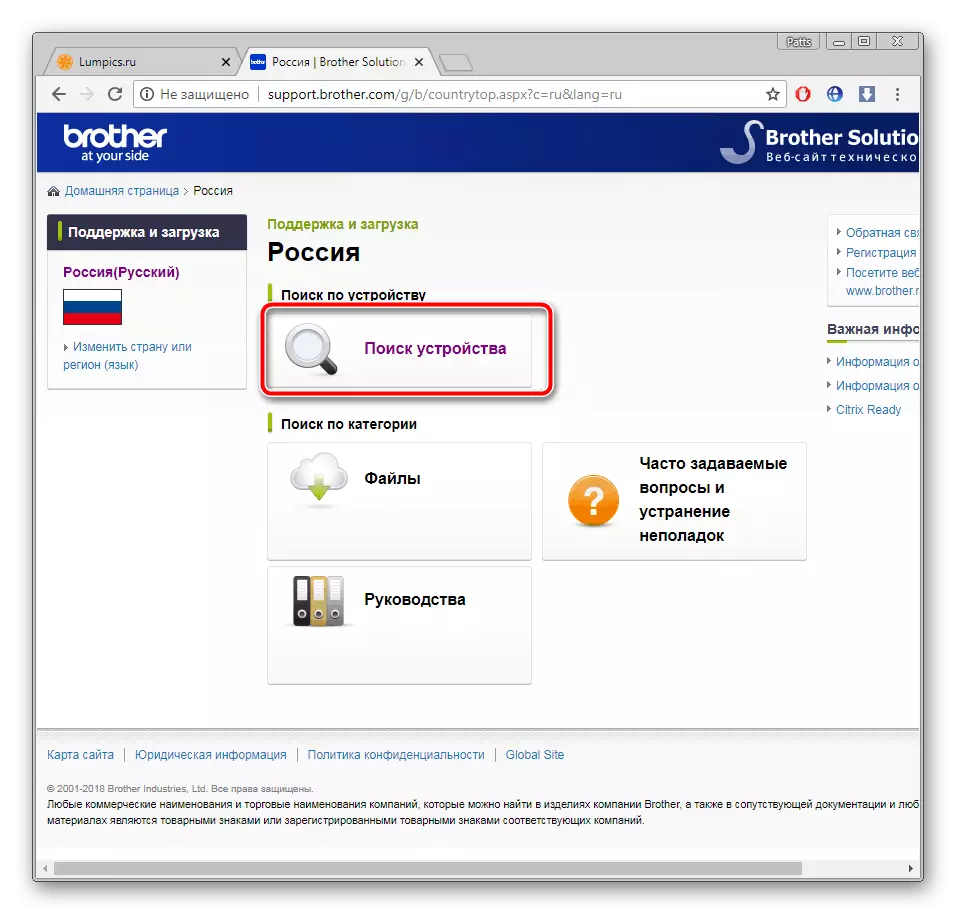
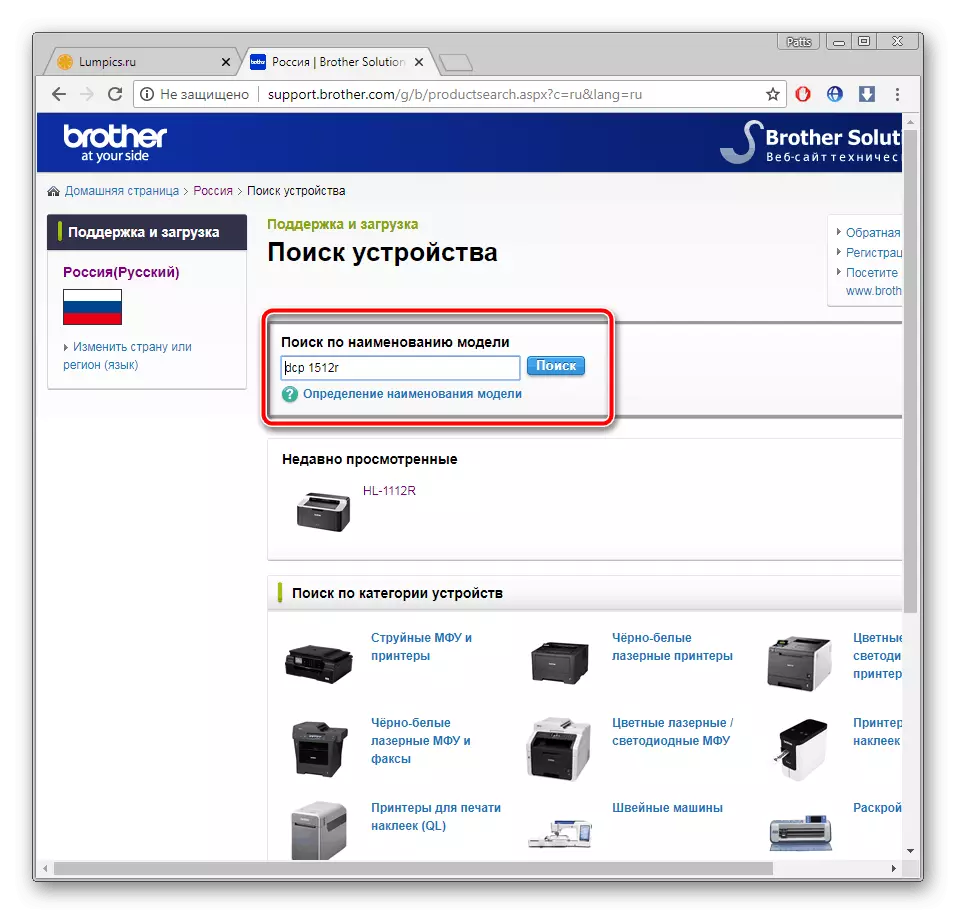

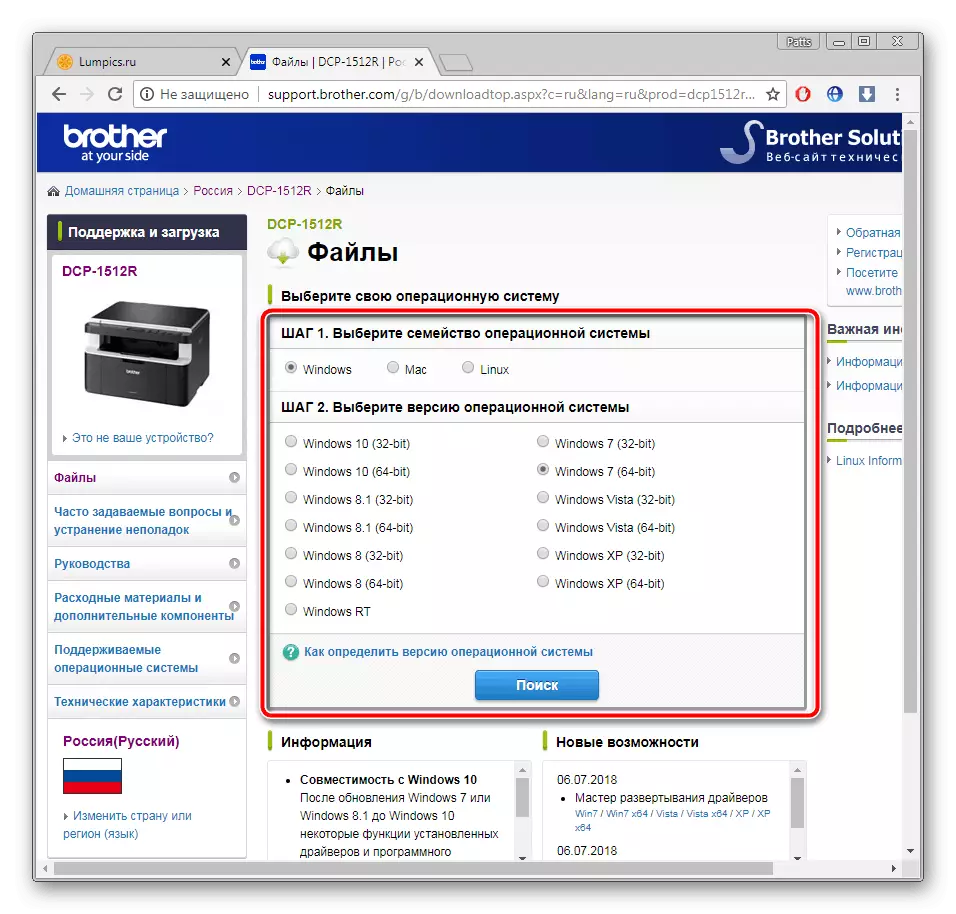
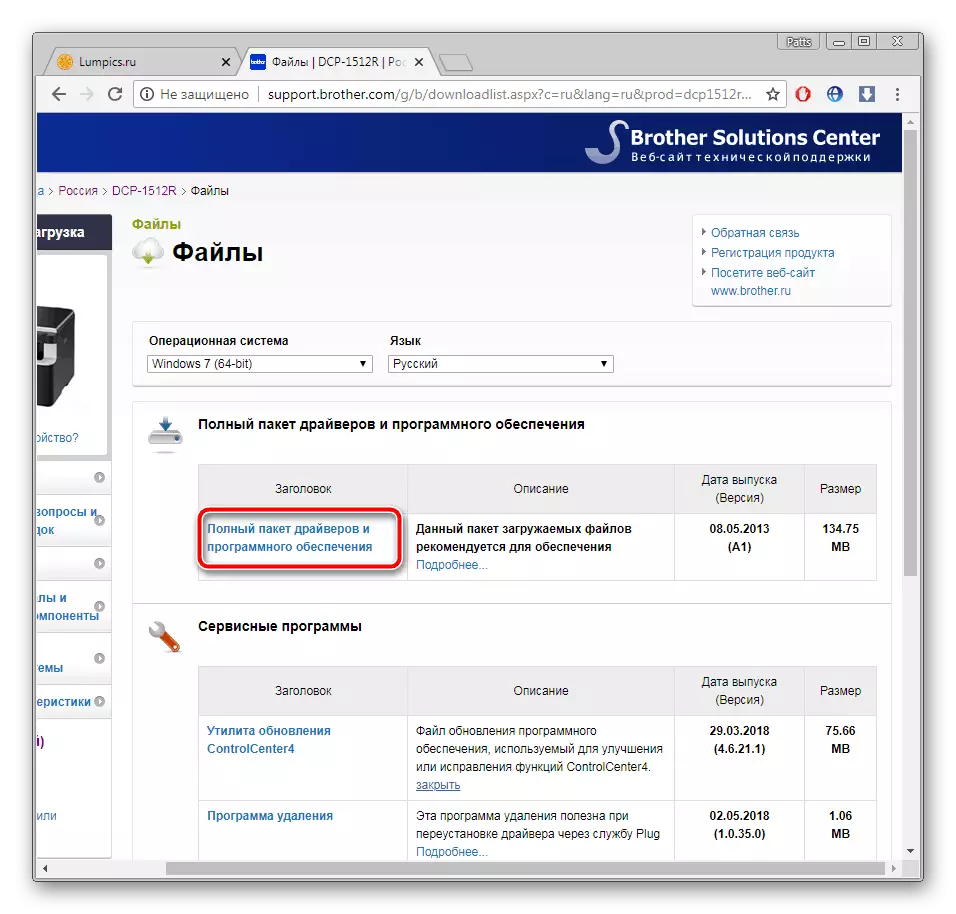
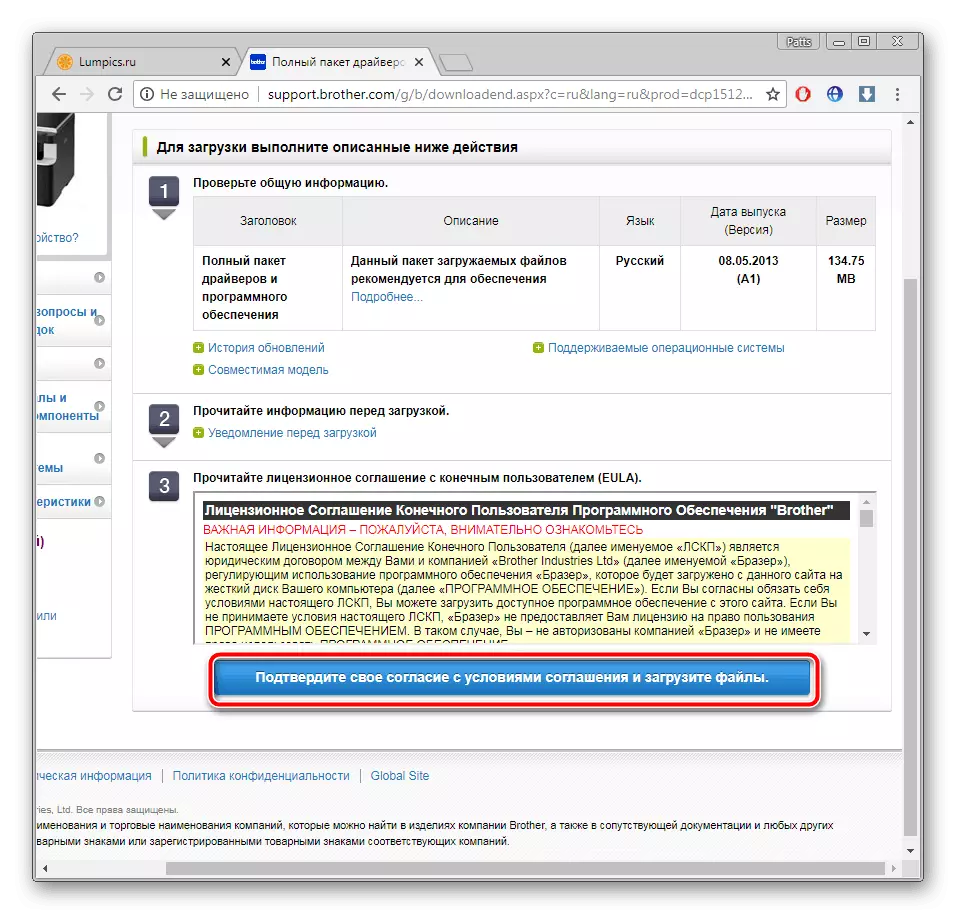
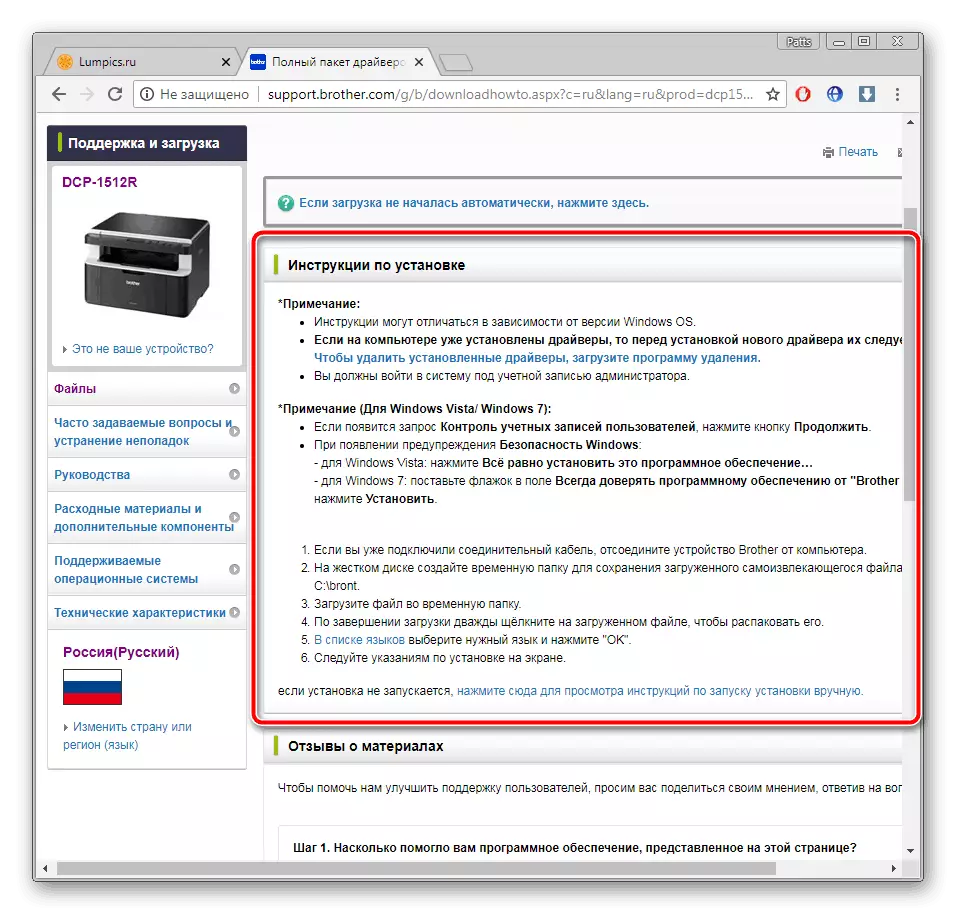
Det forbliver kun at køre det downloadede program og følge den enkle manual, der vises i installationsprogrammet.
Metode 2: Specialiseret software
På internettet er det nemt at finde softwaren til ethvert formål, herunder at installere den hardware, der er tilsluttet computeren. Ved at vælge denne metode behøver du ikke at udføre handlinger på webstedet eller udføre andre manipulationer. Download det relevante program, start scanningsprocessen og vent, indtil den ejer driveren. Læs mere end alle populære repræsentanter for sådan software nedenfor.
Læs mere: De bedste programmer til installation af drivere
Vores anbefaling vil blive driverpack løsning - en af de bedste repræsentanter for programmerne, som var omkring, der var over. Du kan finde detaljerede instruktioner til brug af DriverPAK i en anden artikel om nedenstående link. Før du begynder at scanne, må du ikke glemme at forbinde MFP'en, der skal bestemmes af operativsystemet.
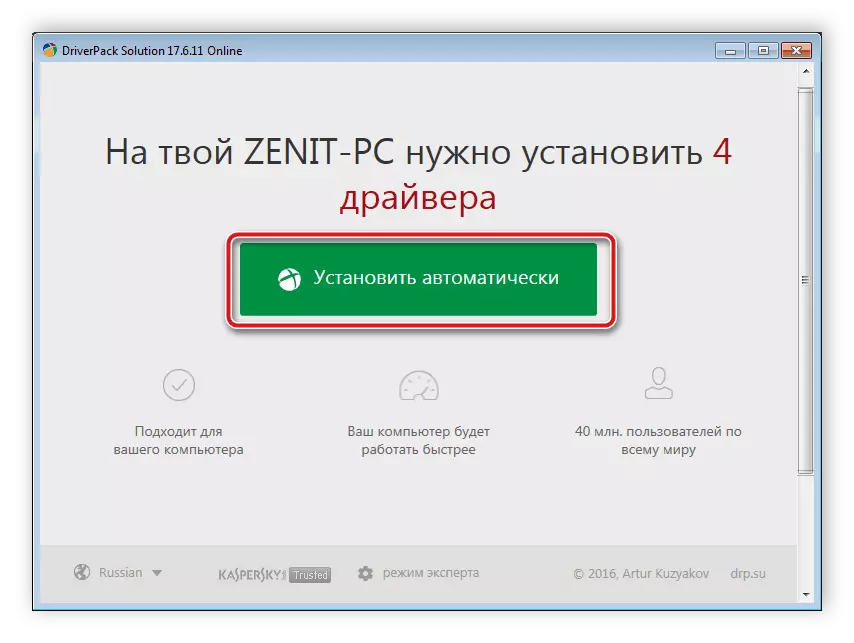
Læs mere: Sådan opdateres drivere på en computer ved hjælp af DriverPack-løsningen
Metode 3: MFP-identifikator
Hvis du går videre til udstyrets egenskaber via "Device Manager" i Windows, vil du opdage, at den har sin egen unikke kode. Takket være det fungerer det fra OS. Derudover kan denne identifikator bruges på forskellige tjenester, der giver dig mulighed for at finde den nødvendige chauffør på den. For Brother DCP-1512R ser denne kode sådan ud:
USBPrint \ BrotherDCP-1510_SERI59CE
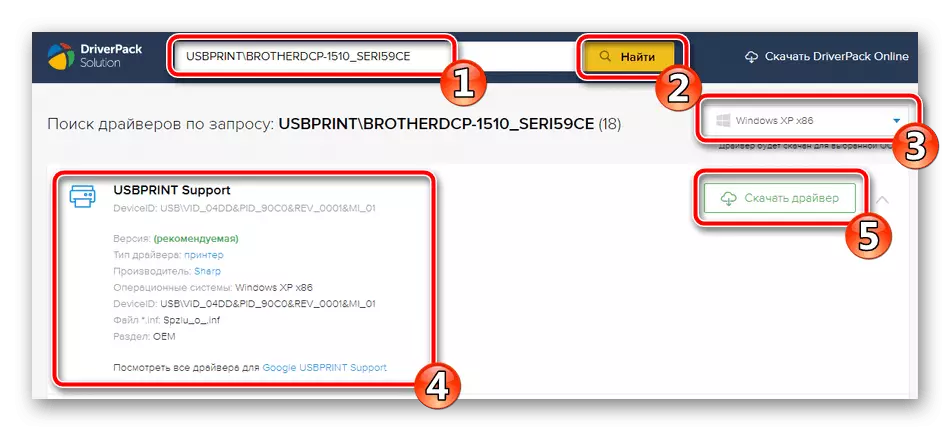
En anden vores forfatter malet i detaljer alle de handlinger, der skal producere ved at vælge denne metode. Læs dette ved henvisning nedenfor.
Læs mere: Søg efter hardwaredrivere
Metode 4: "Enheder og printere" i Windows
Gennem afsnittet "Enheder og printere" i operativsystemet kan du tilføje udstyr, der ikke er blevet registreret automatisk. Under denne proces også udvælgelse og driverindlæsning. Hvis der ikke er noget ønske om at kigge efter data på websteder eller downloade yderligere software, anbefaler vi det mere detaljeret for at blive bekendt med denne metode ved at klikke på linket nedenfor.
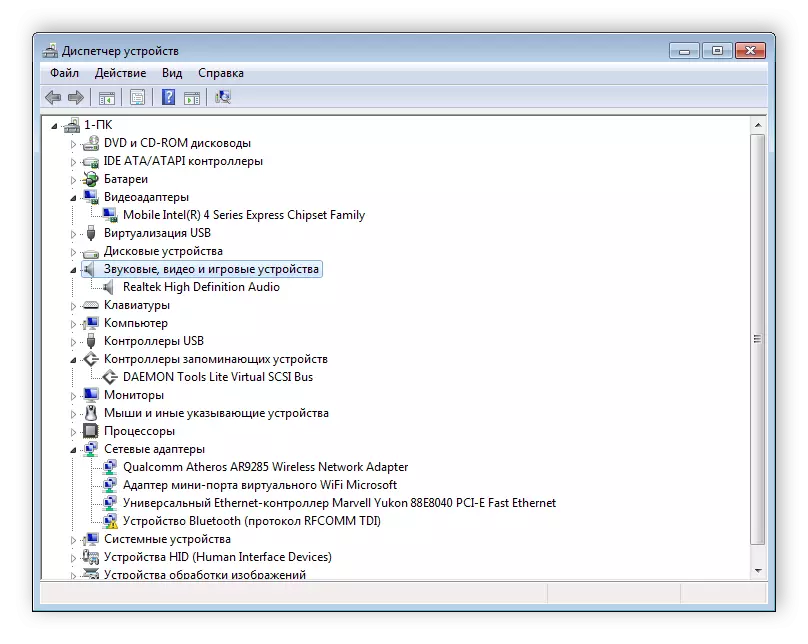
Læs mere: Installation af drivere med standard Windows-værktøjer
Som du kan se, er alle fire måder forskellige og er egnede til forskellige situationer. Hver af dem er effektive og hjælper dig med at downloade de rigtige filer. Du skal kun vælge instruktionen og følge den.
