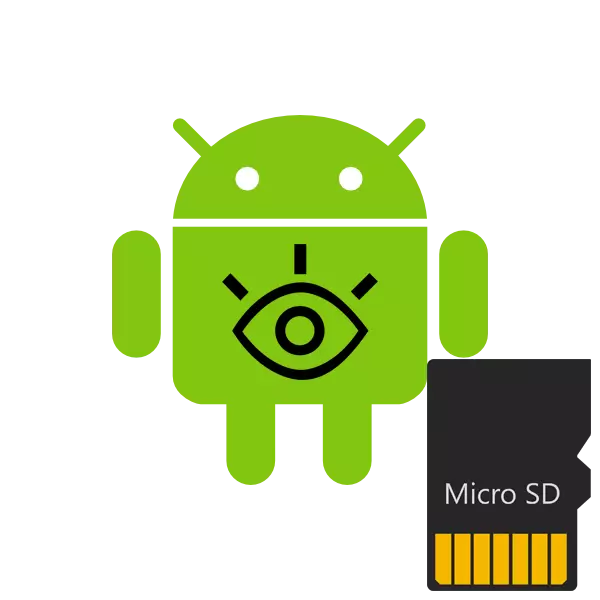
Nu understøtter næsten alle enheder på Android-operativsystemet hukommelseskort (microSD). Men undertiden problemer forbundet med dets påvisning i enheden. Årsagerne til et sådant problem kan være noget, og at løse dem kræver visse manipulationer. Dernæst overvejer vi metoderne til at korrigere en sådan fejl.
Vi løser problemet med påvisning af et SD-kort på Android
Før du sender til udførelsen af instruktionerne nedenfor, anbefaler vi, at du implementerer følgende handlinger:- Genstart enheden. Måske er problemet opstået en enkelt sag, og næste gang enheden starter, vil den simpelthen forsvinde, og flashdrevet fungerer korrekt.
- Tilslut igen. Nogle gange vises det flytbare medium ikke, fordi kontakter er blevet flyttet eller tilstoppet. Træk det ud og indsæt det tilbage, hvorefter man kontrollerer rigtigheden af detektionen.
- Maksimal lydstyrke. Nogle mobile enheder, især gamle, understøtter kun visse mængder hukommelse. Vi råder dig til at gøre dig bekendt med denne funktion på producentens officielle hjemmeside eller i instruktionerne for at sikre, at SD-kortet med så meget hukommelse fungerer normalt med din enhed.
- Kontroller andre enheder. Det kan godt være, at flashdrevet er beskadiget eller brudt. Indsæt det i en anden smartphone eller tablet, laptop eller computer for at sikre, at ydeevnen. Hvis det ikke læses på ethvert udstyr, skal det udskiftes med en ny.
Hvis scanningen af fejl ikke hjælper, skal der tages flere kardinale foranstaltninger.
Metode 3: Formateringsmedier
For at udføre denne metode skal du også tilslutte et SD-kort til en computer eller en bærbar computer ved hjælp af adaptere eller specielle adaptere.
Læs mere:
Tilslutning af et hukommelseskort til en computer eller en bærbar computer
Hvad skal man gøre, når computeren ikke genkender hukommelseskortet
Bemærk venligst, at når du udfører denne procedure fra flytbare medier, slettes alle oplysninger, så før du råder dig til at spare vigtige data på nogen anden bekvem beliggenhed.
- Åbn menuen Start og gå til afsnittet "Computer".
- På listen over enheder med aftagelige medier skal du finde hukommelseskortet, trykke på PCM'en på det og vælge "Format".
- Vælg FAT File System.
- Sæt et kryds i nærheden af "FAST (Rengøring Table" -klausulen "og kør formateringsprocessen.
- Tjek advarslen, klik på "OK" for at være enig med ham.
- Du vil blive underrettet om formateringsafslutningen.
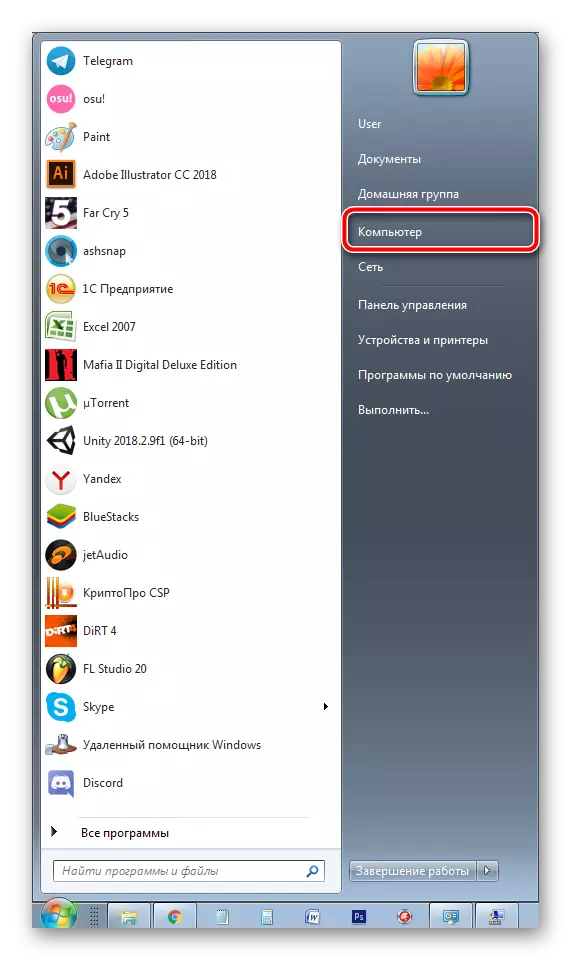
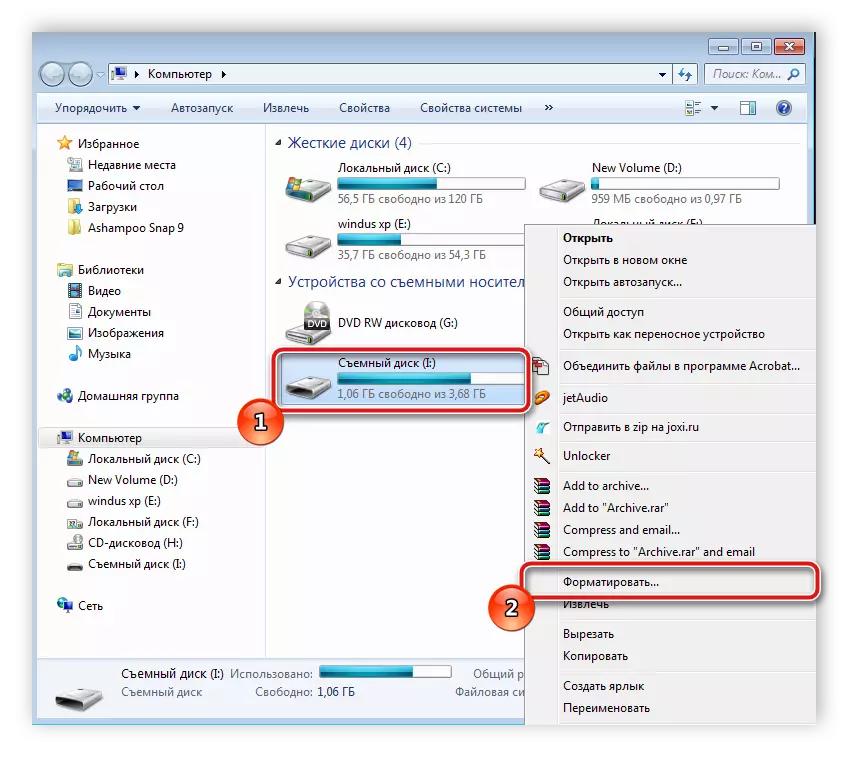

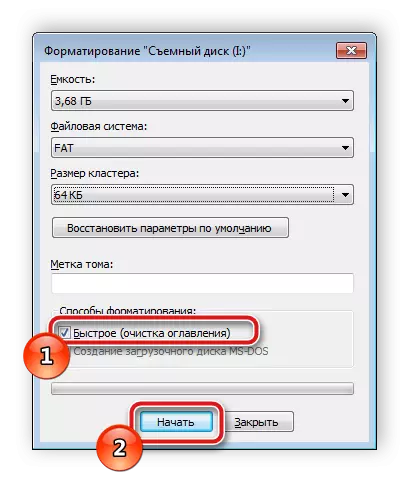

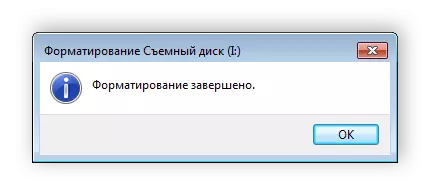
Hvis du har problemer med formatering, anbefaler vi at læse den anden af vores artikel om nedenstående link. Der vil du finde syv måder at løse dette problem på, og kan nemt rette det.
Læs mere: Guide til sagen, når hukommelseskortet ikke er formateret
Oftest hjælper Sletning af data fra kortet i tilfælde, hvor det stoppede at blive fundet efter tilslutning til andet udstyr. Det er nok for dig at udføre instruktionerne ovenfor, hvorefter du straks indsætter medierne i smartphone eller tablet og tjekker dens ydeevne.
Metode 4: Oprettelse af et rent volumen
Nogle gange på grund af det faktum, at kortet har en skjult sektion, er dens hukommelse ikke nok til at gemme oplysninger fra smartphone. Blandt andet er der i dette tilfælde problemer med detektion. For at fjerne dem skal du tilslutte kortet til pc'en og udføre følgende trin:
- Gennem menuen "Start", gå til kontrolpanelet.
- Her skal du vælge kategorien "Administration".
- Blandt listen over alle komponenter, find det og dobbeltklik på "Computer Management".
- I vinduet, der åbnes, skal du vælge "Diskhåndtering".
- Her skal du se disknummeret, som er dit flashdrev, og også være opmærksom på den fulde mængde hukommelse. Skriv ned eller husk disse oplysninger, fordi det vil være nyttigt yderligere.
- Kombination Win + R nøgler Kør "Kør" Snap. Indtast i CMD-linjen og klik på "OK".
- I vinduet, der åbnes, skal du indtaste DISKPART-kommandoen og trykke på ENTER.
- Giv tilladelse til at starte værktøjet.
- Nu skifter du til programmet for at arbejde med diskpartitionerne. Det har en identisk "kommandolinje" visning. Her skal du indtaste liste disk og klikke på Enter.
- Tjek listen over diske, find dit flashdrev der, og indtast derefter SELECT DISK 1, hvor 1 er disknummeret for de krævede medier.
- Det forbliver kun for at rydde alle data og sektioner. Denne procedure udføres ved hjælp af den rene kommando.
- Vent til processen for at fuldføre, og du kan lukke vinduet.
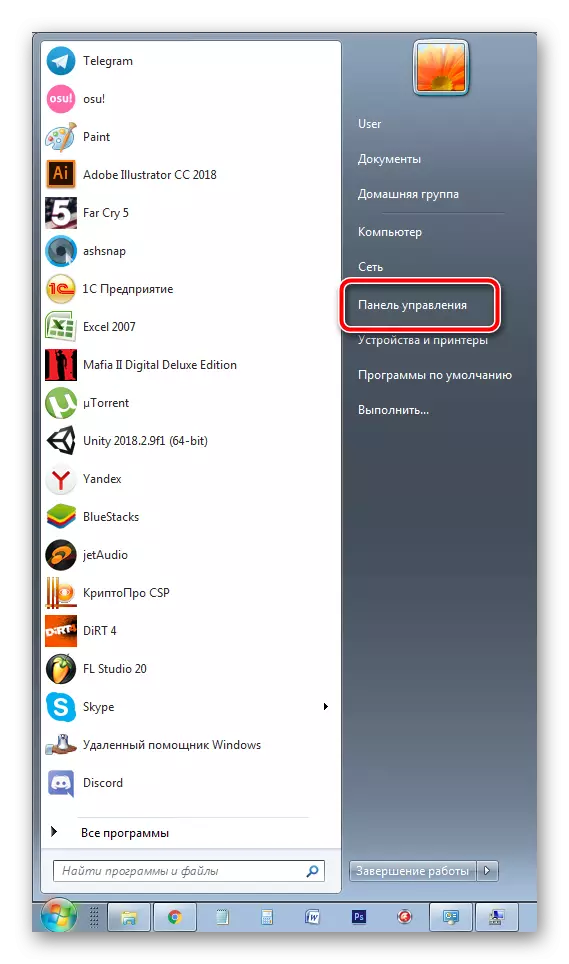
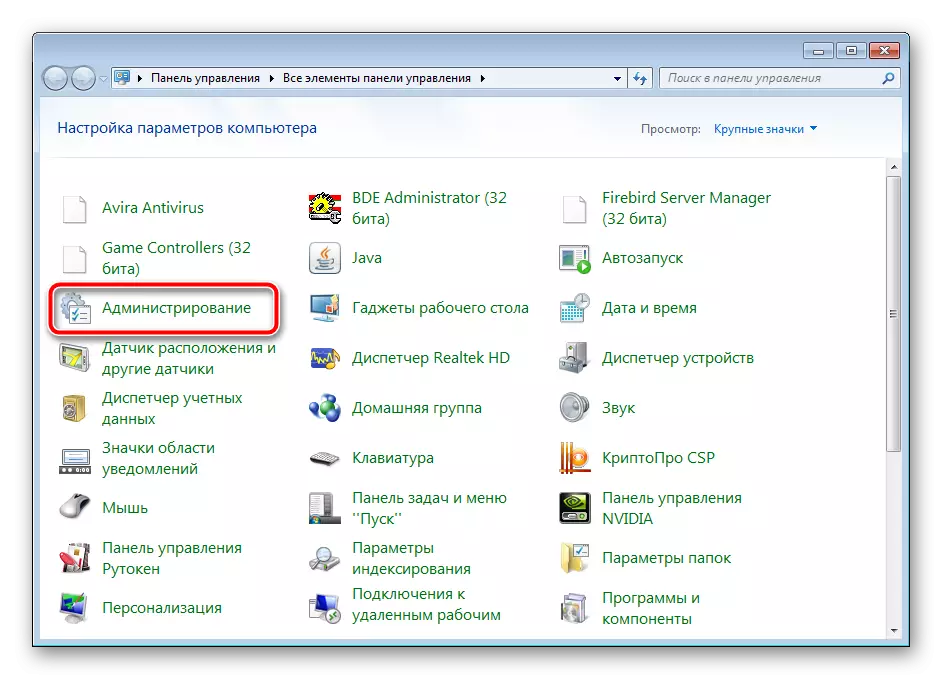
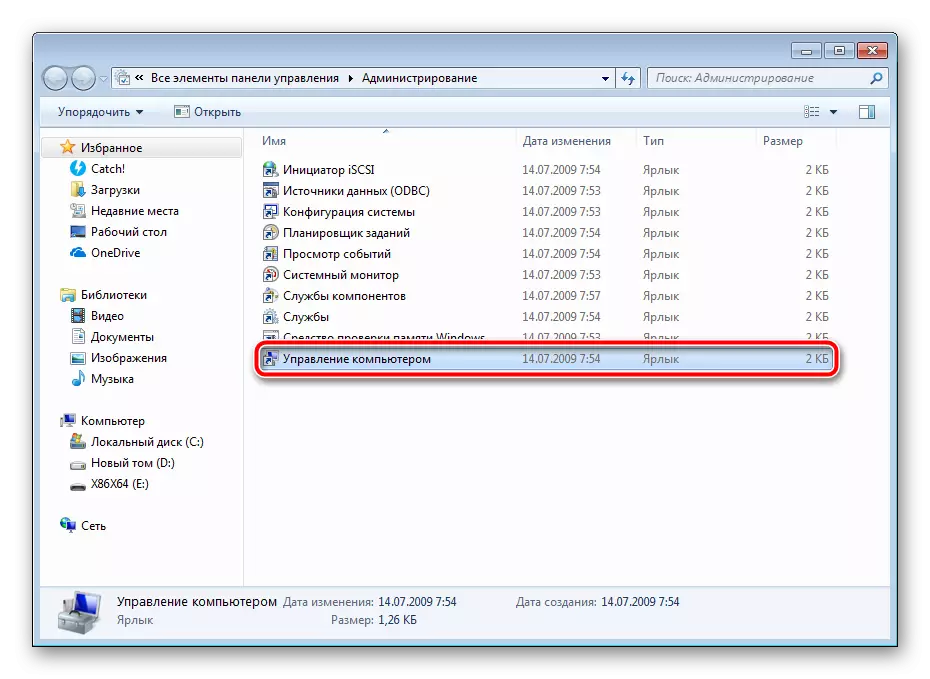
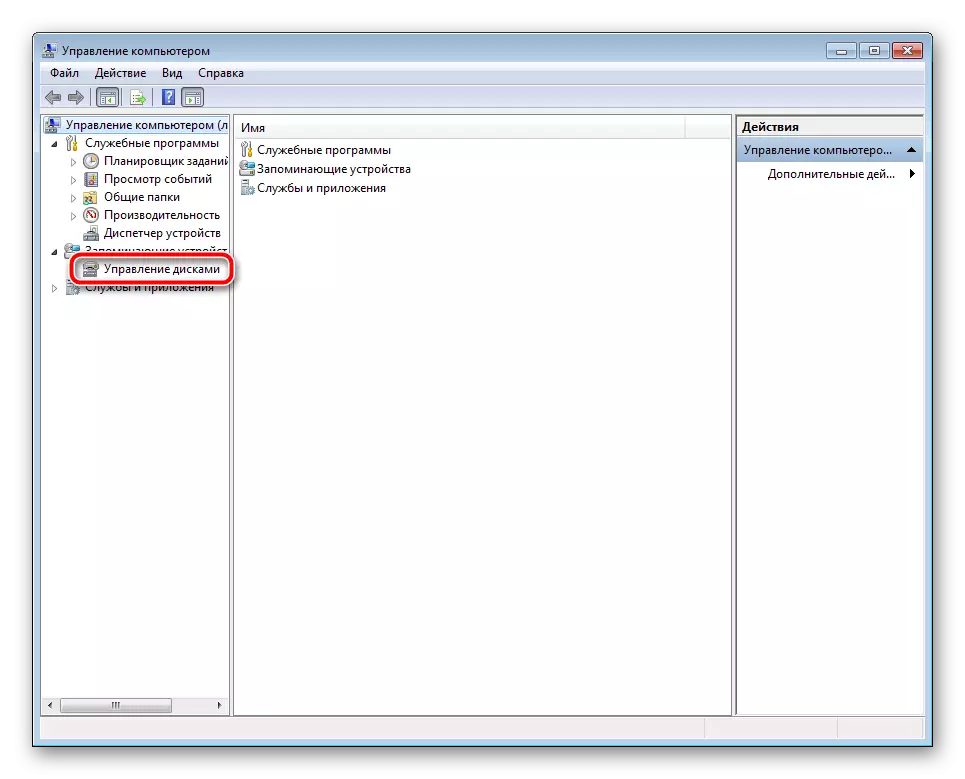
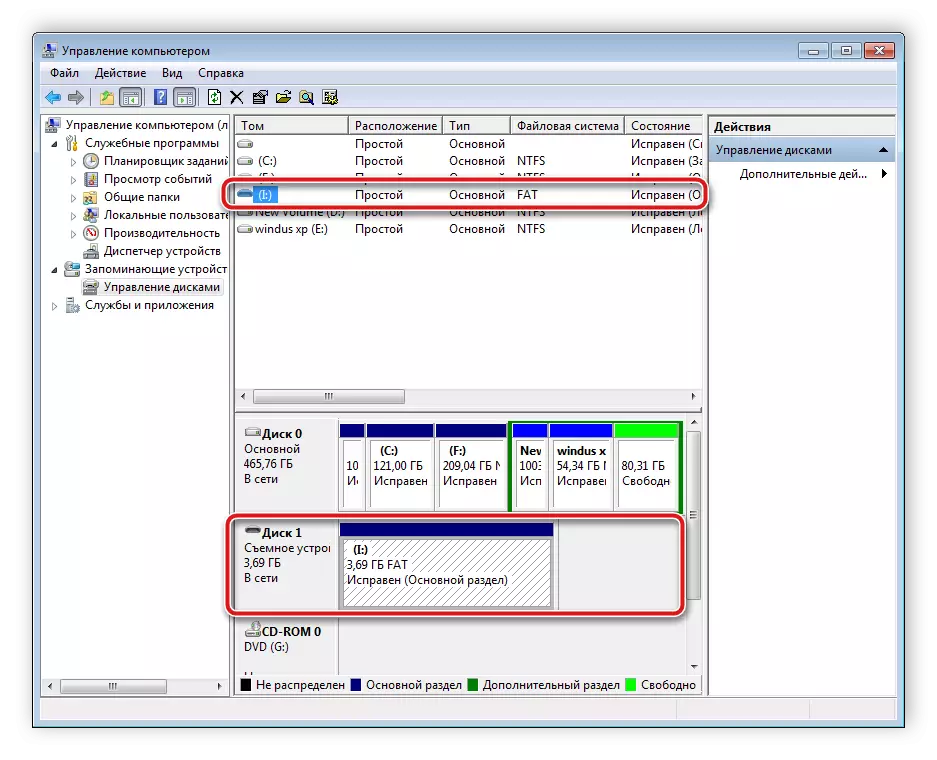

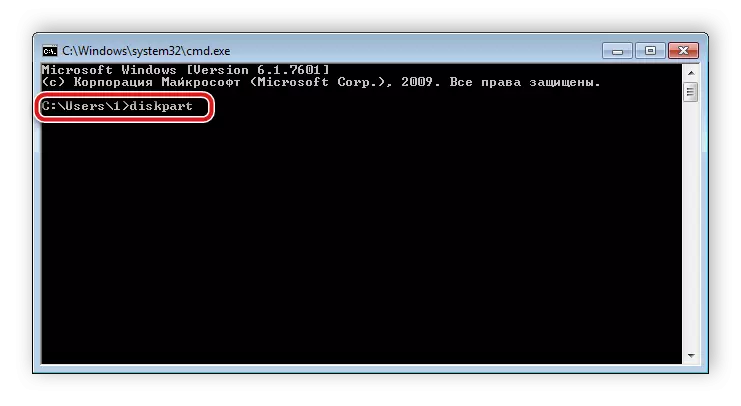
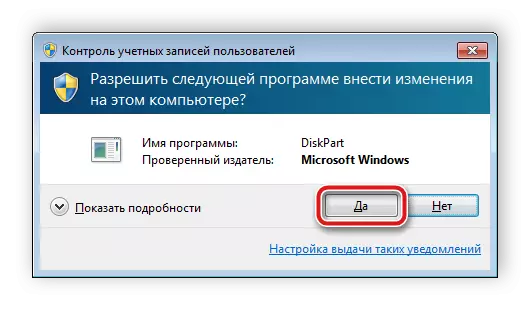
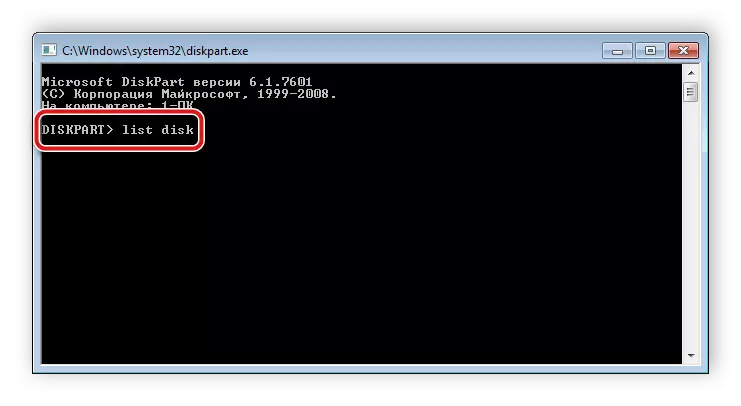
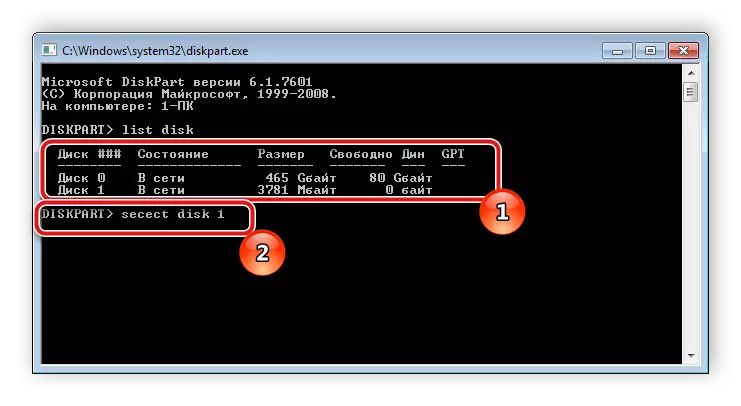

Nu har vi opnået, at SD-kortet er helt rent: Alle oplysninger, åbne og skjulte sektioner er blevet fjernet fra den. For normal drift skal der oprettes et nyt volumen i telefonen. Dette gøres som dette:
- Gentag de første fire trin fra den foregående vejledning for at vende tilbage til Diskhåndteringsmenuen.
- Vælg det ønskede flytbare medier, klik på mærket med højre-klik og vælg "Opret en ny Tom".
- Du finder en guide til at oprette et simpelt volumen. For at begynde at arbejde med det, klik på "Næste".
- Angiv størrelsen af lydstyrken er ikke nødvendig, lad det tage alt ledig plads, så flashdrevet fungerer bedre med mobilenheden. Derfor skal du bare gå til næste trin.
- Tildel et gratis brev til Tom og klik på "Næste".
- Formatering skal udføres i tilfælde af, at standardformatet ikke er FAT32. Vælg derefter dette filsystem, forlad klyngestørrelsen "Standard" og fortsæt.
- Efter afslutningen af proceduren viser du oplysninger om de valgte parametre. Tjek dem og udfyld arbejdet.
- Nu i menuen "Diskhåndtering", ser du et nyt volumen, der optager alt det logiske rum på hukommelseskortet. Så processen blev afsluttet med succes.
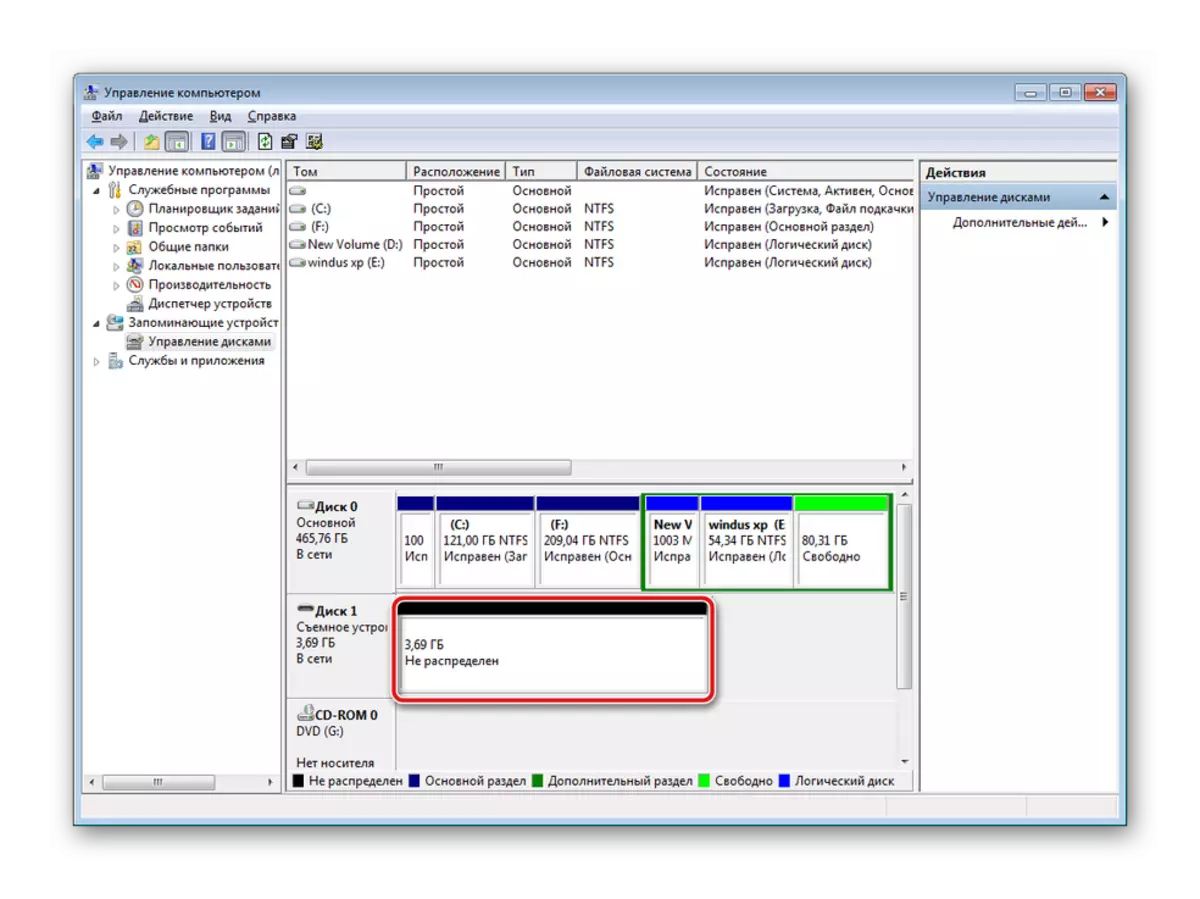
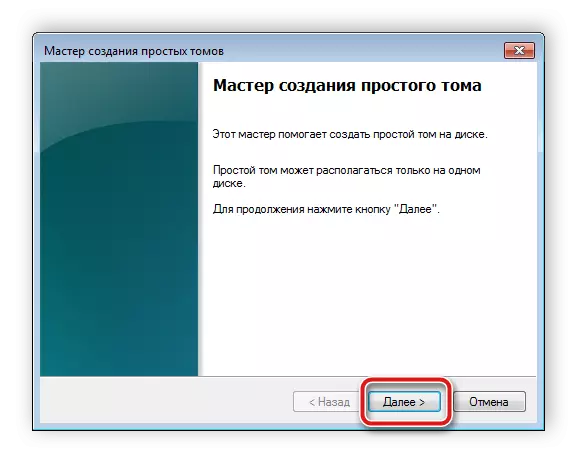
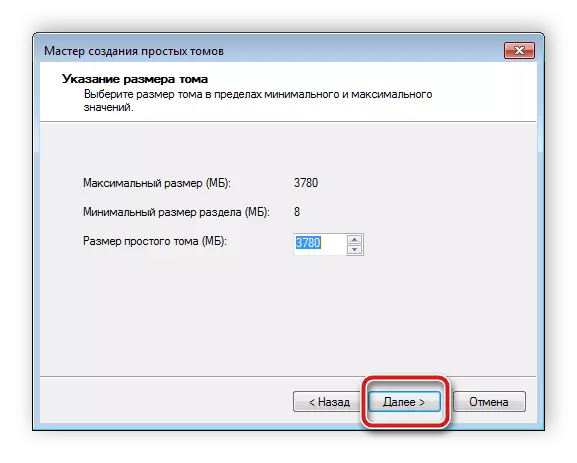
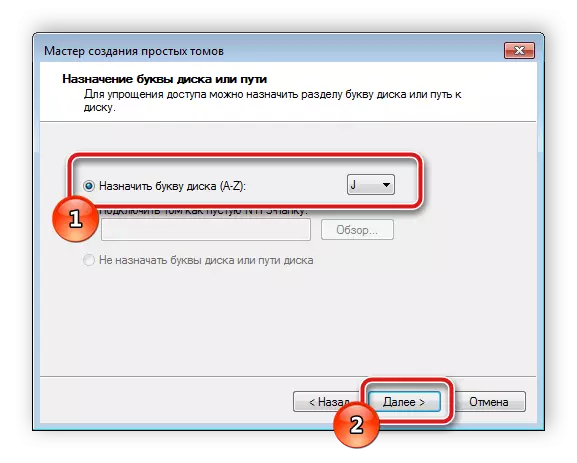
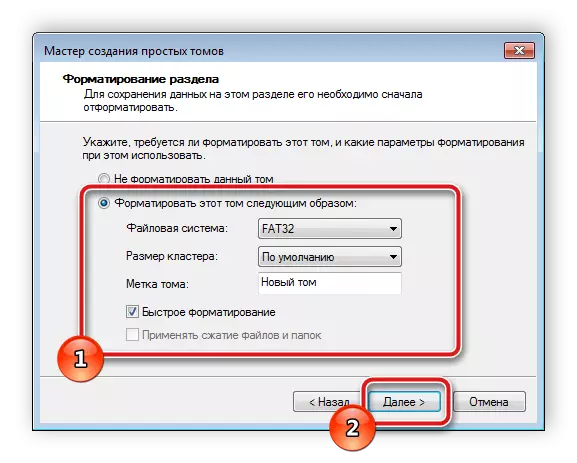
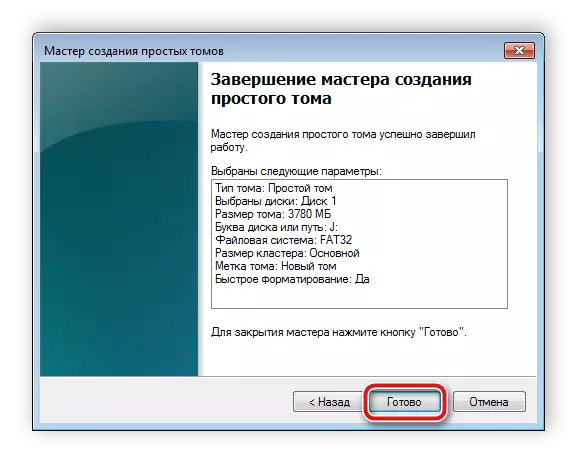
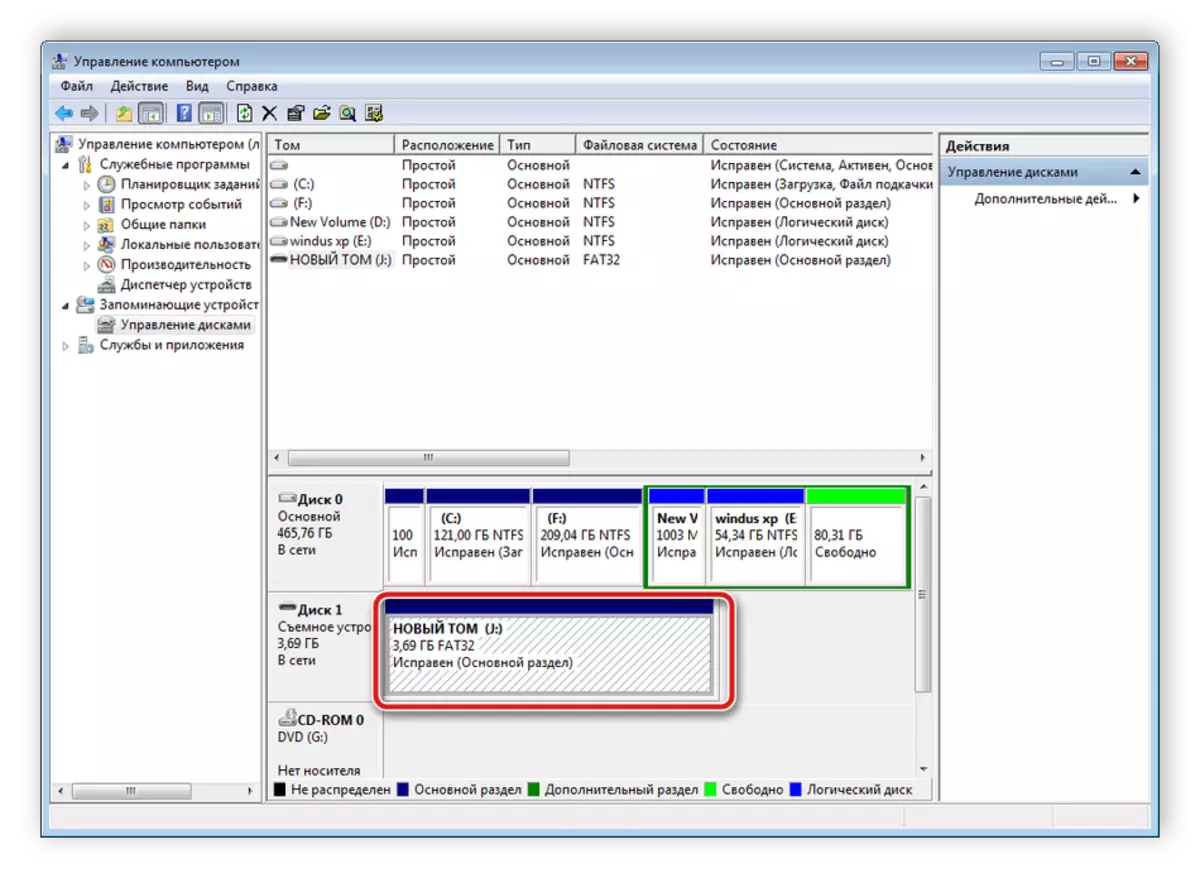
Det forbliver kun for at fjerne pc'en eller laptop flashdrevet og indsætte den i den mobile enhed.
Læs også: Instruktioner til at skifte en smartphone-hukommelse til et hukommelseskort
På dette kommer vores artikel til en ende. I dag forsøgte vi som muligt så meget som muligt og tilgængelige om metoderne til at korrigere fejl med opdagelsen af hukommelseskortet i mobilenheden baseret på Android-operativsystemet. Vi håber, at vores instruktioner var hjælpsomme, og du formåede at klare opgaven.
Læs også: Hvad er en hukommelseskort rate klasse
