
Adobe Illustrator software er et glimrende værktøj med vektorgrafik, der er væsentligt bedre end andre produkter. Men som i mange andre programmer er standardfonde ofte ikke nok til at gennemføre alle brugerideer. I denne artikel vil vi fortælle om metoderne til at tilføje nye skrifttyper til denne software.
Installation af skrifttyper i Illustrator
Til dato understøtter den faktiske version af Adobe Illustrator kun to måder at tilføje nye skrifttyper til efterfølgende brug. Uanset metoden tilføjes hver stil løbende, men med muligheden for manuel fjernelse efter behov.Hvis du har svært ved at installere nye skrifttyper på et bestemt OS, forberedte vi en mere detaljeret artikel om dette emne. Derudover kan du altid henvise til spørgsmål til os i kommentarerne.
Læs mere: Sådan installeres skrifttyper i Windows
Metode 2: Adobe TypeKit
I modsætning til den forrige person passer denne metode udelukkende, hvis du bruger Adobe Licensered Software. På samme tid, ud over selve illustratoren, bliver du nødt til at ty til tjenesterne i TypeKit Cloud Service.
Bemærk: Adobe Creative Cloud skal installeres på computeren.
Trin 1: Download
- Åbn Adobe Creative Cloud, gå til afsnittet "Indstillinger" og på fanen Fonts, markér feltet ud for det typeskive synkroniseringselement.
- Kør den downloadede og installerede Illustrator. Sørg for, at din Adobe-konto fungerer korrekt.
- Brug af toppanelet, udvid menuen "Tekst" og vælg "Tilføj skrifttyper fra TYPEKIT".
- Derefter vil du blive omdirigeret til det officielle sted for typeKit med automatisk tilladelse. Hvis indgangen ikke er lavet, skal du følge det selv.
- Gennem hovedmenuen på webstedet, gå til siden "Planer" eller "Opgradering"
- Fra de præsenterede takstplaner skal du vælge den mest egnede til dine krav. Samtidig kan du bruge den grundlæggende fri takst, der pålægger nogle begrænsninger.
- Gå tilbage til Gennemse siden og vælg en af følgende faner. Du er også tilgængelig for at søge efter en bestemt type sort type.
- Fra den tilgængelige liste over skrifttyper skal du vælge det relevante. I tilfælde af en fri takst kan være begrænsninger.
- I det næste trin skal du konfigurere og synkronisere. Klik på knappen "Synkronisering" ved siden af en bestemt stil for at downloade den eller "Synkroniser alle" for at downloade hele skrifttypen.
Bemærk: Ikke alle skrifttyper kan synkroniseres med Illustrator.

Hvis det lykkes, skal du vente på downloadet.

Når det er færdigt, modtager du den relevante anmeldelse. Umiddelbart information vises på det tilgængelige antal downloads.

Ud over siden på webstedet vises en lignende meddelelse fra Adobe Creative Cloud.




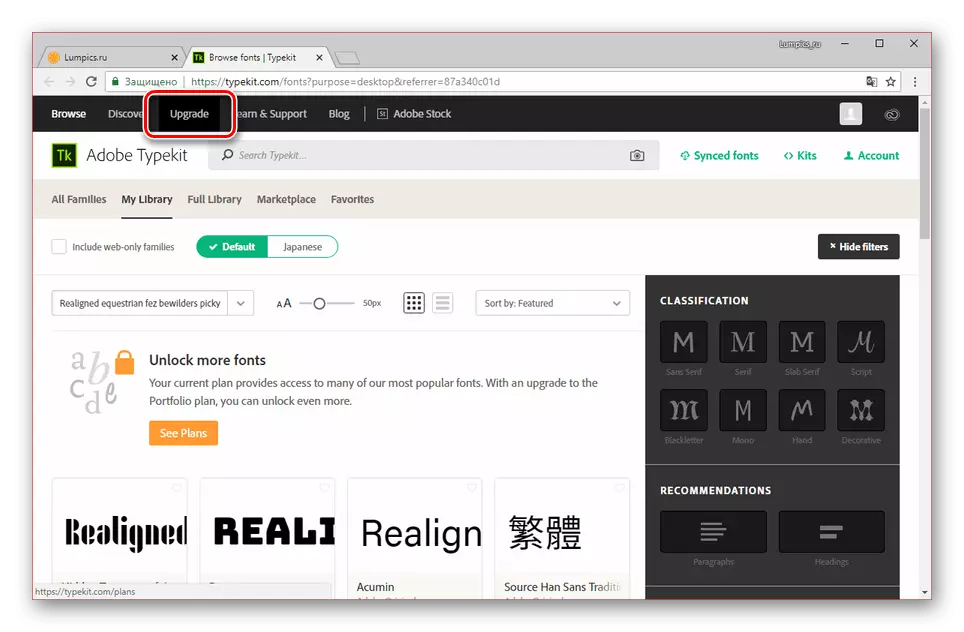


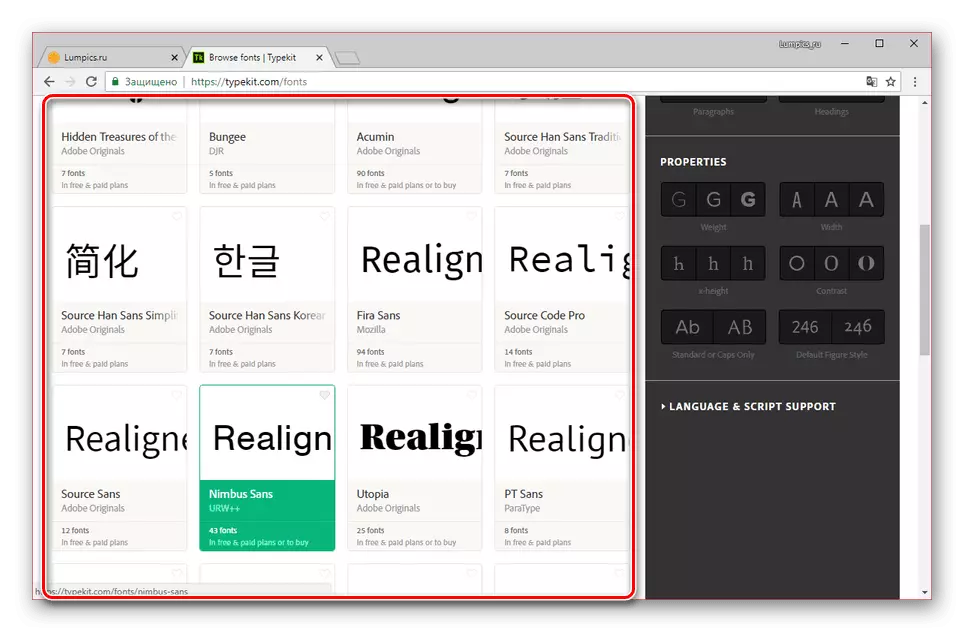

Trin 2: Check
- Deploy Illustrator og opret et nyt ark for at tjekke skrifttypen.
- Brug af værktøjet "Tekst", tilføj indhold.
- Fremhævning af tegn på forhånd, udvid menuen "Tekst" og vælg den ekstra stil i skrifttypelisten. Du kan også ændre skrifttypen på panelet "Symbol".
- Derefter ændres tekststilen. Du kan igen ændre displayet til enhver tid gennem "Symbol" -blokken.

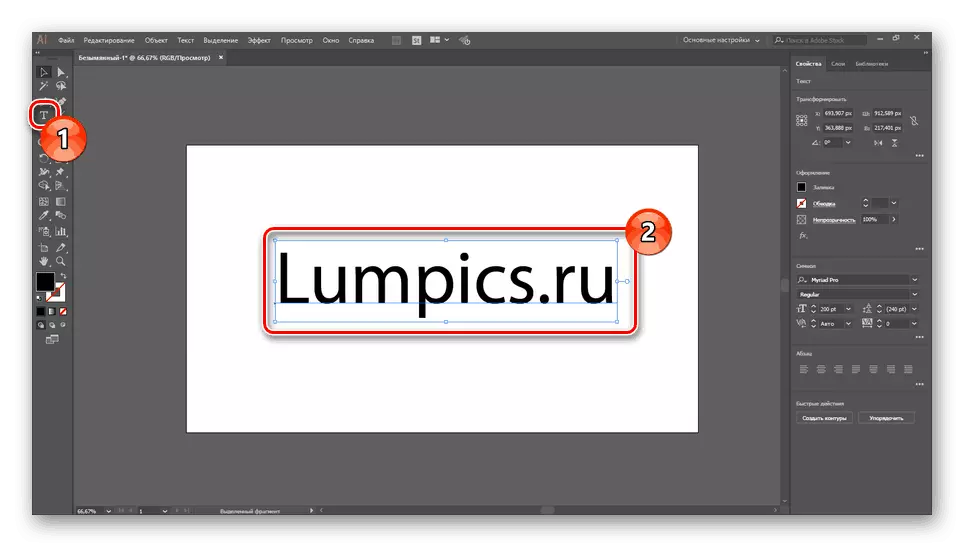


Den største fordel ved metoden er fraværet af behovet for at genstarte programmet. Derudover kan stilarter nemt fjernes via Adobe Creative Cloud.
Se også: At lære at tegne i Adobe Illustrator
Konklusion.
Efter at have ty til de betragtede metoder, kan du etablere nogen skrifttyper, der kunne lide og i fremtiden for at bruge dem i Illustrator. Derudover vil tilføjede stilarter til tekst være tilgængelig ikke kun i dette program, men også de andre Adobe-produkter.
