
At arbejde med meddelelser, der kommer til din mail.ru konto, kan du og du skal bruge specielle software - postklienter. Sådanne programmer installeres på brugerens computer og giver dig mulighed for at modtage, sende og gemme meddelelser. I denne artikel vil vi se på, hvordan vi konfigurerer e-mail-klienten på Windows.
E-mail-klienter har en række fordele via webgrænseflader. For det første afhænger postserveren ikke på webserveren, hvilket betyder, at når du falder en, kan du altid bruge andre tjenester. For det andet, ved hjælp af Maleler, kan du arbejde samtidigt med flere konti og med helt forskellige postkasser. Dette er et temmelig væsentligt plus, fordi for at samle al posten på ét sted er ret praktisk. Nå, for det tredje, kan du altid selvstændigt oprette udseendet af postklienten, som du vil.
Konfigurer Mailer the Bat
Hvis du bruger specielt til BAT, skal du overveje detaljerede instruktioner for konfigurationen af denne service til at arbejde med e-mail-mail.ru.
- Hvis du allerede har en elektronisk boks, der er tilsluttet Meilera, så klik på den ønskede streng for at oprette en ny mail. Hvis du kører softwaren for første gang, åbner du automatisk vinduet Mail Creation.
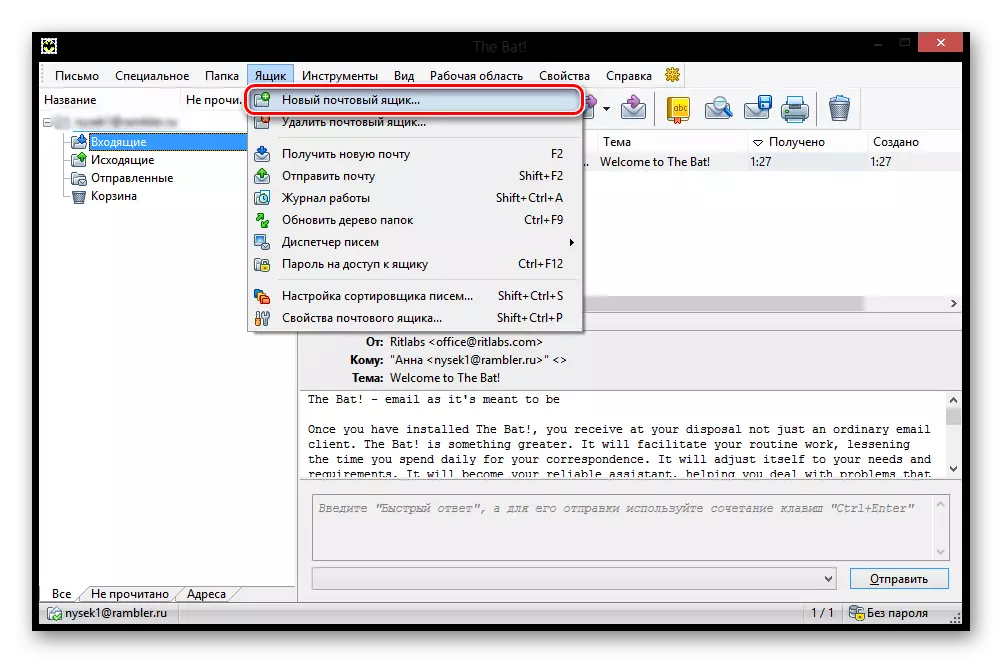
- I det vindue, du vil se, udfylde alle felter. Du skal indtaste et navn, som brugere, der har modtaget din besked, vil være det fulde navn på din mail på Mail.ru, der arbejder som et kodeord fra den angivne post, og i det sidste emne skal du vælge IMAP- eller POP-protokollen.
Når alt er fyldt, skal du klikke på knappen "Næste".

- I det næste vindue i afsnittet "For at modtage mail" skal du markere en af de foreslåede protokoller. Forskellen mellem dem er, at IMAP giver dig mulighed for at arbejde helt med al den mail, som er på din postkasse online. Og POP3 læser en ny mail fra serveren og gemmer sin kopi på computeren, og derefter bryder forbindelsen.
Hvis du vælger en IMAP-protokol, skal du indtaste IMAP.Mail.ru i feltet Serveradresse;
I et andet tilfælde - pop.mail.ru.
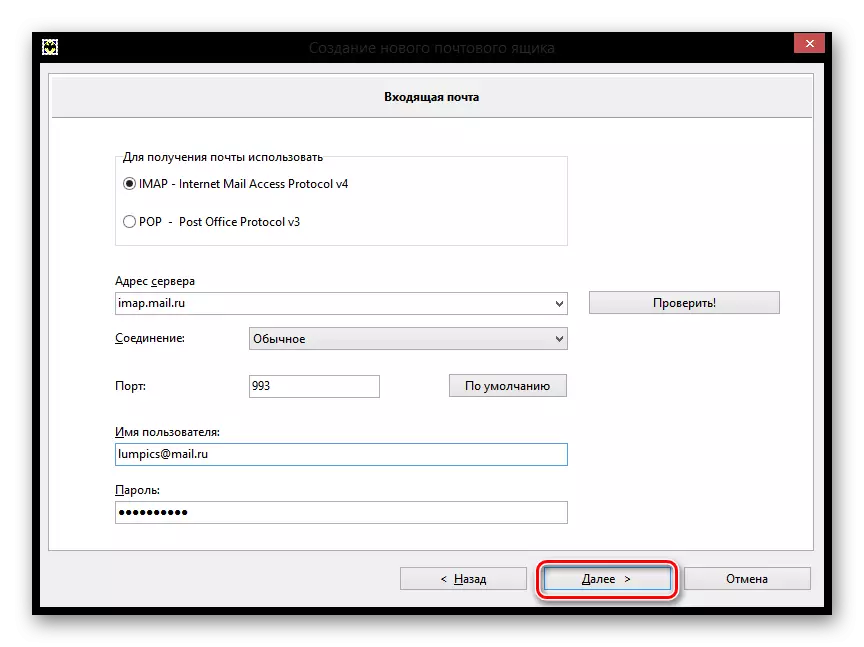
- I det næste vindue i rækken, hvor de bliver bedt om at indtaste en udgående mail-adresse. ENTER smtp.mail.ru. Og klik på "Næste".
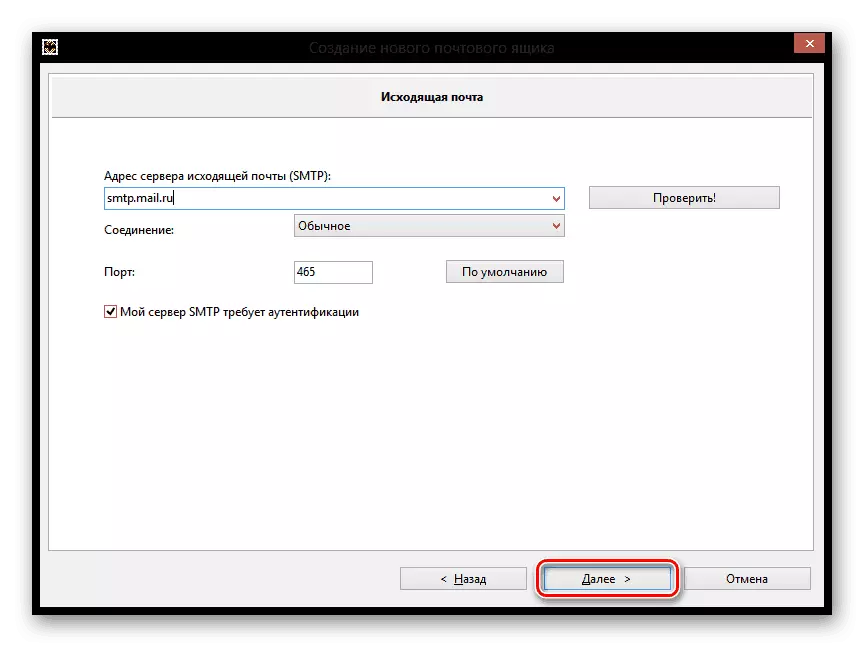
- Og endelig, udfyld oprettelsen af kassen, forudkontrol af oplysningerne om den nye konto.
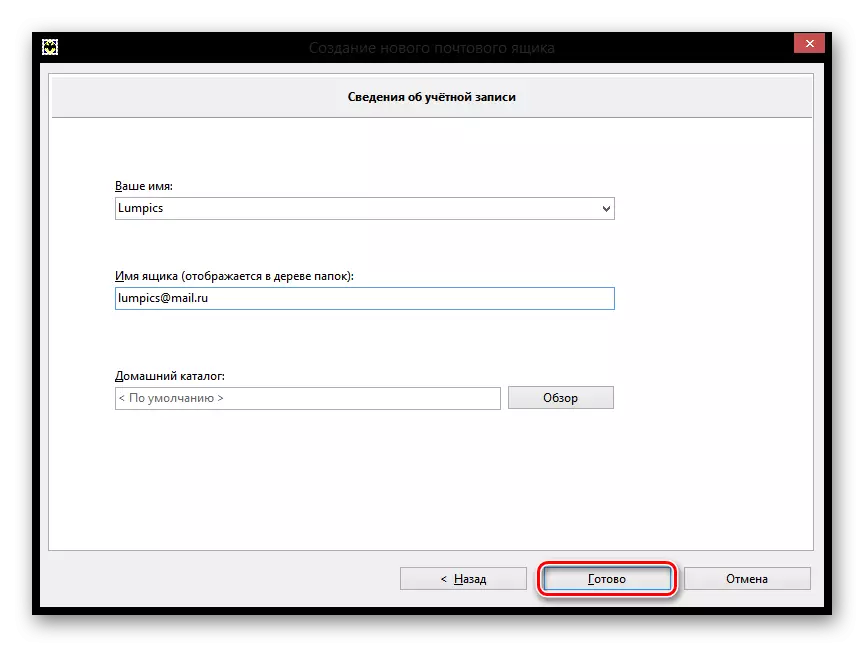
Nu i BAT vil en ny postkasse vises, og hvis du gjorde alt rigtigt, kan du få alle beskeder ved hjælp af dette program.
Tilpas Mozilla Thunderbird.
Også konfigurere mail.ru, du kan også på postklienten Mozilla Thunderbird. Overvej hvordan man gør det.
- I hovedprogramvinduet skal du klikke på "Email" -unktet i afsnittet "Opret konto".

- I vinduet, der åbner, er vi ikke interesserede, så vi vil springe over dette trin ved at klikke på den relevante knap.
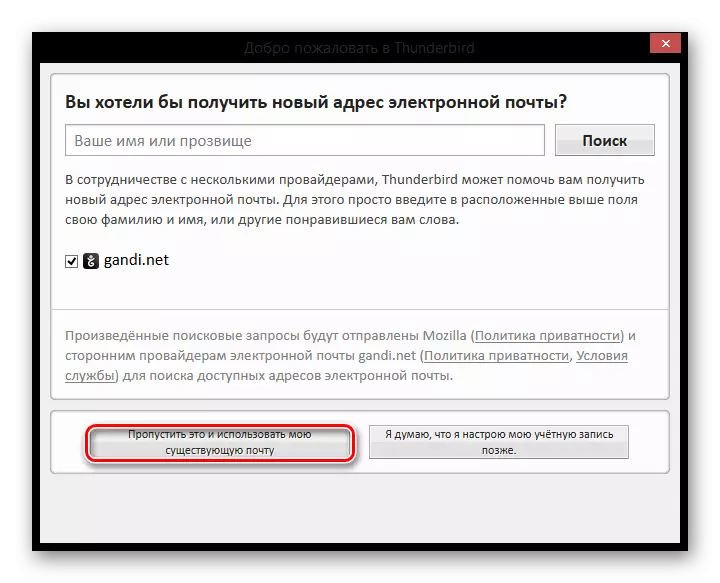
- I det næste vindue skal du indtaste det navn, der vil blive angivet i meddelelser til alle brugere, og den fulde adresse på den tilsluttede e-mail. Du skal også optage din nuværende adgangskode. Klik derefter på "Fortsæt".

- Derefter vises flere ekstra point i samme vindue. Afhængigt af dine behov og præferencer skal du vælge forbindelsesprotokollen og klikke på "Afslut".

Nu kan du arbejde med din mail ved hjælp af e-mail-klienten Mozilla Tanderbend.
Opsætning til standard klientvinduer
Vi vil se på, hvordan du konfigurerer e-mail-klienten på Windows ved hjælp af standardmailprogrammet, på et eksempel på versionen af operativsystemet 8.1. Du kan bruge denne instruktion og for andre versioner af dette OS.
Opmærksomhed!
Du kan kun bruge denne service fra den sædvanlige konto. Fra en administratorkonto kan du ikke konfigurere e-mail-klienten.
- Til at begynde med skal du åbne postprogrammet. Du kan gøre dette ved hjælp af søgningen efter programmer eller blot at finde den nødvendige software i "Start".

- I vinduet, der åbnes, skal du fortsætte til yderligere indstillinger. For at gøre dette skal du klikke på den relevante knap.
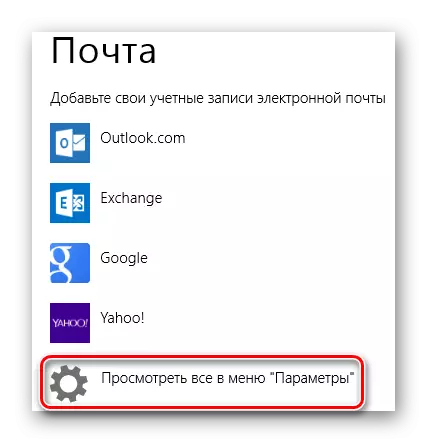
- En sprøjtemenu vises til højre, hvor du vil vælge "Anden konto" -elementet.
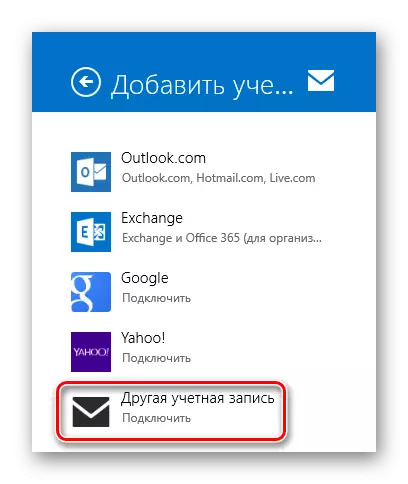
- Et panel vises på hvilken IMAP-afkrydsningsfeltet og klik på knappen Connect.

- Derefter skal du bare indtaste postadressen og adgangskoden til den, og alle andre indstillinger skal automatisk indstilles. Men hvad hvis dette ikke skete? Bare i tilfælde, overveje denne proces mere detaljeret. Klik på linket "Vis mere information".
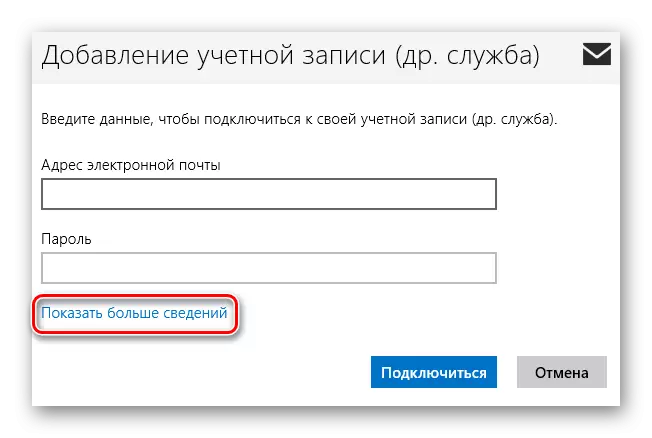
- Panelet vil udfolde, hvor du vil manuelt angive alle indstillingerne.
- "E-mail-adresse" - fuldt din postadresse på Mail.ru;
- "Brugernavn" - det navn, der vil blive brugt som en underskrift i meddelelser
- "Password" - en reel adgangskode fra din konto
- Indkommende e-mail-server (IMAP) - imap.mail.ru;
- Installer punktet på "for indgående mail-serveren kræver SSL";
- "Udgående e-mail-server (SMTP)" - SMTP.Mail.ru;
- Afkrydsningsfeltet "For udgående mailserver kræver SSL";
- Check "En udgående e-mail-server kræver godkendelse";
- Installer punktet på "Brug for at sende og modtage mail" den samme bruger og adgangskode.
Når alle felterne er fyldt, skal du klikke på "Connect".
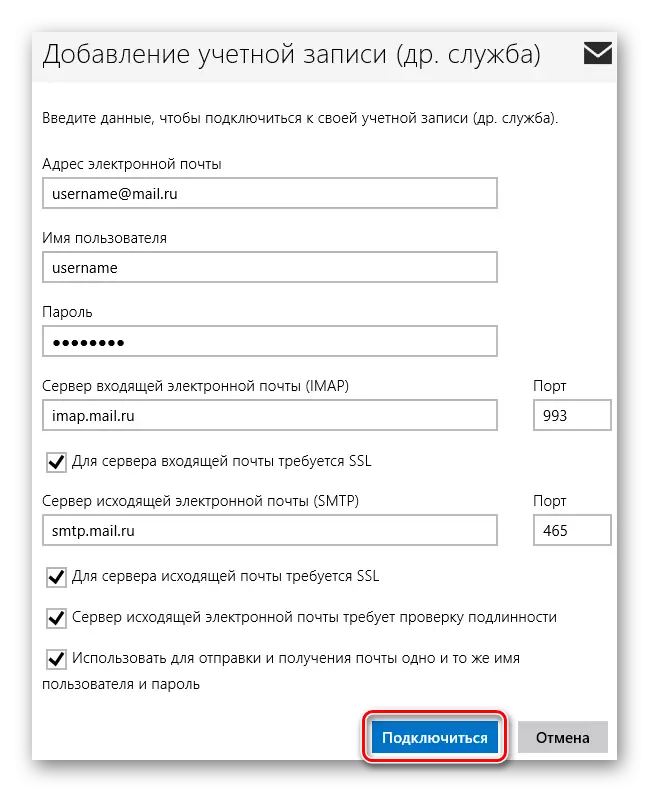
Vent til udseendet af en besked om den vellykkede tilføjelse af en konto, og indstillingen er afsluttet.
På denne måde kan du arbejde med Mail.ru, ved hjælp af standard WindOvs værktøjer eller yderligere software. Denne instruktion er velegnet til alle versioner af Windows, der starter med Windows Vista. Vi håber vi kunne hjælpe dig.
