
Sikkerhed er et af hovedkvalitetskriterierne for netværket. Den direkte del af bestemmelsen er den korrekte indstilling af netværksskærmen (firewall) i operativsystemet, som på Windows Line-computere kaldes en firewall. Lad os finde ud af, hvordan du optimerer at konfigurere dette værktøj til beskyttelse på en pc med Windows 7.
Udførelse af indstillinger.
Før du skifter til opsætningen, skal du overveje, at når du installerer for højbeskyttelsesparametre, kan du blokere browseradgang ikke kun for ondsindede websteder eller lukke internetadgangen til internettet, men også komplicere arbejdet med selv sikre applikationer, som af en eller anden grund vil forårsage mistanke om firewall af en eller anden grund. På samme tid, når du installerer et lavt beskyttelsesniveau, er der risiko for at udsætte systemet til truslen fra angriberne eller tillade indtrængning af en ondsindet kode at trænge ind. Derfor anbefales det ikke at gå i ekstremer, men at bruge optimale parametre. Derudover bør du under justeringen af netværksskærmen overveje, hvilken slags miljø du arbejder: i et farligt (verdensomspændende web) eller relativt sikkert (internt netværk).Trin 1: Skift til firewallindstillinger
Vi forstår straks, hvordan du skal hen til netværksskærmindstillingerne i Windows 7.
- Klik på "Start" og gå til "Kontrolpanel".
- Åbn sektionen System og Security.
- Klik derefter på knappen "Windows Firewall".
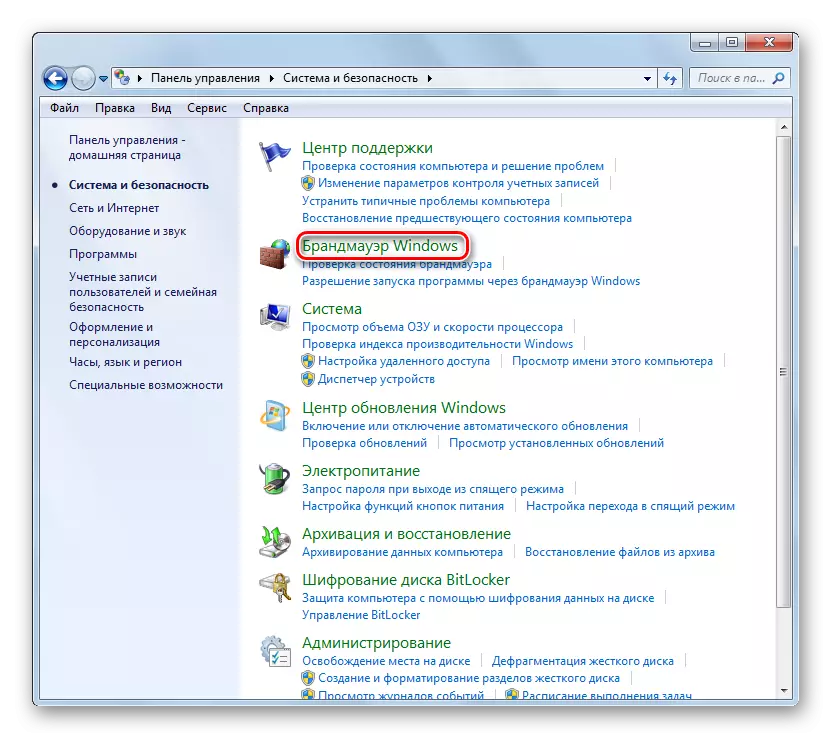
Dette værktøj kan også lanceres på en enklere måde, men kræver memorisering af kommandoen. Dial Win + R og indtast Udtrykket:
firewall.cpl.
Klik på OK-knappen.
- Vinduet Network Screen Settings vil være åbent.
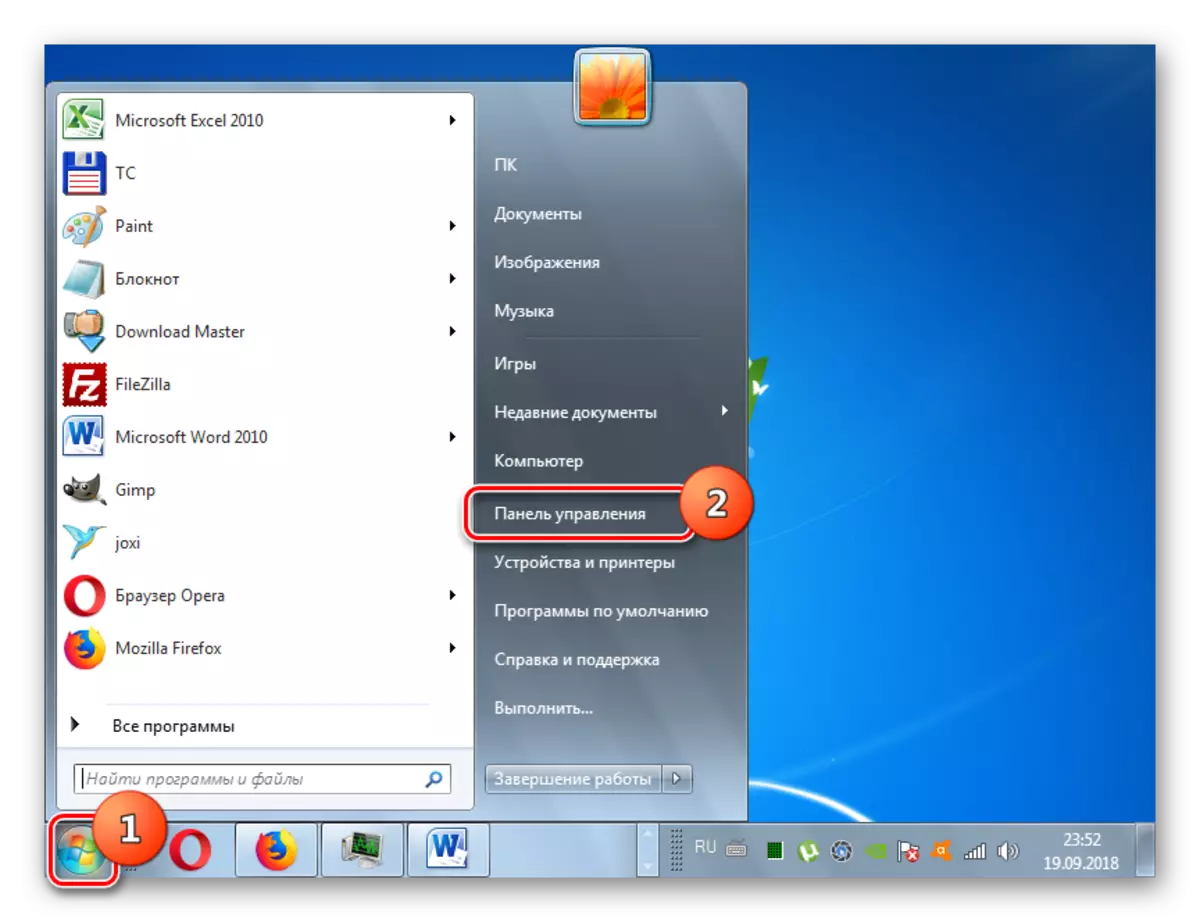
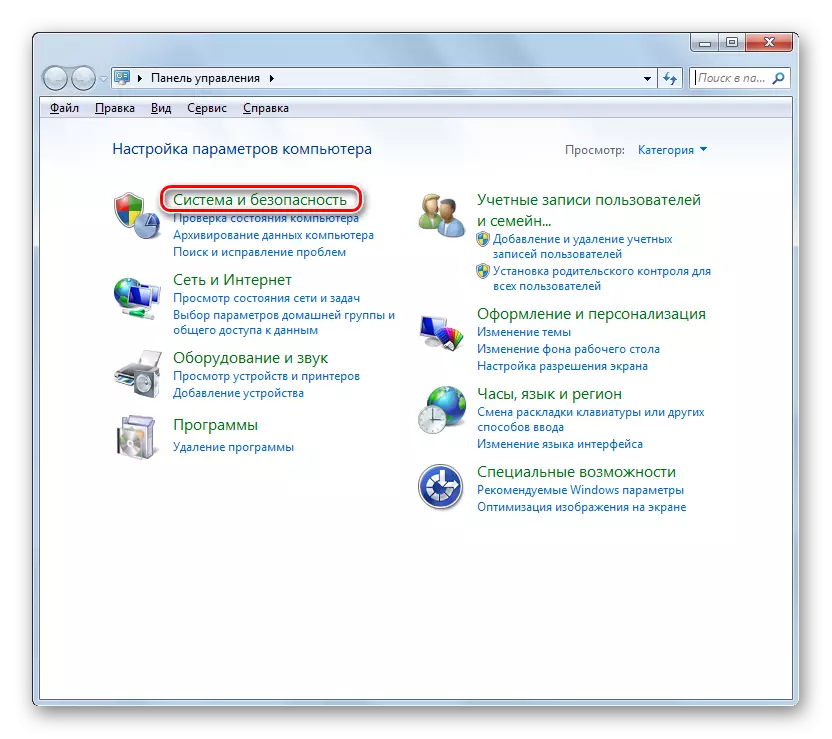
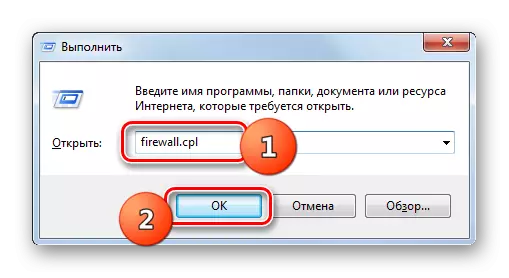
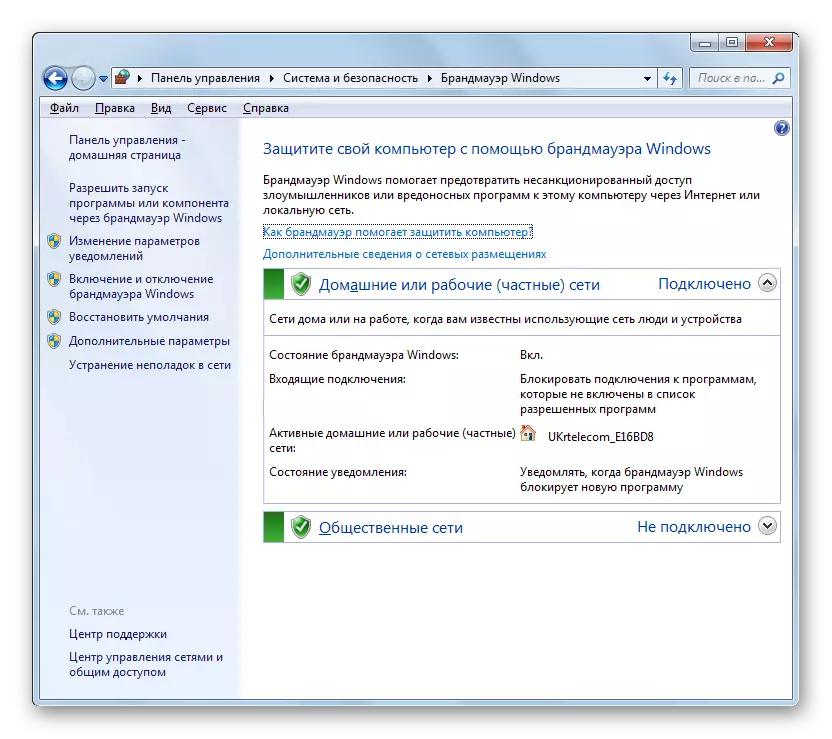
Trin 2: Netværksskærmaktivering
Overvej nu den direkte procedure for at oprette firewallen. Først og fremmest skal netværksskærmen aktiveres, hvis den er deaktiveret. Denne proces er beskrevet i vores særskilte artikel.
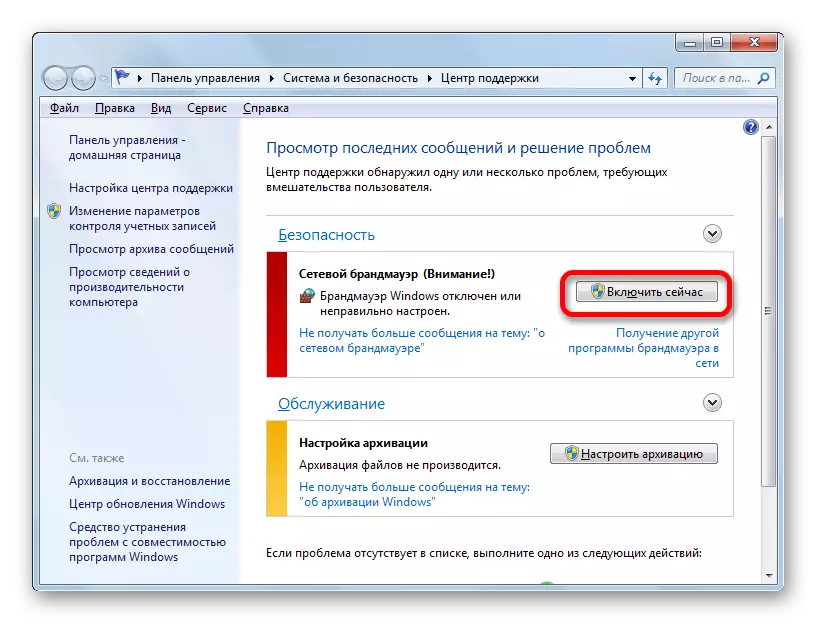
Lektion: Sådan aktiveres Firewall i Windows 7
Trin 3: Tilføj og slet programmer fra listen over undtagelser
Når du opretter brænde, skal du tilføje de programmer, som du stoler på på listen over undtagelser for deres korrekte drift. Først og fremmest vedrører det antivirusprogrammet for at undgå konflikt mellem ham og firewall, men det er muligt, at det vil være nødvendigt at gøre denne procedure og med nogle andre applikationer.
- På venstre side af vinduet Network Screen Indstillinger skal du klikke på "Tillad start ..." -gennet.
- En liste over software installeret på pc'er vises. Hvis du ikke fandt navnet på det program, du skal føje til undtagelser, skal du klikke på knappen "Tillad et andet program". Når du identificerer, at denne knap ikke er aktiv, skal du klikke på "Skift parametre".
- Derefter bliver alle knapperne aktive. Nu kan du klikke på "Tillad et andet program ..." -unkt.
- Vinduet åbnes med listen over programmer. Hvis det ikke bliver detekteret i det, skal du klikke på "Review ...".
- I vinduet Åbning "Explorer" skal du flytte til den pågældende bibliotek på harddisken, hvor den eksekverbare fil i det ønskede program med EXE, COM eller ICD-udvidelsen er placeret, og klik på Åbn.
- Derefter vises navnet på denne ansøgning i vinduet "Tilføjelse af programmet" i firewallen. Fremhæv det og klik på "Tilføj".
- Endelig vises navnet på denne software i hovedvinduet for at tilføje firewall undtagelser.
- Programmet vil som standard blive tilføjet til Home Network Unclecceptions. Hvis det er nødvendigt, skal du også tilføje det til en undtagelse til det offentlige netværk, klik på navnet på denne software.
- Vinduet Programændring åbnes. Klik på knappen "Typer af netværksplacering ...".
- I vinduet, der åbnes, skal du kontrollere boksen modsat "Offentlig" -genstanden og klikke på OK. Hvis det er nødvendigt, skal du samtidigt slette programmet fra de undtagelser fra hjemmenetværket, fjern markeringen i nærheden af den relevante indskrift. Men som regel er det næsten aldrig nødvendigt i virkeligheden.
- Tilbage til vinduet Programændring skal du klikke på "OK".
- Nu vil ansøgningen blive tilføjet til undtagelser i offentlige netværk.
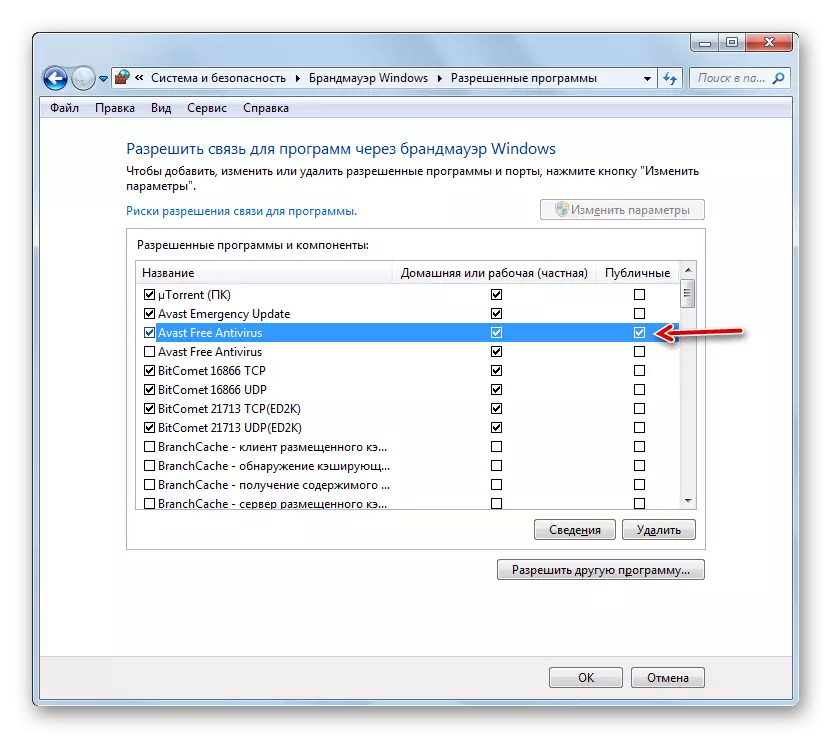
Opmærksomhed! Det er værd at huske at tilføje et program til undtagelser, og især gennem offentlige netværk, øger graden af sårbarhed af dit system. Derfor er der kun afkoblet beskyttelse af offentlige forbindelser under akut behov.
- Når du identificerer en fejlagtig tilføjelse af et program til listen over undtagelser eller detektering af, at det skaber et uacceptabelt højt niveau af sårbarhed med hensyn til sikkerhed fra indtrengere, er det nødvendigt at udtrække denne applikation fra listen. For at gøre dette skal du fremhæve sit navn og klikke på "Slet".
- I dialogboksen, der åbnes, bekræft dine hensigter ved at klikke på "Ja".
- Ansøgningen slettes fra listen over undtagelser.
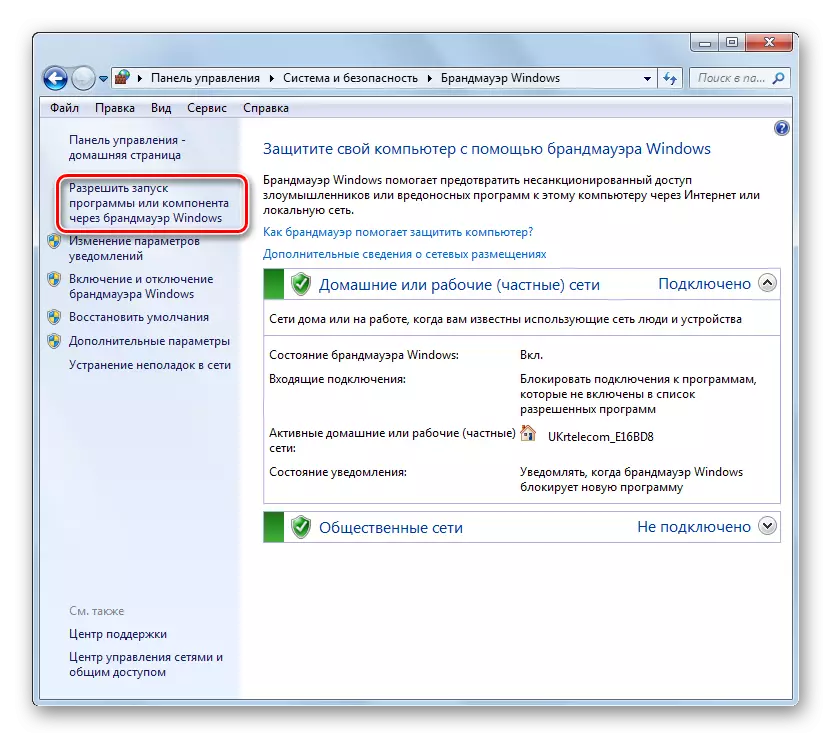
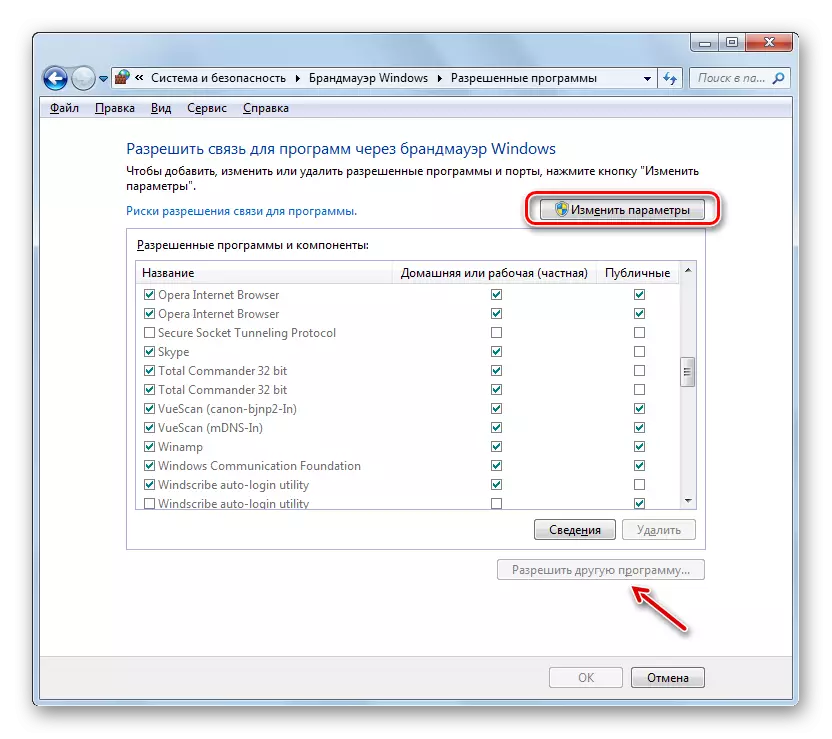

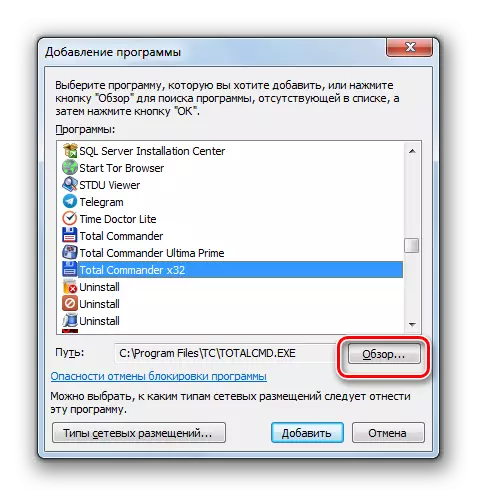
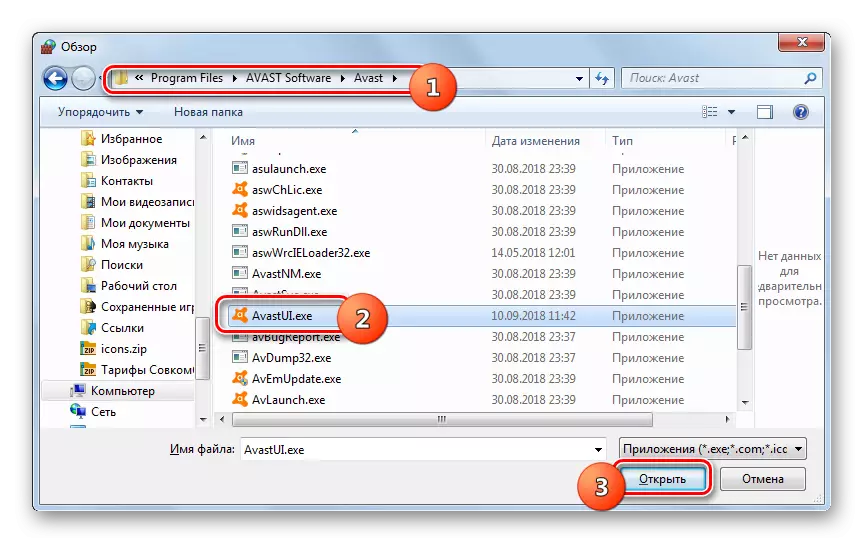
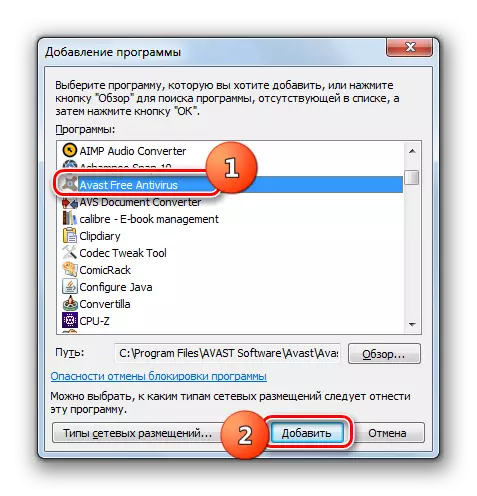
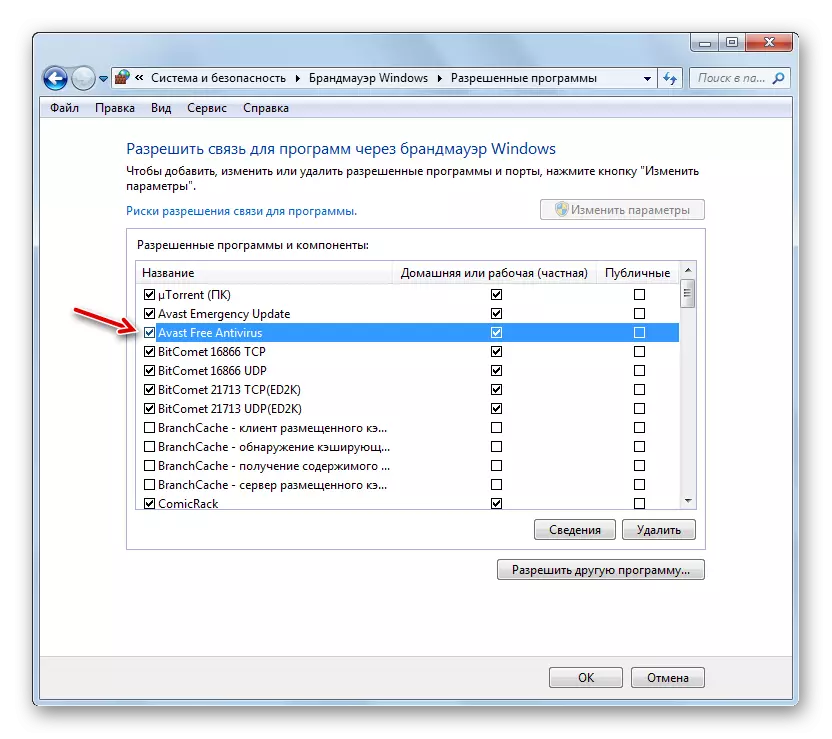
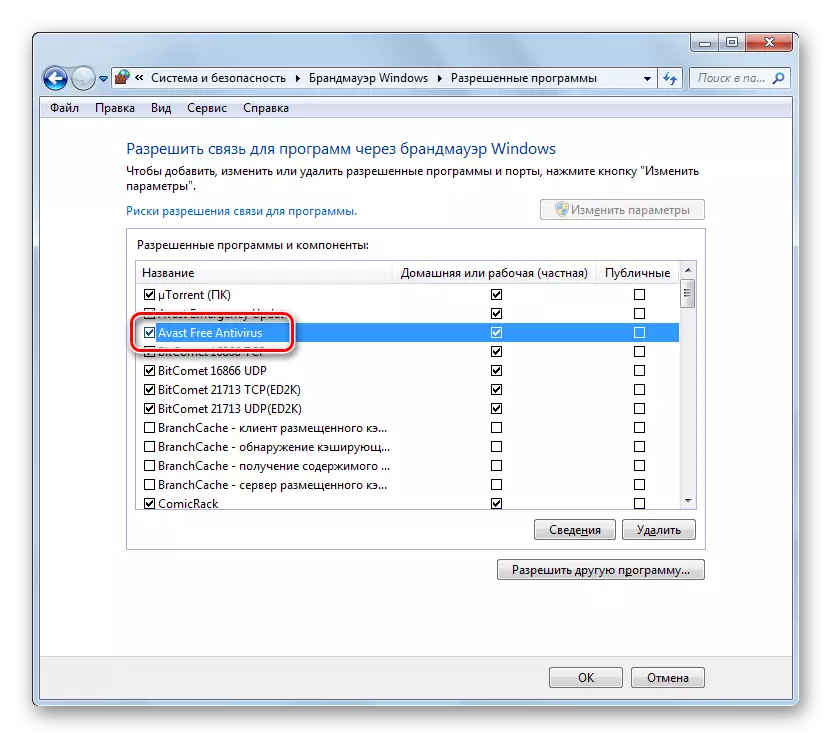
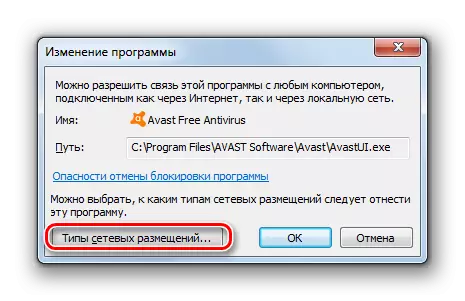
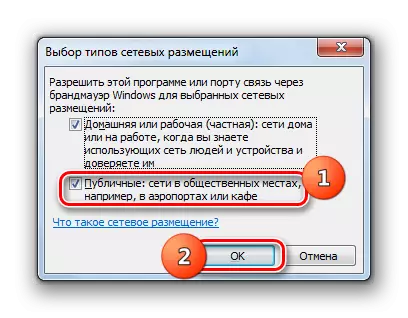

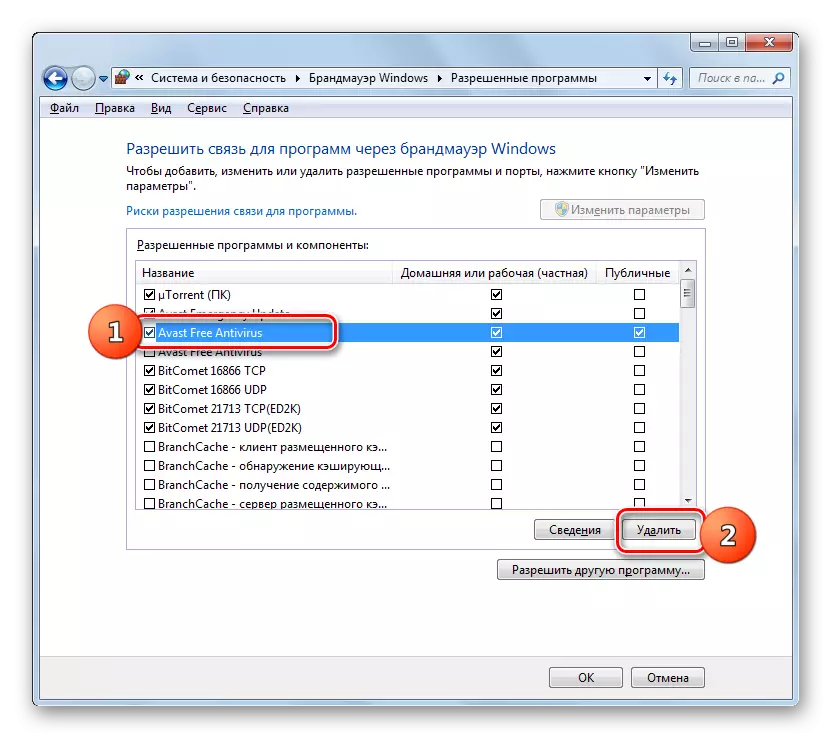
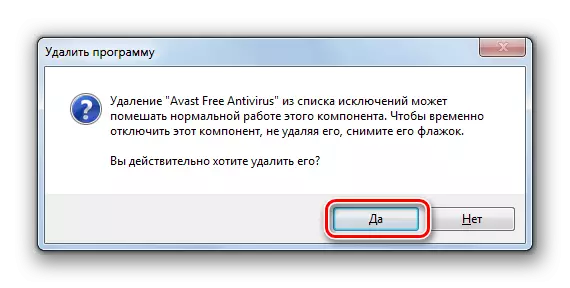
Trin 4: Tilføjelse og sletning af regler
Mere nøjagtige ændringer i firewallparametrene ved at oprette specifikke regler foretages via vinduet Avanceret indstillinger for dette værktøj.
- Gå tilbage til hovedvinduet i Firewall-indstillingerne. Hvordan man går der fra "kontrolpanelet", beskrevet ovenfor. Hvis det er nødvendigt, skal du returnere fra vinduet med listen over tilladte programmer, blot klikke på knappen "OK".
- Klik derefter på venstre side af skallen på elementet "Avancerede indstillinger".
- Det åbne vindue af de ekstra parametre er opdelt i tre områder: På venstre side - navnet på grupperne, i den centrale liste over regler for den valgte gruppe, i højre side af handlinger. For at oprette regler for indgående forbindelser skal du klikke på "Rules for Inbound Connections" -elementet.
- En liste over allerede oprettede regler for indgående forbindelser vises. For at tilføje et nyt element til listen, klik på højre side af vinduet på "Oprettelse af regel ..." -genstanden.
- Dernæst bør du vælge den type regel, der oprettes:
- Til programmet;
- For havnen;
- Foruddefineret;
- Tilpasset.
I de fleste tilfælde skal brugerne vælge en af de to første muligheder. Så for at konfigurere programmet skal du installere radioknappen til positionen "For program" og klikke på Næste.
- Derefter skal du ved at installere radiocans, vælge, at denne regel vil blive distribueret på alle installerede programmer eller kun til en bestemt applikation. I de fleste tilfælde skal du vælge den anden mulighed. Når du har installeret kontakten for at vælge en bestemt software, skal du klikke på "Review ...".
- I vinduet "Explorer" skal du gå til mappen for placeringen af den eksekverbare fil i det program, som du vil oprette en regel på. For eksempel kan det være en browser, der er blokeret af en firewall. Fremhæv navnet på denne applikation, og klik på Åbn.
- Når stien til den eksekverbare fil vises i vinduet "Regler Creating Wizard", skal du trykke på "Næste".
- Du skal være i stand til at vælge en af tre muligheder ved at omarrangere radioknappen:
- Tillade forbindelse;
- Tillade en sikker forbindelse;
- Blokere forbindelse.
Det første og tredje emne bruges oftest. Den anden vare bruger avancerede brugere. Så vælg den ønskede indstilling afhængigt af om du vil tillade eller forbyde applikationsadgangen til netværket, og klik på "Næste".
- Derefter skal du ved at installere eller fjerne tickerne vælges, for hvilken profil er oprettet af reglen:
- privat;
- domæne;
- Offentlig.
Hvis det er nødvendigt, kan du aktivere flere muligheder på én gang. Når du har valgt, skal du trykke på "Næste".
- I det sidste vindue i feltet "Navn" skal du indtaste ethvert vilkårlig navn på denne regel, hvorefter du i fremtiden kan finde det på listen. Derudover kan du i feltet "Beskrivelse" efterlades en kort kommentar, men det er ikke nødvendigt at gøre dette. Når du har tildelt et navn, skal du klikke på "Afslut".
- Den nye regel oprettes og vises på listen.
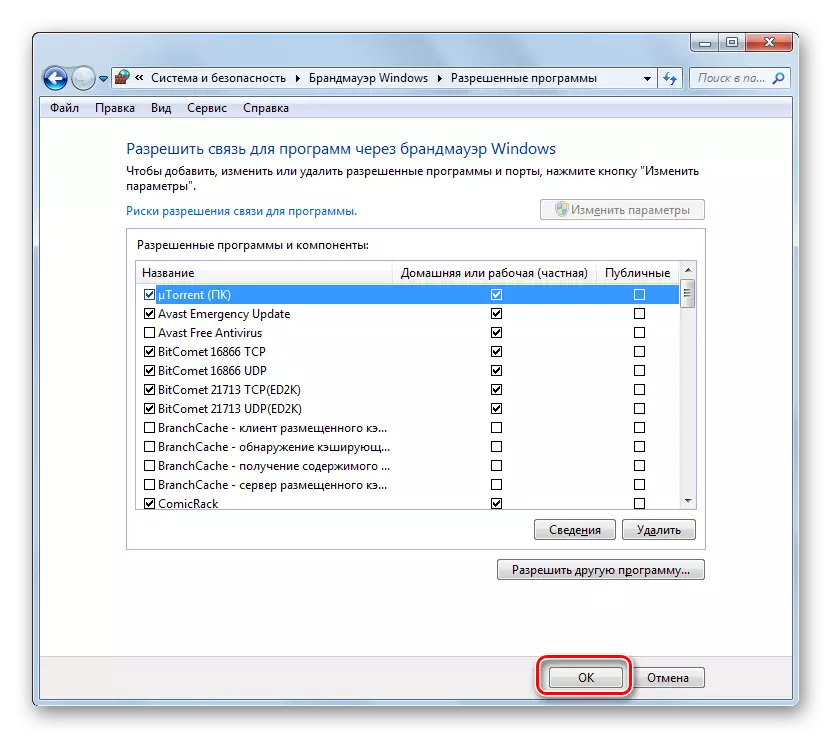
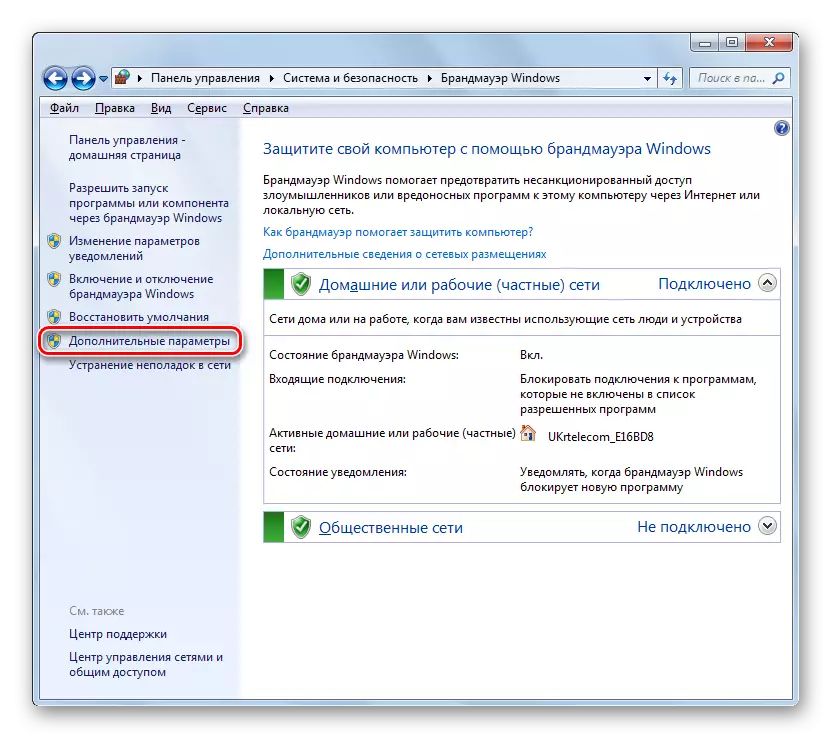
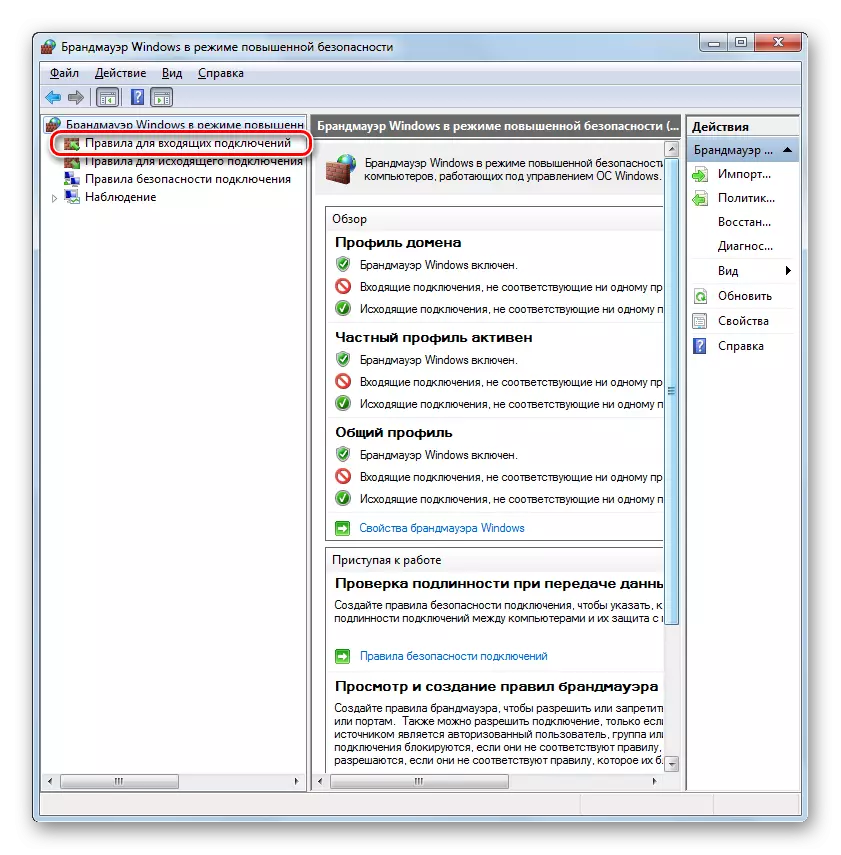
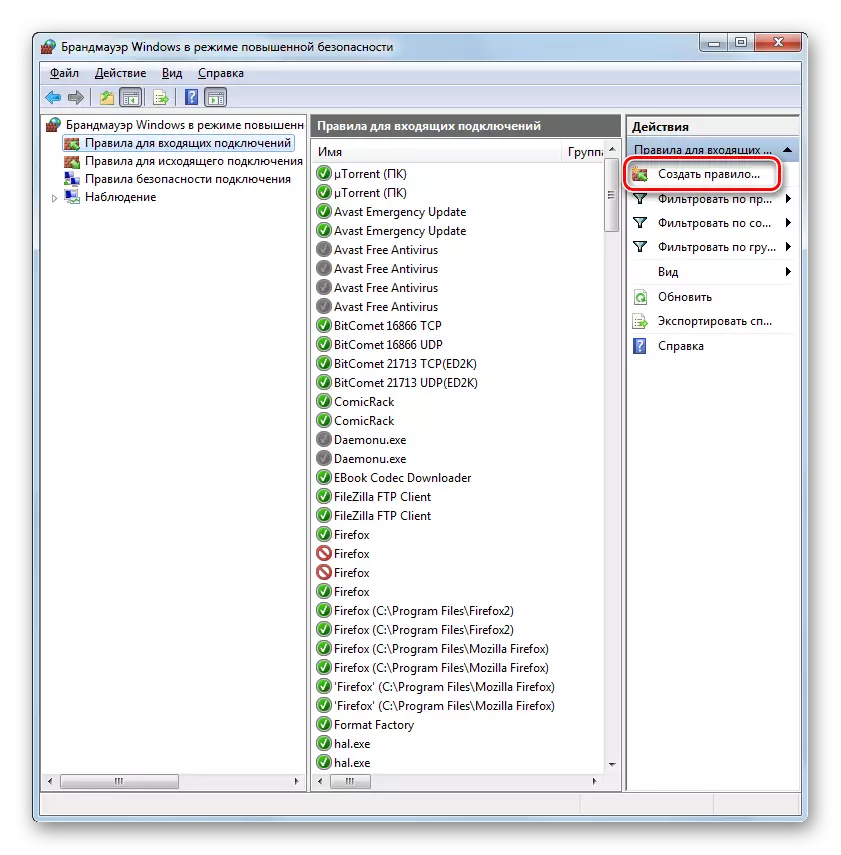
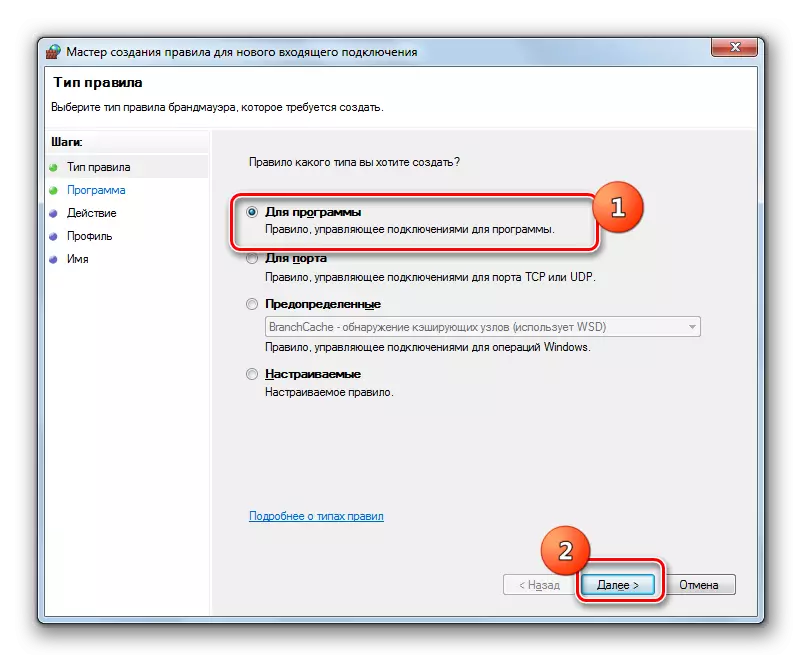
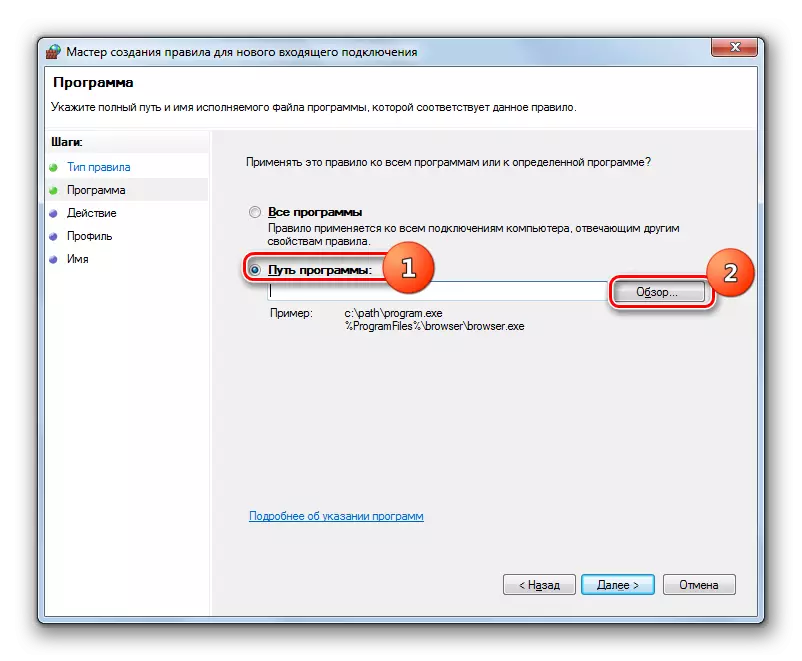
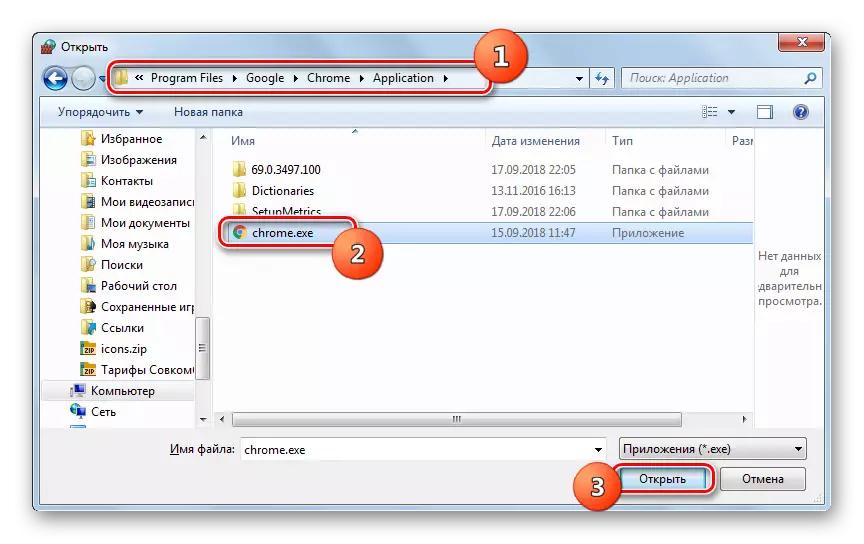
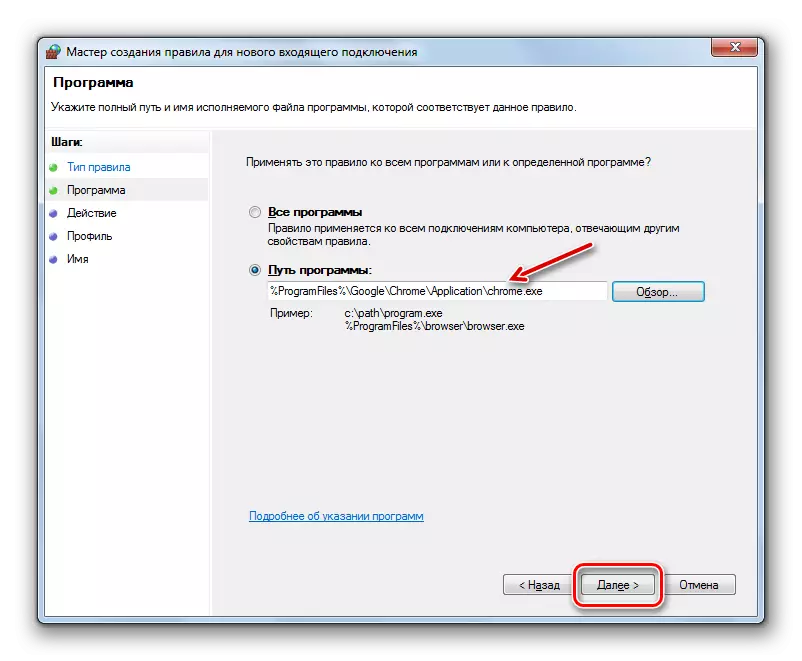
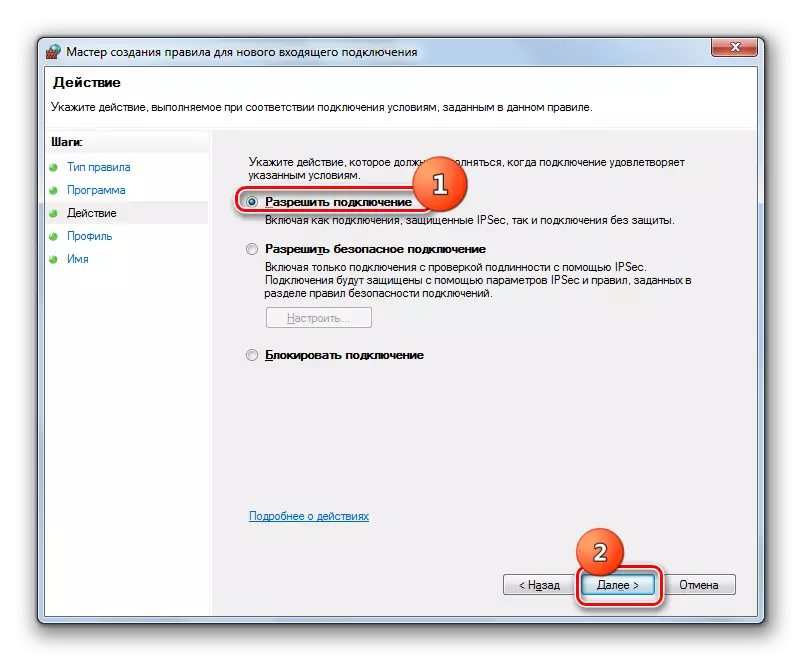
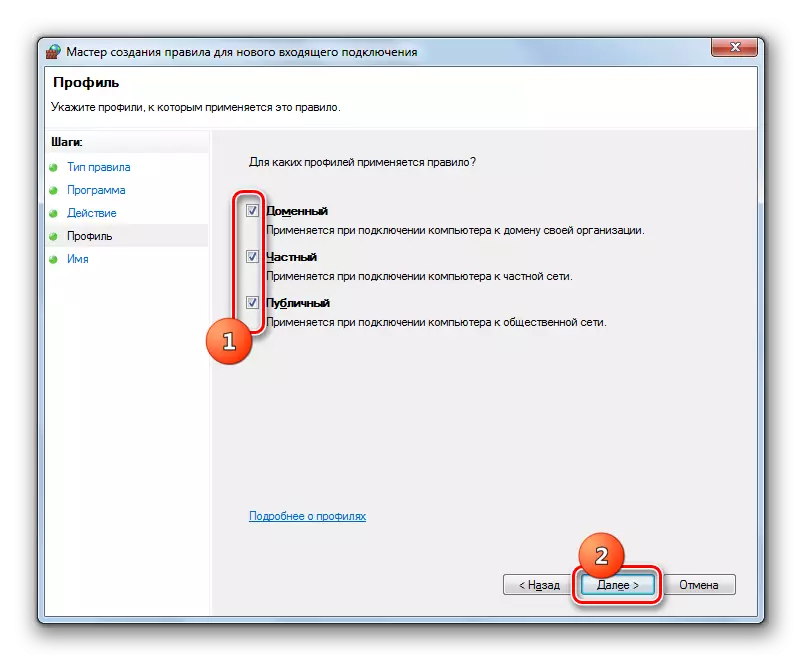
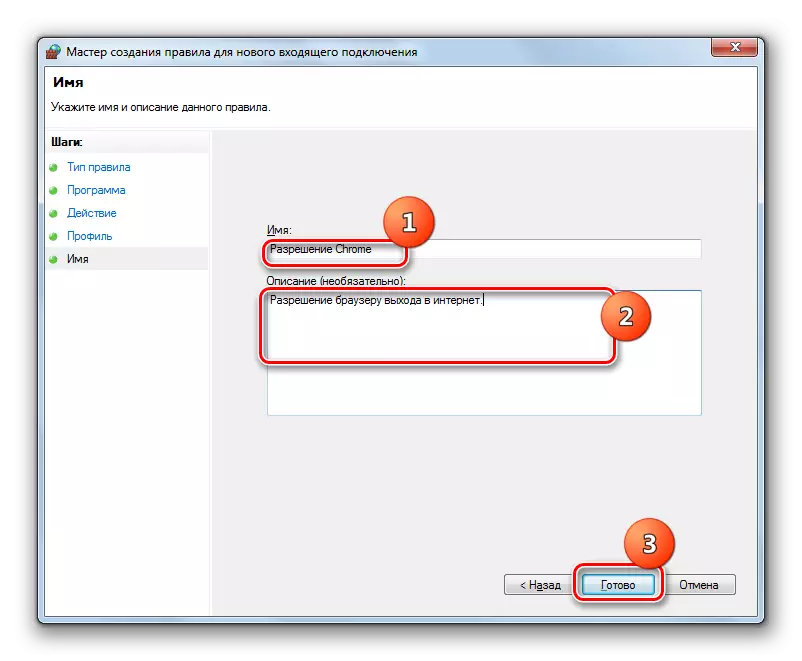
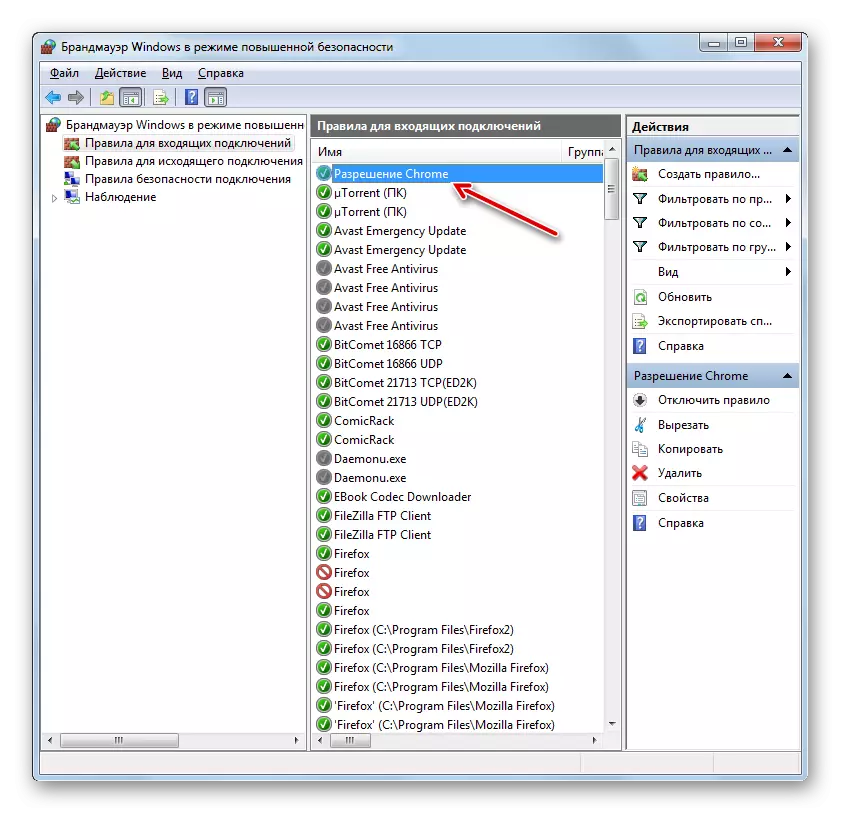
Portreglen er oprettet et lille andet scenario.
- I vinduet for ordrer type valg, vælg "for port" og klik på Næste.
- Ved permutning af radiosteder skal du vælge en af to protokoller: TCP eller USD. Som regel anvendes i de fleste tilfælde den første mulighed.
Derefter bør du vælge, over hvilke havne du vil lave manipulationer: over alt eller derover defineret. Her er det igen værd at huske, at den første mulighed ikke anbefales til sikkerhedsformål, hvis du ikke har gode grunde til feedback. Så vælg den anden mulighed. I det rigtige felt skal du angive portnummeret. Du kan straks indtaste flere numre gennem et punkt med et komma eller en række numre gennem et bindestreg. Når du har tildelt de angivne indstillinger, skal du trykke på "Næste".
- Alle yderligere trin er nøjagtigt de samme som beskrevet, når man overvejer oprettelsen af reglen for programmet, der starter fra afsnit 8, og afhænger af, om du vil åbne porten eller tværtimod, blokere.
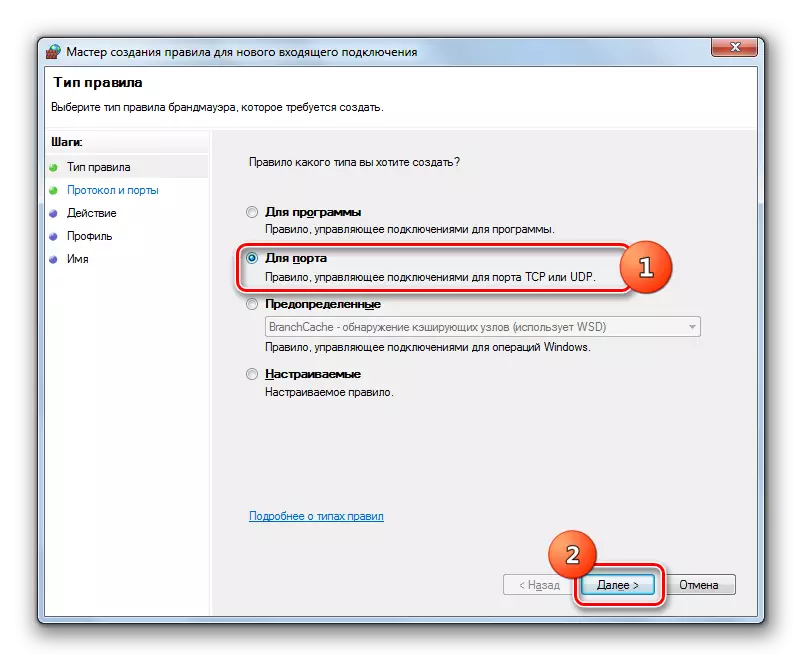
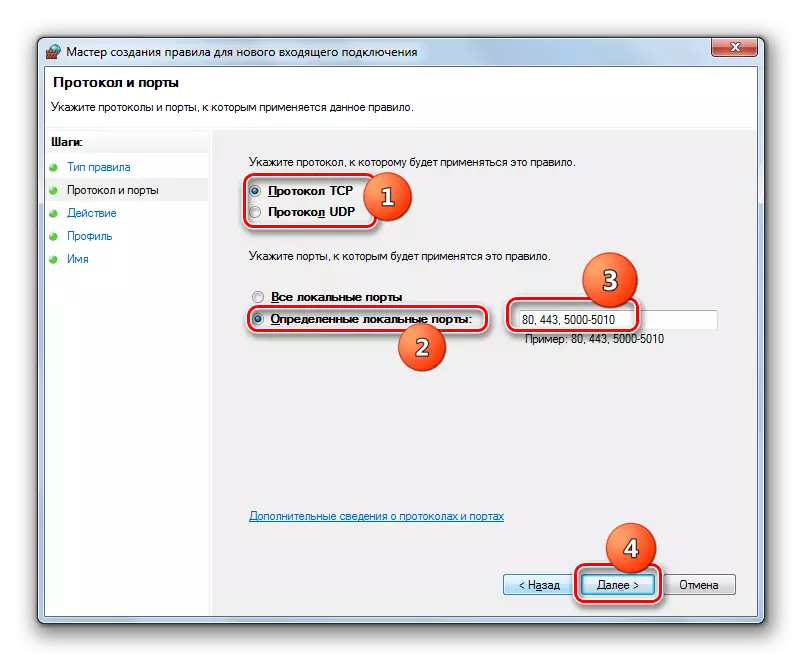
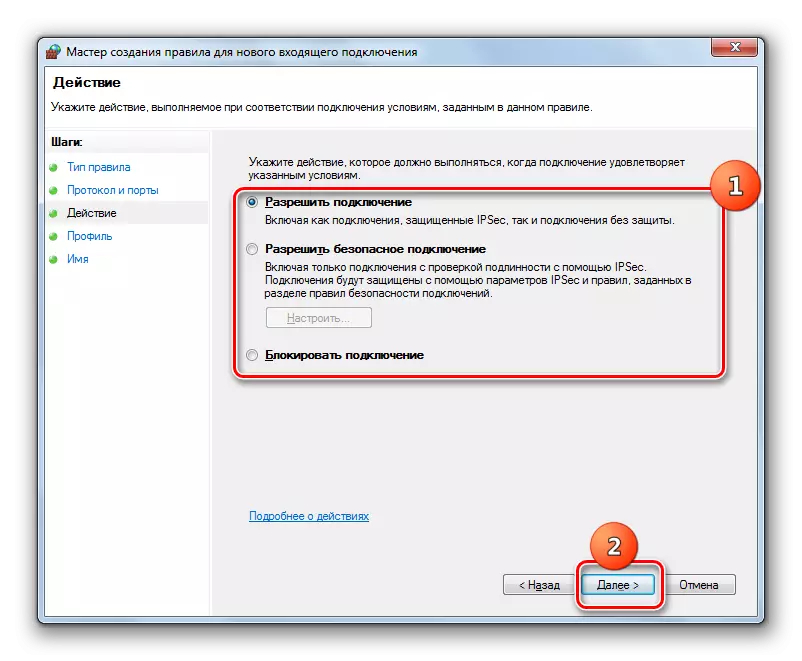
Lektion: Sådan åbnes porten på en Windows 7-computer
Oprettelse af regler for udgående forbindelser udføres nøjagtigt af samme scenario som indkommende. Den eneste forskel er, at du skal vælge indstillingen "Regler for en udgående forbindelse" på venstre side af vinduet Avancerede indstillinger og kun klik derefter på elementet "Opret regel ...".
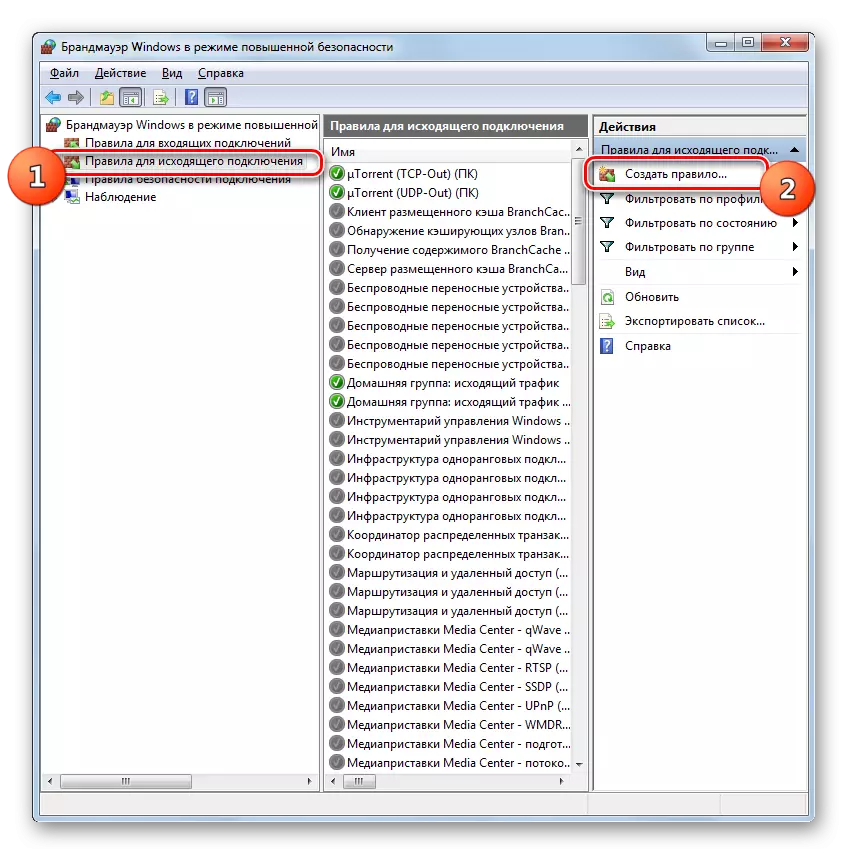
Algoritme til fjernelse af reglen, hvis et sådant behov pludselig vises, forstået ganske enkelt og intuitivt.
- Fremhæv det ønskede emne i listen, og klik på "Slet".
- I dialogboksen Bekræft handling ved at trykke på "Ja."
- Reglen vil blive fjernet fra listen.
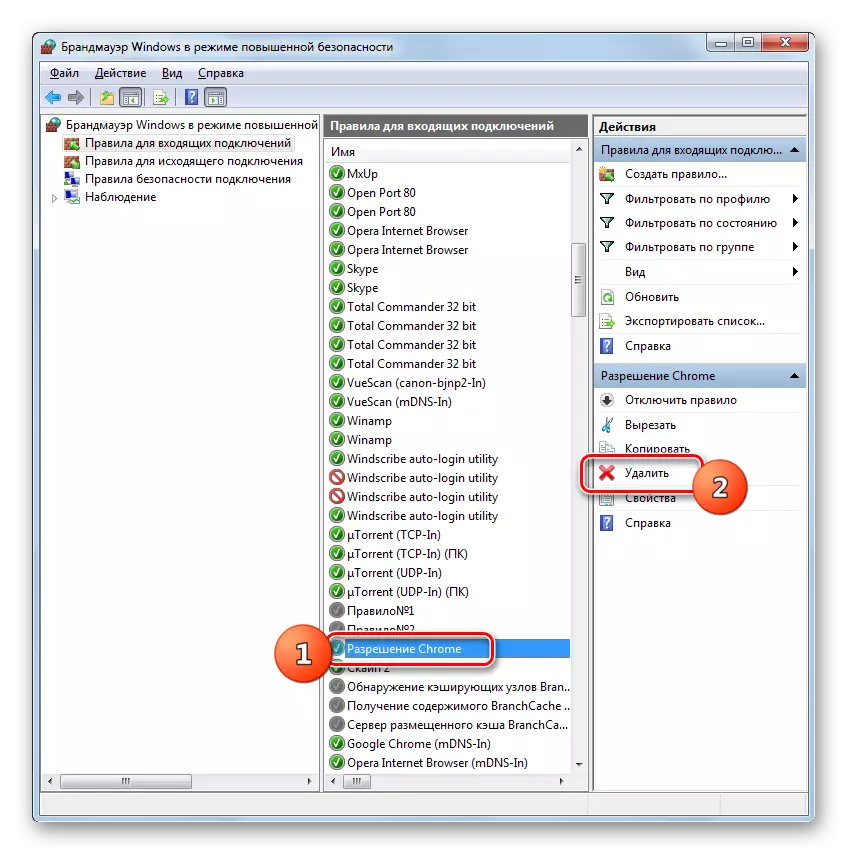

I dette materiale gennemgik vi kun de grundlæggende anbefalinger til oprettelse af firewall i Windows 7. Tynd justering af dette værktøj kræver betydelig oplevelse og bagage af viden. Samtidig, de enkleste handlinger, såsom tilladelse eller forbud mod adgang til et specifikt programnetværk, åbning eller lukning af havnen, der sletter den tidligere oprettede regel ved hjælp af instruktionerne til udførelse selv for begyndere.
