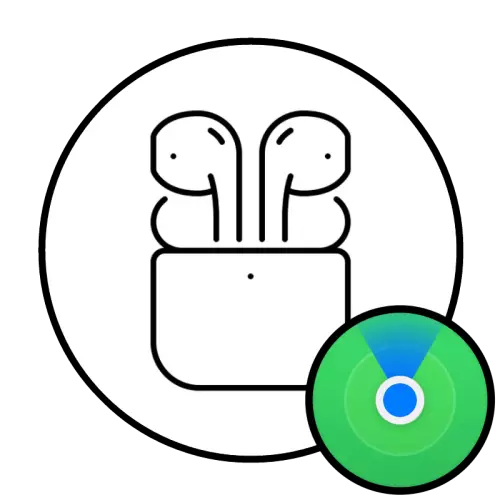
Vigtig! Du kan kun finde de tabte AirPods, hvis de er uden for det mærkevarer, deres batteri ikke er afladet, og afstanden mellem hovedtelefonerne og den enhed, hvorfra søgningsproceduren udføres, overstiger ikke 10 meter - den gennemsnitlige Bluetooth-radius. I andre tilfælde vil det være muligt at finde ud af kun den sidste placering af tilbehøret og outputtiden for online-tilstanden (forbindelse eller forsøg som sådan, åbningen af sagen).
Trin 1: Tilslutning og binding til Apple ID
Forudsætningen, der giver mulighed for at søge efter AirPods, er deres foreløbige forbindelse til EPL-enheden (iPhone, iPad, IPODE eller PC Computer) og som følge heraf en bindende til sin konto for EPL AIDI (sker automatisk). Disse er nødvendige for brugen af hovedtelefoner, og derfor blev det sandsynligvis udført af dig.
Læs mere: Sådan Connect AirPods til iPhone

Trin 2: Aktiver "Find iPhone" / "Locator"
En anden vigtig betingelse for en effektiv tilbehørssøgning er inkluderingen af "locator" -funktionen (før iOS 13, den blev kaldt "Find iPhone"). Hvis dette ikke blev gjort før tabet af gadgeten, ville det ikke være muligt at finde det. Om, hvordan du aktiverer denne agent, har vi tidligere fået at vide i en særskilt artikel.
Læs mere: Sådan aktiveres "locator" på iPhone

Trin 3: Søg AirPods
Funktionen "Find iPhone" / "Locator" er tilgængelig i to versioner - IOS / iPados-applikationen og hjemmesiden, hvilket betyder at du kan bruge den både på din mobilenhed og på computeren. Tidligere skal du indtaste Apple ID-kontoen, som blev brugt ved tilslutning af hovedtelefoner.Mulighed 1: iPhone / iPad
Hvis søgen efter AIRPODS udføres fra EPL-mobilenheden, skal du gøre følgende:
Mulighed 2: Computer
Du kan starte AirPods søgningsprocedure fra en computer, der kører Windows MacOS eller Linux - alle handlinger udføres i browseren. Ulemperne ved denne tilgang, i sammenligning med ovenstående, er indlysende - næsten fuldstændig eller fuldstændig mangel på mobilitet (muligheden for fri bevægelighed med enheden) og umuligheden af at bruge, hvor der ikke er adgang til Wi-Fi.
ICLOUD ENTRY SIDE
- Følg linket ovenfor og log ind på din Apple ID-konto. Dette vil hjælpe følgende instruktion i den første metode.
Læs mere: Sådan logger du ind på iCloud fra en computer

Hvis du har beskyttet beskyttelse for din konto, skal du bekræfte det med dig, bekræft det med to-faktorautentificering

Når du angiver koden i browseren, som kommer til iPhone, efter at du har klikket på "Tillad" i meddelelsesvinduet.

For at fortsætte skal du bruge knappen "Tillast".
- Når du er på hovedsiden af tjenesten, skal du klikke på "Find iPhone" -programgenvejen.
- Hvis du skal genindtaste, angiv venligst adgangskoden fra din konto. Det skal gøres manuelt, da adgangskodeforvaltere på denne side af en eller anden grund ikke virker - disse data opfattes som forkerte.
- På toppanelet skal du udvide menuen "Alle enheder".
- Vælg dine "AirPods".



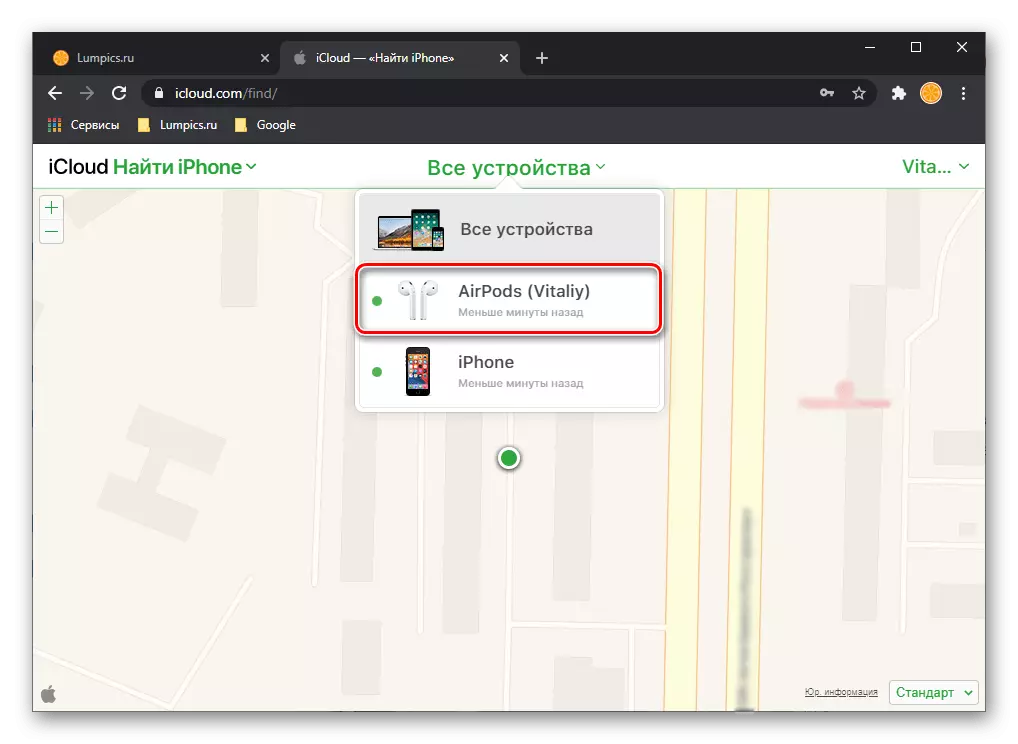
Yderligere handlinger er ikke forskellige fra dem, der er drøftet i punkt nr. 3-5 i den foregående del af artiklen.

