
Ikke alle brugere af netværksudstyr er opmærksomme på, at den sædvanlige router, udover hovedformålet, nemlig at forbinde forskellige computernetværk som en gateway, er i stand til at udføre et par yderligere og meget nyttige funktioner. En af dem betegnes som WDS (trådløst distributionssystem) eller den såkaldte Bridge-tilstand. Lad os finde ud af sammen, hvorfor har du brug for en bro på routeren og hvordan du aktiverer det og konfigurerer?
Konfigurer broen på routeren
Antag at du skal øge rækkevidden af dit trådløse netværk, og du har to router på lager. Derefter kan du forbinde en router til internettet, og det andet til Wi-Fi-netværket af den første netværksenhed, det vil sige at bygge en ejendommelig bro mellem netværk fra dit udstyr. Og her vil det hjælpe WDS-teknologi. Du behøver ikke længere at købe et yderligere adgangspunkt med et relæfunktion af signalet.Af manglerne i bro-tilstanden er det nødvendigt at fremhæve et mærkbart tab af dataoverførselshastigheder på stedet mellem hoved- og anden routere. Lad os forsøge at konfigurere WDS på TP-Link-routere på modeller fra andre producenter, vores handlinger vil være ens med mindre uoverensstemmelser i navnene på vilkår og interface.
Trin 1: Indstilling af hovedrouteren
Først og fremmest vil vi konfigurere routeren, som vil give adgang til det globale netværk via internetudbyderen. For at gøre dette skal vi komme ind i routerens webklient og foretage de nødvendige ændringer i hardwarekonfigurationen.
- I en hvilken som helst browser på en computer eller en bærbar computer, der er tilsluttet routeren, foreskriver vi en IP-router i adresselinjen. Hvis du ikke har ændret koordinaterne for enheden, er det som standard normalt 192.168.0.1 eller 192.168.1.1, og tryk derefter på Enter-tasten.
- Vi sender autentificering for at komme ind i routerens webgrænseflade. På fabriks firmware og navnet på brugeren, og adgangskodeadgang til konfigurationsindstillingerne er identiske: admin. Hvis du har ændret disse værdier, introducerer vi naturligvis den nuværende. Klik på knappen "OK".
- I den webklient, der åbner, flytter vi straks ind i avancerede indstillinger med det mest komplette sæt af forskellige routerparametre.
- På venstre side af siden finder vi "trådløs tilstand" -strengen. Klik på den med venstre museknap.
- I undermenuen falder ned, går vi til "Wireless Settings".
- Hvis du endnu ikke har gjort det tidligere, aktiverer du den trådløse udsendelse, vi tildeler netværksnavnet, indstiller beskyttelseskriterierne og kodeordet. Og vigtigst af alt, at vi absolut deaktiverer den automatiske definition af Wi-Fi-kanalen. I bytte sætter vi statisk, det vil sige konstant, værdi i kanalkolonnen. For eksempel "1". Husk det.
- Gem den korrigerede routerkonfiguration. Enheden genstarter. Nu kan du gå til routeren, der vil opfange og distribuere signalet fra den vigtigste.
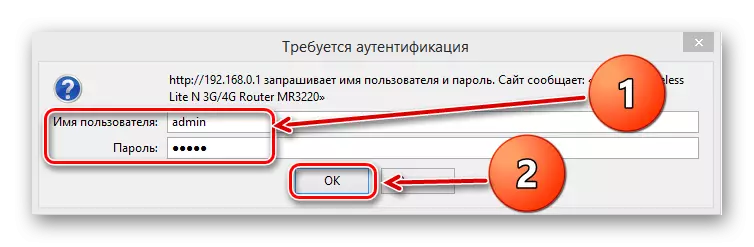
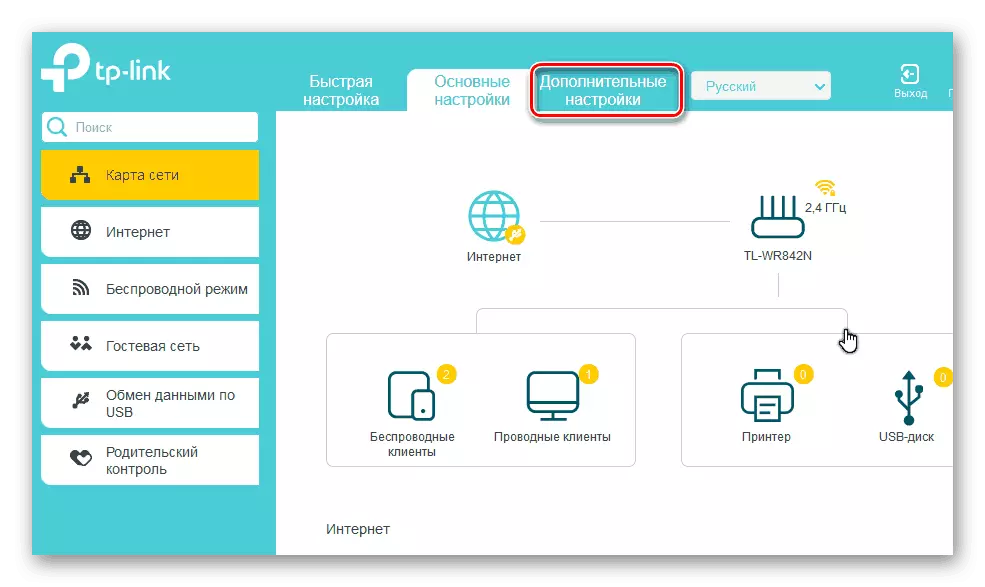
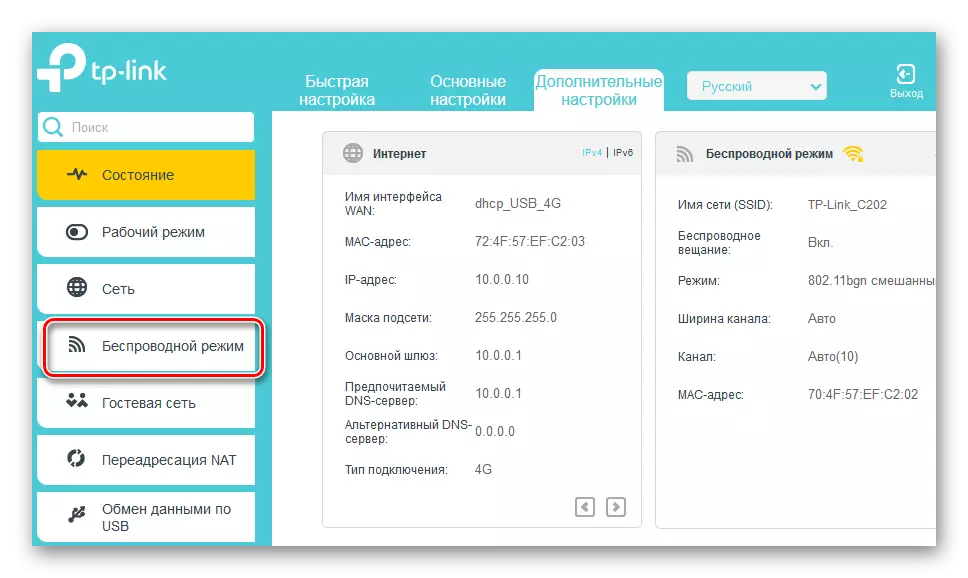
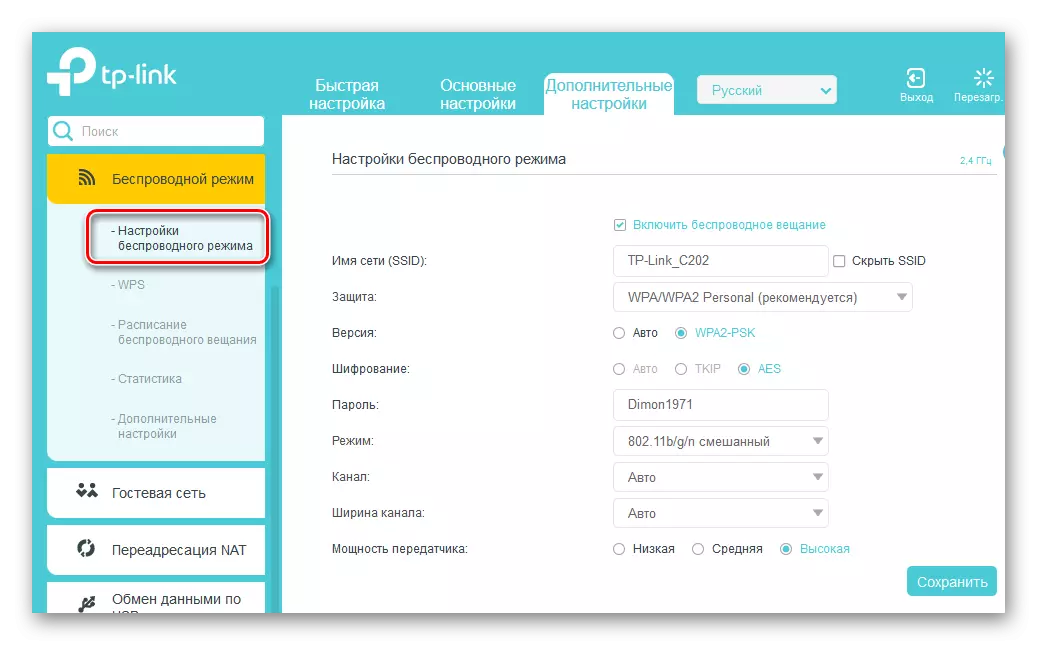
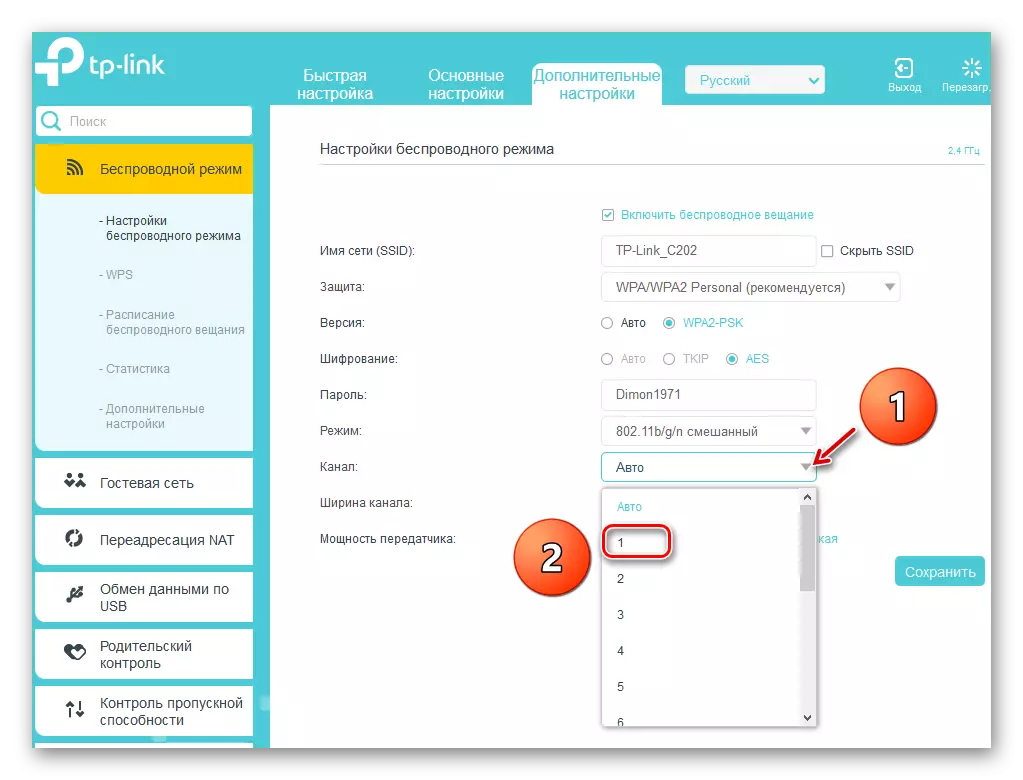
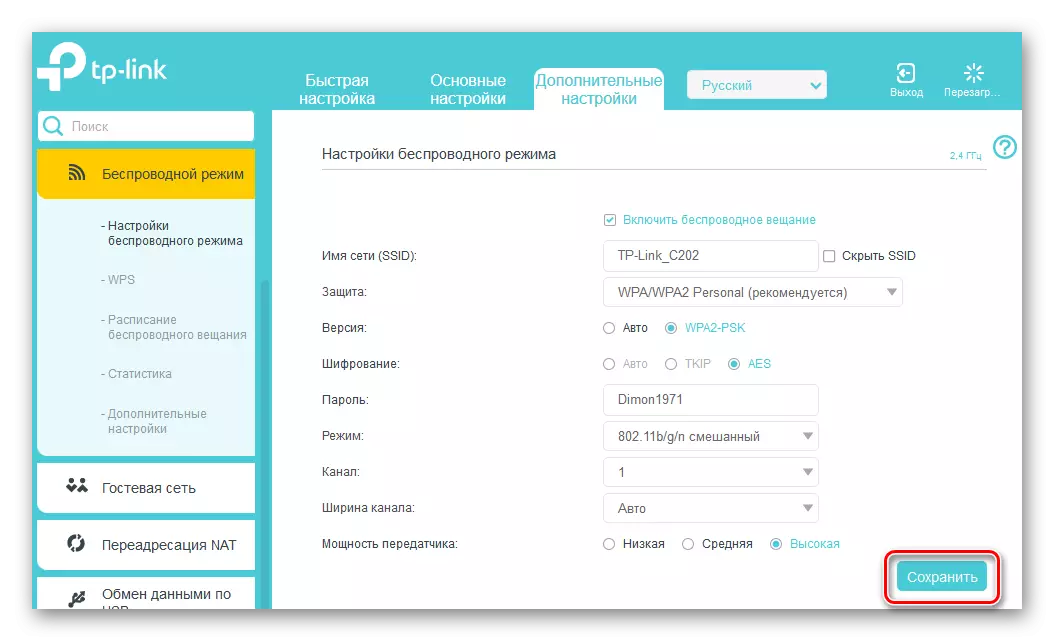
Trin 2: Indstilling af den anden router
Med hovedrouteren regnede vi ud og fortsatte med konfigurationen af den sekundære. Vi vil ikke opfylde nogen særlige vanskeligheder her. Du har kun brug for opmærksomhed og logisk tilgang.
- I analogi med trin 1 indtaster vi enhedens webgrænseflade og åbner siden med yderligere konfigurationsindstillinger.
- Først og fremmest skal vi ændre routerens IP-adresse og tilføje en enhed til det sidste ciffer af hovedkouternes hovedkoordinater. For eksempel, hvis den første enhed har adresseret 192.168.0.1, skal den anden være 192.168.0.2, det vil sige, at begge routere vil være i et undernet for at undgå konflikt af udstyr indbyrdes. For at justere IP-adressen implementerer vi "netværk" -grafen i den venstre kolonne i parametrene.
- I undermenuen, der vises, skal du vælge "LAN" sektionen, hvor og gå.
- Skift adressen på routeren til en værdi og bekræft ved at trykke på ikonet "Gem". Routeren genstarter.
- Nu for at indtaste webklienten på routeren i internetbrowseren, får du allerede den nye IP-adresse på enheden, det vil sige 192.168.0.2, vi går gennem godkendelse og indtaster de udvidede indstillinger. Næste åbner siden med yderligere parametre i den trådløse tilstand.
- I WDS-blokken tænder vi broen og sætter et kryds til det tilsvarende felt.
- Du skal først angive navnet på hovedrouternetværket. For at gøre dette skal du scanne den omgivende radioester. Det er meget vigtigt, at SSID-netværket af den førende og sekundære router var forskellige.
- På listen over Access Point-liste, som detekteres under scanningsprocessen, finder vi din masterrouter og klikker på ikonet "Connect".
- I tilfælde af et lille vindue skal du bekræfte den automatiske ændring i den aktuelle kanal i det trådløse netværk. På begge routere skal kanalen være den samme!
- Vi vælger typen af beskyttelse i det nye netværk, der bedst anbefales af producenten.
- Vi etablerer en version og type netværkskryptering, opfinde et kodeord for at indtaste Wi-Fi-netværk.
- Klik på ikonet "Gem". Den anden router genstarter med de ændrede indstillinger. Bro "bygget". Du kan bruge.
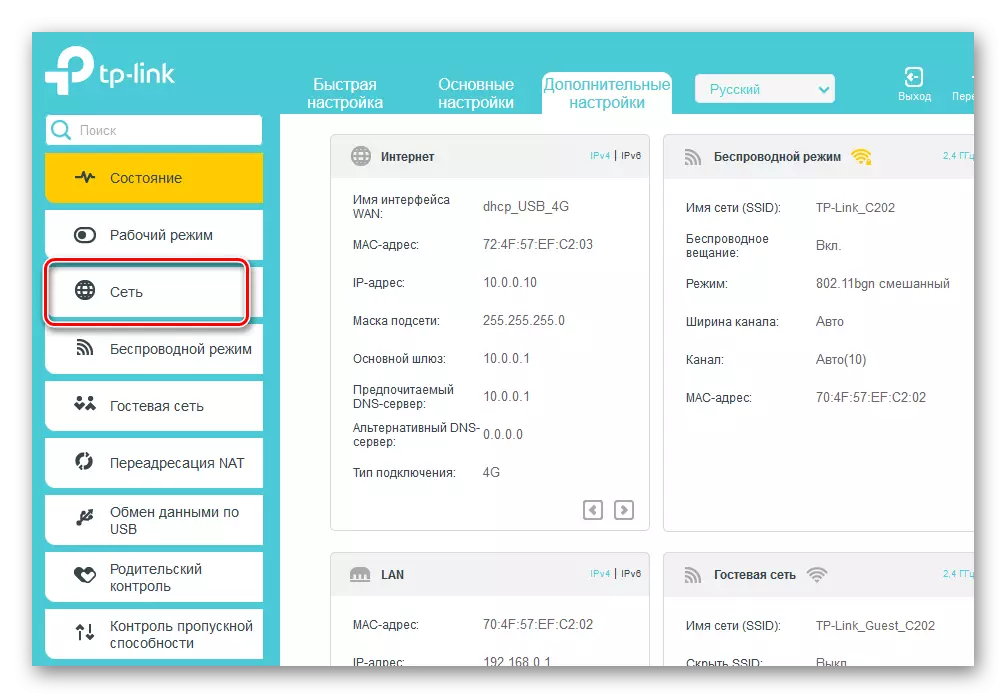
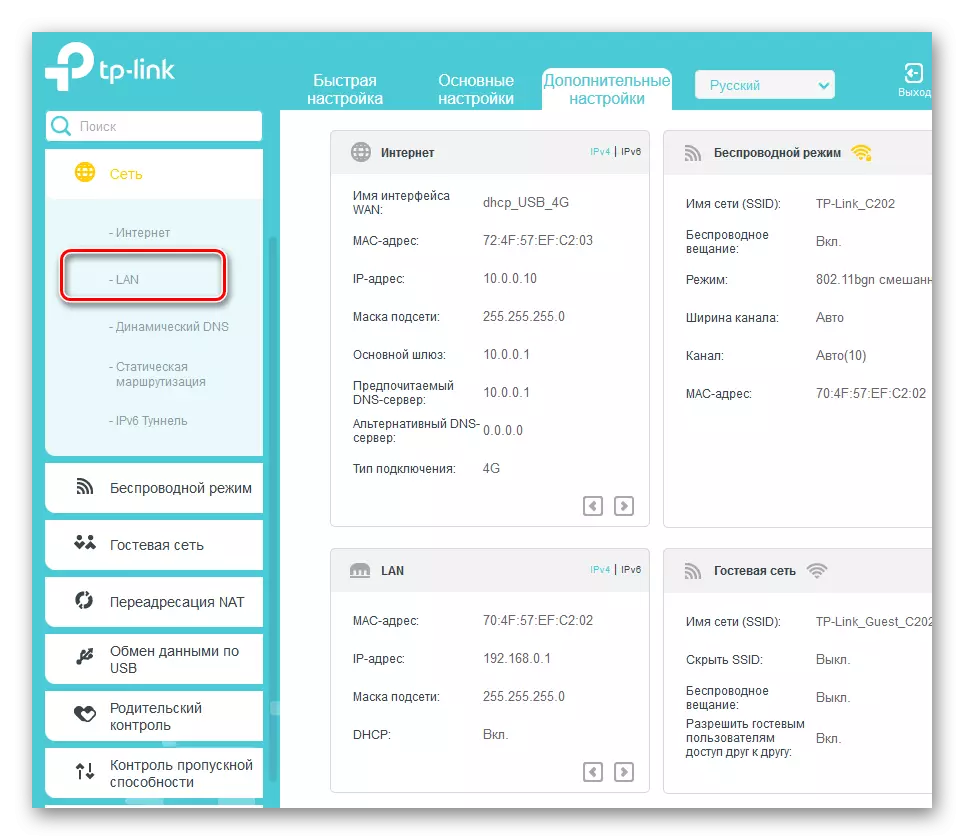
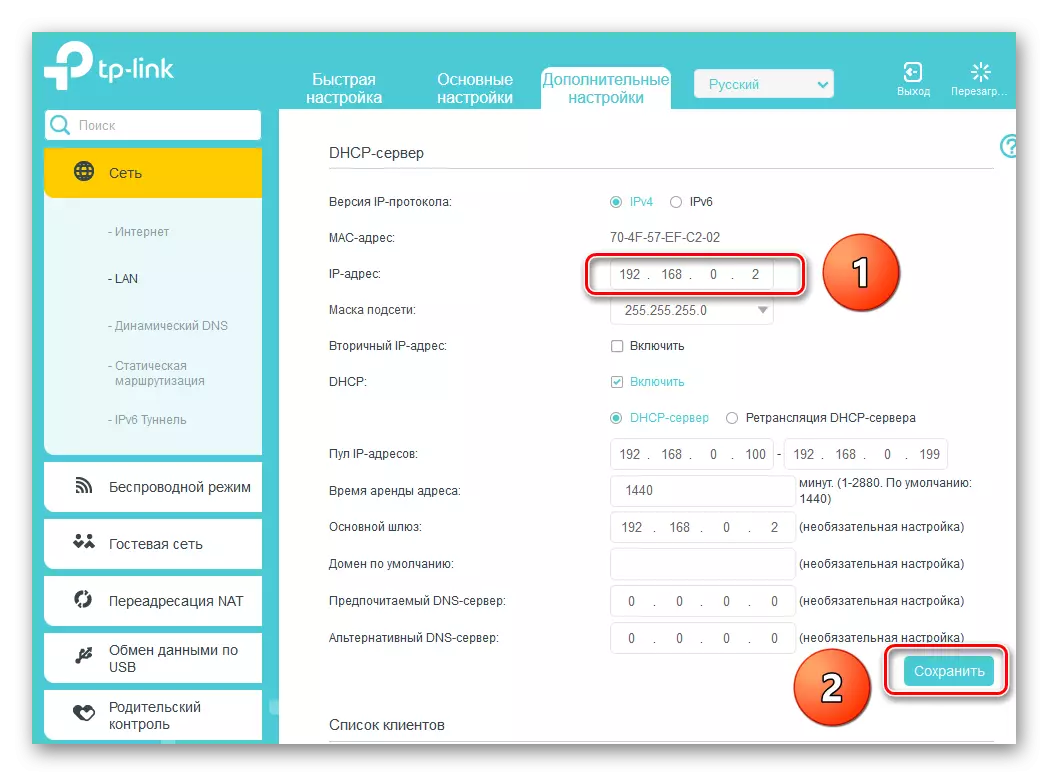
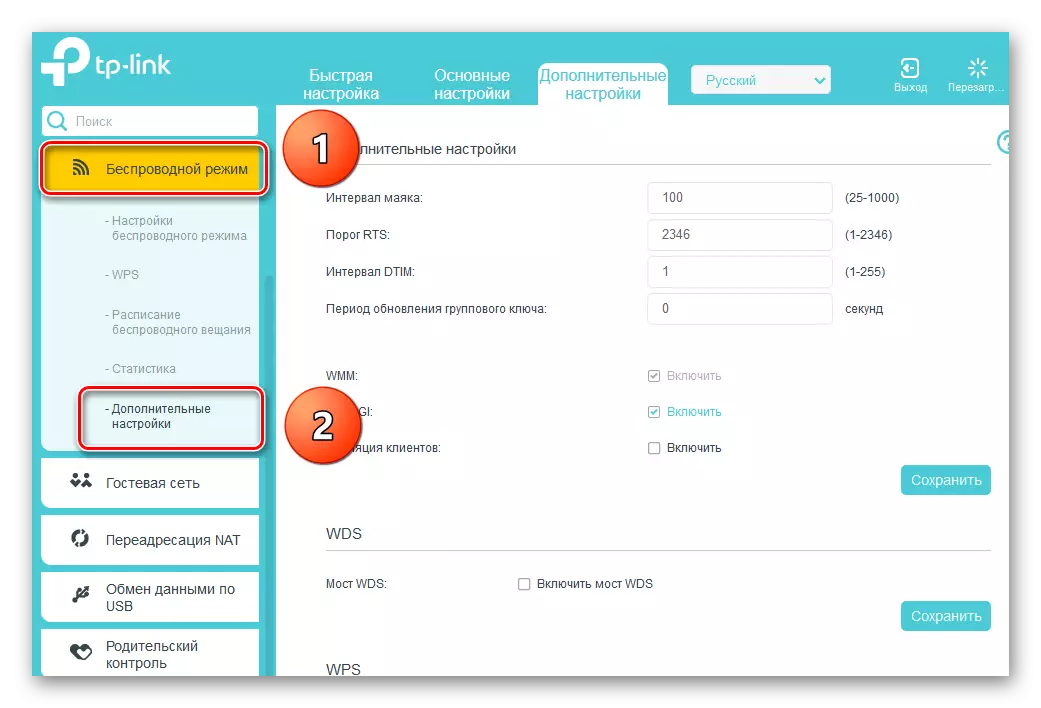
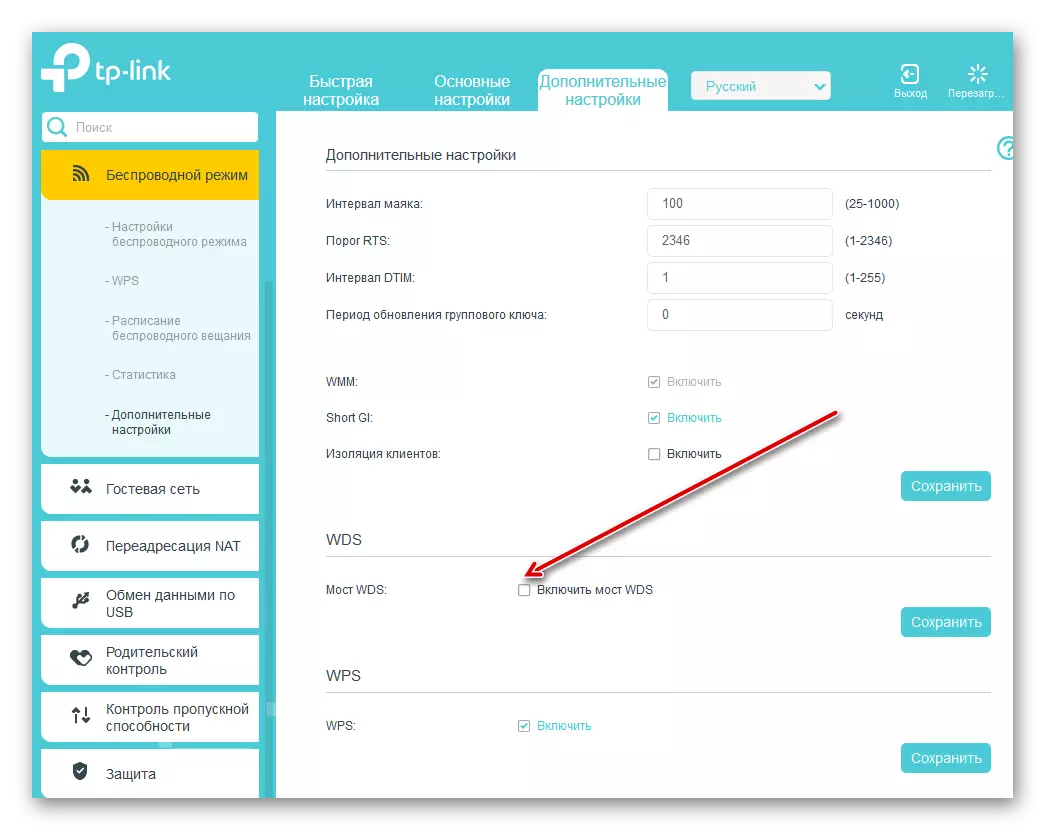
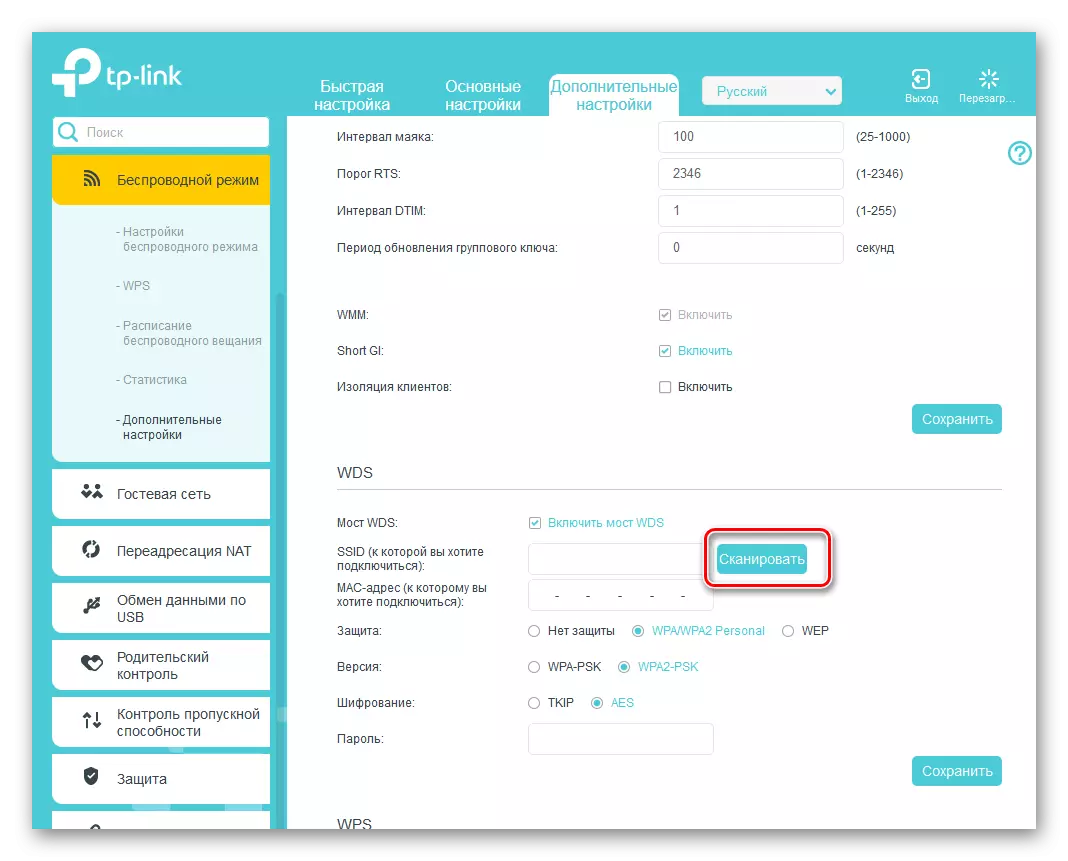
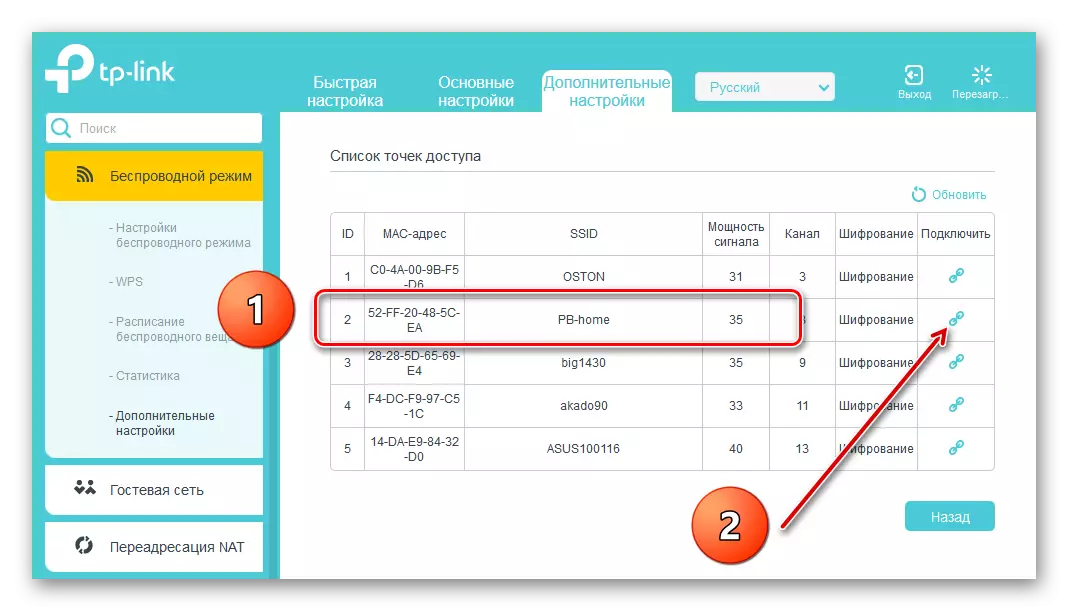
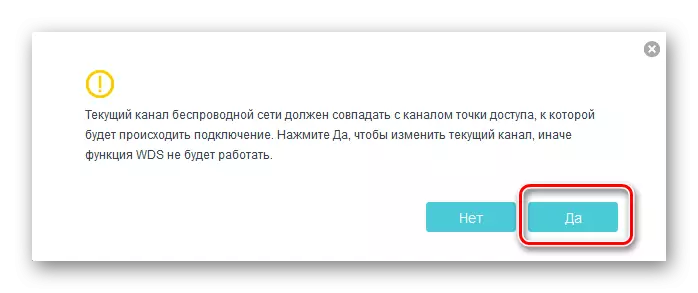
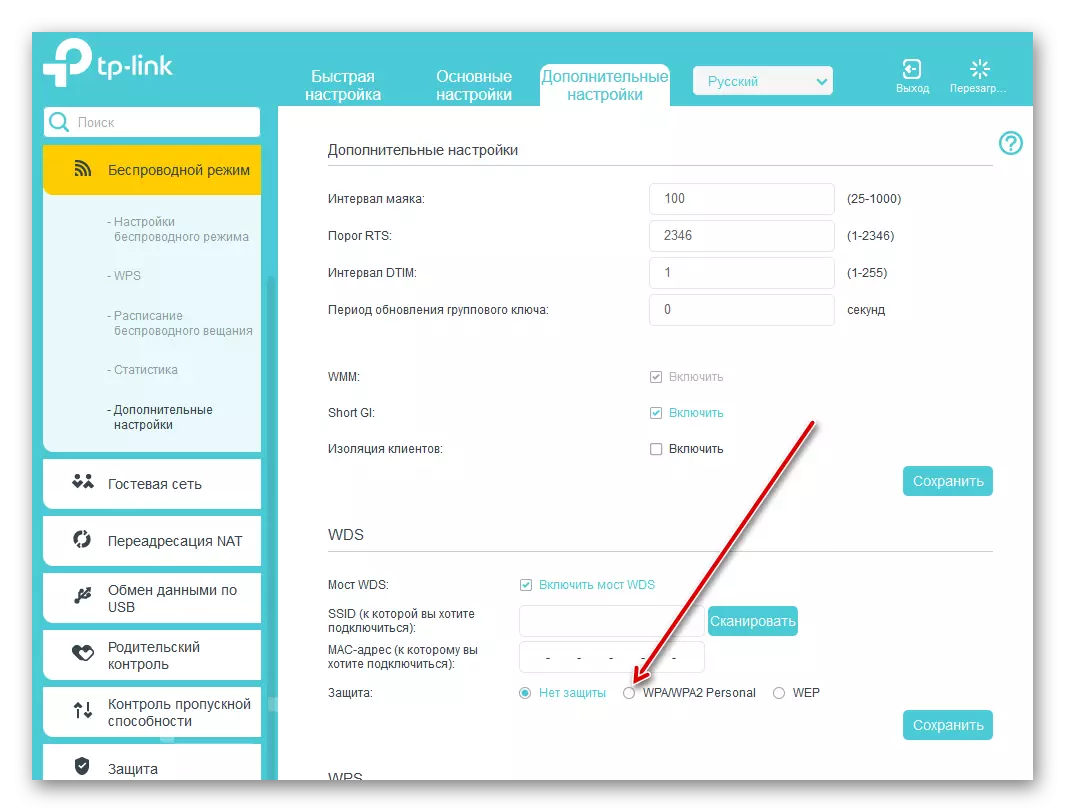
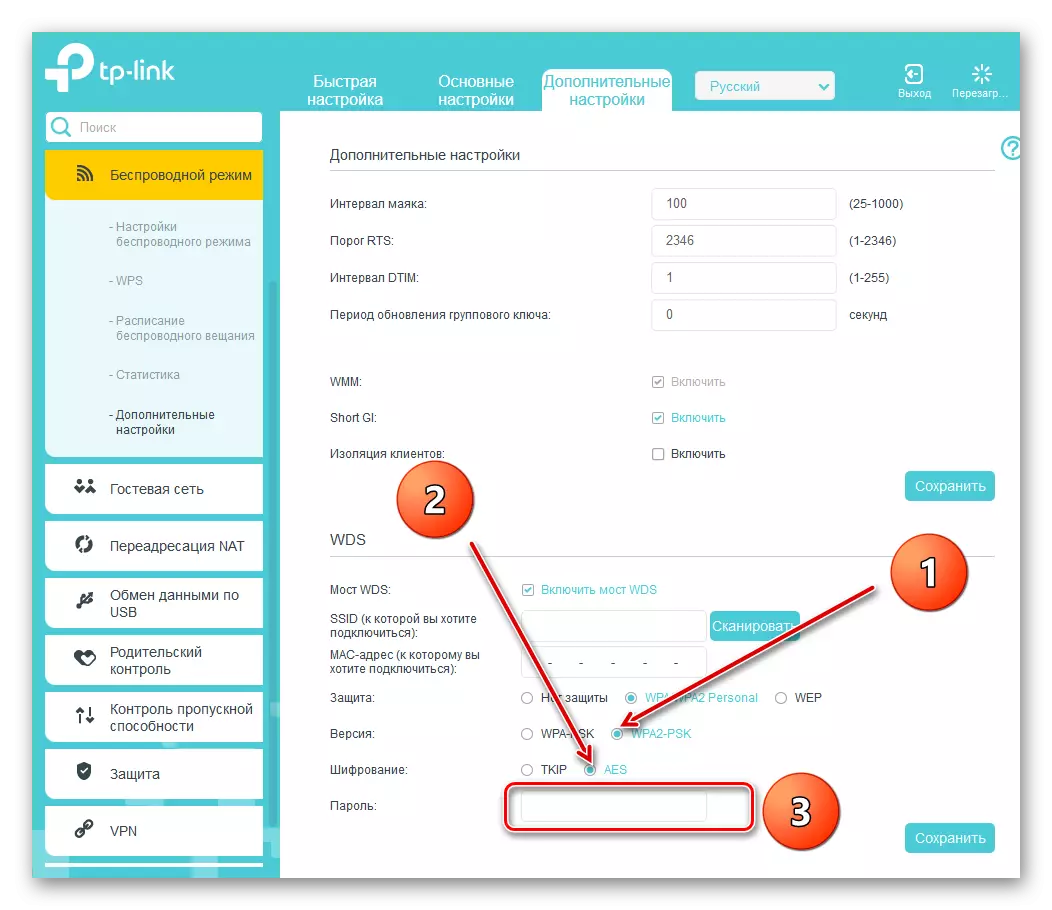
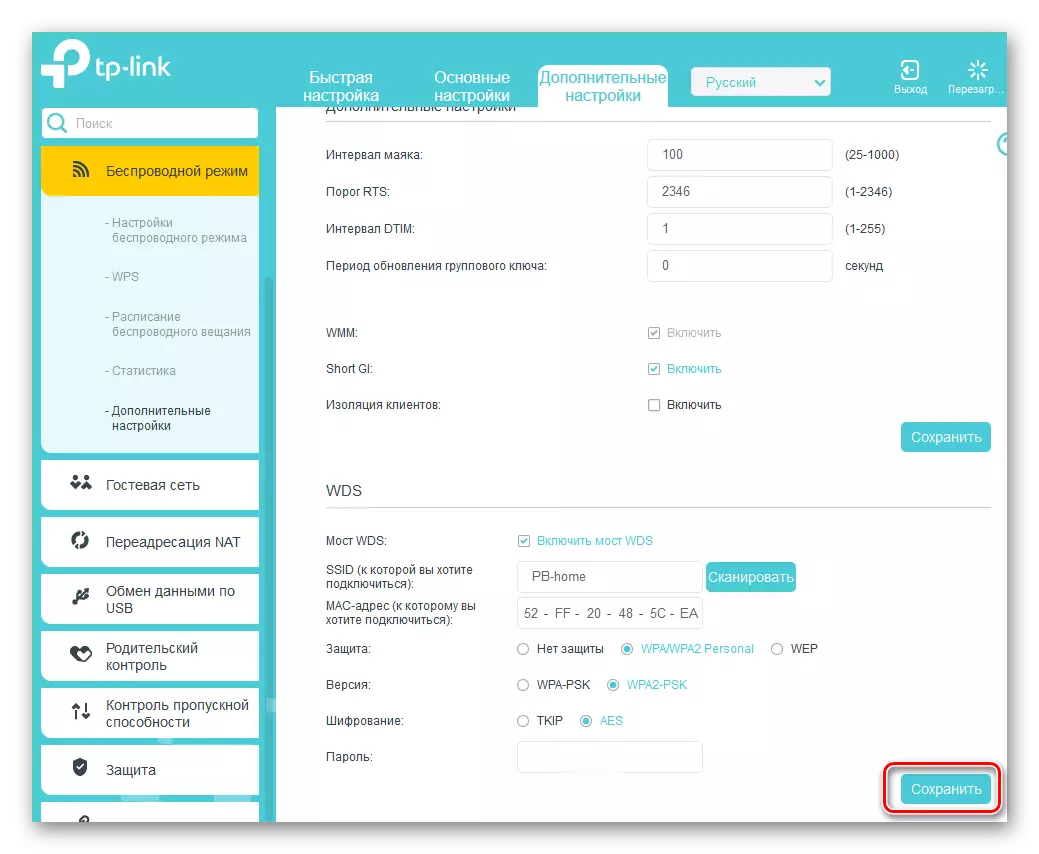
I konklusion af vores fortælling skal du være opmærksom på en vigtig kendsgerning. I WDS-tilstand opretter vi et andet netværk på den anden router, med dit navn og din adgangskode. Det giver os adgang til internettet gennem hovedrouteren, men er ikke en klon af det første netværk. I dette er den største forskel mellem WDS-teknologi fra repeater-tilstanden, det vil sige repeateren. Vi ønsker dig en stabil og hurtig internetforbindelse!
Læs også: Password reset på router
